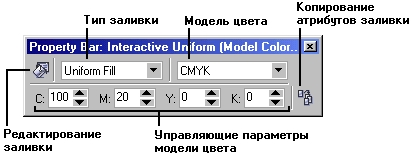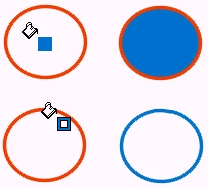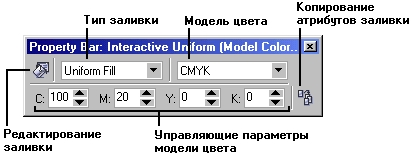9. Выбор цвета заливки с помощью экранной палитры
Выбор цвета заливки с помощью экранной палитры
О роли цветовых палитр, содержащих в себе образцы цвета, говорилось выше, так же как и о случаях, когда ими целесообразно пользоваться. Экранной палитрой называется специальное окно, которое может отображаться на экране либо в свободном состоянии (в виде окна), либо пристыкованным к правому краю экрана. Пристыкованные экранные палитры представлены на рис. 6.2, а на рис. 6.6 показаны экранные палитры Default RGB (Палитра по умолчанию) в свернутом виде и Christmas (Рождество) в развернутом. Обе палитры были ранее «оторваны» (то есть перетащены мышью за любую свободную от образцов цвета и кнопок точку в середину рабочего пространства).

Рис. 6.6. Экранные палитры в виде окон в рабочем пространстве
Чем больше места в рабочем пространстве занимают инструменты, тем меньше его остается для изображения. Из-за этого многие элементы пользовательского интерфейса CorelDRAW (в частности - экранные палитры) по умолчанию отображаются в свернутом виде, занимая минимум рабочего пространства. В таком виде практически во всех экранных палитрах CorelDRAW отображается только часть образцов с включенными в них цветами. Чтобы добраться до нужного образца, иногда приходится пользоваться кнопками прокрутки (см. рис. 6.6). Чтобы увидеть все образцы включенных в палитру цветов, щелкните па кнопке развертывания палитры. О свертывании пристыкованной палитры заботиться не нужно — она сворачивается автоматически после первого же щелчка мышью вне ее границы. Если вы захотите свернуть палитру в виде окна в рабочем пространстве, измените ее размеры так, чтобы вдоль одной из сторон палитры помещался только один образец цвета.
Выбор палитр цветов, отображаемых в рабочем пространстве, осуществляется с помощью пристыковываемого окна Color Palette Browser (Просмотр палитр цветов). Если это окно отсутствует на экране, его можно сделать доступным, выбрав команду Window > Dockers > Color Palette Browser (Окно > Пристыковьшаемыеокна > Просмотр палитр цветов). То же самое можно сделать, выбрав нужную палитру в меню Window > Color Palettes (Окно > Палитры цветов). Кроме того, палитры доступны и из диалоговых окон заливки, рассматриваемых ниже.
Чтобы назначить выделенному объекту или нескольким объектам однородную заливку с помощью палитры, достаточно щелкнуть на образце нужного цвета мышью. Если выделено несколько объектов или группа объектов, назначение однородной заливки распространится на все объекты. Иногда это может оказаться неудобным, особенно если следует назначить однородную заливку только для одного объекта, входящего в группу (возможно, состоящую из вложенных групп). В этом случае можно воспользоваться приемом перетаскивания мышью нужного цвета из образца палитры в любую точку в пределах объекта. При этом следует следить за формой указателя мыши — он меняется в зависимости от того, что под ним находится (абрис или внутренняя точка объекта). При отпускании кнопки мыши по окончании перетаскивания будет выполнена однородная заливка только одного объекта или обводка его контура, даже если перед перетаскиванием было выделено несколько объектов или группа (рис. 6.7). О методах назначения обводки контуров подробно рассказывается в следующем уроке.
Рис. 6.7. Заключительная стадия перетаскивания цвета на объект из образца экранной палитры (слева) и получившиеся результаты (справа) при назначении однородной заливки (а) и обводки однородным цветом (б)
В заключение обсуждения экранных палитр еще раз отметим: палитры очень удобны, когда требуется точное воспроизведение цветов или их унификация в пределах изображения. Для составления уникальных цветов требуется работать с моделями цвета (см. ниже), но определенные возможности в этом плане имеются и у экранных палитр. Если нажать кнопку мыши на образце цвета экранной палитры и удерживать ее несколько секунд, на экране появится вторичная палитра оттенков (рис. 6.8).
Рис. 6.8. Вторичная палитра оттенков выделенного на экранной палитре цвета
Теперь можно выбрать желаемый оттенок и отпустить кнопку мыши. Правда, при этом следует помнить, что для палитр плашечных цветов полученные таким образом оттенки будут представлены не плашечными цветами, а цветами модели RGB.
gl6-7.jpg
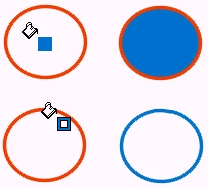
gl6-8.jpg