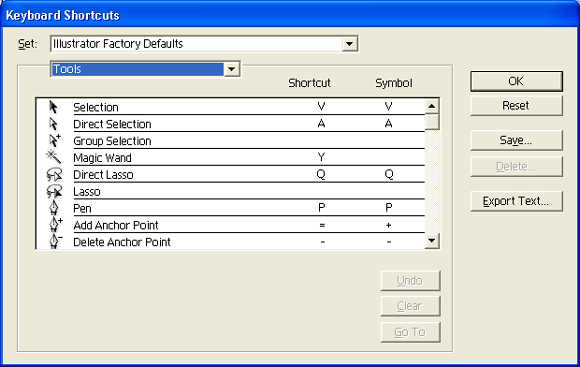Приложение 5.Дилогия основ классического дизайна
1. Работа с контуром
ПРИЛОЖЕНИЕ 4
КОМБИНАЦИИ КЛАВИШ ПРОГРАММЫ ADOBE ILLUSTRATOR 10
В этом приложении коротко рассказывается обо всех "быстрых клавишах" и комбинациях клавиш программы Adobe Illustrator 10, эквивалентных тем или иным командам и инструментам данной программы, с помощью которых пользователь может быстро осуществить то или иное действие.
Выделение и перемещение каких-либо объектов в десятой версии программы Adobe Illustrator можно выполнять не только >с использованием команд меню, но и с помощью эквивалентных этим командам клавиш и комбинаций клавиш, перечень которых приводится ниже, в табл. П4.1.
Таблица П4.1. Клавиши и комбинации клавиш для выделения и перемещения объектов
|
Действие |
Клавиши и комбинации клавиш |
|
Включение инструментов выделения при работе с любым другим инструментом |
<Ctrl> |
|
Переключение между инструментами Selection (Выделение) ( |
<Ctrl>+<Tab> |
|
Переключение между инструментами Direct Selection (Частичное выделение) ( |
<Alt> |
|
Добавление объектов в выделенную группу или удаление из нее |
<Shift>+любой инструмент выделения |
|
Перемещение объекта с копированием |
<Alt>+ любой инструмент выделения или трансформирования |
|
Перемещение выделенного объекта |
Клавиши управления курсором |
|
Десятикратное перемещение выделенного объекта |
<Shift> + клавиши управления курсором |
|
Перемещение в направлении, кратном 45 градусам |
<Shift>, любой инструмент трансформирования и выделения, исключая инструмент Reflect (Отражение) ( |
|
Вывод на экран диалогового окна Move (Перемещение) |
При выделенном объекте двойной щелчок на инструменте Selection (Выделение) ( |
|
Фиксировать все невыделенные объекты |
<Alt>+<Ctrl>+<2> |
|
Выделение объекта, скрытого под другим объектом |
Расположить инструмент Selection (Выделение) ( |
2. Просмотр
Работа с контуром
Работа с контуром осуществляется с помощью комбинаций клавиш, перечисленных в табл. П4.2.
Таблица П4.2 . Клавиши и комбинации клавиш, применяемые при работе с контуром
|
Действие |
Клавиши и комбинации клавиш |
|
Переключение на инструмент Convert Direction Point (Преобразовать опорную точку) ( |
<Alt>+ любой инструмент группы Реn (Перо) |
|
Переключение между инструментами Реn+ (Перо+) ( |
<Alt> |
|
Переключение между инструментами Реn+ (Перо+) ( |
<А1т> |
|
Удаление линии при использовании инструмента Pencil (Карандаш) ( |
<Ctrl> |
|
Переключение между инструментами Pencil (Карандаш) ( |
<Alt> |
|
Перемещение опорной точки вдоль линий сетки при использовании инструмента Gradient Mesh ( |
<Shift> |
|
Добавление опорной точки в градиентную сетку с текущим цветом объекта |
<Shift>+ щелчок на контуре |
|
Удаление опорной точки в градиентной сетке |
<Alt> |
|
Перемещение опорных точек и управляющих точек в процессе рисования |
<Пробел> |
3. Работа с геометрическими фигурами
Просмотр
Просмотр документа осуществляется с помощью специально предназначенных для этого комбинаций клавиш (табл. П4.3).
Таблица П4.3. Действия, клавиши и комбинации клавиш, с помощью которых осуществляется просмотр документа
|
Действие |
Клавиши и комбинации клавиш |
|
Переключение на инструмент Hand (Рука) |
<Пробел> (кроме текстового режима) |
|
Переключение на инструмент Zoom In (Увеличить) |
<Сtrl>+<Пробел> |
|
Переключение на инструмент Zoom Out (Уменьшить) |
<Alt>+<Ctrl>+<пробел> |
|
Переключение на инструмент Zoom Out (Уменьшить) при включенном инструменте Zoom In (Увеличить) |
<Аlt> |
|
Отображение в реальном масштабе |
Двойной щелчок на инструменте Zoom (Масштаб) |
|
Отображение в масштабе открытого окна |
Двойной щелчок на инструменте Hand (Рука) |
|
Перемещение рамки выделения (marquee) при включенном инструменте Zoom In (Увеличить) |
<Пробел> |
|
Переключение между горизонтальной и вертикальной направляющей при ее получении |
<Alt> |
4. Раскрашивание и трансформирование
Работа с геометрическими фигурами
Рисование каких-либо геометрических фигур и работа с ними производятся с использованием комбинаций клавиш, перечисленных в табл. П4.4.
Таблица П4.4. Клавиши для рисования геометрических фигур и работы с ними
|
Действие |
Клавиши |
|
Рисование прямоугольников и эллипсов из центра |
<Alt> |
|
Рисование правильных геометрических фигур |
<Shift> |
|
Перемещение фигуры во время рисования |
<Пробел> |
|
Увеличение числа сторон в многоугольнике, углов звезды, завитков спирали |
<Стрелка вверх> |
|
Уменьшение числа сторон в многоугольнике, углов звезды, завитков спирали |
<Стрелка вниз> |
|
Сохранение внутреннего радиуса звезды |
<Ctrl> |
5. Работа с текстом и шрифтом
Раскрашивание и трансформирование
Раскрашивание и трансформирование производятся с помощью нижеперечисленных комбинаций клавиш (табл. П.4.5).
Таблица П4.5. Клавиши и комбинации клавиш для операций трансформации и раскрашивания
|
Действие |
Клавиши и комбинации клавиш |
|
Переключение между инструментами Paint Bucket (Запивка) ( |
<Alt> |
|
Трансформирование с копированием |
Инструменты трансформирования +<Alt> |
|
Вызов на экран диалоговых окон команд и инструментов трансформирования |
<Alt>+ щелчок |
|
Трансформирование декоративной заливки независимо от контура объекта |
Инструменты трансформирования + "буксировка" + ~ (тильда) |
|
Вращение с помощью инструмента Free Transform (Свободное трансформирование) ( |
Щелчок + перемещение курсора вне габаритного прямоугольника |
|
Наклон с помощью инструмента Free Transform (Свободное трансформирование) ( |
<Ctrl>+ маркер (<Alt>+<Ctrl>+ маркер — наклон из центра) |
|
Перспективные искажения с помощью инструмента Free Transform (Свободное трансформирование) ( |
<Shift>+<Alt>+<Ctrl>+ угловой маркер |
|
Пропорциональное масштабирование выделенных объектов |
<Shift>+ маркеры "габаритного прямоугольника" |
|
Масштабирование выделенных объектов |
<Alt>+ маркеры "габаритного прямоугольника" |
|
Выбор цвета непосредственно из градиентной заливки |
<Shift>+ инструмент Eyedropper (Пипетка) ( |
|
Выбор стиля и присвоение его выделенному объекту |
<Shift>+<Alt>+ инструмент Eyedropper (Пипетка) ( |
6. Функциональные клавиши
Работа с текстом и шрифтом
В табл. П4.6 перечислены все комбинации клавиш, необходимые для работы с текстом и шрифтом.
Таблица П4.6 . Комбинации клавиш, предназначенные для работы с текстом и шрифтом
|
Действие |
Комбинация клавиш |
|
Выключка (левая, по центру, правая) |
<Shift>+<Сtrl>+<L>или<С>или<Р> |
|
Выключка по формату |
<Shift>+<Ctrl>+<J> |
|
Вставка новой строки (soft return) |
<Shift>+<Enter> |
|
Полная выключка |
<Shift>+<Ctrl>+<F> |
|
Восстановление исходной ширины шрифта |
<Shift>+<Ctrl>+<X> |
|
Исключение трекинга и кернинга |
<Shift>+<Ctrl>+<Q> |
|
Увеличение/уменьшение кегля |
<Shift>+<Ctrl>+<»/«> |
|
Увеличение/уменьшение интерлиньяжа |
<Alt>+ <Стрелка вверх>/<Стрелка вниз> |
|
Увеличение/уменьшение кернинга и трекинга |
<Alt>+ <Стрелка вправо>/<Стрелка влево> |
|
Пятикратное увеличение/уменьшение кернинга и трекинга |
<Alt>+<Ctrl>+ <Стрелка вправо>/<Стрелка влево |
|
Увеличение/уменьшение отклонения от базовой линии |
<Shift>+<Аlt>+<Стрелка вверх>/<Стрелка вниз> |
|
Увеличение/уменьшение в пятикратном размере отклонения от базовой линии |
<Alt>+<Shift>+<Аlt>+<Стрелка вверх>/<Стрелка вниз> |
|
Переключение между инструментами Туре (Текст) и Vertical Type (Вертикальный текст), Area Type (Текст в области) и Vertical Area Туре (Вертикальный текст в области), Path Type (Текст вдоль контура) и Vertical Path Type (Вертикальный текст вдоль контура) |
<Shift> |
|
Переключение между инструментами Area Type (Текст в области) и Path Type (Текст вдоль контура), Vertical Area Type (Вертикальный текст в области) и Vertical Path Type (Вертикальный текст вдоль контура) |
<Alt> |
|
Переключение между инструментами Area Type (Текст в области) и Vertical Path Туре (Вертикальный текст вдоль контура), Path Type (Текст вдоль контура) и Vertical Area Type (Вертикальный текст в области) |
<Shift>+<Alt> |
|
Выделение слова |
Двойной щелчок |
|
Выделение абзаца |
Тройной щелчок |
|
Перемещение курсора на один символ вправо/влево |
<Стрелка вправо>/<Стрелка влево> |
|
Перемещение курсора на одну строку вверх/вниз |
<Стрелка вверх>/<Стрелка вниз> |
|
Перемещение курсора на одно слово вправо/влево |
<Ctrl>+ <Стрелка вправо>/<Стрелка влево> |
|
Перемещение курсора на один абзац вверх/вниз |
<Ctrl>+ <Стрелка вверх>/<Стрелка вниз> |
|
Перевод строки или конец абзаца |
<Enter> |
7. Команды меню.
Функциональные клавиши
В табл. П4.7 перечислены функциональные клавиши программы Adobe Illustrator 10.
Таблица П4.7 . Функциональные клавиши
|
Название команды |
Клавиша |
|
Команда Cut (Вырезать) |
<F2> |
|
Команда Сору (Скопировать) |
<F3> |
|
Команда Paste (Вклеить) |
<F4> |
|
Вызов на экран палитры Brushes (Кисти) |
<F5> |
|
Вызов на экран палитры Color (Синтез) |
<F6> |
|
Вызов на экран палитры Layers (Слои) |
<F7> |
|
Вызов на экран палитры Info (Инфо) |
<F8> |
|
Вызов на экран палитры Gradient (Градиент) |
<F9> |
|
Вызов на экран палитры Stroke (Обводка) |
<F10> |
|
Вызов на экран палитры Attributes (Атрибуты) |
<F11> |
|
Команда Revert (Восстановить) |
<F12> |
8. Инструменты.
Команды меню
В табл. П4.8—П4.15 приводятся комбинации клавиш, эквивалентные командам того или иного меню.
Таблица П4.8. Комбинации клавиш, эквивалентные командам меню File
|
Команды меню |
Комбинации клавиш |
|
New (Новый) |
<Ctrl>+<N> |
|
Open (Открыть) |
<Ctrl>+<O> |
|
Revert (Восстановить) |
<F12> |
|
Close (Закрыть) |
<Ctrl>+<W> |
|
Save (Сохранить) |
<Ctrl>+<S> |
|
Save As (Сохранить как) |
<Ctrl>+<Shift>+<S> |
|
Save a Copy (Сохранить копию) |
<Ctrl>+<Alt>+<S> |
|
Save for Web (Сохранить для Web) |
<Ctrl>+<Shift>+<Alt>+<S> |
|
Document Setup (Параметры документа) |
<Ctrl>+<Alt>+<P> |
|
Print Setup (Установки принтера) |
<Ctrl>+<Shift>+<P> |
|
Print (Печатать) |
<Ctrl>+<P> |
|
Exit (Выход) |
<Ctrl>+<Q> |
Таблица П4.9. Комбинации клавиш, соответствующие командам меню Edit
|
Команды меню |
Комбинации клавиш |
|
Undo (Отменить) |
<Ctrl>+<Z> |
|
Redo (Повторить) |
<Ctrl>+<Shift>+<Z> |
|
Cut (Вырезать) |
<Ctrl>+<X> |
|
Сору (Копировать) |
<Ctrl>+<C> |
|
Paste (Вклеить) |
<Ctrl>+<V> |
|
Paste In Front (Вклеить впереди) |
<Ctrl>+<F> |
|
Paste In Back (Вклеить сзади) |
<Ctrl>+<B> |
|
Keyboard Shortcuts (Клавиатурные эквиваленты) |
<Ctrl>+<Shift>+<Alt>+<K> |
|
Preferences | General (Установки по умолчанию | Общие) |
<Ctrl>+<K> |
Таблица П4.10. Комбинации клавиш, заменяющие команды меню Object
|
Команды меню |
Комбинации клавиш |
|
Transform Again (Трансформировать снова) |
<Ctrl>+<D> |
|
Move (Перемещение) |
<Ctrl>+<Shift>+<D> |
|
Transform Each (Трансформировать каждый) |
<Ctrl>+<Alt>+<D> |
|
Bring To Front (На передний план) |
<Ctrl>+<Shift>+<]> |
|
Bring Forward (Сдвинуть вперед) |
<Ctrl>+<]> |
|
Send Backward (Сдвинуть назад) |
<Ctrl>+<[> |
|
Send To Back (На задний план) |
<Ctrl>+<Shift>+<[> |
|
Group (Сгруппировать) |
<Ctrl>+<G> |
|
Ungroup (Разгруппировать) |
<Ctrl>+<Shift>+<G> |
|
Lock (Закрепить) |
<Ctrl>+<2> |
|
Unlock All (Освободить все) |
<Ctrl>+<Alt>+<2> |
|
Hide Selection (Спрятать выделенные) |
<Ctrl>+<3> |
|
Show All (Показать все) |
<Ctrl>+<Alt>+<3> |
|
Join (Соединить) |
<Ctrl>+<J> |
|
Average (Усреднить) |
<Ctrl>+<Alt>+<J> |
|
Blend | Make (Превращение | Создать) |
<Ctrl>+<Alt>+<B> |
|
Blend | Release (Превращение | Исключить) |
<Ctrl>+<Shift>+<Alt>+<B> |
|
Clipping Mask | Make (Обтравочная маска | Создать) |
<Ctrl>+<7> |
|
Clipping Mask I Release (Обтравочная маска | Исключить) |
<Ctrl>+<Alt>+<7> |
|
Compound Path | Make (Составной контур | Создать) |
<Ctrl>+<8> |
|
Compound Path | Release (Составной контур | Исключить) |
<Ctrl>+<Alt>+<8> |
Таблица П4.11 . Комбинации клавиш, соответствующие командам меню Select
|
Команды меню |
Комбинации клавиш |
|
All (Все) |
<Ctrl>+<A> |
|
Deselect (Отменить выделение) |
<Ctrl>+<Shift>+<A> |
|
Reselect (Восстановить выделение) |
<Ctrl>+<6> |
|
Next Object Above (Объект выше выделенного) |
<Ctrl>+<Alt>+<]> |
|
Next Object Below (Объект ниже выделенного) |
<Ctrl>+<Alt>+<[> |
Таблица П4.12. Комбинации клавиш, эквивалентные командам меню Туре
|
Команды меню |
Комбинации клавиш |
|
Character (Символ) |
<Ctrl>+<T> |
|
Paragraph (Абзац) |
<Ctrl>+<M> |
|
Tab Ruler (Линейка табуляции) |
<Ctrl>+<Shift>+<T> |
|
Create Outlines (Преобразовать в контуры) |
<Ctrl>+<Shift>+<O> |
Таблица П4.13. Комбинации клавиш, эквивалентные командам меню Filter и Effects
|
Команды меню |
Комбинации клавиш |
|
Apply Last Filter (Применить последний фильтр) |
<Ctrl>+<E> |
|
Last Filter (Последний фильтр) |
<Ctrl>+<Alt>+<E> |
|
Apply Last Effect (Применить последний эффект) |
<Ctrl>+<Shift>+<E> |
|
Last Effect (Последний эффект) |
<Ctrl>+<Shift>+<Alt>+<E> |
Таблица П4.14. Комбинации клавиш, используемые вместо команд меню View
|
Команды меню |
Комбинации клавиш |
|
Outline | Preview (Контурный| Иллюстрация) |
<Ctrl>+<Y> |
|
Overprint Preview (Отображение наложения цветов) |
<Ctrl>+<Shift>+<Alt>+<Y> |
|
Pixel Preview (Отображение в пикселах) |
<Ctrl>+<Alt>+<Y> |
|
Zoom In (Увеличить) |
<Ctrl>+<+> |
|
Zoom Out (Уменьшить) |
<С1г1>+<->(дефис) |
|
Fit In Window (Целый документ) |
<СМ>+<0>(нуль) |
|
Actual Size (Реальный размер) |
<Ctrl>+<1> |
|
Show/Hide Edges (Показать/Спрятать границы) |
<Ctrl>+<H> |
|
Show/Hide Guides (Показать/Спрятать направляющие) |
<Ctrl>+<;> |
|
Lock/Unlock Guides (Закрепить/Отменить направляющие) |
<Ctrl>+<AH>+<;> |
|
Make Guides (Образовать направляющие) |
<Ctrl>+<5> |
|
Release Guides (Отменить направляющие) |
<Ctrl>+<Alt>+<5> |
|
Smart Guides ("Умные" направляющие) |
<Ctrl>+<U> |
|
Show/Hide Grid (Показать/Спрятать сетку) |
<С1г1>+<'>(апостроф) |
|
Snap To Grid/Pixel (Выровнять по сетке/по пикселам) |
<Ctrl>+<Shift>+<'>(апостроф) |
|
Snap To Point (Выровнять по опорным точкам) |
<Ctrl>+<Alt>+<'>(апостроф) |
Таблица П4.15 . Комбинации клавиш, соответствующие командам меню Window
|
Команды меню |
Комбинации клавиш |
|
Appearance (Внешний облик) |
<Shift>+<F6> |
|
Info (Информация) |
<F8> |
|
Color (Синтез) |
<F6> |
|
Attributes (Атрибуты) |
<F11> |
|
Transparency (Пррзрачность) |
<Shift>+<F10> |
|
Stroke (Обводка) |
<F10> |
|
Gradient (Градиент) |
<F9> |
|
Styles (Стили) |
<Shift>+<F5> |
|
Brushes (Кисти) |
<F4> |
|
Layers (Слои) |
<F4> |
|
Transform (Трансформация) |
<Shift>+<F8> |
|
Align (Выравнивание) |
<Shift>+<F7> |
|
Pathfinder (Обработка контуров) |
<Shift>+<F9> |
|
Symbols (Символы) |
<Shift>+<F11> |
|
Tab Ruler (Табулятор) |
<Slrl>+<Shift>+<T> |
|
Paragraph (Абзац) |
<Strl>+<M> |
|
Character (Символ) |
<Strl>+<T> |
И последнее, что следует сказать в этом разделе, посвященном командам меню и эквивалентным им комбинациям клавиш, — вместо выполнения команды Illustrator Help (Справка о программе) вы можете нажать клавишу <F1>.
9. Определение комбинаций клавиш
Инструменты
В табл. П4.16 приводится перечень комбинаций клавиш, с помощью которых можно выполнять действия, осуществляемые тем или иным инструментом.
Таблица П4.16. Клавиши и комбинации клавиш, заменяющие инструменты программы
|
Названия инструментов |
Клавиши и комбинации клавиш |
|
Selection (Выделение) ( |
<V> |
|
Direct Selection (Частичное выделение) ( |
<А> |
|
Magic Wand (Волшебная палочка) ( |
<Y> |
|
Direct Lasso (Частичное лассо) ( |
<Q> |
|
Pen (Перо) ( |
<Р> |
|
Add Anchor Point (Добавить опорную точку) ( |
<=> |
|
Delete Anchor Point (Удалить опорную точку) ( |
<->(дефис) |
|
Convert Anchor Point (Преобразовать опорную точку) ( |
<Shift>+<C> |
|
Туре (Текст) ( |
<Т> |
|
Ellipse (Эллипс) ( |
<!_> |
|
Rectangle (Прямоугольник) ( |
<М> |
|
Paint Brush -(Кисть) ( |
<В> |
|
Pencil (Карандаш) ( |
<М> |
|
Rotate (Вращение) ( |
<R> |
|
Scale (Масштаб) ( |
<S> |
|
Reflect (Отражение) ( |
<0> |
|
Free Transform (Свободное трансформирование) ( |
<Е> |
|
Blend (Превращение) ( |
<W> |
|
Graph (Диаграмма) ( |
<J> |
|
Gradient Mesh (Градиентная сетка) ( |
<U> |
|
Gradient (Градиент) ( |
<G> |
|
Eyedropper (Пипетка) ( |
<l> |
|
Paint Bucke t (Заливка) ( |
<K> |
|
Scissors (Ножницы) ( |
<C> |
|
Hand (Рука) ( |
<H> |
|
Zoom {Масштаб) ( |
<z> |
10. Определение комбинаций клавиш
Определение комбинаций клавиш
В данной версии программы Adobe Illustrator предусмотрена возможность настройки комбинаций клавиш. Для этого необходимо выполнить команду Keyboard Shortcuts (Комбинации клавиш) меню Edit (Правка), которая открывает одноименное диалоговое окно (рис. П4.1).
В раскрывающемся списке Set (Набор) можно выбрать один из ранее сохраненных наборов комбинаций клавиш с помощью кнопки Save (Сохранить).
В списке, расположенном ниже, представлены варианты: Menu Commands (Команды меню) и Tools (Инструменты). В соответствии с выбором в большом окне отображается список команд или инструментов.
Рис. П4.1. Диалоговое окно Keyboard Shortcuts
Для изменения или добавления той или иной комбинации клавиш необходимо выделить соответствующую строку. В результате становится доступным для редактирования поле, в котором указана комбинация клавиш. Нажатие соответствующих клавиш обеспечит создание комбинации клавиш.
Если ввести клавиши, уже присвоенные какой-либо команде или инструменту, то в нижней части появится соответствующее сообщение и станет доступна кнопка Go To (Перейти к), щелчок на которой позволит выделить конфликтующую команду.
В колонке Symbol (Символ) можно ввести произвольную букву или цифру, которые будут отображаться в списках меню в формуле эквивалента.
Кнопка Undo/Redo (Отменить/Восстановить) помогает в редактировании.
Кнопка Clear (Очистить) позволяет удалить из строки команды комбинации клавиш.
Кнопка Save (Сохранить) предназначена для сохранения набора комбинаций клавиш под произвольным именем, которое затем будет отображаться в списке Set (Набор).
При выборе в списке Set (Набор) произвольного набора кнопка Delete (Удалить) позволяет удалить весь набор целиком.
Кнопка Export Text (Экспортировать текст) дает возможность сохранить список комбинаций клавиш в виде текстового файла, который можно потом распечатать или переслать по электронной почте.
4.1.gif
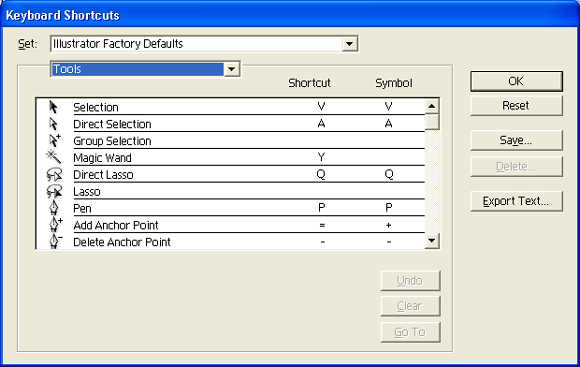
 ) и Direct Selection (Частичное выделение) (
) и Direct Selection (Частичное выделение) (  ) или Group Selection (Выделение в группе) (
) или Group Selection (Выделение в группе) (  )
)  )
)  )
)  ) и Реn- (Перо-) (
) и Реn- (Перо-) (  )
)  )
)  ) в процессе рисования
) в процессе рисования  )
)  )
)  ) и Eyedropper (Пипетка) (
) и Eyedropper (Пипетка) (  )
)  )
)  )
)  )
)  )
)  )
)  )
)  )
)  )
)  )
)  )
)  )
)  )
)  )
)  )
)  )
)