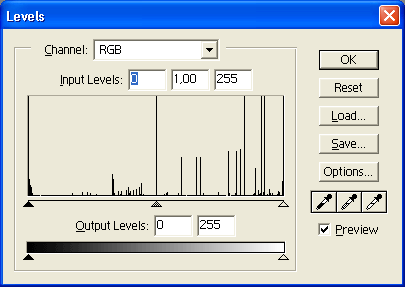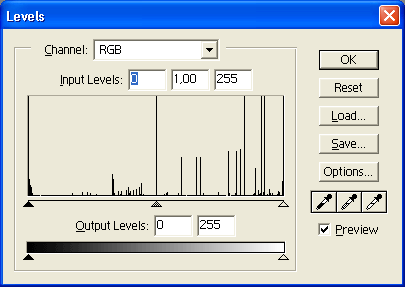6. Определение цвета
Работа с пиксельным изображением
Программа Adobe Streamline позволяет выполнить некоторую подготовку открытого пиксельного изображения перед началом трассировки с тем, чтобы избавиться от мелких недочетов.
Для работы с пиксельными изображениями доступны следующие инструменты
- Инструмент Маrgаее (Область) служит для выделения прямоугольных областей;
- Инструмент Маgiс Wand (Волшебная палочка) предназначен для выделения области с одинаковыми или подобными по цвету пикселами. Параметры допуска устанавливаются в диалоговом окне Magic Wand Options (Параметры волшебной палочки) в диапазоне от 0 до 255. Флажок Expand Spread (Расширенное выделение) обеспечивает выделение области с учетом нескольких (до трех) соседних пикселов.
- С помощью инструмента Lasso (Лассо) можно выделить область произвольной формы.
- Инструмент Pencil (Карандаш) позволяет "подрисовать" изображение "от руки".
- Инструмент Line (Линия) используется при проведении прямых линий.
- Инструмент Eraser (Ластик) легко удалит ненужные фрагменты изображения, заменив их на белый цвет.
Двойной щелчок на любом из рисующих инструментов выводит на экран диалоговое окно Draw Options (Параметры рисующих инструментов), в котором можно определить толщину штриха или линии.
- С помощью инструмента Eyedropper (Пипетка) можно в пиксельном изображении выбрать цвет любого пиксела и перенести этот цвет на цветовое поле палитры инструментов.
- Инструменты Zoom (Масштаб) и Hand (Рука) позволяют масштабировать изображение и перемещать его в рабочем окне.
- При помощи клавиши <Shift> можно добавить другие фрагменты в выделенную область, а с помощью клавиши <Ctrl> — удалить из выделенной области. Комбинация клавиш <Shift>+<Ctrl> позволит оставить только область пересечения с имеющейся выделенной областью.
- Расширить выделенную область можно также с помощью команд меню Edit (Правка):
- Grow Selection (Смежные пикселы) — добавляет соседние пикселы;
- Select Similar (Подобные оттенки) — добавляет подобные пикселы во всем изображении.
Команда Adjust Levels (Настроить уровни) меню Edit (Правка), которая выводит на экран диалоговое окно Levels (Уровни) (рис. П3.1), позволяет выполнить настройку яркости, контраста и гаммы (контраста в средних тонах) пиксельного изображения.
Рис. П3.1. Диалоговое окно Levels
В диалоговом окне отображается гистограмма, позволяющая судить о распределении уровней в изображении: по горизонтальной оси расположены уровни яркости (темные — слева, светлые — справа), а по вертикальной оси — количество пикселов, имеющих соответствующую яркость.
Под гистограммой расположены три движка, каждый из которых управляет определенным тоновым диапазоном: черный — тенями и черной точкой, белый — светами и белой точкой, а серый — средними тонами и гаммой. Положение этих движков отображается в числовых значениях в полях над гистограммой.
Кнопка Preview (Просмотр) позволяет увидеть влияние установок диалогового окна и оценить их до фактического выполнения команды.
Цвет для работы рисующих инструментов устанавливается в цветовом поле палитры инструментов.
1.gif