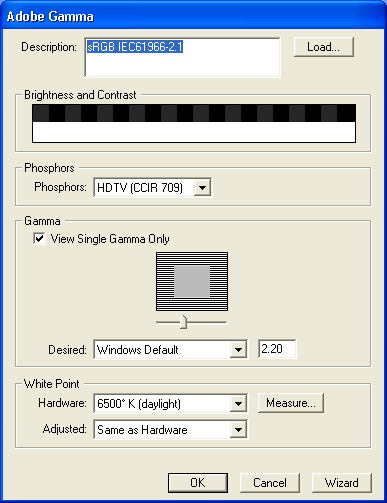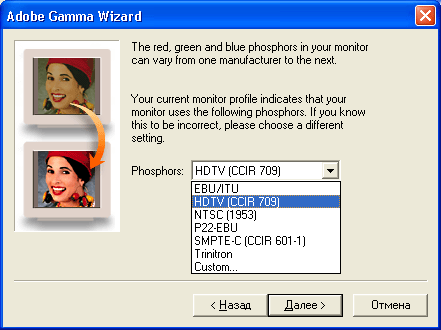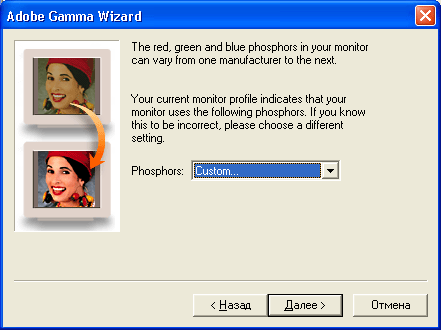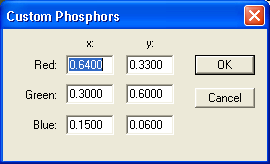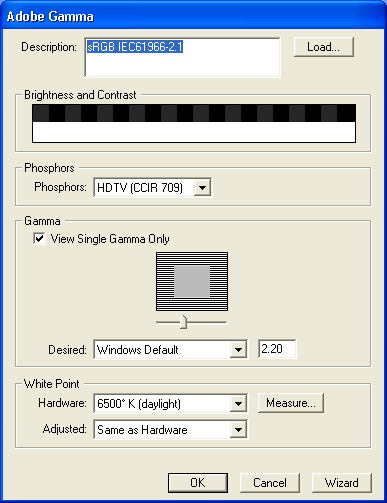17. Программа Adobe Gamma
Программа Adobe Gamma
С целью достижения большего соответствия цветов монитора естественным цветам следует выполнить калибровку монитора. Если нет возможности использовать специализированную программу калибровки с соответствующим аппаратным обеспечением, можно выполнить калибровку с помощью модуля, прилагаемого к программе Adobe Photoshop, — Adobe Gamma.
Следует иметь в виду, что не рекомендуется пользоваться одновременно различными системами или способами калибровки.
Перед началом калибровки следует дать монитору поработать в течение получаса с тем, чтобы работа монитора стабилизировалась. Следует обеспечить то освещение, при котором выполняется самая ответственная работа (во всяком случае, не дежурная лампочка).
После этого можно запустить утилиту Adobe Gamma , пиктограмма которой находится в окне Панель управления (Control Panel) (рис. П2.12).
Рис. П2.12. Пиктограмма утилиты Adobe Gamma в окне Панель управления
Эта утилита предназначена для определения контраста и яркости, гаммы, цветового баланса, а также белой точки монитора. Правильная установка позволит обеспечить максимальную нейтральность серых оттенков. Сохранение ICC профиля дает возможность использовать его для настройки других мониторов и обеспечения идентичного отображения документов.
После запуска утилиты Adobe Gamma на экран выводится одноименное диалоговое окно (рис. П2.13).
Переключатель Step By Step (Пошаговая настройка) обеспечивает пошаговую настройку профиля монитора, а переключатель Control Panel (Управляющая панель) выводит на экран диалоговое окно (см. рис. П2.19), в котором собраны воедино все настройки. Щелчок на кнопке Next (Далее) выводит первое из окон — диалоговое окно Adobe Gamma Wizard (рис. П2.14).
Рис. П2.13. Диалоговое окно Adobe Gamma
Рис. П2.14 . Диалоговое окно Adobe Gamma Wizard
Кнопка Load (Загрузить) позволяет использовать профиль монитора, поставляемый производителем. Некоторые из них представлены в папке Windows\System\Color.
В следующем окне (рис. П2.15) нет установок, но требуется определить яркость и контраст монитора с помощью кнопок управления монитора.
В окне, показанном на рис. П2.16, в списке Phosphors (Кинескоп) необходимо выбрать тип используемого монитора. Если такого типа в списке нет, но пользователь располагает техническими данными монитора, требуется выбрать вариант Custom (Другой).
Рис. П2.15. Диалоговое окно Adobe Gamma Wizard для определения яркости и контраста монитора
Рис. П2.16. Диалоговое окно Adobe Gamma Wizard для выбора типа монитора
На экран выводится диалоговое окно Custom Phosphors (Другой кинескоп) (рис. П2.17), в котором можно ввести параметры цветопередачи монитора для каждого из основных цветов.
В диалоговом окне (рис. П2.18) устанавливается гамма для серой составляющей при установленном флажке View Single Gamma Only (Только общая гамма) или для трех составляющих — при снятом.
В следующем диалоговом окне (рис. П2.19) определяется белая точка монитора. Эта установка задает характер белого цвета на экране монитора. Кнопка Measure (Измерение) выводит на экран три квадрата, цветовые параметры которых можно измерить при наличии соответствующего оборудования.
Рис. П2.17 . Диалоговое окно Custom Phosphors для определения параметров основных цветов
Рис. П2.18. Диалоговое окно Adobe Gamma Wizard для определения нейтральных тонов
Рис. П2.19. Диалоговое окно Adobe Gamma Wizard для определения белой точки монитора
Рис. П2.20. Диалоговое окно Adobe Gamma Wizard для сохранения параметров цветового профиля
Рис. П2.21 . Диалоговое окно Adobe Gamma
Диалоговое окно (рис. П2.20) позволяет сохранить измененные установки и таким образом получить .цветовой профиль, который можно использовать для калибровки другого монитора.
Переключатель Control Panel (Управляющая панель) диалогового окна Adobe Gamma Wizard выводит на экран диалоговое окно (рис. П2.21), в котором собраны воедино все настройки.
Кнопка Wizard (Помощник) возвращает к пошаговой настройке параметров.
12.gif

13.gif

14.gif

15.gif

16.gif
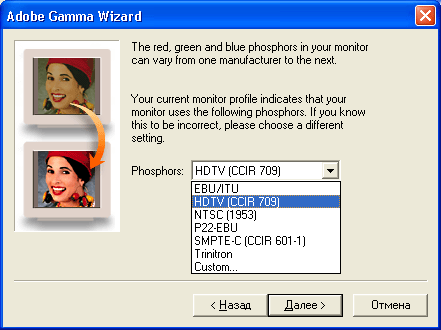
16b.gif
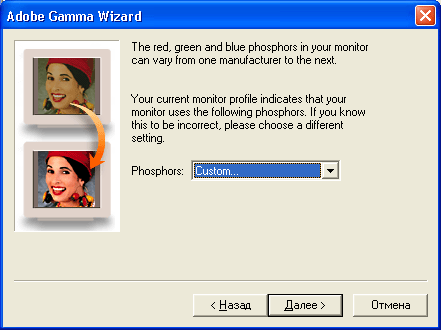
17.gif
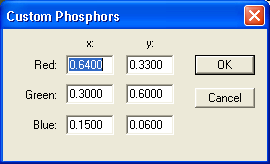
18.gif

19.gif

20.gif

21.gif

22.gif