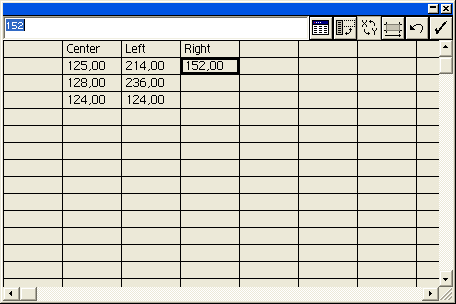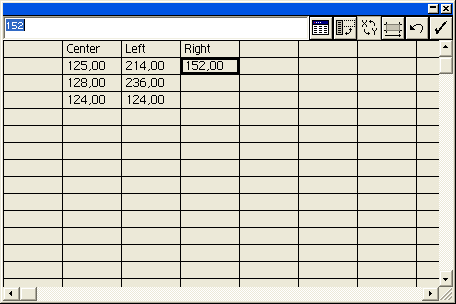4. Особенности ввода меток и данных для различных типов диаграмм.
Данные для диаграммы
Таблица данных, которая служит цифровой базой для формирования диаграммы, является типичным примером электронных таблиц, поэтому заполнить таблицу можно следующими способами:
- ввести данные вручную;
- импортировать данные других программ, работающих с табличными данными, например Microsoft Excel;
- перенести данные из другой диаграммы.
При этом следует иметь в виду несколько особенностей работы с диаграммами.
- Для того чтобы у созданной диаграммы изменить данные, ее необходимо выделить целиком с помощью инструмента Selection (Выделение) (
 ).
). - Максимальные размеры таблицы составляют 32 767 строк и 32 767 колонок.
- Цифровые данные не могут иметь никаких других знаков, кроме десятичной точки (в английской традиции в десятичных дробях ставится точка, а не запятая, которая, ;кстати, отделяет тысячи в целых числах и которую в данном случае тоже нельзя использовать).
Диалоговое окно Graph Data (Данные диаграммы) (рис. 12.10) можно вызвать и с помощью команды Data (Данные) меню Object | Graphs (Объект | Диаграмма).
Рис. 12.10. Диалоговое окно Graph Data
В верхней части диалогового окна расположена строка ввода данных (меток и цифровых данных), каждое из которых попадает затем в отдельную ячейку (cell), находящуюся на пересечении строк (rows) и колонок (columns).
В качестве метки (label) могут использоваться слова и цифры, которые представляют значения данных по горизонтали (в строках) — "категории" (categories) и по вертикали (в колонках) — "легенды"(legends).
Информацию о специфике ввода меток и данных для каждого конкретного типа диаграммы см. в следующем разделе.
Общие же правила сводятся к следующему.
- Метки вводятся в первую строку и в первую колонку электронной таблицы.
- Для создания "категории" на горизонтальной оси следует вводить текст меток в первую колонку (исключение составляет диаграмма рассеяния — scatter, в которой не используются "категории"). Если планируется создание "легенд", то левая верхняя ячейка не заполняется.
- Для создания "легенд" на вертикальной оси следует вводить текст меток в первую строку. Если планируется создание "категорий", то левая верхняя ячейка не заполняется.
- Для создания меток, состоящих только из цифр, необходимо использовать двойные кавычки. Например, чтобы число 2001 обозначало год, оно должно быть введено в таком виде — "2001". Если требуется слово в кавычках, то пишутся удвоенные двойные кавычки — ""2001"". Для меток, включающих буквы и цифры, кавычки не требуются.
- Для разбиения текста меток на несколько строк следует использовать вертикальную черту (|). Например, текст, введенный таким образом
Общие|результаты | 2001 года
на диаграмме будет представлен как
Общие
результаты
2001 года
Переход от ячейки к ячейке с помощью клавиатуры выполняется одним из следующих способов.
- Клавиша <Таb> служит для принятия введенных данных и перехода к следующей ячейке в той же строке.
- Клавиша <Enter> используется для принятия введенных данных и перехода к следующей ячейке в той же колонке.
- Клавиши управления курсором позволяют перейти к любой произвольной ячейке.
Для исправления ошибочно введенных данных или изменения порядка их расположения в таблице рекомендуются следующие приемы.
- Если данные случайно введены вместо строк в колонки, то щелчок на кнопке Transpose (Транспозиция строк/столбцов) (
 ) исправит положение. Информацию об этом см. в разд. "Настройка данных диаграммы" этой главы.
) исправит положение. Информацию об этом см. в разд. "Настройка данных диаграммы" этой главы. - Для переключения осей X и Y в диаграмме рассеяния (scatter) следует использовать кнопку Switch XY (Переключение осей X/Y) (
 ). Информацию об этом см. в разд. "Настройка данных диаграммы" этой главы.
). Информацию об этом см. в разд. "Настройка данных диаграммы" этой главы. - Для изменения формата ячейки щелчком на кнопке Cell Style (Параметры ячейки) (
 ) можно вызвать одноименное диалоговое окно. Информацию об этом см. в разд. "Настройка данных диаграммы" этой главы.
) можно вызвать одноименное диалоговое окно. Информацию об этом см. в разд. "Настройка данных диаграммы" этой главы.
После завершения ввода данных в электронную таблицу можно поступить одним из следующих способов.
- Если требуется оставить диалоговое окно Graph Data (Данные диаграммы) на экране для возможных исправлений, следует нажать кнопку Apply (Применить) (
 ).
). - Если этого не требуется, то необходимо просто щелкнуть на кнопке закрытия окна в правом верхнем углу.
- Кнопка Revert (Восстановить) (
 ) применяется для возврата к состоянию таблицы при последнем использовании кнопки Apply (Применить) (
) применяется для возврата к состоянию таблицы при последнем использовании кнопки Apply (Применить) (  ).
).
12.10.gif