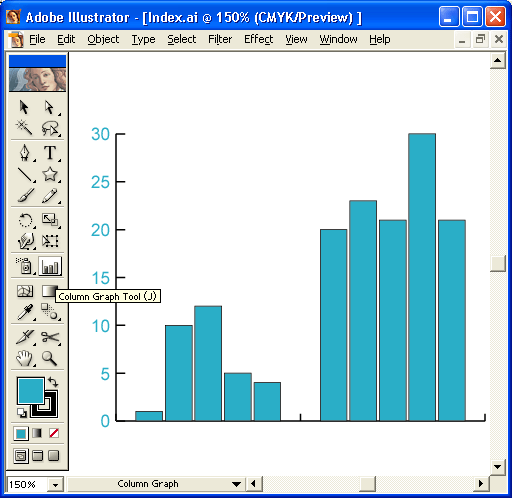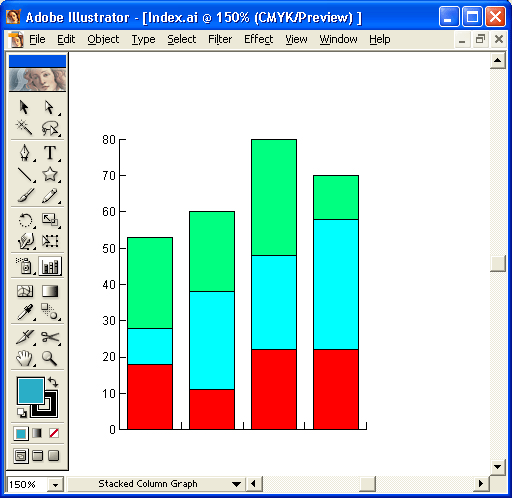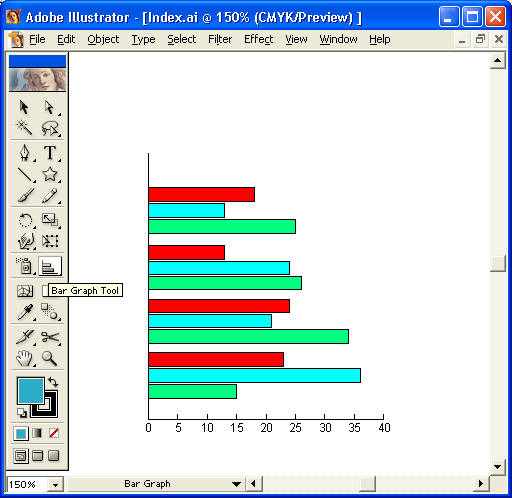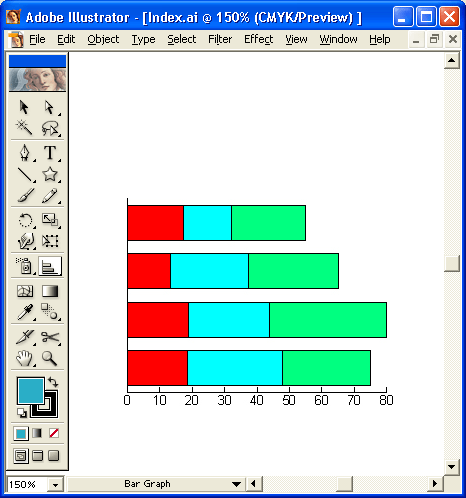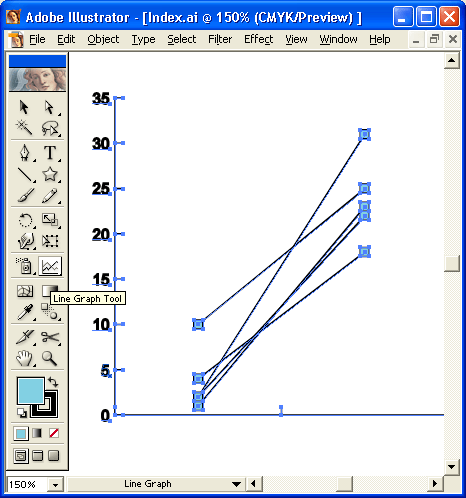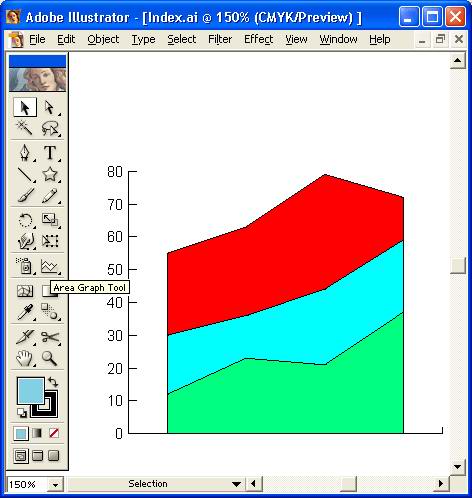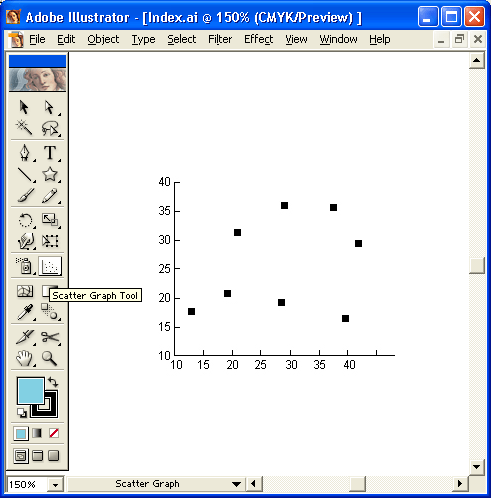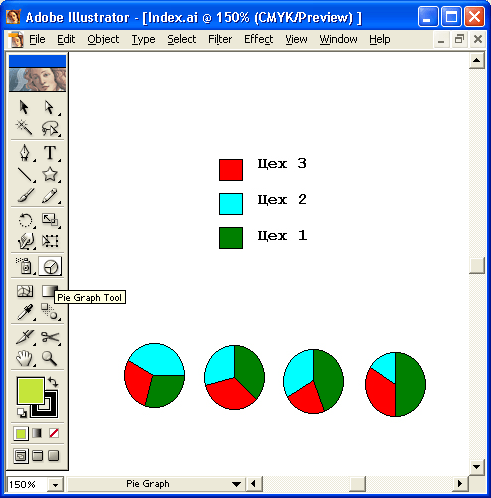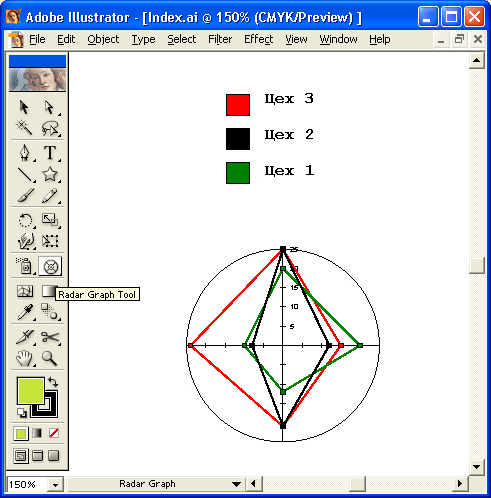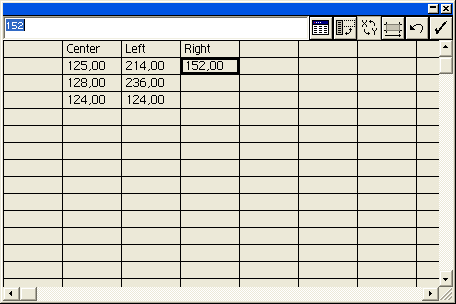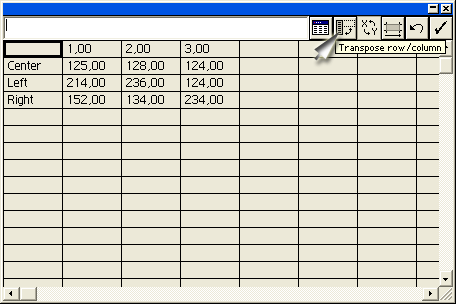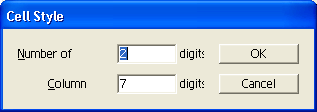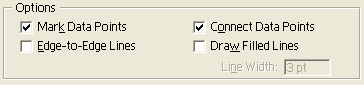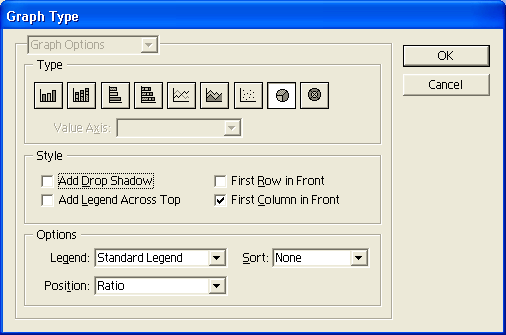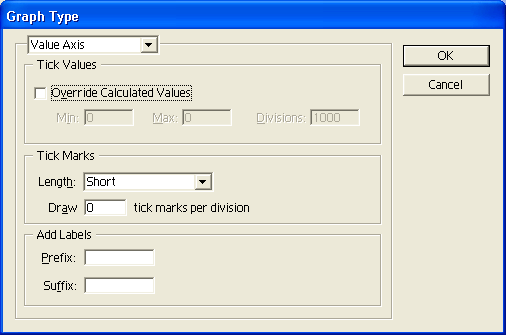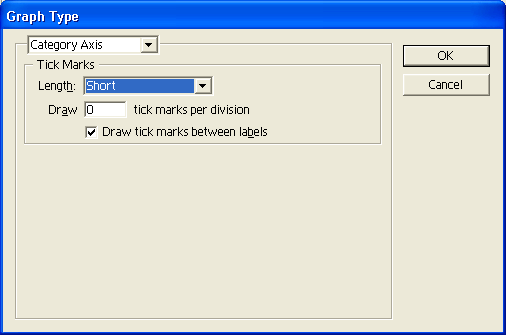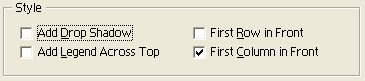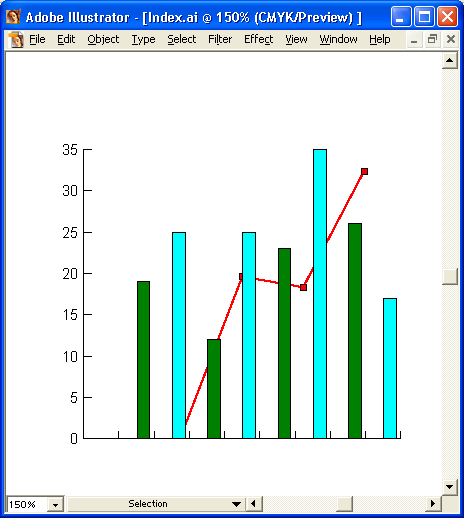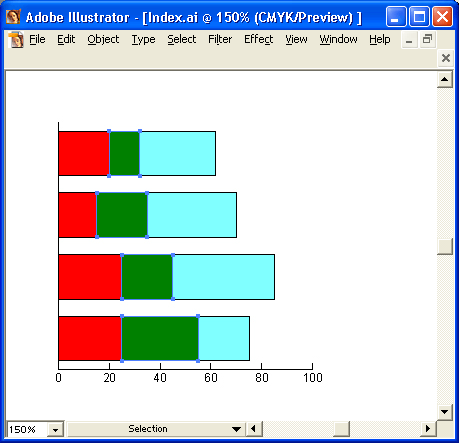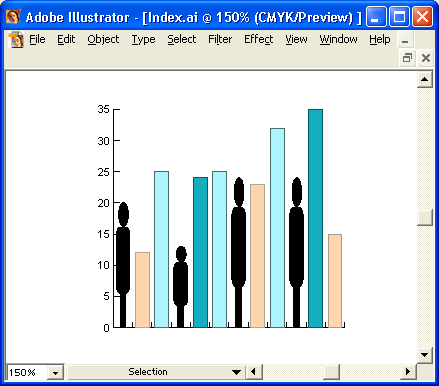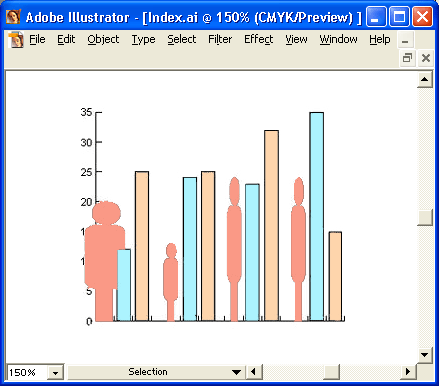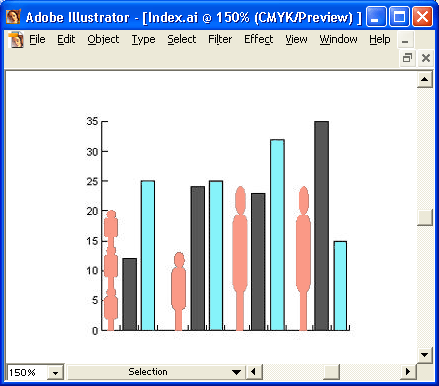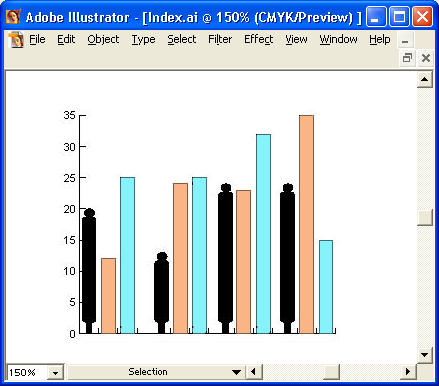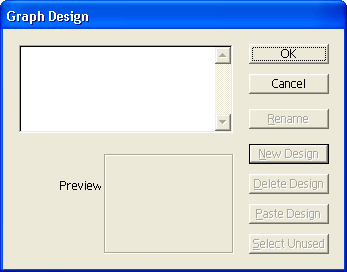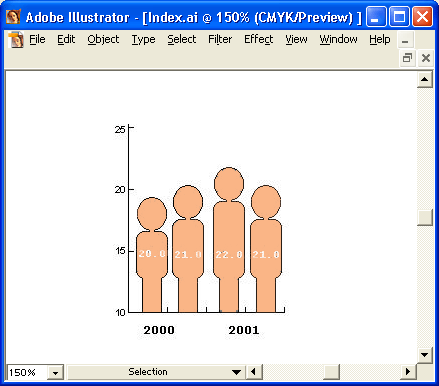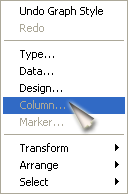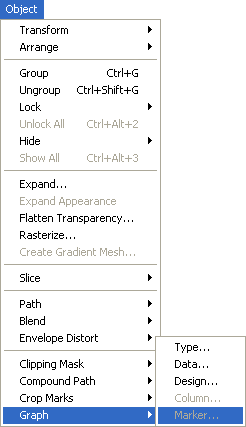Глава 13. Импортирование и экспортирование текста и изображений
1. Работа с диаграммами
ГЛАВА 12
ИНФОРМАЦИОННАЯ ГРАФИКА (ДИАГРАММЫ)
В современной рекламе, для которой характерно постоянное обращение не только к чувству зрителя, но и к его разуму, довольно часто используются всевозможные диаграммы и графики.
И это касается не только рекламы, например, вычислительной техники, обращенной действительно к людям понимающим и ценящим толково интерпретированную информацию, но даже рекламы, скажем, жевательной резинки (без которой, как известно, "...нарушается кислотно-щелочной баланс...").
Программа Adobe Illustrator располагает специальным инструментом, который позволит при разумном использовании создать лаконичные, элегантные и грамотные диаграммы.
Один из важных моментов при создании диаграмм состоит в ясном представлении их "выразительных способностей". Выбор типа диаграммы зависит в значительной степени от вида цифровой информации и задачи, которая на него возлагается: сравнение отдельных данных, динамика одного или нескольких процессов и т. д.
Программа Adobe Illustrator предлагает на выбор девять типов диаграмм.
- Тип Column (Вертикальные полосы) — вертикальная полосковая диаграмма, задача которой — отобразить для сравнения два или более значений с помощью полос, длина которых пропорциональна значению (рис. 12.1). Этот тип диаграммы можно использовать, например, для сравнения различных групп населения за разные годы.
- Тип Stacked Column (Вертикальный стек) — слитная вертикальная полосковая диаграмма, задача которой — отобразить для сравнения не только два или более значений с помощью полос, но и показать соотношение этих полос к целому (рис. 12.2). Можно использовать такой тип диаграммы, например, для сравнения различных групп населения не только в разные годы, но и по отношению к сумме этих групп.
Рис. 12.1. Кнопка инструмента и пример диаграммы типа Column
Рис. 12.2. Кнопка инструмента и пример диаграммы типа Stacked Column
- Тип Ваr (Горизонтальные полосы) — тот же тип диаграммы, что и Column (Вертикальные полосы), но располагаемый горизонтально (рис. 12.3). Этот тип можно использовать для сравнения нескольких значений, связанных с временными параметрами, например для сравнения быстродействия процессоров компьютеров.
Рис. 12.3 . Кнопка инструмента и пример диаграммы типа Ваr
- Тип Stacked Bar (Горизонтальный стек) — тот же тип диаграммы, что и Stacked Column (Вертикальный стек), но располагаемый горизонтально (рис. 12.4). Этот тип можно использовать для сравнения нескольких значений, связанных с временными параметрами, например сравнение быстродействия компьютеров с учетом вклада процессора, обращения к дискам и т. д.
- Тип Line (Линейный график) — линейная диаграмма, задача которой — отобразить динамику изменения дискретных значений в определенные интервалы времени (рис. 12.5). Этот тип диаграммы часто используется, например, для представления динамики курса валют.
- Тип Area (Аддитивный график) — плоскостная диаграмма, основанная на линейной, с той разницей, что площадь под каждой линией также имеет смысловое значение (рис. 12.6). Этот тип можно использовать, например, для представления товарооборота различных стран. Общая площадь будет соответствовать общему товарообороту.
- Тип Scatter (Точечная диаграмма) — диаграмма рассеяния, которая может применяться для отображения данных, отклоняющихся от какого-либо значения (рис. 12.7).
Рис. 12.4. Кнопка инструмента и пример диаграммы типа Stacked Bar
Рис. 12.5 . Кнопка инструмента и пример диаграммы типа Line
Рис. 12.6. Кнопка инструмента и пример диаграммы типа Area
Рис. 12.7. Кнопка инструмента и пример диаграммы типа Scatter
- Тип Pie (Круговая диаграмма) — круговая диаграмма, применяемая для отображения процентного содержания составных частей по отношению к целому (рис. 12.8).
Рис. 12.8. Кнопка инструмента и пример диаграммы типа Pie
- Тип Radar (Радар) — "паутинная" диаграмма, которая может применяться для отображения сравнительных значений во времени или по категориям (рис. 12.9).
Рис. 12.9. Кнопка инструмента и пример диаграммы типа Radar
gl12-6.jpg
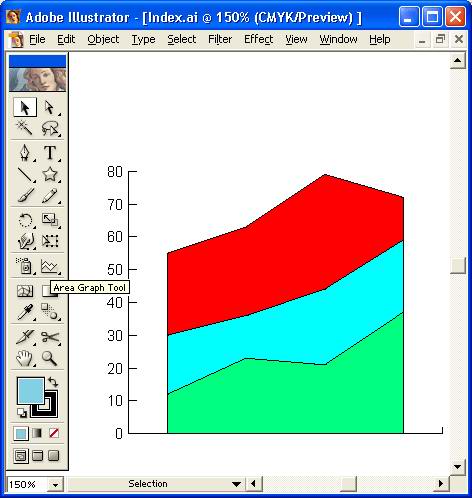
12.1.gif
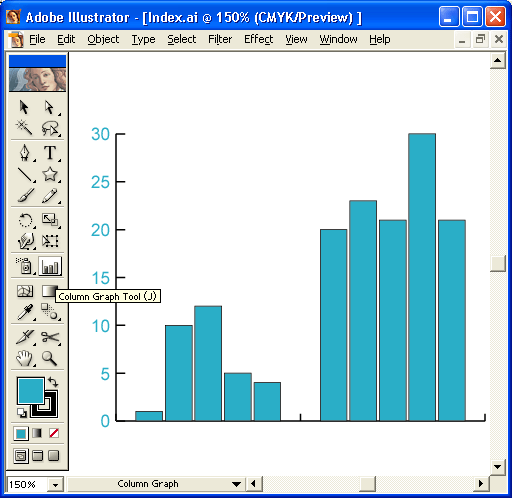
12.2.gif
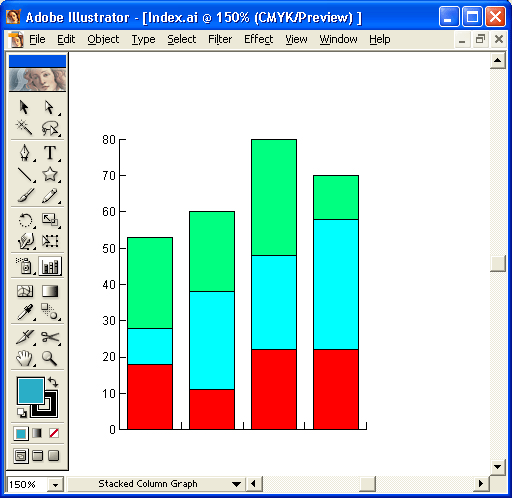
12.3.gif
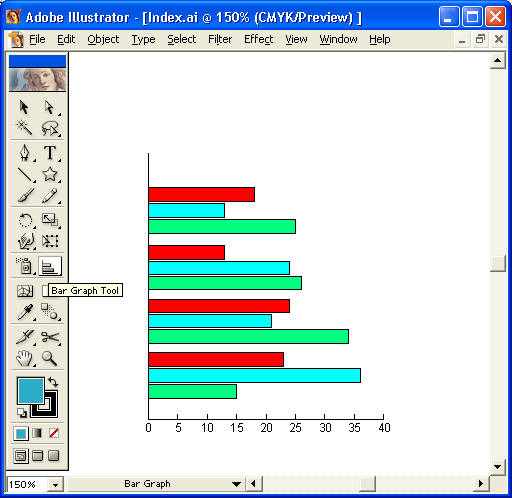
12.4.gif
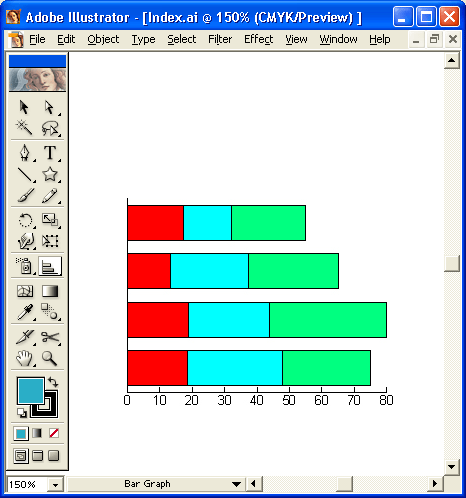
12.5.gif
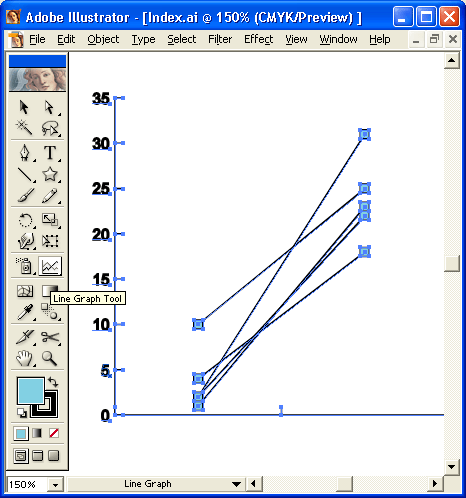
12.7.gif
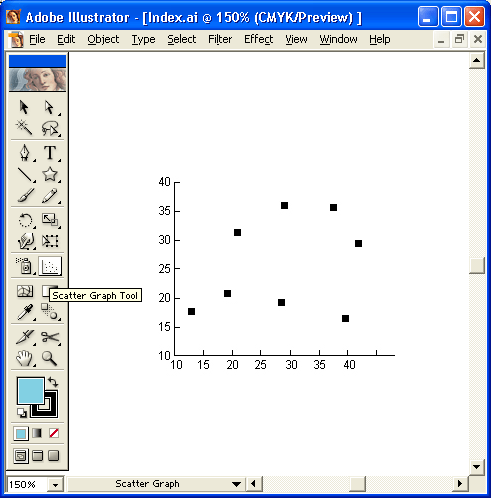
12.8.gif
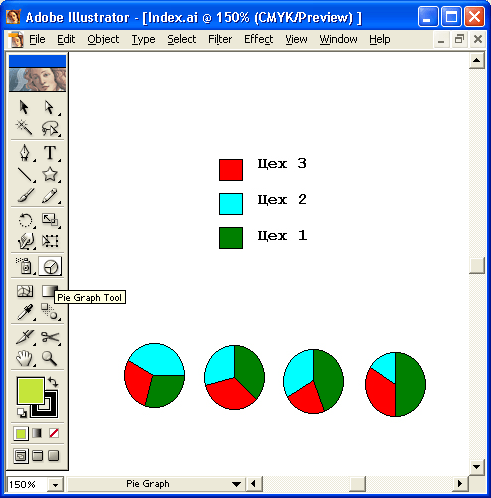
12.9.gif
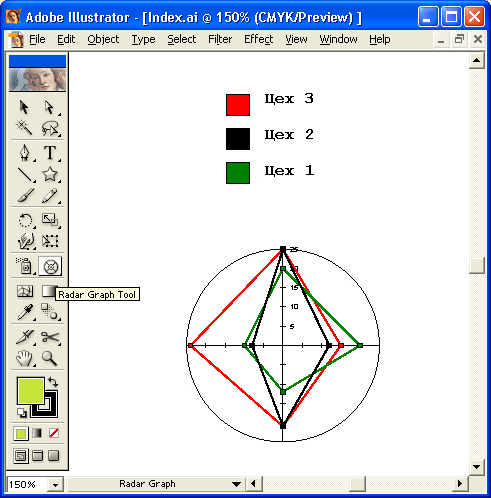
2. Создание диаграммы
Работа с диаграммами
При работе с диаграммами следует иметь в виду несколько общих положений, единых для всех типов диаграмм.
После создания диаграммы она представляет собой совокупность сгруппированных объектов, которые можно трактовать как обычные векторные объекты, т. е. изменять все доступные параметры, а также перемещать и трансформировать их всеми доступными средствами.
Nota Bene.
Однако следует иметь в виду, что после выполнения команды > Ungroup (Разгруппировать) меню Object (Объект) становится невозможным снова редактировать диаграмму, т. е. объекты перестают быть частями единой диаграммы. О способах выделения отдельных объектов см. в главе 4.
При вводе новых исходных цифровых данных диаграмма автоматически перестраивается, хотя, к сожалению, она исключает все изменения, связанные с внешним оформлением (цвет, размер шрифта и т. д.), и возвращает диаграмму к виду по умолчанию.
3. Данные для диаграммы
Создание диаграммы
Для создания диаграмм необходимо включить один из инструментов группы Graph (Диаграмма) (  ). Дальнейшие этапы могут быть следующими.
). Дальнейшие этапы могут быть следующими.
- Необходимо обозначить с помощью штрихового прямоугольника площадь, которую должна занимать диаграмма. Если требуется очерчивание площади из центра, следует удерживать нажатой клавишу <Alt>.
- Сразу же на экран выводится диалоговое окно Graph Data (Данные диаграммы), которое служит для ввода цифровых данных диаграммы. Необходимо заполнить таблицу и закрыть ее. Информацию о заполнении таблицы см. в следующем разделе.
- Программа автоматически сформирует диаграмму, у которой тип и все параметры устанавливаются по умолчанию. Тип и вид диаграммы можно в дальнейшем изменить.
Если необходимо предварительно определить тип диаграммы, следует выбрать один из девяти инструментов в палитре инструментов и выполнить те же действия. В данном случае принимаются параметры диаграммы по умолчанию. Эти параметры тоже можно впоследствии изменить.
И наконец, если требуется предварительно определить тип и параметры диаграммы, то двойным щелчком на любом инструменте группы Graph (Диаграмма) вызывается диалоговое окно Graph Type (Тип диаграммы). Про установку параметров диаграммы см. в разд. "Настройка данных диаграммы" этой главы.
4. Особенности ввода меток и данных для различных типов диаграмм.
Данные для диаграммы
Таблица данных, которая служит цифровой базой для формирования диаграммы, является типичным примером электронных таблиц, поэтому заполнить таблицу можно следующими способами:
- ввести данные вручную;
- импортировать данные других программ, работающих с табличными данными, например Microsoft Excel;
- перенести данные из другой диаграммы.
При этом следует иметь в виду несколько особенностей работы с диаграммами.
- Для того чтобы у созданной диаграммы изменить данные, ее необходимо выделить целиком с помощью инструмента Selection (Выделение) (
 ).
). - Максимальные размеры таблицы составляют 32 767 строк и 32 767 колонок.
- Цифровые данные не могут иметь никаких других знаков, кроме десятичной точки (в английской традиции в десятичных дробях ставится точка, а не запятая, которая, ;кстати, отделяет тысячи в целых числах и которую в данном случае тоже нельзя использовать).
Диалоговое окно Graph Data (Данные диаграммы) (рис. 12.10) можно вызвать и с помощью команды Data (Данные) меню Object | Graphs (Объект | Диаграмма).
Рис. 12.10. Диалоговое окно Graph Data
В верхней части диалогового окна расположена строка ввода данных (меток и цифровых данных), каждое из которых попадает затем в отдельную ячейку (cell), находящуюся на пересечении строк (rows) и колонок (columns).
В качестве метки (label) могут использоваться слова и цифры, которые представляют значения данных по горизонтали (в строках) — "категории" (categories) и по вертикали (в колонках) — "легенды"(legends).
Информацию о специфике ввода меток и данных для каждого конкретного типа диаграммы см. в следующем разделе.
Общие же правила сводятся к следующему.
- Метки вводятся в первую строку и в первую колонку электронной таблицы.
- Для создания "категории" на горизонтальной оси следует вводить текст меток в первую колонку (исключение составляет диаграмма рассеяния — scatter, в которой не используются "категории"). Если планируется создание "легенд", то левая верхняя ячейка не заполняется.
- Для создания "легенд" на вертикальной оси следует вводить текст меток в первую строку. Если планируется создание "категорий", то левая верхняя ячейка не заполняется.
- Для создания меток, состоящих только из цифр, необходимо использовать двойные кавычки. Например, чтобы число 2001 обозначало год, оно должно быть введено в таком виде — "2001". Если требуется слово в кавычках, то пишутся удвоенные двойные кавычки — ""2001"". Для меток, включающих буквы и цифры, кавычки не требуются.
- Для разбиения текста меток на несколько строк следует использовать вертикальную черту (|). Например, текст, введенный таким образом
Общие|результаты | 2001 года
на диаграмме будет представлен как
Общие
результаты
2001 года
Переход от ячейки к ячейке с помощью клавиатуры выполняется одним из следующих способов.
- Клавиша <Таb> служит для принятия введенных данных и перехода к следующей ячейке в той же строке.
- Клавиша <Enter> используется для принятия введенных данных и перехода к следующей ячейке в той же колонке.
- Клавиши управления курсором позволяют перейти к любой произвольной ячейке.
Для исправления ошибочно введенных данных или изменения порядка их расположения в таблице рекомендуются следующие приемы.
- Если данные случайно введены вместо строк в колонки, то щелчок на кнопке Transpose (Транспозиция строк/столбцов) (
 ) исправит положение. Информацию об этом см. в разд. "Настройка данных диаграммы" этой главы.
) исправит положение. Информацию об этом см. в разд. "Настройка данных диаграммы" этой главы. - Для переключения осей X и Y в диаграмме рассеяния (scatter) следует использовать кнопку Switch XY (Переключение осей X/Y) (
 ). Информацию об этом см. в разд. "Настройка данных диаграммы" этой главы.
). Информацию об этом см. в разд. "Настройка данных диаграммы" этой главы. - Для изменения формата ячейки щелчком на кнопке Cell Style (Параметры ячейки) (
 ) можно вызвать одноименное диалоговое окно. Информацию об этом см. в разд. "Настройка данных диаграммы" этой главы.
) можно вызвать одноименное диалоговое окно. Информацию об этом см. в разд. "Настройка данных диаграммы" этой главы.
После завершения ввода данных в электронную таблицу можно поступить одним из следующих способов.
- Если требуется оставить диалоговое окно Graph Data (Данные диаграммы) на экране для возможных исправлений, следует нажать кнопку Apply (Применить) (
 ).
). - Если этого не требуется, то необходимо просто щелкнуть на кнопке закрытия окна в правом верхнем углу.
- Кнопка Revert (Восстановить) (
 ) применяется для возврата к состоянию таблицы при последнем использовании кнопки Apply (Применить) (
) применяется для возврата к состоянию таблицы при последнем использовании кнопки Apply (Применить) (  ).
).
12.10.gif
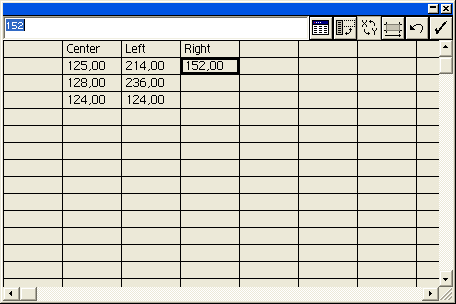
5. Импорт данных из других приложений
Особенности ввода меток и данных для различных типов диаграмм
У всех типов диаграмм, которые формирует программа Adobe Illustrator, имеются свои особенности.
- Для диаграмм Column (Вертикальные полосы) и Stacked Column (Вертикальный стек) числовые данные следует вводить по вертикальной оси ( Y )» а метки — по горизонтальной ( X ).
- Для диаграмм Ваr (Горизонтальные полосы) и Stacked Bar (Горизонтальный стек) числовые данные следует вводить по горизонтальной оси ( X ), а метки — по вертикальной ( Y ).
- Для диаграмм Column (Вертикальные полосы) и Ваr (Горизонтальные полосы) числовые данные могут быть как положительными, так и отрицательными, а у диаграмм Stacked Column (Вертикальный стек) и Stacked Ваr (Горизонтальный стек) — только положительными или только отрицательными.
- Для диаграммы Line (Линейный график) числовые данные следует вводить по вертикальной оси ( Y ), а временные числовые данные — по горизонтальной ( X ). Каждая колонка данных будет интерпретирована как отдельная линия диаграммы. У такой диаграммы можно свободно сочетать положительные и отрицательные значения.
- Для диаграммы Area (Аддитивный график) требуется, по меньшей мере, две строки данных, значения могут быть как положительными, так и отрицательными. Каждая строка данных интерпретируется как отдельная заполненная область, поэтому даже если линейная и плоскостная диаграммы имеют одинаковые данные, они выглядят совершенно по-разному.
- Для диаграммы Scatter (Точечная диаграмма) значения по вертикали следует вводить в первую колонку, а значения по горизонтали — во вторую колонку. У этого типа диаграмм обе оси имеют "измерительный" характер, поэтому у нее нет "категорий". Если первую колонку занимают метки, то она игнорируется, а из второй колонки данные интерпретируются как данные для оси Y .
- Для диаграммы Pie (Круговая диаграмма) следует вводить только одну строку данных, значения могут быть только положительными или только отрицательными. Если в таблице будет введено более одной строки, для каждой строки будет сформирована отдельная диаграмма (естественно, меньшего размера).
- Для диаграммы Radar (Радар) следует вводить метки для осей в первой колонке, а числовые данные — в последующих колонках. Каждая метка интерпретируется как отдельная ось, этот тип диаграмм может иметь, в отличие от остальных, более двух осей. Каждое числовое значение отмечается на своей числовой оси и пересекается с другими, образуя своеобразную паутину.
6. Редактирование имеющихся данных
Импорт данных из других приложений
Данные, используемые в качестве исходных для создания диаграмм, могут быть подготовлены заранее или другими исполнителями и сохранены в текстовом файле. Такие данные может предоставить и заказчик, необходимо только при этом обязать его соблюсти некоторые формальные условия.
В частности, данные каждой ячейки должны быть разделены табулятором (клавиша <Таb>), а каждая строка должна заканчиваться переводом каретки (клавиша <Enter>). Числа не должны содержать иных знаков, кроме десятичной точки.
Для импорта данных необходимо в диалоговом окне Graph Data (Данные диаграммы) щелкнуть на кнопке Import Data (Импорт данных) (  ) и в открывшемся диалоговом окне обратиться к нужному файлу в соответствующей папке.
) и в открывшемся диалоговом окне обратиться к нужному файлу в соответствующей папке.
Если данные представлены в какой-либо программе электронных таблиц (spreadsheet application), например в Lotus 1-2-3 или Microsoft Excel, то они могут быть перенесены в диалоговое окно Graph Data (Данные диаграммы) с помощью буфера обмена Clipboard.
7. Настройка данных диаграммы
Редактирование имеющихся данных
Для редактирования отдельной ячейки ее необходимо выделить, в результате данные выделенной ячейки отображаются в строке ввода. Щелчком кнопки мыши вызывается текстовый курсор, с помощью которого можно изменять данные как обычный текст.
Перемещать или копировать данные из одной или из нескольких ячеек можно с помощью команд буфера обмена — Cut (Вырезать), Сору (Скопировать) и Paste (Вклеить).
Команда Clear (Очистить) меню Edit (Правка) удаляет выделенную ячейку. Можно также использовать клавишу <Delete> или <Backspace>.
После любого изменения данных можно щелкнуть по кнопке Apply (Применить) (  ) для того, чтобы увидеть результат на диаграмме.
) для того, чтобы увидеть результат на диаграмме.
8. Параметры диаграмм
Настройка данных диаграммы
В теории баз данных замена значений колонок на строки и наоборот называется транспозицией. Необходимость транспозиции может быть вызвана также ошибочным вводом данных.
Для транспозирования данных у всех типов диаграмм, кроме диаграммы рассеяния (scatter), используется кнопка Transpose (Транспозиция строк/ столбцов) (  ). В результате транспозирования метки и числовые данные верхней строки перемещаются в левую колонку (рис. 12.11).
). В результате транспозирования метки и числовые данные верхней строки перемещаются в левую колонку (рис. 12.11).
Рис. 12.11. Вид таблицы с рис. 12.10 после транспозирования
Транспозирование диаграмм рассеяния (scatter) выполняется с помощью кнопки Switch XY (Переключение осей X/Y) (  ).
).
По умолчанию ширина колонки определяется возможностью размещения семи знаков — семиразрядного числа. Ширину колонки можно изменить вручную, переместив границу колонки влево или вправо, или с помощью диалогового окна Cell Style (Параметры ячейки) (рис. 12.12), которое вызывается щелчком на кнопке Cell Style (Параметры ячейки) (  ) в верхней части диалогового окна Graph Data (Данные диаграммы).
) в верхней части диалогового окна Graph Data (Данные диаграммы).
Рис. 12.12. Диалоговое окно Cell Style
В поле Column width (Ширина столбца) вводится количество знаков (разрядов) в диапазоне от 0 до 20.
Nota Bene.
Следует учесть, что значение, вводимое в это поле, изменяет ширину (разрядность) колонки в таблице, а отнюдь не ширину графической колонки в диаграмме.
В поле Number of digits (Десятичные знаки) вводится количество десятичных разрядов в диапазоне от 0 до 10. По умолчанию установлено значение, равное двум разрядам.
В этом случае целое число, например "4", отображается в форме "4,00". При вводе, например, числа "4,44892", оно отображается в форме "4,44". Вместе с тем исходное значение сохраняется в базе данных и при изменении величины десятичных разрядов до 4 отображается в форме "4,44892".
12.11.gif
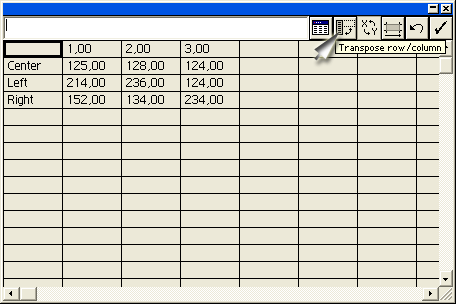
12.12.gif
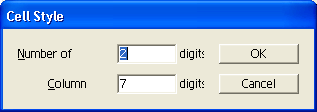
9. Параметры колонки и группы колонок
Параметры диаграмм
Все типы диаграмм, за исключением Area (Аддитивный график), имеют набор параметров, определяющих формирование и отображение диаграмм.
Для изменения параметров существующей диаграммы следует с помощью инструмента Selection (Выделение) (  ) выделить всю диаграмму целиком, а затем щелкнуть дважды на кнопке инструмента группы Graph (Диаграмма) в палитре инструментов или выполнить команду Туре (Тип) меню Object | Graphs (Объект | Диаграмма). На экран выводится диалоговое окно Graph Туре (Тип диаграммы) (рис. 12.13).
) выделить всю диаграмму целиком, а затем щелкнуть дважды на кнопке инструмента группы Graph (Диаграмма) в палитре инструментов или выполнить команду Туре (Тип) меню Object | Graphs (Объект | Диаграмма). На экран выводится диалоговое окно Graph Туре (Тип диаграммы) (рис. 12.13).
В списке в верхней части диалогового окна следует выбрать вариант Graph Options (Параметры диаграммы).
10. Параметры диаграмм Line
Параметры колонки и группы колонок
В группе Options (Варианты) раздела Graph Options (Параметры диаграммы) диалогового окна Graph Type (Тип диаграммы) определяются относительные размеры пробелов между колонками и между группами колонок, относящихся к одной категории.
Значения, вводимые в поля Bar Width (Ширина полосы) и Cluster Width (Ширина кластера), обозначают, соответственно, расстояние между колонками и между группами колонок.
Рис. 12.13. Диалоговое окно Graph Type
При значении 100% колонки и группы колонок располагаются вплотную друг к другу. При значениях менее 100% создаются пробелы между колонками и группами колонок, а более 100% — колонки и группы колонок перекрывают друг друга. Диапазон значений — от 1 до 1000%.
По умолчанию в поле Ваr Width (Ширина полосы) принимается значение 90%, а в поле Cluster Width (Ширина кластера) — 80%.
Группа Options (Варианты) доступна для диаграмм следующих типов:
- Column (Вертикальные полосы);
- Stacked Column (Вертикальный стек);
- Ваr (Горизонтальные полосы);
- Stacked Bar (Горизонтальный стек).
12.13.gif

11. Параметры точечных диаграмм
Параметры диаграмм Line
При выборе, в группе Туре (Тип) раздела Graph Options (Параметры диаграммы) диалогового окна Graph Type (Тип диаграммы) кнопки линейной диаграммы (пятая кнопка слева) группа Options (Варианты) предстает в виде, отображенном на рис. 12.14. Такие же параметры у диаграмм типа Radar (Радар) (последняя кнопка).
Флажки группы Options (Варианты) обеспечивают следующие возможности.
- Флажок Mark Data Points (Выделить точки) осуществляет акцентирование значимых точек с помощью небольших квадратиков.
- Флажок Connect Data Points (Соединить точки) дает возможность соединения значимых точек линиями, что для линейной диаграммы представляется весьма существенным.
Рис. 12.14. Группа Options раздела Graph Options диалогового окна Graph Type для линейной диаграммы
- Флажок Edge-to-Edge Lines (Линии по всей ширине) обеспечивает ширину оси X точно по длине линий графика. Если этот флажок не установлен, ось X занимает целое число единиц.
- Флажок Draw Filled Lines (Линии с заливкой) становится доступным только, если установлен флажок Connect Data Points (Соединить точки), и позволяет присвоить произвольную толщину линий, соединяющих значимые точки.
Установка флажка Draw Filled Lines (Линии с заливкой), в свою очередь, делает доступным поле Line Width (Толщина), в котором определяется конкретная толщина линий в диапазоне от 0 до 100 пунктов.
12.14.gif
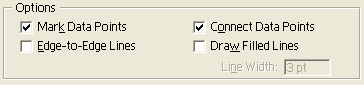
12. Параметры круговых диаграмм
Параметры точечных диаграмм
Параметры точечных диаграмм (седьмая кнопка слева) идентичны параметрам линейных диаграмм за одним исключением: отсутствует флажок Edge-to-Edge Lines (Линии по всей ширине) (рис. 12.15).
Рис. 12.15 . Группа Options раздела Graph Options диалогового окна Graph Type для точечной диаграммы
12.15.gif

13. Положение оси значений
Параметры круговых диаграмм
При выборе в поле Туре (Тип) раздела Graph Options (Параметры диаграммы) диалогового окна Graph Type (Тип диаграммы) кнопки круговой диаграммы (восьмая кнопка слева) группа Options (Варианты) предстает в виде, отображенном на рис. 12.16.
Список Legend (Легенды) предлагает варианты расположения легенд:
- No Legend ( He размещать) — введенные тексты легенд опускаются;
- Standard Legends (Стандартные) — легенды располагаются колонкой вне самой диаграммы (вариант, принятый по умолчанию);
- Legends in Wedge (В секторах)— легенды располагаются на самой диаграмме. В этом случае необходимо проявить повышенную внимательность к возможным совпадениям цвета сектора и текста легенды.
Рис. 12.16. Группа Options раздела Graph Options диалогового окна Graph Type для круговых диаграмм
В списке Position (Позиция) можно выбрать способ отображения множественных круговых диаграмм (если в таблице данных больше одной строки):
- вариант Ratio (Пропорционально) — размер диаграмм определяется пропорционально данным;
- вариант Even (Равномерно) — размер диаграмм определяется с равными диаметрами;
- вариант Stacked (Одна над другой) — одна диаграмма располагается над другой, размеры диаграмм определяются пропорционально данным.
В списке Sort (Сортировка) можно выбрать вариант последовательности отображения данных по кругу в направлении часовой стрелки (сверху вниз).
- При выборе варианта All (Независимо) секторы круговой диаграммы сортируются от самых больших до самых мелких по значению данных.
- Вариант First (По первой) позволяет отсортировать выделенные секторы по принципу варианта All (Независимо).
- Выбор варианта None (He выполнять) не оказывает влияния на последовательность таблицы данных.
12.16.gif
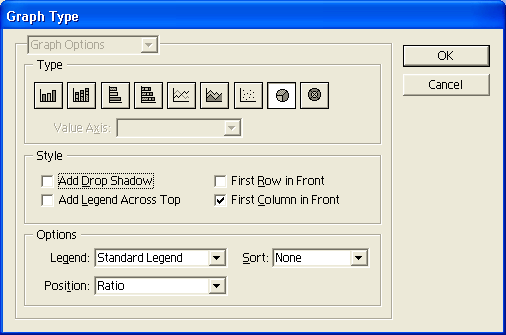
14. Метки на оси значений
Положение оси значений
Обычно положение оси значений (оси с числовыми отметками — оси Y) предполагается слева (у круговых диаграмм такой оси нет вообще), но при необходимости это положение можно изменить.
О том, как изменить положение оси, если одна диаграмма комбинируется из нескольких типов, см. в разд. "Комбинированные диаграммы" данной главы.
В списке Value Axis (Ось значений) раздела Graph Options (Параметры диаграммы) диалогового окна Graph Туре (Тип диаграммы) можно выбрать один из вариантов расположения оси значений.
- Для диаграмм типа Column (Вертикальные полосы), Stacked Column (Вертикальный стек), Line (Линейный график), Area (Аддитивный график) и Scatter (Точечная диаграмма) предлагаются варианты On Left Side (Слева), On Right Side (Справа) и On Both Sides (С обеих сторон).
- Для диаграмм типа Ваr (Горизонтальные полосы) и Stacked Bar (Горизонтальный стек) предлагаются варианты On Bottom Side (Снизу), On Top Sid e (Сверху) и On Both Sides (С обеих сторон).
- Для диаграммы типа Radar (Радар) выбора нет: один вариант On All Sides (Со всех сторон).
При выборе варианта On Both Sides (С обеих сторон), если не выполнить специальной процедуры, о которой см. ниже, то на обеих осях будет отображаться одинаковый масштаб значений.
Для того чтобы установить различный масштаб на осях значений, необходимо с помощью инструмента Group Selection (Выделение в группе) (  ) выделить группу данных и их легенду. Затем в диалоговом окне Graph Type (Тип диаграммы) в списке Value Axis (Ось значений) выбрать один из следующих вариантов.
) выделить группу данных и их легенду. Затем в диалоговом окне Graph Type (Тип диаграммы) в списке Value Axis (Ось значений) выбрать один из следующих вариантов.
- Для диаграмм типа Column (Вертикальные полосы), Stacked Column (Вертикальный стек), Line (Линейный график), Area (Аддитивный график) и Scatter (Точечная диаграмма) выбрать вариант On Left Side (Слева) или On Right Side (Справа) в зависимости от того, с какой стороны необходимо отображение значений для данной группы значений.
- Для диаграмм типа Ваr (Горизонтальные полосы) и Stacked Bar (Горизонтальный стек) выбрать, соответственно, вариант On Bottom Side (Снизу) или On Top Side (Сверху).
Информацию о ручной установке меток на оси значений см. в следующем разделе.
15. Стилевые особенности диаграмм
Метки на оси значений
Если диаграмма представляет собой не декоративное пятно на странице издания, а требуется для работы и анализа, то совершенно необходимо, чтобы метки на оси значений давали возможности однозначно "считывать" цифровую информацию. Кроме того, эти метки могут быть снабжены указанием единицы измерения, например "$" или "Mb".
Метки на оси (tick marks) — это черточки или линии, перпендикулярные оси значений и расположенные в соответствующих точках, отображающих единицы измерения.
О том, как изменить параметры меток на оси, если одна диаграмма является комбинацией нескольких типов, см. в разд. "Комбинированные диаграммы" данной главы.
В списке в верхней части диалогового окна Graph Type (Тип диаграммы) следует выбрать вариант Value Axis (Ось значений), который открывает новый раздел этого диалогового окна (рис. 12.17).
Рис. 12.17. Раздел Value Axis диалогового окна Graph Type
В группе Hck Values (Диапазон значений) по умолчанию установлен флажок Override Calculated Values (Игнорировать расчетные значения), который обеспечивает автоматический расчет и отображение меток единиц измерения.
Если требуется иная расстановка меток, то этот флажок снимается, а в ставших доступными полях устанавливаются нужные значения:
- в поле Min . (Min) — минимальное значение для метки;
- в поле Мах . (Мах) — максимальное значение для метки;
- в поле Divisions (Секций) — количество промежуточных меток в диапазоне от 1 до 1000.
В группе Tick Marks (Линии разметки) определяются параметры штрихов меток на оси значений.
- В списке Length (Длина) предлагаются следующие варианты длины штрихов:
- при выборе варианта None (He создавать) штрихи на оси значений исключаются;
- вариант Short (Короткие) обеспечивает короткие штрихи внутрь диаграммы;
- выбор варианта Full Width (Длинные) обеспечивает длинные штрихи через всю диаграмму.
- Если в поле Draw tick marks per division (Создать в каждой секции) ввести число дополнительных меток, можно будет "участить" сетку меток оси Значений.
В группе Add Labels (Добавить к меткам) для цифровых значений можно ввести название единицы измерения.
- Поле Prefix (Префикс) служит для ввода единицы измерения, которая "пишется" перед числом, например "$".
- Поле Suffix (Суффикс) предназначено для ввода единицы измерения, которая "пишется" после числа, например "руб.".
Впрочем, в эти поля можно вводить любой произвольный текст.
Для того чтобы определить параметры для горизонтальной оси, необходимо в списке в верхней части диалогового окна Graph Type (Тип диаграммы) выбрать вариант Category Axis (Ось категорий), который открывает новый раздел этого диалогового окна (рис. 12.18).
Рис. 12.18. Раздел Category Axis диалогового окна Graph Type
Все параметры этого раздела идентичны соответствующим параметрам для оси значений.
12.17.gif
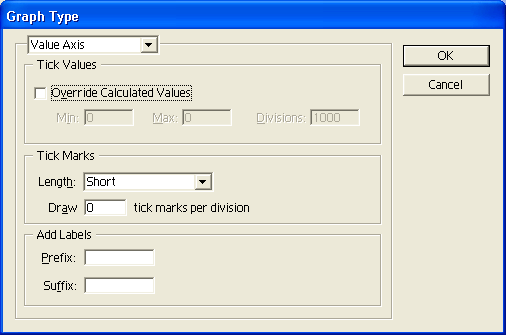
12.18.gif
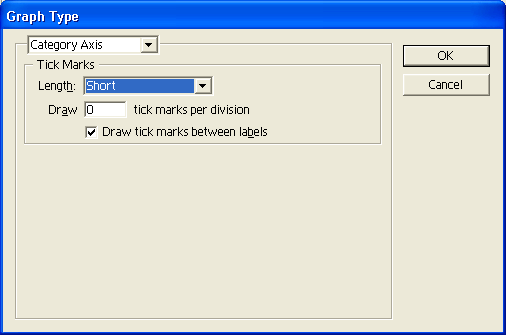
16. Изменение типа диаграммы
Стилевые особенности диаграмм
В группе Style (Стиль) раздела Graph Options' (Параметры диаграммы) диалогового окна Graph Type (Тип диаграммы) (рис. 12.19) представлены флажки, установка которых обеспечивает те или иные эффекты или способы представления информации.
- Флажок Add Drop Shadow (Добавить тень) автоматически копирует объекты диаграммы, перемещает и выполняет другие действия с тем, чтобы за счет создания тени достичь некоего подобия трехмерности.
Рис. 12.19. Поле Style раздела Graph Options диалогового окна Graph Type
- Флажок Add Legend Across Top (Легенды сверху) размещает элементы легенд вдоль верхнего края диаграммы в противовес принятому по умолчанию размещению в правой части диаграммы.
- Флажки First Column in Front (Первый столбец впереди) и First Row in Front (Первый ряд впереди) пригодятся на случай перекрытия колонками друг друга.
12.19.gif
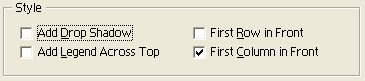
17. Комбинированные диаграммы
Изменение типа диаграммы
Определенный набор данных, как уже было сказано в разд. "Типы диаграмм" данной главы, находит свое адекватное отражение в определенном типе диаграммы, например процентный состав максимально нагляден в круговой диаграмме, а тенденция роста или падения — в линейной диаграмме.
Однако при первых попытках анализа не всегда просто выбрать правильный тип диаграммы (да и данные у заказчика иногда оставляют желать большей ясности), поэтому программа Adobe Illustrator позволяет довольно легко (лишь с небольшими оговорками) переходить от одного типа диаграмм к другому. Это способствует лучшему осознанию того, что требуется и что могут отобразить эти данные (состав, процесс,, тенденцию, объемы или что-либо другое).
Nota Bene.
Следует, однако, иметь в виду, что до окончательного решения относительно типа и формы диаграммы лучше не торопиться ее "украшать" — изменять цвет, использовать заливки, особенно градиентные, а • также трансформировать сами векторные элементы диаграммы. В этом случае процесс изменения типа диаграммы может привести к самым неожиданным последствиям.
Изменение типа диаграммы осуществляется с помощью кнопок группы Туре (Тип) раздела Graph Options (Параметры диаграммы) диалогового окна Graph Type (Тип диаграммы).
Типам диаграмм соответствуют кнопки (слева направо):
- Column (Вертикальные полосы);
- Stacked Column (Вертикальный стек);
- Ваr (Горизонтальные полосы);
- Stacked Bar (Горизонтальный стек);
- Line (Линейный график);
- Area (Аддитивный график);
- Scatter (Точечная диаграмма);
- Pie (Круговая диаграмма);
- Radar (Радар).
18. Внешнее оформление диаграмм
Комбинированные диаграммы
Самое удивительное свойство инструментов группы Graph (Диаграмма) заключается в возможности комбинировать различные типы диаграмм (рис. 12.20). Исключение составляет только точечная диаграмма (Scatter).
Для того чтобы сочетать различные типы диаграмм в одной, необходимо с помощью инструмента Group Selection (Выделение в группе) (  ) выделить совокупность данных и легенд. Затем с помощью команды Tipe (Тип) меню Object | Graphs (Объект | Диаграмма) или двойного щелчка на одном из инструментов группы Graph (Диаграмма) вызвать диалоговое окно Graph Type (Тип диаграммы), в котором следует выбрать другой тип диаграммы и установить соответствующие параметры.
) выделить совокупность данных и легенд. Затем с помощью команды Tipe (Тип) меню Object | Graphs (Объект | Диаграмма) или двойного щелчка на одном из инструментов группы Graph (Диаграмма) вызвать диалоговое окно Graph Type (Тип диаграммы), в котором следует выбрать другой тип диаграммы и установить соответствующие параметры.
В случае наличия в одной диаграмме нескольких типов диаграмм надо учитывать своеобразие каждой из них, например вероятность того, что они будут перекрывать друг друга. Данной возможностью следует пользоваться только при хорошо продуманном соотношении и взаимном сочетании различных диаграмм.
Рис. 12.20. Пример комбинирования диаграмм Column и Line
12.20.gif
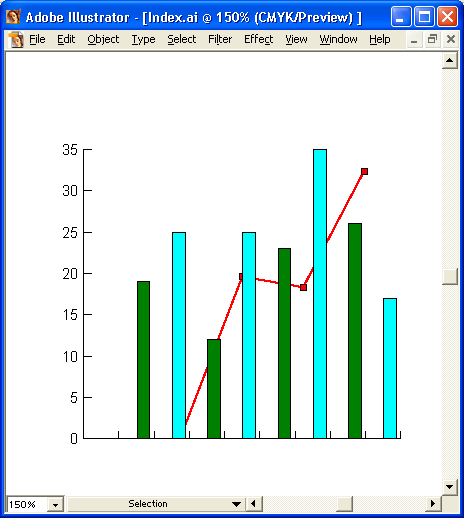
19. Элементы диаграммы
Внешнее оформление диаграмм
Окончательная доработка диаграмм связана с оформлением их внешнего вида (присвоением цвета и декоративных заливок, толщины обводок и использованием других "красот").
20. Выделение элементов диаграмм
Элементы диаграммы
Для того чтобы уверенно приступить к внешнему оформлению, следует уяснить, что сложный механизм создания диаграмм "выливается" в достаточно простую совокупность объектов, объединенных в группу. Это означает, что готовая диаграмма, созданная программой, — набор простейших геометрических векторных объектов, к которым применимы абсолютно все традиционные приемы работы.
Структура группы такова: вся диаграмма — это одна группа с элементами, являющимися данными и входящими в подгруппу, в которой, в свою очередь, каждый набор данных и легенд составляет тоже подгруппу.
Nota Bene.
Следует обратить особое внимание на то, что если пользователь планирует в дальнейшем изменять данные или тип диаграммы, ни в коем случае нельзя эту диаграмму подвергать разгруппировке. После этого диаграмма теряет свою "волшебную силу".
Для выделения и редактирования неразгруппированных объектов следует использовать инструменты Direct Selection (Частичное выделение) (  ) или Group Selection (Выделение в группе) (
) или Group Selection (Выделение в группе) (  ).
).
21. Декоративные элементы в диаграммах
Выделение элементов диаграмм
При необходимости выделить несколько объектов диаграммы и, например, переместить их на задний план, чрезвычайно важно выделить именно то, что требуется, а в диаграммах это не так просто и требует повышенной внимательности.
Можно выделять отдельные столбики, линии и секторы диаграмм, а также их сочетания, но не следует выделять и перемещать отдельные метки категорий, отдельные метки делений на осях, отдельные легенды, горизонтальные и вертикальные оси, а также не рекомендуется разгруппировывать диаграмму.
Для выделения совокупности данных необходимо включить инструмент Group Selection (Выделение в группе) (  ) и начать выделение с соответствующей легенды. Затем, не перемещая курсор с легенды, щелкнуть кнопкой мыши еще раз. Все колонки, относящиеся к данной легенде, становятся выделенными (рис. 12.21).
) и начать выделение с соответствующей легенды. Затем, не перемещая курсор с легенды, щелкнуть кнопкой мыши еще раз. Все колонки, относящиеся к данной легенде, становятся выделенными (рис. 12.21).
Рис. 12.21 . Выделение всех колонок, относящихся к конкретной легенде
Можно начинать выделение с любого элемента, затем щелкнуть еще один раз, чтобы выделить группу элементов и, наконец, щелкнуть еще один раз, чтобы выделить легенду.
Каждый следующий щелчок добавляет элементы следующего иерархического уровня.
Для того чтобы исключить какой-либо элемент из выделенной группы, необходимо использовать инструмент Direct Selection (Частичное выделение) (  ) или Group Selection (Выделение в группе) (
) или Group Selection (Выделение в группе) (  ) в сочетании с нажатой клавишей <Shift>.
) в сочетании с нажатой клавишей <Shift>.
Важнейшей составной частью диаграмм является текст. Для изменения параметров отдельных текстовых блоков они выделяются с помощью инструментов Group Selection (Выделение в группе) (  ). Один щелчок на базовой линии блока выделяет его, а еще один щелчок — все текстовые блоки данной группы. Изменение параметров шрифта осуществляется с помощью палитр Character (Символ) и Paragraph (Абзац). Подробности о работе с текстом и параметрах шрифта см. в главе 10.
). Один щелчок на базовой линии блока выделяет его, а еще один щелчок — все текстовые блоки данной группы. Изменение параметров шрифта осуществляется с помощью палитр Character (Символ) и Paragraph (Абзац). Подробности о работе с текстом и параметрах шрифта см. в главе 10.
12.21.gif
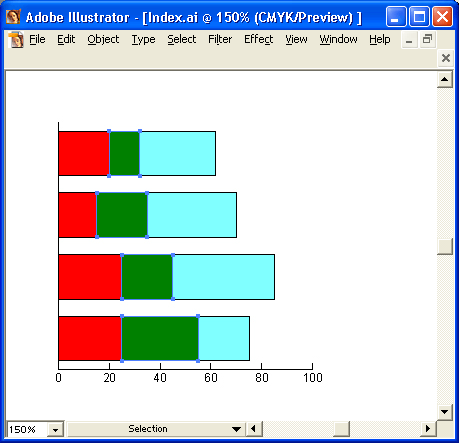
22. Создание декоративных элементов для диаграмм
Декоративные элементы в диаграммах
Для придания диаграммам большей художественной убедительности в их дизайне могут использоваться какие-либо декоративные элементы, выполняющие две функции: с одной стороны, техническую — размер элементов пропорционален числовым данным, а с другой стороны, эмоциональную — удачный выбор изображения способен выразить отношение к фактам.
В качестве таких декоративных элементов могут использоваться простейшие рисунки, графические знаки, любые символы и т. д.
При инсталляции в папку Goodies\Graphs & Graph Designs добавляется два файла с примерами объектов, которые могут служить в качестве декоративных элементов.
Nota Bene.
Следует обратить внимание, что декоративные элементы (graph designs) — это не декоративная заливка, которая обсуждалась в главе 7. Декоративный элемент в диаграмме не заполняет плоскость, например, прямоугольника, как это происходит с декоративной заливкой, а масштабируется таким образом, чтобы "поместиться" в прямоугольнике столбца диаграммы. Совершенно очевидно, что декоративные элементы могут по-разному использоваться в диаграммах различных типов.
Графические элементы, которые применяются в качестве декоративных в столбцах (колонках), могут подвергаться следующим преобразованиям (рассматриваемые варианты выбираются из списка Column (Полосы) диалогового окна Graph Column (Полосы диаграммы) (см. рис. 12.28)).
- Vertically Scaled (Вертикальная настройка) — столбец сжимается или растягивается по высоте в соответствии с цифровым значением (рис. 12.22). Ширина остается без изменения.
Рис. 12.22. Пример варианта Vertically Scaled
- Uniformly (Пропорциональная настройка) — столбец масштабируется пропорционально по высоте и по ширине (рис. 12.23).
- Repeating (Многократное повторение) — столбец заполняется декоративными элементами (рис. 12.24), причем можно установить число повторений, а также способ, которым отображается неполное число элементов: вариант Chop (Усечение) обрезает, а вариант Scale (Сжатие) масштабирует их.
Рис. 12.23. Пример варианта Uniformly
Рис. 12.24. Пример варианта Repeating
- Sliding (Частичная настройка) — похож на вариант Vertically Scaled (Вертикальная настройка), но при этом пользователь может сам установить, какую часть декоративного элемента следует подвергнуть деформации (рис. 12.25).
Рис. 12.25. Пример варианта Sliding
По умолчанию декоративный элемент в легендах располагается горизонтально, но при необходимости его можно подвергнуть вращению.
12.22.gif
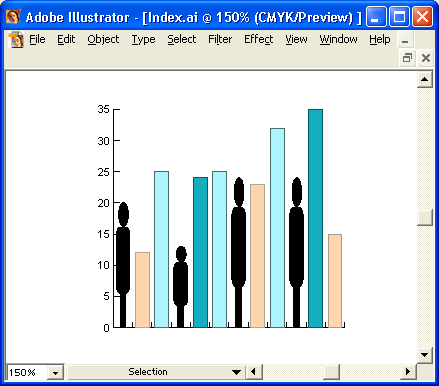
12.23.gif
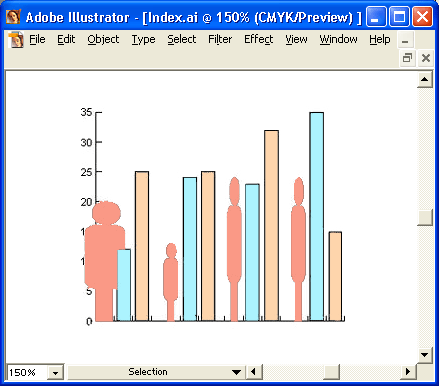
12.24.gif
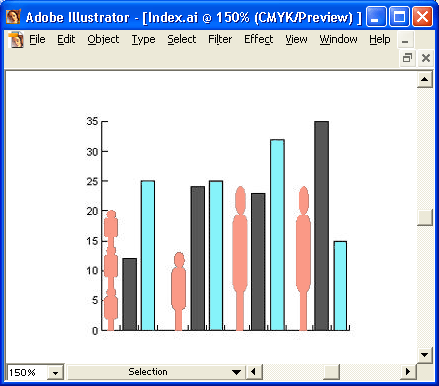
12.25.gif
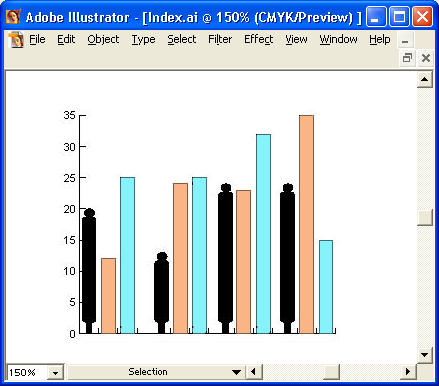
23. Использование декоративных элементов для оформления диаграмм
Создание декоративных элементов для диаграмм
Для декоративного элемента, который используется в диаграммах, характерно наличие на самом нижнем уровне (под всеми элементами) прямоугольника, ограничивающего собственно рисунок элемента. При этом данный прямоугольник может иметь какие-либо параметры контура и заливки, а может быть "невидимым".
На этот прямоугольник помещается рисунок элемента, и вся эта конструкция выделяется с использованием инструмента Selection (Выделение) (  ), а затем выполняется команда Group (Сгруппировать) меню Object (Объект).
), а затем выполняется команда Group (Сгруппировать) меню Object (Объект).
Для сохранения полученной группы объектов в качестве декоративного элемента выполняется команда Design (Оформление) меню Object | Graphs (Объект | Диаграмма), которая выводит на экран диалоговое окно Graph Design (Образец оформления) (рис. 12.26).
Щелчок на кнопке New Design (Новый образец) помещает созданное изображение декоративного элемента в окно просмотра. Изображение ограничивается областью фонового прямоугольника, поэтому при больших размерах декоративный элемент может выходить за рамки этого прямоугольника, что заметно в окне просмотра, но не стоит беспокоиться — на диаграмме он отрисовывается полностью.
Nota Bene.
Следует иметь в виду, что этот прямоугольник необходим только для позиционирования декоративного элемента относительно осей диаграммы (это своего рода "базовая линия" элемента, если использовать сравнение со шрифтом).
Рис. 12.26. Диалоговое окно Graph Design
В списке Диалогового окна Graph Design (Образец оформления) появляется, предлагаемое программой имя, которое по желанию может быть изменено. Щелчок на кнопке Rename (Переименовать) вызывает соответствующее диалоговое окно для ввода имени, определяемого пользователем. Щелчок на кнопке ОК сохраняет новый декоративный элемент.
Для создания декоративного элемента, который может быть использован в качестве столбца Sliding (Частичная настройка), необходимо дополнительно к вышеуказанным процедурам добавить с помощью инструмента Реn (Перо) (  ) линии раздела немасштабируемой и масштабируемой частей. Необходимо провести строго горизонтальную линию. Потом выделить все объекты, включая горизонтальную линию, и выполнить группировку.
) линии раздела немасштабируемой и масштабируемой частей. Необходимо провести строго горизонтальную линию. Потом выделить все объекты, включая горизонтальную линию, и выполнить группировку.
Затем, с помощью инструмента Direct Selection (Частичное выделение) (  ) или Group Selection (Выделение в группе) (
) или Group Selection (Выделение в группе) (  ), выделить только горизонтальную линию и выполнить команду Make Guides (Образовать направляющие) меню View (Просмотр), которая превращает графическую линию в направляющую.
), выделить только горизонтальную линию и выполнить команду Make Guides (Образовать направляющие) меню View (Просмотр), которая превращает графическую линию в направляющую.
Выделив всю группу, необходимо снять фиксирование направляющей линии — выполнить команду Lock Guides (Закрепить направляющие) меню View (Просмотр). На этом создание оригинала для столбца Sliding (Частичная настройка) заканчивается, и можно использовать процедуру сохранения рисунка в качестве декоративного элемента, описанную выше.
Декоративные элементы, безусловно, украшают диаграмму, но одновременно затрудняют считывание числовых данных. Поэтому в программе Adobe Illustrator предусмотрена возможность расположения числовых значений непосредственно на декоративных элементах.
Для этого требуется освоить еще одну замысловатую процедуру.
После создания графической основы декоративного элемента необходимо включить инструмент Туре (Текст) (  ), ввести условный текст, расположив его на самом элементе или в пределах "фонового" прямоугольника, и оформить его внешний вид (рис. 12.27).
), ввести условный текст, расположив его на самом элементе или в пределах "фонового" прямоугольника, и оформить его внешний вид (рис. 12.27).
Условный текст заключается в следующем: сначала вводится знак процента (%), затем — две цифры (от 0 до 9).
Первая цифра обозначает разрядность до запятой, вторая — после запятой. Если на месте первой цифры ввести 0, то программа автоматически установит соответствующую разрядность. Значения после запятой, если необходимо, автоматически округляются.
Рис. 12.27. Исходный декоративный элемент с условным текстом и диаграмма с отображением числовых значений
Для установки выравнивания по десятичной точке следует в палитре Paragraph (Абзац) установить правую выключку.
Все объекты, включая условный текст, выделяются, и выполняется вышеописанная процедура сохранения декоративного элемента.
При создании декоративных элементов для диаграмм следует учитывать особенность программы: созданный элемент сохраняется с документом, поэтому, если требуется использовать этот же элемент в другом документе, необходимо просто открыть исходный документ.
Когда же открытие файла нецелесообразно, можно воспользоваться командой Other Library (Другая библиотека) меню Window | Swatch Libraries (Окно | Библиотека образцов). В открывшемся диалоговом окне следует выбрать нужный файл, и после нажатия кнопки Open (Открыть) графические элементы станут доступны в диалоговом окне Graph Design (Образец оформления).
12.26.gif
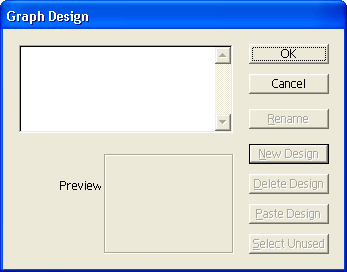
12.27.gif
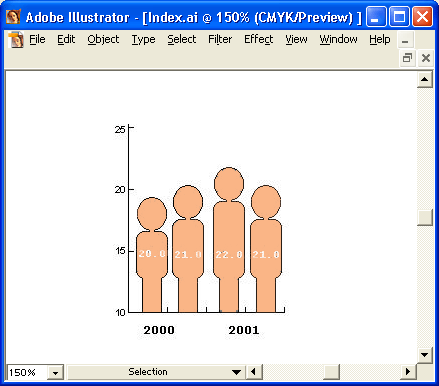
24. Редактирование декоративного элемента
Использование декоративных элементов для оформления диаграмм
Созданные и сохраненные декоративные элементы можно использовать для оформления столбцов (columns) и полос (bars) в диаграммах типа Column (Вертикальные полосы), Stacked Column (Вертикальный стек), Ваr (Горизонтальные полосы), Stacked Bar (Горизонтальный стек), а также в качестве декоративных маркеров (markers) — в диаграммах типа Line (Линейный график) и Scatter (Точечная диаграмма).
Для того чтобы оформить декоративными элементами столбцы или полосы, необходимо их выделить с помощью инструмента Group Selection (Выделение в группе) (  ), а затем выполнить команду Column (Полосы) меню Object | Graphs (Объект | Диаграмма), которая выводит на экран диалоговое окно Graph Column (Полосы диаграммы) (рис. 12.28).
), а затем выполнить команду Column (Полосы) меню Object | Graphs (Объект | Диаграмма), которая выводит на экран диалоговое окно Graph Column (Полосы диаграммы) (рис. 12.28).
Содержание списков диалогового окна Graph Column (Полосы диаграммы) описано в предыдущих разделах. Надо только обратить внимание на флажок Rotate Legend Design (Вращать декоративный элемент легенды), установка которого поворачивает декоративные элементы в легенде.
Рис. 12.28. Диалоговое окно Graph Column
Кроме того, при выборе в списке Column (Полосы) варианта Repeating (Многократное повторение) в списке Column Type (Тип полосы) становятся доступными:
- поле Each Design Represents (Каждый декоративный элемент отображает), предназначенное для определения соотношения "единица измерения — декоративный элемент";
- список For Fractions (Для дробных частей) — для выбора способа отображения дробных частей.
Для оформления линейных диаграмм и диаграмм рассеяния с помощью декоративных маркеров необходимо инструментом Direct Selection (Частичное выделение) (  ) выделить опорные точки и легенды (но не линии!), а затем выполнить команду Marker (Маркеры) меню Object | Graphs (Объект | Диаграмма).
) выделить опорные точки и легенды (но не линии!), а затем выполнить команду Marker (Маркеры) меню Object | Graphs (Объект | Диаграмма).
В результате будет открыто диалоговое окно Graph Marker (Маркеры диаграммы) (рис. 12.29), которое представляет собой упрощенный вариант диалогового окна Graph Column (Полосы диаграммы). В нем необходимо выбрать соответствующий маркер и нажать кнопку ОК.
Декоративный элемент масштабируется до квадратика опорной точки диаграммы, поэтому не стоит для такого рода маркеров применять излишне детализированные рисунки.
Рис. 12.29. Диалоговое окно Graph Marker
12.28.gif
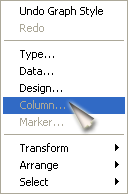
12.29.gif
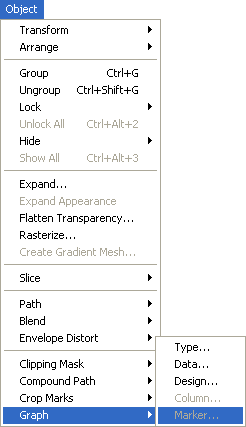
25. Экспортирование декоративных элементов в другие документы
Редактирование декоративного элемента
Если пользователь располагает возможностью изменять оригинал, послуживший источником декоративного элемента, следует руководствоваться описанными выше процедурами (см. разд. "Создание декоративных элементов для диаграмм" данной главы).
Но и при отсутствии исходного оригинала программа позволяет извлечь его из списка (см. рис. 12.26) и изменить.
- Сначала необходимо выполнить команду Deselect All (Отменить выделение) меню Edit (Правка), для того чтобы в документе не осталось выделенных объектов, а затем — команду Design (Оформление) меню Object | Graphs (Объект | Диаграмма).
- В открывшемся диалоговом окне Graph Design (Образец оформления) (см. рис. 12.26) выбрать из списка нужный элемент и нажать кнопку Paste Design (Вклеить образец).
В результате в документ будет перенесен векторный оригинал, который допускается редактировать. После редактирования его можно снова превратить в декоративный элемент, при необходимости присвоив ему другое имя.
26. Экспортирование декоративных элементов в другие документы
Экспортирование декоративных элементов в другие документы
Если работа с диаграммами составляет основную или неотъемлемую часть работы пользователя, полезно создать пользовательский загрузочный файл. В этом случае не только декоративные заливки, но и декоративные элементы диаграмм будут доступны в соответствующих палитрах и диалоговых окнах при открытии любого документа.