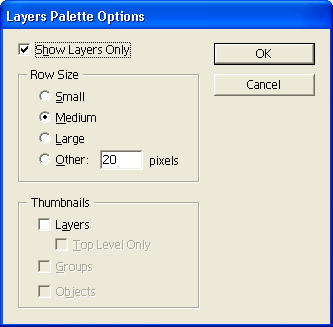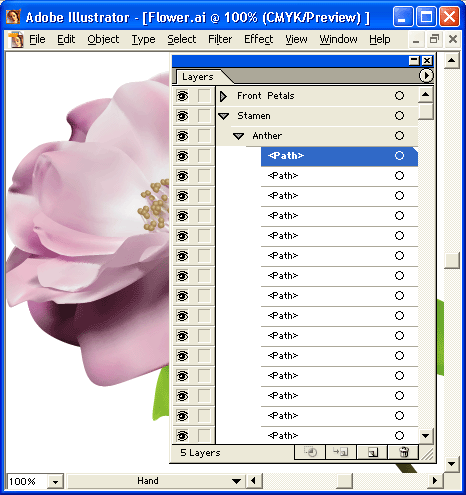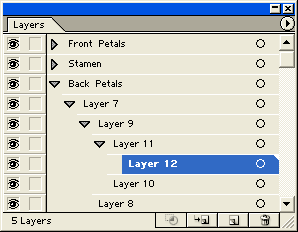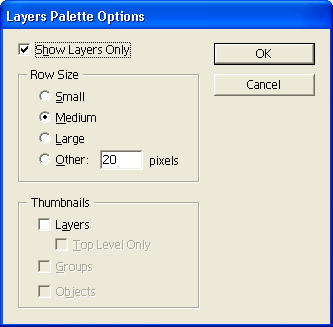1. Присвоение параметров слоям, группам и объектам с помощью палитры Layers
ГЛАВА 9
РАБОТА СО СЛОЯМИ
Слои являются дальнейшим развитием метода аппликации, о котором шла речь в главе 5, и позволяют разумно распределять информацию на логические блоки с тем, чтобы работать с ними индивидуально и как с единым целым.
Предметной метафорой компьютерного слоя является известная многим поколениям художников прозрачная калька, которая, конечно, не идеально прозрачна и к тому же не дает возможности мало-мальски исправлять нанесенное изображение. Слои, используемые в графических редакторах, характеризуются идеальными параметрами: абсолютной прозрачностью и бесконечной устойчивостью к исправлениям.
В каждом документе, создаваемом в программе Adobe Illustrator, уже изначально имеется один слой. Добавление новых слоев позволяет легко управлять значительной массой объектов (дублировать, перераспределять, сливать и выполнять другие действия), их отображением на экране и выводом на внешние печатающие устройства. Кроме того, в программе существуют дополнительные свойства слоев: размещение на слоях не только объектов и групп объектов, но и других слоев, что позволяет создавать сложные вложенные комплексы.
В программе предусмотрен также специальный шаблонный слой (template) для размещения любых объектов, имеющих вспомогательное значение, в частности это касается пиксельных изображений, предназначенных для трассировки. Информацию о способах выполнения трассировки см. в главе 4.
В целях дальнейшей интеграции продуктов фирмы Adobe в программе предусмотрено сохранение слоев при экспортировании документа в формат программы Adobe Photoshop.
Следует познакомиться с основными особенностями слоев.
- В пределах одного слоя объекты располагаются обычным способом — "стопкой": каждый объект имеет свой уровень. Более подробную информацию об этом см. в главе 5.
- Сгруппированные объекты располагаются на одном и том же слое. При группировке объектов, находящихся на разных слоях, они перемещаются на самый верхний слой группы, сразу же после самого верхнего объекта в группе. Информацию об этом см. в главе 5.
- При маскировании объектов, находящихся на разных слоях, объекты промежуточных слоев также становятся частью маски (о маскировании рассказывается в главе 6).
Все операции со слоями (создание, удаление, фиксирование и т. п.) осуществляются с помощью палитры Layers (Слои) (рис. 9.1), которая открывается командой Layers (Слои) меню Window (Окно).
Рис. 9.1. Палитра Layers
Кроме того, палитра Layers (Слои) используется для выделения и удаления объектов и их групп, фиксирования и сокрытия их, а также присвоения параметров. В этом смысле палитра может служить "пультом управления" не только слоями.
Разработчики программы предусматривают следующие условия работы со ' слоями, группами и объектами:
- можно создавать произвольное число слоев, групп и объектов;
- на слоях могут располагаться другие слои (вложенные слои), группы и отдельные объекты. Группы в свою очередь могут включать другие группы и объекты, но не слои;
- если к слоям и группам на слое применяются какие-либо команды, например Lock (Закрепить) меню Object (Объект), следует учитывать иерархию слоев, групп и объектов. Например, на слое Layer 1 располагаются группы А и В . Команда Lock (Закрепить) применяется сначала к группе А , а затем к слою Layer 1. В результате весь слой Layer 1 будет зафиксирован, включая группу А (которая была зафиксирована ранее) и группу В . Если теперь применить команду Unlock (Освободить) к слою Layer 1 , то группа А останется фиксированной, а группа В освободится;
- перемещение слоя влечет за собой перемещение всех других слоев, групп и объектов, расположенных на нем;
- объекты, входящие в группу, располагаются на одном слое. Если в группу объединяются объекты, расположенные на разных слоях, то они "подтягиваются" на тот слой, который включает самый верхний объект группы.
В палитре отображаются имена слоев, начиная с самого верхнего.
Текущий слой, группа или объект помечаются специальным знаком в виде треугольника (  ). Все операции (например, рисование, перемещение, вставка объектов из буфера обмена Clipboard ) осуществляются только на активном слое. Если на каком-либо слое имеются выделенные объекты, то в строке этого слоя в правой части отображается цветной квадратик.
). Все операции (например, рисование, перемещение, вставка объектов из буфера обмена Clipboard ) осуществляются только на активном слое. Если на каком-либо слое имеются выделенные объекты, то в строке этого слоя в правой части отображается цветной квадратик.
Для активизации любого слоя достаточно щелкнуть левой кнопкой мыши на строке этого слоя или группы. Если слой или группа содержит другие слои или группы, следует нажать на треугольную стрелку (  ), чтобы "развернуть" вложенные слои или объекты, входящие в группу (рис. 9.2). С помощью этой же стрелки информация "сворачивается".
), чтобы "развернуть" вложенные слои или объекты, входящие в группу (рис. 9.2). С помощью этой же стрелки информация "сворачивается".
Рис. 9.2. "Вложенные" слои
Вид палитры можно изменить. Для этого необходимо выполнить команду Palette Options (Параметры палитры), которая открывает диалоговое окно Layers Palette Options (Параметры палитры "Слои") (рис. 9.3), в котором можно установить следующие параметры.
Рис. 9.3. Диалоговое окно Layers Palette Options
- Флажок Show Layers Only (Отображать только слои) обеспечивает отображение в палитре Layers (Слои) только слоев, группы и объекты не отображаются.
- В группе Row Size (Высота строки) можно выбрать один из вариантов высоты строки:
- Small (Маленькая);
- Medium (Средняя);
- Large (Большая);
- Other (Другая) — дает возможность определить произвольную высоту в диапазоне от 12 до 100 пикселов.
- В группе Thumbnails (Миниатюры) можно выбрать варианты отображения уменьшенных изображений слоев, групп или объектов:
- Layers (Для слоев);
- Top Level Only (Только для заглавных слоев);
- Groups (Для групп);
- Objects (Для объектов).
О назначении кнопок, расположенных в нижней части палитры, см. в разд. "Создание нового слоя" и "Удаление слоев" данной главы.
9.1.gif
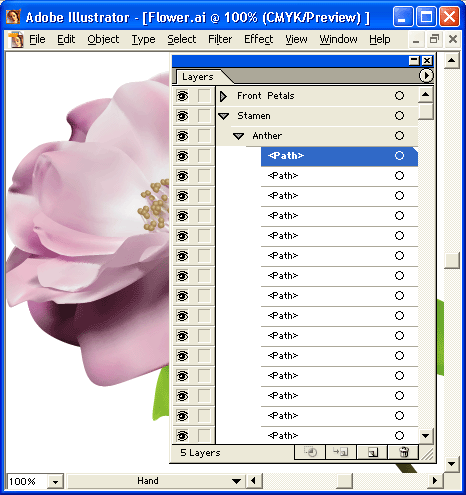
9.2.gif
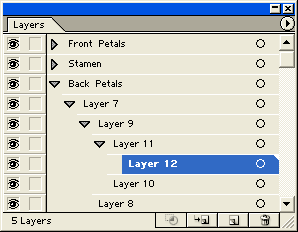
9.3.gif