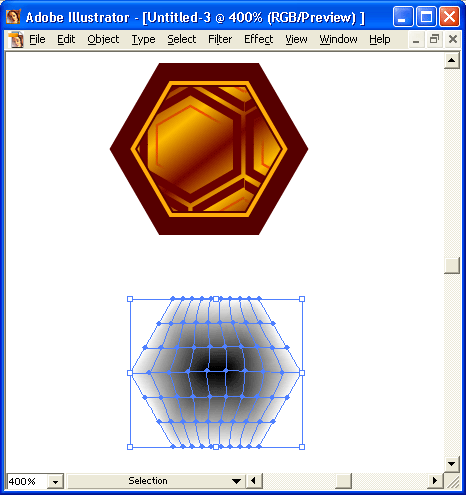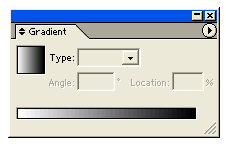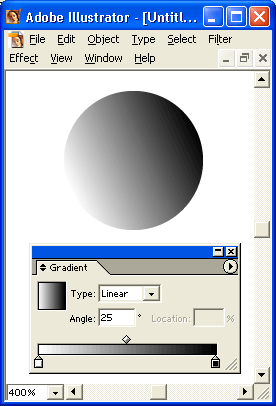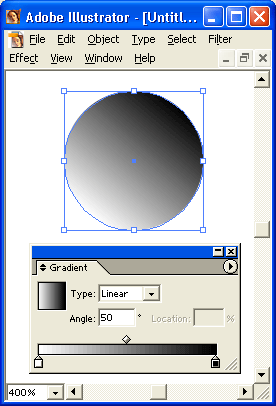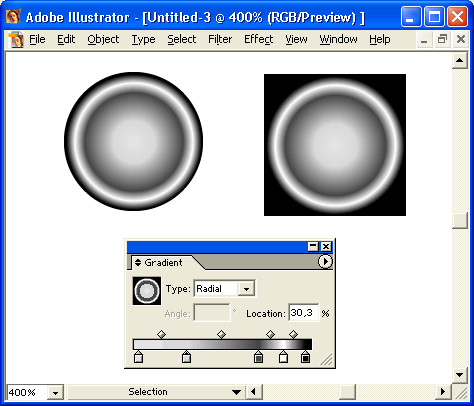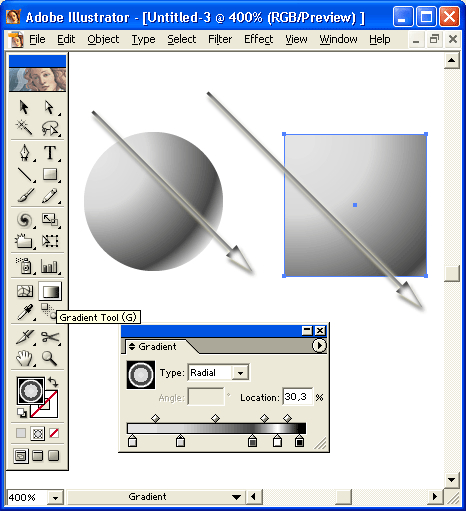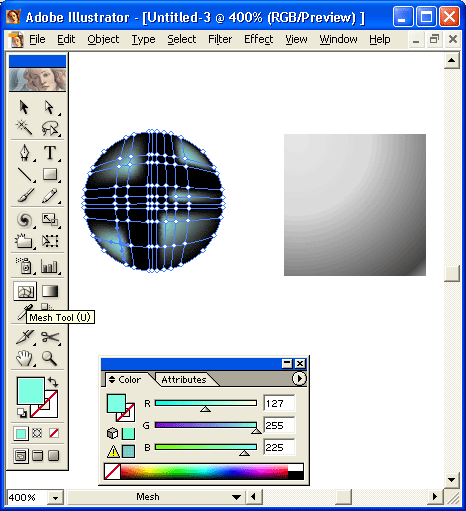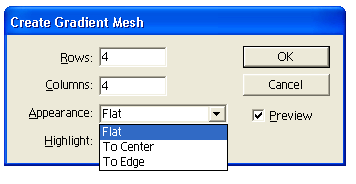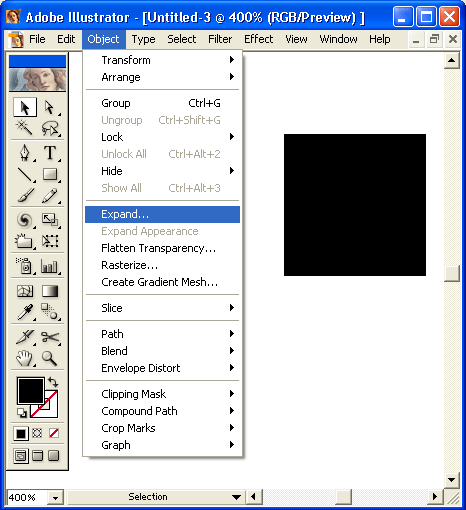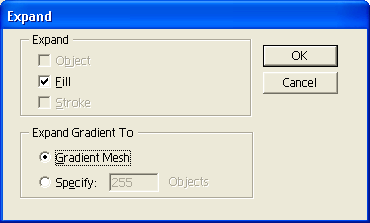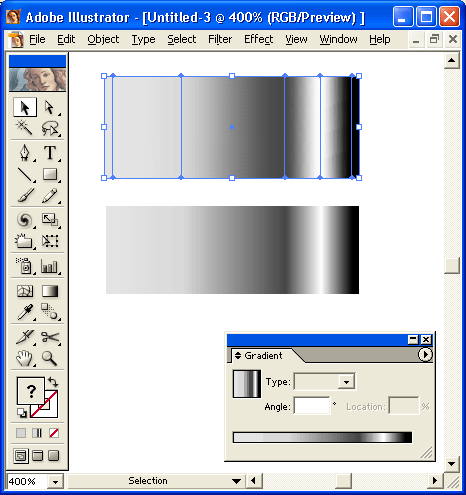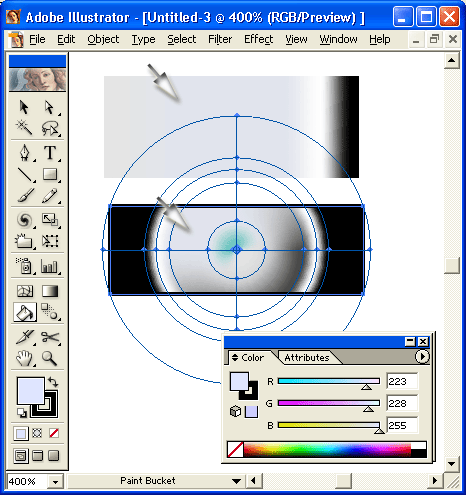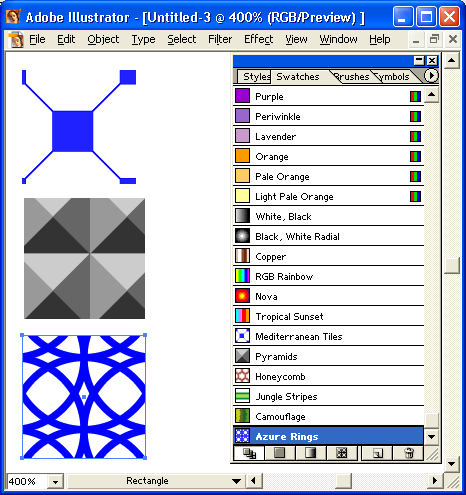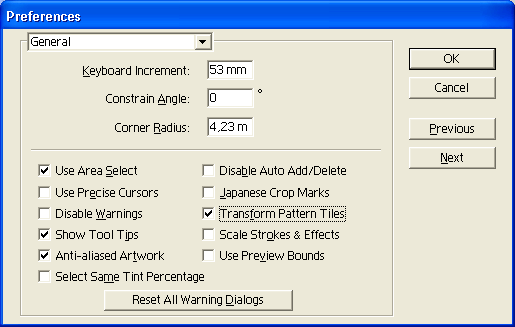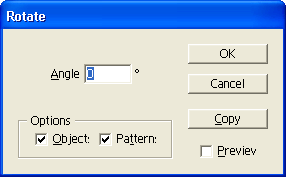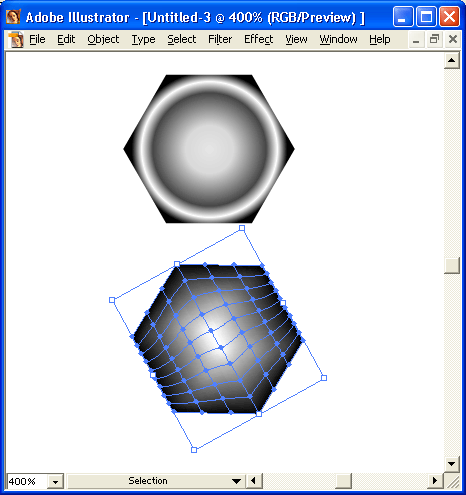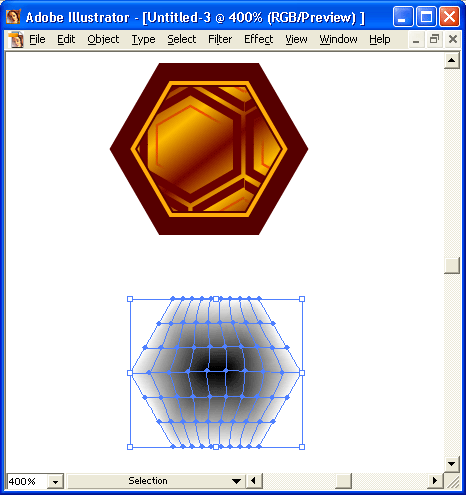Глава 9. Работа со слоями
1. Создание многоцветных градиентных растяжек
ГЛАВА 8
ГРАДИЕНТНЫЕ И ДЕКОРАТИВНЫЕ ЗАЛИВКИ
Градиентная заливка ( gradient ) представляет собой непрерывный переход одного цвета в другой или переход между различными оттенками какого-либо цвета. Одна растяжка может состоять из нескольких простых переходов.
Декоративная заливка ( pattern ) состоит в заполнении контура объекта декоративными элементами ( tiles ).
В программе представлен особый вид заливки — градиентная сетка ( gradient mesh ), которая имеет вид привязки градиента к сетчатой структуре (каркасу), обеспечивающей имитацию объема.
Все перечисленные виды — это графически более сложные заливки, чем просто цветовые. Однако в использовании они так же просты, как и обычное присвоение цветовых параметров.
Градиентная заливка ("растяжка") является любимым средством "украшения" начинающих дизайнеров, поскольку действительно постепенный переход от одного цвета к другому впечатляет (особенно на экране монитора, однако при распечатке или в полиграфическом исполнении впечатление может существенно померкнуть).
Цвета для градиентной растяжки могут быть в моделях CMYK и RGB, используются также плашечные цвета.
Для того чтобы присвоить объекту градиентную растяжку, необходимо этот объект выделить и активизировать цветовой индикатор Fill (Заливка) в палитре инструментов.
Для отображения растяжки в индикаторе следует включить кнопку Gradient (Градиент) — средняя кнопка под индикаторами цвета в палитре инструментов.
Параметры растяжки определяются в палитре Gradient (Градиент) (рис. 8.1), которая вызывается командой Gradient (Градиент) меню Window (Окно).
Рис. 8.1. Палитра Gradient
Для определения начального цвета растяжки следует щелкнуть на левом прямоугольнике под полосой просмотра (признаком активного состояния является черный треугольник над прямоугольником) и выполнить одно из следующих действий:
- при нажатой клавише <Alt> щелкнуть на одном, из образцов палитры Swatches (Каталог);
- определить новый цвет в палитре Color (Синтез).
Следует иметь в виду, что при создании растяжки между двумя плашечными цветами необходимо снять флажок Convert to Process (Все триадными) в диалоговом окне Separation Setup (Цветоделение), если требуется отдельный цветоделенный оттиск плашечного цвета. Информацию об этом см. в главе 15.
Для определения конечного цвета растяжки нужно щелкнуть на самом правом квадратике под полосой просмотра и использовать указанные возможности.
В раскрывающемся списке Туре (Тип) можно выбрать один из двух типов градиента:
- Linear (Линейный) — цветовой переход распространяется вдоль прямой линии;
- Radial (Радиальный) — цветовой переход распространяется по концентрическим окружностям.
Линейную растяжку можно наклонять, для этого в поле Angle (Угол) следует ввести соответствующее значение в диапазоне от -180 до 180 градусов.
Начальную и конечную точки растяжки можно перемещать вдоль полосы, тем самым сужая или расширяя диапазон растяжки. По умолчанию центральная точка, в которой оба цвета содержатся в одинаковых пропорциях, располагается строго посередине. Если требуется сместить центральную точку, то необходимо переместить ромбик над полосой просмотра (рис. 8.2) или ввести соответствующее значение в поле Location (Положение).
Для сохранения наиболее удачных растяжек в данном документе достаточно из палитры Gradient (Градиент) или из цветового индикатора заливки в палитре инструментов "перетащить" растяжку в палитру Swatches (Каталог). Этой же цели можно достичь, если щелкнуть на кнопке New Swatch (Новый образец) (S) в нижней части палитры.
Рис. 8.2 . Смещение центральной точки для линейной и радиальной растяжек
8.1.gif
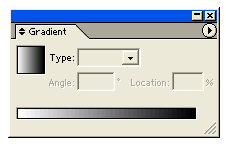
8.2a.gif
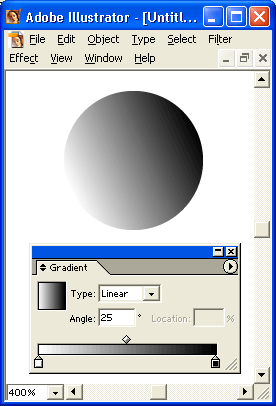
8.2b.gif
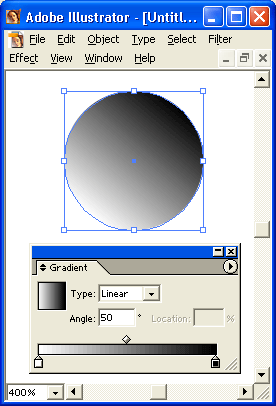
8.2c.gif

2. Инструмент Gradient
Создание многоцветных градиентных растяжек
По определению градиент, или градиентная растяжка, означает плавный переход от одного цвета к другому, что вовсе не препятствует соединению нескольких переходов в одну растяжку (рис. 8.3).
Для того чтобы добавить новый переход, необходимо выполнить одно из следующих действий:
- "захватить" необходимый цвет в палитрах Color (Синтез) или Swatches (Каталог), "перетащить" его на полосу растяжки в палитре Gradient (Градиент) и, ориентируясь по линии курсора, поместить в планируемое место. После отпускания кнопки мыши под новым цветом появляется квадратик, с помощью которого можно изменять расположение цвета в растяжке;
Рис. 8.3. Многоцветные градиентные растяжки
- можно сначала создать квадратик, а затем присвоить ему цветовые параметры. Для этого необходимо щелкнуть в нужном месте под полосой растяжки, а затем определить цвет в палитрах Color (Синтез) или Swatches (Каталог).
Лишние квадратики удаляются перемещением их вниз за пределы палитры.
8.3.gif
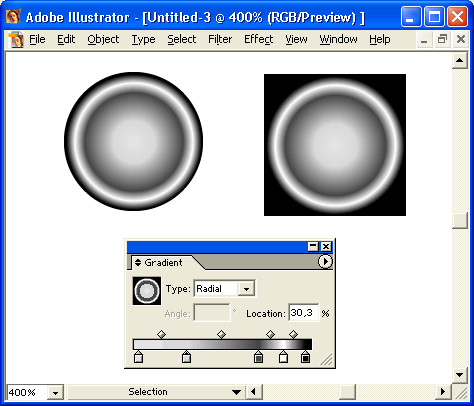
3. Градиентные сетки
Инструмент Gradient
Инструмент Gradient (Градиент) (  ) (рис. 8.4) позволяет в объекте с растяжкой в интерактивном режиме изменить направление растяжки, переопределить начальную и конечную точки растяжки, а также присвоить параметры одной и той же растяжки одновременно нескольким объектам ("растянуть" ее на множество объектов).
) (рис. 8.4) позволяет в объекте с растяжкой в интерактивном режиме изменить направление растяжки, переопределить начальную и конечную точки растяжки, а также присвоить параметры одной и той же растяжки одновременно нескольким объектам ("растянуть" ее на множество объектов).
Для того чтобы в интерактивном режиме переопределить направление растяжки, необходимо выделить объект с растяжкой, включить инструмент Gradient (Градиент), подвести курсор к начальной точке растяжки, нажать кнопку мыши, протянуть ее к конечной точке и отпустить кнопку. Таким образом обозначается воображаемая линия, вдоль которой "распространяется" растяжка. При удерживании клавиши <Shift> обеспечивается направление линии, кратное 45 градусам.
Для того чтобы "протянуть" растяжку через несколько объектов, необходимо выделить эти объекты посредством палитр Color (Синтез) или Swatches (Каталог) каждому из них присвоить параметры требуемой растяжки, затем включить инструмент Gradient (Градиент) и с его помощью "протянуть" воображаемую линию через все объекты.
Рис. 8.4. Инструмент Gradient в палитре инструментов и работа с ним
8.4.gif
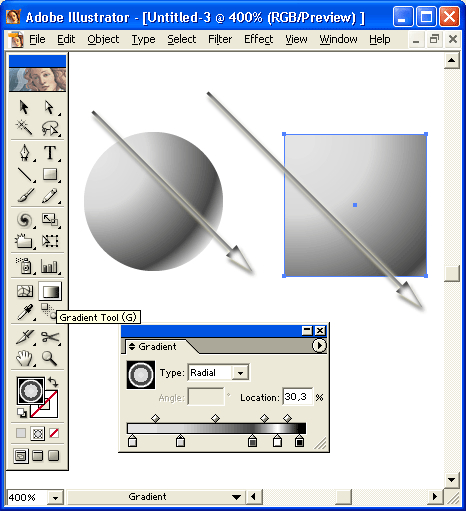
4. Особенности объектов с градиентной сеткой
Градиентные сетки
В программе представлена совокупность средств, направленных на преодоление жесткости, присущей векторной графике, а именно:
- инструмент Gradient Mesh (Градиентная сетка);
- команды Create Gradient Mesh (Создать градиентную сетку) и Expand (Преобразовать) меню Object (Объект).
Все перечисленные средства позволяют создать отдельный объект, в котором множество цветов могут переходить друг в друга плавно и в различных направлениях. Это достигается размещением в пределах контура объекта векторной градиентной сетки (mesh), опорные точки которой определяют цветовые переходы (gradient). Каждой ячейке сетки можно присвоить до четырех цветов.
После создания объекта с градиентной сеткой в нем появляются следующие элементы:
- пересекающиеся линии (mesh lines), количество и форма которых определяют перетекание цвета;
- опорные точки сетки (mesh points), отображаемые в форме ромбиков, они имеют способность индивидуально получать цветовые параметры;
- обычные опорные точки, отображаемые в форме квадратиков, которые имеют те же функции, что и в любом векторном объекте;
- пространство между четырьмя опорными точками сетки (mesh patch), которое обладает способностью индивидуально получать цветовые параметры.
5. Создание градиентной сетки
Особенности объектов с градиентной сеткой
Объекты с градиентной сеткой можно получать практически из любых контуров и даже из пиксельных изображений, например сканированных или созданных в программе Adobe Photoshop.
Нельзя использовать для этой цели составные контуры (compound paths), текстовые объекты и импортированные изображения EPS-файлов.
Nota Bene.
Следует иметь в виду, что "обратного пути нет": объекты с градиентной сеткой нельзя конвертировать в исходный контур.
При выборе средства создания объекта с градиентной сеткой следует исходить из следующих соображений:
- сложные объекты проще конвертировать командой Create Gradient Mesh (Создать градиентную сетку) меню Object (Объект). Это особенно относится к объектам, в которых требуется создать регулярную сетку;
- простые объекты можно конвертировать как командой Create Gradient Mesh (Создать градиентную сетку), так и с помощью инструмента Gradient Mesh (Градиентная сетка) (
 ). Преимущество при выборе инструмента может состоять в том, что пользователь волен сам принимать решение в расстановке опорных точек сетки.
). Преимущество при выборе инструмента может состоять в том, что пользователь волен сам принимать решение в расстановке опорных точек сетки.
Ввиду того, что градиентная сетка — это довольно сложный векторный объект, увлечение эффектами с ее использованием может существенно замедлить обработку документа. Для увеличения производительности программы следует свести сложность градиентной сетки к минимуму.
6. Редактирование точек и линий градиентной сетки
Создание градиентной сетки
Для конвертирования простейшего контура с заливкой в объект с градиентной сеткой следует этот контур выделить, включить инструмент Gradient Mesh (Градиентная сетка) (  ) и щелкнуть в пределах контура необходимое число раз (рис. 8.5). Это самый экономный способ конвертирования.
) и щелкнуть в пределах контура необходимое число раз (рис. 8.5). Это самый экономный способ конвертирования.
Рис. 8.5. Инструмент Gradient Mesh в палитре инструментов и работа с ним
При работе со сложным объектом стоит предпочесть команду Create Gradient Mesh (Создать градиентную сетку) меню Object (Объект), которая выводит на экран одноименное окно (рис. 8.6).
Рис. 8.6 . Диалоговое окно Create Gradient Mesh
В полях Rows (Ряды) и Columns (Колонки) следует ввести значения, определяющие размерность градиентной сетки в диапазоне от 1 до 40.
В раскрывающемся списке Appearance (Тип) представлены три варианта направления растяжки (рис. 8.7).
- Вариант Flat (Плоский) сохраняет исходный цвет объекта и не создает растяжки.
- Вариант То Center (К центру) создает растяжку к более светлому в центре объекта.
- Вариант То Edge (К краю) создает растяжку к более светлому по краю объекта.
Рис. 8.7. Примеры растяжки при различных вариантах
В поле Highlight (Подсветка) можно задать уровень осветления цвета объекта в диапазоне от 0% (исходный цвет объекта) до 100% (белый цвет).
С помощью команды Expand (Преобразовать) меню Object (Объект) можно конвертировать объект, имеющий цветовую линейную или радиальную растяжку в объект с радиальной сеткой.
Для этого в диалоговом окне Expand (Преобразовать) (рис. 8.8), которое вызывается одноименной командой, следует установить переключатель Expand Gradient To (Преобразовать градиент в) в положение Gradient Mesh (Градиентная сетка). Результат применения команды Expand (Преобразовать) представлен на рис. 8.9.
Рис. 8.8. Диалоговое окно Expand
Рис. 8.9. Результат работы команды Expand
8.10.gif

8.5.gif
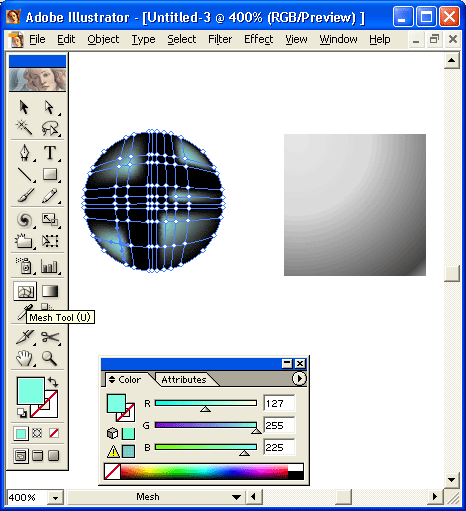
8.6.gif

8.7.gif
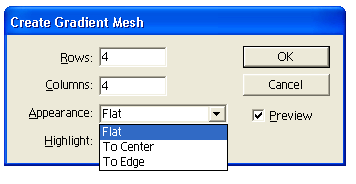
8.8.gif
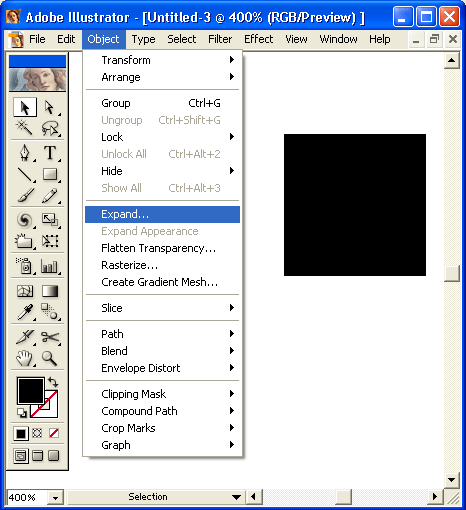
8.9b.gif
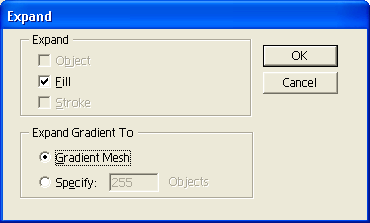
7. Редактирование цветов градиентной сетки
Редактирование точек и линий градиентной сетки
После создания объекта с градиентной сеткой в нее можно добавлять и удалять опорные точки и линии.
Для добавления опорных точек сетки с текущим цветом заливки (определяемым индикатором цвета в палитре инструментов) необходимо включить инструмент Gradient Mesh (Градиентная сетка) (  ) и щелкнуть курсором в пределах объекта. При этом, если щелчок был выполнен на свободном месте, из созданной точки образуются две линии сетки (рис. 8.10), а если — на существующей линии, то только одна линия.
) и щелкнуть курсором в пределах объекта. При этом, если щелчок был выполнен на свободном месте, из созданной точки образуются две линии сетки (рис. 8.10), а если — на существующей линии, то только одна линия.
Рис. 8.10. Добавление опорной точки градиентной сетки
Рис. 8.11. Перемещение опорной точки в свободном режиме и при нажатой клавише <Shift>
Если требуется добавить опорную точку сетки без изменения цвета заливки объекта, при этом необходимо удерживать клавишу <Shift>.
Для удаления опорной точки градиентной сетки и соответствующих ей линий следует удерживать нажатой клавишу <Alt>.
Опорные точки градиентной сетки можно перемещать и тем самым создавать всевозможные градиентные эффекты, поскольку множество точек или вся сетка претерпевают деформацию. При нажатой клавише <Shift> опорная точка градиентной сетки будет перемещаться вдоль соответствующей линии (рис. 8.11).
Для изменения характера линий, входящих в опорную точку, необходимо последнюю выделить с помощью инструмента Gradient Mesh (Градиентная сетка) (  ) и перемещать требуемые управляющие точки (direction points), как и при редактировании обычного объекта. Для перемещения всех четырех управляющих точек необходимо захватить область (ячейку) между этими точками и перетащить.
) и перемещать требуемые управляющие точки (direction points), как и при редактировании обычного объекта. Для перемещения всех четырех управляющих точек необходимо захватить область (ячейку) между этими точками и перетащить.
При сложных построениях градиентной сетки можно использовать все инструменты, предназначенные для работы с векторными контурами, например Direct Selection (Частичное выделение) (  ), Convert Direction Point (Преобразовать опорную точку) (
), Convert Direction Point (Преобразовать опорную точку) (  ), а также инструменты трансформирования.
), а также инструменты трансформирования.
8.10a.gif
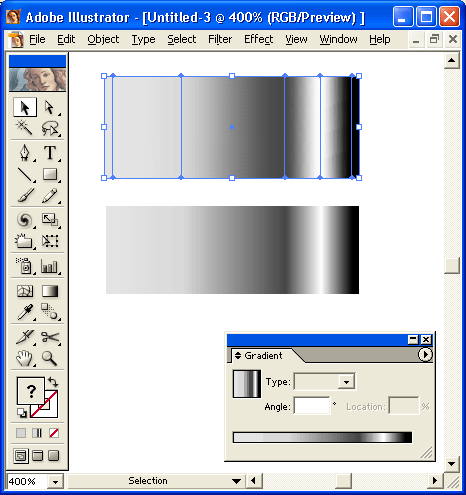
8.11.gif

8. Декоративные заливки
Редактирование цветов градиентной сетки
Цвет объекту с градиентной сеткой присваивается с использованием палитр Color (Синтез) и Swatches (Каталог), а также при помощи инструмента Paint Bucket ( Заливка) (  ).
).
При окрашивании инструментом Paint Bucket (Заливка) отдельной опорной точки градиентной сетки растяжка распространяется вокруг этой точки. При щелчке на свободной площади ячейки растяжка распространяется на все четыре точки, в которых пересекаются линии, ограничивающие данную площадку (рис. 8.12).
Рис. 8.12. Примеры использования инструмента Paint Bucket
Nota Bene.
Следует иметь в виду, что на цвета объекта с градиентной растяжкой можно воздействовать с помощью фильтров меню Filter | Colors (Фильтр | Цвета), описанных в главе 7.
8.12.gif
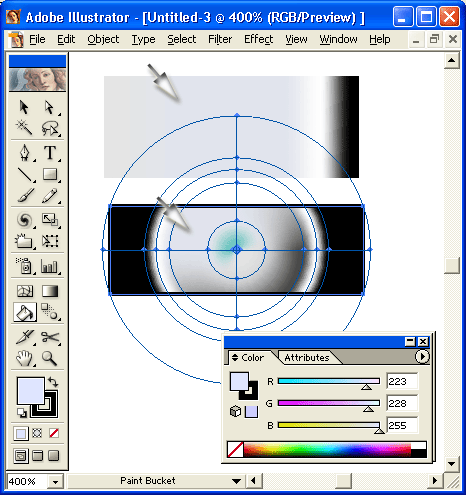
9. Простейшие элементы декоративной заливки
Декоративные заливки
Механизм декоративных заливок — чрезвычайно мощный и бесконечный источник, который позволяет легко и просто решать фактурные проблемы. Грамотно создавая элементы заливок, можно имитировать широкий спектр поверхностей, материалов и т. п.
Для создания элемента заливки можно использовать любые объекты, кроме объектов-масок и объектов с градиентными растяжками. Элементы, предназначенные для заливки, несколько отличаются от элементов, предназначенных для декоративных кистей (ввиду необходимости поворачивать элементы в соответствии с траекторией контура). Информацию о декоративных кистях см. в главе 4.
Перед тем как пробовать создавать элементы для декоративных заливок, необходимо ясно себе представлять "механизм работы" в сравнении с декоративными кистями. Их отличия заключаются в следующем.
- Элементы заливки выстраиваются слева направо и снизу вверх, а элементы декоративной кисти — вдоль контура.
- Как правило, декоративная заливка строится из одного элемента (tile), a декоративная кисть может состоять из трех различных элементов: для сторон, для внешних и внутренних углов (они позволяют сохранить непрерывность узора или орнамента вдоль всей траектории контура).
- Элементы декоративной заливки располагаются перпендикулярно оси X, а элементы декоративной кисти могут быть перпендикулярны к линии контура, причем всегда вершина элемента направлена во внешнюю сторону. Угловые элементы разворачиваются всегда на 90 градусов по часовой стрелке при каждой смене направления контура.
- Элементы декоративной заливки и элементы декоративной кисти по-разному размешаются относительно "габаритного" прямоугольника (bounding box). Для декоративной заливки этот прямоугольник служит маскирующим объектом, вне которого элементы не распространяются, а для декоративной кисти характерно "распространение" и вне прямоугольника.
10. Общие советы по созданию элементов декоративной заливки
Простейшие элементы декоративной заливки
Для того чтобы получить оригинальный элемент декоративной заливки, его необходимо создать своими силами, используя графические возможности программы Adobe Illustrator.
При этом следует учитывать принципиальные ограничения при создании, а именно, нельзя использовать:
- маскированные объекты;
- объекты с градиентной растяжкой;
- объекты с декоративной заливкой;
- декоративные кисти;
- объекты с градиентной сеткой;
- пиксельные изображения;
- диафаммы;
- импортированные EPS-изображения.
Также необходимо учитывать и возможные ограничения при печати: следует избегать очень сложных и запутанных конструкций со множеством цветов.
Кроме того, не последнюю роль играет эстетическое восприятие размноженных элементов, здесь требуются соблюдение требований орнаментального искусства и чувство меры.
Технически разумно при создании элемента заливки иметь перед глазами воображаемый или реальный прямоугольник — элемент (tile), на основе которого складывается мозаика заливки и в который "вписывается" декоративный элемент. В конце концов, если ему придать "нулевые" параметры заливки и обводки, его можно включить в элемент заливки в качестве ограничивающей, но невидимой рамки.
Рисунок, предназначенный для использования в качестве элемента заливки, следует выделить, после чего необходимо выполнить одно из двух действий, для того чтобы поместить новую заливку в палитру Swatches (Каталог):
- выполнить команду Define Pattern (Определить элемент заливки) меню Edit (Правка) и в открывшемся диалоговом окне New Swatch (Новый образец) ввести имя заливки;
- просто "перетащить" выделенный объект в палитру Swatches (Каталог).
Если объект удовлетворяет требованиям программы, то она автоматически создаст элемент заливки и присвоит ему стандартное имя. Если все же требуется дать ему пользовательское имя, то двойным щелчком на образце этой заливки можно вызвать диалоговое окно Swatch Options (Параметры образца), которое позволит ввести произвольное имя.
11. Редактирование элементов декоративной заливки
Общие советы по созданию элементов декоративной заливки
При создании элементов декоративной заливки можно руководствоваться следующими общими советами, которые на первых порах могут помочь в освоении продуктивной технологии.
Самый первый совет касается точности и простоты создаваемых элементов. Чтобы этого добиться и это оценить, необходимо работать с достаточно увеличенными оригиналами для заливки. И только после окончательной доводки уменьшить их до требуемого размера.
Если при уменьшении какие-либо детали "пропадают" или выглядят недостаточно выразительно, то от них лучше избавиться или, если они играют важную роль, полностью перекомпоновать рисунок таким образом, чтобы все элементы вносили максимальный вклад "в общее дело". При этом объекты одного цвета, если возможно, разумнее сгруппировать так, чтобы они в общей "стопке" объектов располагались друг над другом. Это может решить множество проблем при печати, поскольку растрирование большого количества мелких векторных элементов — значительная нагрузка для растрового процессора.
Для цветовых эффектов желательно использовать глобальные составные или плашечные цвета, которые впоследствии легче изменять в палитре Swatches (Каталог).
12. Перемещение элементов заливки
Редактирование элементов декоративной заливки
Имеющиеся элементы заливки можно редактировать как любое векторное изображение, а затем вернуть его в палитру Swatches (Каталог) под новым именем или заменить отредактированным изображением старое.
Nota Bene.
В случае замены старого образца элемента заливки отредактированным изображением объекты, которым ранее была присвоена эта заливка, будут печататься с новым рисунком, что, возможно, не всегда входит в планы пользователя.
Рис. 8.13. Элементы декоративной заливки, перемещенные из палитры Swatches в рабочее поле для редактирования
Сначала следует убедиться в отсутствии выделенных объектов, затем выделить необходимый элемент в палитре Swatches (Каталог) и "перетащить" его на рабочий стол (рис. 8.13).
После редактирования всеми возможными и необходимыми средствами обновленный элемент можно обратно "забросить" в палитру, в этом случае он получит новое стандартное имя и станет самостоятельным элементом. Если же в процессе "заброски" удерживать клавишу <Alt> и поместить новый элемент на старый, произойдет замена (со всеми вытекающими отсюда последствиями).
8.13.gif
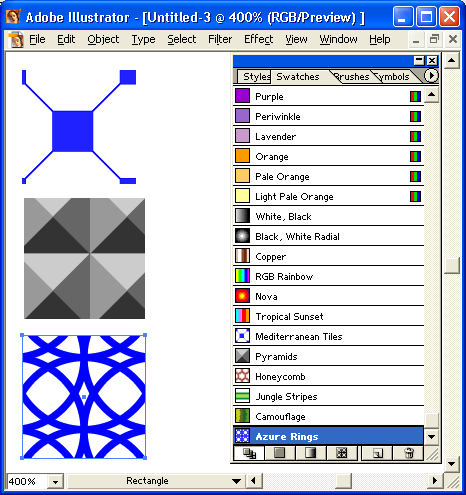
13. Трансформирование объектов с декоративной заливкой
Перемещение элементов заливки
Элементы заливки заполняют контур объекта слева направо и снизу вверх. Для того чтобы изменить положение первого элемента относительно заполняемого контура, необходимо переместить начало координат документа (!). К сожалению, эта конструктивная и радикальная мера коснется в равной степени всех объектов, получающих декоративную заливку.
Если все-таки пользователь решился это сделать, необходимо командой Show Rulers (Показать линейки) меню View (Просмотр) вывести на экран измерительные линейки.
Если подвести курсор к пересечению линеек, нажать кнопку мыши и потянуть ее в рабочее поле, то с помощью появившегося перекрестья линий можно установить новое положение начала координат. Все новые объекты с декоративной заливкой будут заполняться с соответствующим сдвигом. Однако представляется более простым способом перемещение элементов заливки с помощью команд трансформирования. Информацию об этом см. в следующем разделе.
14. Преобразование объектов с градиентными и декоративными заливками
Трансформирование объектов с декоративной заливкой
Если объект имеет декоративную заливку, то его можно трансформировать (например, вращать или масштабировать) как вместе с заливкой, так и независимо от нее. Более того, можно трансформировать только элементы заливки.
Выбор варианта (трансформирования объекта и заливки, только объекта или только заливки) осуществляется в разделе General (Основные) диалогового окна Preferences (Установки), которое вызывается командой Preferences (Установки) меню Edit (Правка), а также в диалоговых окнах, связанных с процессом трансформирования и вызываемых командами Move (Перемещение), Scale (Масштабирование), Rotate (Поворот), Reflect (Зеркальное отражение), Shear (Наклон) меню Object | Transform (Объект | Трансформирование).
Для того чтобы обеспечить одновременное трансформирование объектов и декоративной заливки, необходимо в разделе General (Основные) диалогового окна Preferences (Установки) установить флажок Transform Pattern Tiles (Трансформировать декоративные элементы) (рис. 8.14). Если требуется трансформировать только объекты, не затрагивая декоративной заливки, этот флажок следует снять.
Рис. 8.14 . Флажок Transform Pattern Tiles раздела General диалогового окна Preferences
С установкой в разделе General (Основные) диалогового окна Preferences (Установки) связаны установки диалоговых окон всех команд трансформирования. Единственное отличие заключается в том, что последние располагают еще флажком Pattern (Орнамент), установка которого обеспечивает трансформирование только элементов заливки (рис. 8.15).
Рис. 8.15. Флажки Object и Pattern диалогового окна Rotate
Для трансформирования только элементов декоративной заливки в интерактивном режиме (при помощи трансформирования в палитре инструментов) необходимо удерживать нажатой клавишу <~> (тильда).
8.14.gif
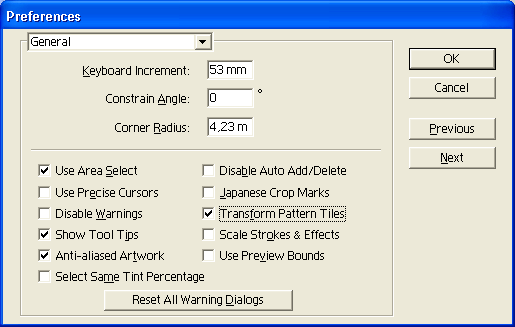
8.15.gif
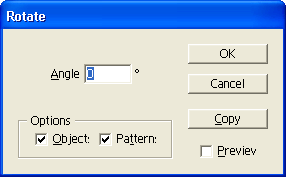
15. Преобразование объектов с градиентными и декоративными заливками
Преобразование объектов с градиентными и декоративными заливками
Все эффектные заливки, как правило, создают определенные сложности при отображении на экране и, что особенно важно, при выводе на печать. Поэтому в программе Adobe Illustrator предусмотрена команда, которая позволяет преобразовать объект со сложной заливкой в серию более простых -объектов, — команда Expand (Преобразовать) меню Object (Объект), которая открывает одноименное окно (см. рис. 8.8).
Объекты с градиентной растяжкой можно конвертировать в простые объекты, их количество в диапазоне от 1 до 10 000 определяется в поле Specify ... Objects (Определить ... объектов) (рис. 8.16). Они могут конвертироваться и в сложные объекты с градиентной сеткой (рис. 8.17), если установить переключатель Gradient Mesh (Градиентная сетка). Объекты, имеющие декоративные заливки, преобразуются автоматически (рис. 8.18).
Рис. 8.16. Исходный объект с градиентной заливкой и полученные объекты
Рис. 8.17. Исходный объект с градиентной заливкой и полученный объект с градиентной сеткой
Рис. 8.18. Исходный объект с декоративной заливкой и полученные объекты
8.16.gif

8.17.gif
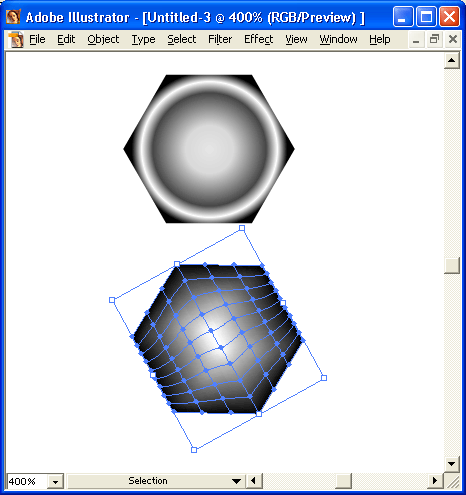
8.18.gif