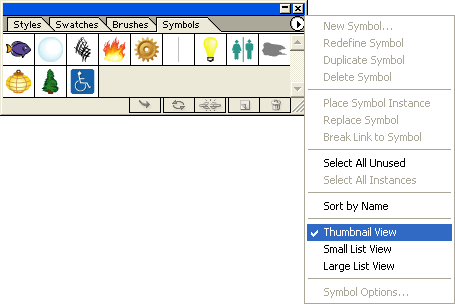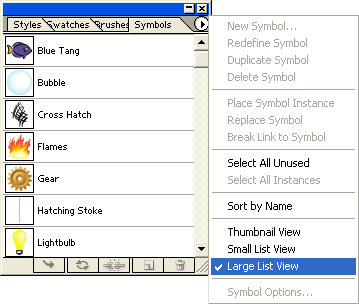18. Работа с символьными объектами
Инструмент Knife
Разбить объект можно с помощью инструмента Knife (Нож) (
Для этого необходимо включить инструмент и протянуть над объектом или группой объектов линию предполагаемого разбиения (рис. 4.91).
Если требуется разбиение по прямой линии, то следует удерживать нажатой клавишу <Alt>.
Рис. 4.91. Инструмент Knife в палитре инструментов и результат его работы
1. Инструмент Knife Разбить объект можно с помощью инструмента Knife (Нож) ( Для этого необходимо включить инструмент и п
Работа с символьными объектами
Слово "символ" очень широко употребляется в самых различных контекстах, но в программе Adobe Photoshop под символом понимается векторный объект, который хранится в палитре Symbols (Символы) и предназначен для многократного использования.
Nota Bene.
Следует особо обратить внимание на то, что эти символьные объекты не имеют ничего общего со шрифтом, если не считать метафорического переноса: символьные объекты, как и буквенные символы, предназначены для многократного использования.
Такая организация векторных объектов обеспечивает большую гибкость в управлении и уменьшение объема документа, если используется множество подобных объектов. Кроме этого, такая технология обеспечивает хорошую совместимость с форматами SWF и SVG.
1. Работа с символьными объектами Слово "символ" очень широко употребляется в самых различных контекстах, но в программе
Палитра Symbols
Все управление символами сосредоточено в специальной палитре Symbols (Символы) (рис. 4.92), которая вызывается одноименной командой меню Window (Окно).
Рис. 4.92. Палитра Symbols
Рис. 4.93. Палитра Symbols в режиме Thumbnail View
Пользователь имеет возможность изменить внешний вид палитры, если выполнит одну из команд меню палитры:
- Small List View (Узкий список) (см. рис. 4.92);
- Thumbnail View (Пиктограммы) (рис. 4.93);
- Large List View (Широкий список) (рис. 4.94).
Рис. 4.94. Палитра Symbols в режиме Large List View
1. Палитра Symbols Все управление символами сосредоточено в специальной палитре Symbols (Символы) (рис. 4.92), которая вы
Создание символов
Символы могут быть созданы из любых объектов, которые используются в программе Adobe Illustrator, включая простые и составные контуры, текстовые объекты, импортированные пиксельные изображения, градиентные сетки и группы объектов, а также сами символы.
Nota Bene.
Следует иметь в виду, что пиксельные изображения должны быть размещены в документе. Кроме того, в качестве символов нельзя использовать диаграммы .
Для того чтобы создать символ и разместить его в палитре, необходимо выделить соответствующий объект, а затем выполнить одно из следующих действий:
- перетащить объект в палитру. Если необходимо, чтобы одновременно этот символ стал экземпляром в документе, т. е. чтобы возникла связь между символом и его экземпляром, то следует удерживать клавишу <Shift>;
- нажать кнопку New Symbol (Новый символ) (
- выполнить команду New Symbol (Новый символ) в меню палитры.
4.92.gif

4.93.gif
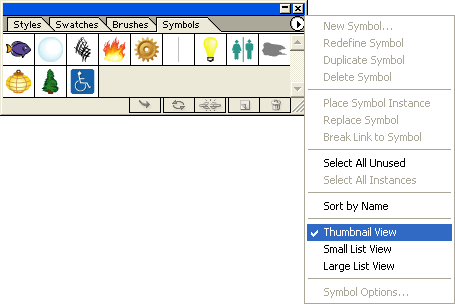
4.94.gif
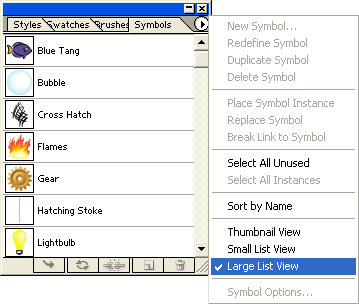
4.91.gif