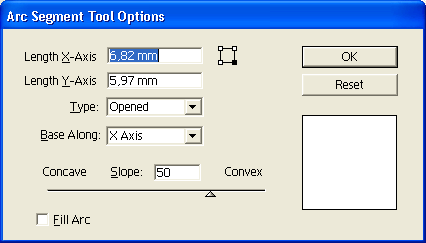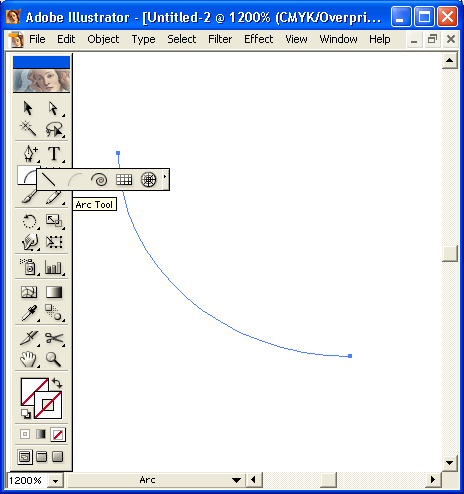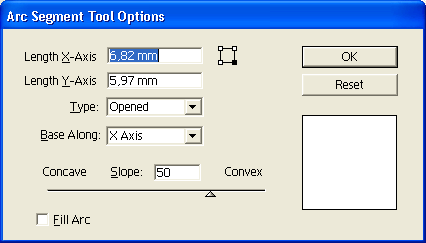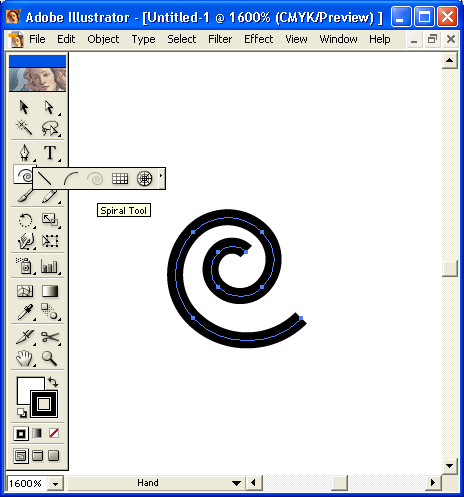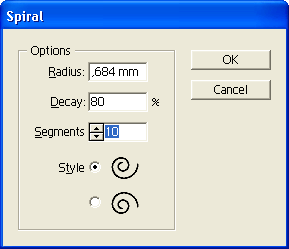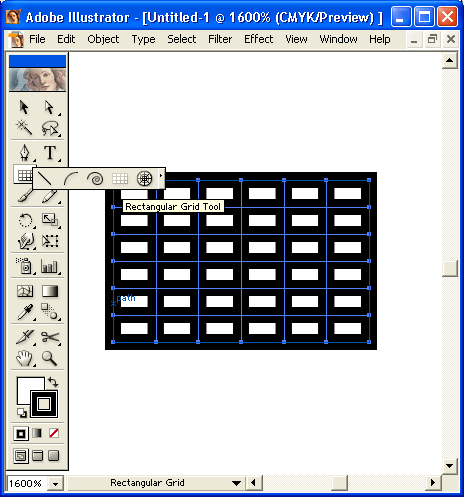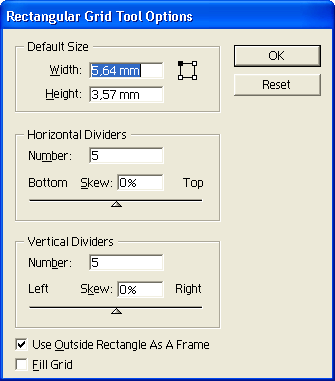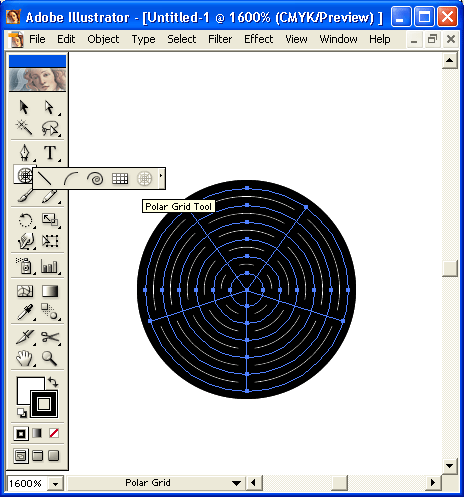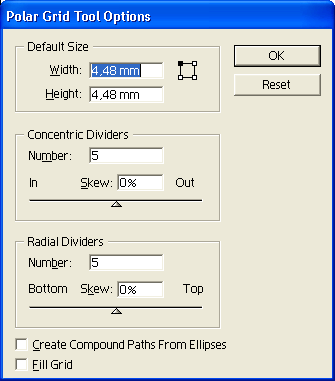17. Инструмент Spiral
Инструмент Arc Segment
Инструмент Arc Segment (Дуговой сегмент) (
Рис. 4.83. Инструмент Arc Segment в группе линейных инструментов
Для создания дуги необходимо нажать кнопку мыши в начальной точке и, не отпуская кнопки, протянуть дугу до нужной точки. После этого кнопку можно отпустить.
Если во время рисования удерживать клавишу <Alt>, то дуга создается из точки, на которой был выполнен начальный щелчок кнопкой.
- Клавиша <'> позволяет создавать множество дуг по мере перемещения курсора.
- Клавиша <~> обеспечивает создание множества дуг под углами, кратными 45 градусам, а клавиша <Shift> — одной дуги.
- Клавиша <Пробел> позволяет перемещать дугу во время ее создания.
- Клавиша <С>, нажатая однократно во время рисования дуги, закрывает объект двумя прямыми сегментами.
- Клавиша <F>, нажатая однократно во время рисования дуги, переворачивает дугу, сохраняя неизменной исходную точку.
- Клавиши <
Для создания дуги с заданными параметрами следует включить инструмент и щелкнуть кнопкой мыши на начальной точке. На экран выводится диалоговое окно Arc Segment Tool Options (Параметры инструмента "Дуговой сегмент") (рис. 4.84), в котором по умолчанию отображаются параметры предыдущей дуги.
Рис. 4.84. Диалоговое окно Arc Segment Tool Options
В полях Length X-Axis (Длина по оси X) и Length Y-Axis (Длина по оси Y) можно определить ширину и высоту дуги.
В списке Туре (Тип) представлены два варианта: Opened (Открытая) и Closed (Закрытая).
В списке Base Along (Основа вдоль) представлены два варианта X Axis (Оси X) и Y Axis (Оси Y).
Ползунок Concave Slope Convex (Вогнутость Крутизна Выпуклость) предназначен для установки угла дуги.
Флажок Fill Line (Цвет линии) следует установить, если необходимо присвоить дуге цвет переднего плана.
Прямоугольник с маркерами, расположенный правее поля Length X-Axis (Длина по оси X), позволяет определить исходную точку дугового сегмента.
1. Инструмент Arc Segment Инструмент Arc Segment (Дуговой сегмент) ( Рис. 4.83. Инструмент Arc Segment в группе линейных
Инструмент Spiral
Спираль — геометрический объект в виде непрерывной кривой с определенным радиусом и числом завитков.
Процесс создания спирали с помощью инструмента Spiral (Спираль) ( Polygon (Многоугольник): спираль также всегда рисуется из центральной точки.
Рис. 4.85. Инструмент Spiral в группе линейных инструментов
С помощью клавиш управления курсором в процессе создания многоугольника можно изменять количество завитков:
- клавиша <
- клавиша <
Для вращения получаемой спирали следует перемещать курсор по дуге в нужном направлении.
Если в процессе создания спирали нажать клавишу <Пробел>, то спираль можно будет перемещать.
Клавиша <~> позволяет создавать множественную спираль.
Для создания спирали с заданными параметрами следует включить инструмент и щелкнуть кнопкой мыши в точке предполагаемого центра. На экран выводится диалоговое окно Spiral (Спираль) (рис. 4.86), в котором по умолчанию отображаются параметры предыдущей спирали.
Рис. 4.86. Диалоговое окно Spiral
- В поле Radius (Радиус) следует ввести расстояние от центра спирали до ее крайней точки в диапазоне от 0 до 2889,944 мм.
- В поле Decay (Рост) следует ввести значение уменьшения или увеличения (на какую величину последующий завиток меньше или больше предыдущего) в диапазоне от 4 до 140%.
- Поле Segments (Число сегментов) предназначено для определения количества сегментов спирали в диапазоне от 2 до 1000 из расчета, что полный завиток спирали состоит из четырех сегментов.
- Переключатель Style (Направление) определяет направление спирали (в соответствии с рисунком): против часовой стрелки или по часовой стрелке.
1. Инструмент Spiral Спираль — геометрический объект в виде непрерывной кривой с определенным радиусом и числом завитков.
Инструмент Rectangular Grid
Инструмент Rectangular Grid (Прямоугольная сетка) (
Рис. 4.87. Инструмент Rectangular Grid в группе линейных инструментов
Создание прямоугольной сетки не отличается от работы инструмента Rectangle (Прямоугольник), зато изобилует дополнительными возможностями.
- Клавиша <Shift> позволяет создать квадратную сетку.
- Удерживание клавиши <Alt> обеспечивает расширение сетки из точки, в которой произошел щелчок кнопки мыши.
- Удерживание комбинации клавиш <Shift>+<Alt> позволяет создавать квадратную сетку из центральной точки.
- Нажатие на клавишу < Пробел> позволяет перемещать сетку в процессе создания.
- Нажав клавишу <~>, можно создавать множественные сетки.
Для изменения параметров ячеек можно использовать следующие клавиши:
- клавиша <
- клавиша <
- клавиша <
- клавиша <
- клавиши <F>, <V>, <X> и <С> позволяют создавать логарифмическую сетку. Каждое нажатие увеличивает или уменьшает логарифмическую шкалу на 10%.
Для создания прямоугольной сетки с заданными параметрами следует включить инструмент и щелкнуть кнопкой мыши. На экран выводится диалоговое окно Rectangular Grid Tool Options (Параметры инструмента "Прямоугольная сетка") (рис. 4.88), в котором по умолчанию отображаются параметры предыдущей сетки.
В группе Default Size (Размер по умолчанию) можно определить размер сетки: поля Width (Ширина) и Height (Высота). Здесь же представлен прямоугольник с четырьмя маркерами, выбор одного из маркеров определяет начальную точку.
Рис. 4.88. Диалоговое окно Rectangular Grid Tool Options
В группах Horizontal Dividers (Горизонтальные деления) и Vertical Dividers (Горизонтальные деления) можно определить количество линеек внутри общей рамки сетки (линия рамки не входит в это число). Поля Number (Число) ограничены диапазоном от 0 до 999 делений.
Ползунки под полями Number (Число) предназначены для формирования логарифмических сеток, значение Skew (Неравномерность) может быть в диапазоне от —500 до 500. Для горизонтальных линий сдвиги осуществляются вверх ( Тор ) или вниз ( Bottom ), для вертикальных — влево ( Left ) или вправо ( Right ).
Флажок Use Outside Rectangle As A Frame (Для внешней рамки использовать прямоугольник) позволяет использовать в качестве внешней рамки прямоугольник (флажок установлен) или четыре прямолинейных сегмента (флажок снят).
Установка флажка Fill Grid ( Заливка сетки) позволяет использовать текущий цвет переднего плана для заливки площади сетки.
1. Инструмент Rectangular Grid Инструмент Rectangular Grid (Прямоугольная сетка) ( Рис. 4.87. Инструмент Rectangular Grid
Инструмент Polar Grid
Инструмент Polar Grid (Полярная сетка) (
Рис. 4.89. Инструмент Polar Grid в группе линейных инструментов
Создание полярной сетки не отличается от работы инструмента Rectangle (Прямоугольник), зато изобилует дополнительными возможностями.
- Клавиша <Shift> позволяет создать сетку в круге.
- Удерживание клавиши <Alt> обеспечивает расширение сетки из центральной точки.
- Удерживание клавиш <Shift> и <Alt> позволяет создавать круглую сетку из центральной точки,
- Клавиша <Пробел> позволяет перемещать сетку в процессе создания.
- Нажав клавишу <~>, можно создавать множественные сетки.
Для изменения параметров ячеек можно использовать следующие клавиши:
- клавиша <
- клавиша <
- клавиша <
- клавиша <
- клавиши <F>, <V>, <X> и <С> позволяют создавать логарифмическую сетку. Каждое нажатие увеличивает или уменьшает логарифмическую шкалу на 10%.
Для создания полярной сетки с заданными параметрами следует включить инструмент и щелкнуть кнопкой мыши в произвольном месте рабочего поля. На экран выводится диалоговое окно Polar Grid Tool Options (Параметры инструмента "Полярная сетка") (рис. 4.90), в котором по умолчанию отображаются параметры предыдущей сетки.
В группе Default Size (Размер по умолчанию) можно определить размер прямоугольника, в который вписана сетка: поля Width (Ширина) и Height (Высота). Здесь же представлен прямоугольник с четырьмя маркерами, выбор одного из маркеров определяет начальную точку.
В группе Concentric Dividers (Концентрические деления) и Radial Dividers (Радиальные деления) можно определить количество окружностей и радиальных линеек внутри общей рамки сетки (линия рамочной окружности не входит в это число). Поля Number (Число) ограничены диапазоном от 0 до 999 делений.
Ползунки под полями Number (Число) предназначены для формирования логарифмических сеток, значение Skew (Неравномерность) может быть в диапазоне от —500 до 500. Для концентрических делений сдвиги осуществляются внутрь ( In ) или наружу ( Out ). Для радиальных линий сдвиги осуществляются вверх (Тор) или вниз ( Bottom ).
Рис. 4.90. Диалоговое окно Polar Grid Tool Options
Флажок Create Compound Paths From Ellipses (Создать составной контур из эллипсов) обеспечивает составной контур (флажок установлен) или отдельные эллипсы (флажок снят). Информацию о составных контурах см. в главе 6.
Установка флажка Fill Grid (Заливка сетки) позволяет использовать текущий цвет переднего плана для заливки площади сетки.
4.89.gif
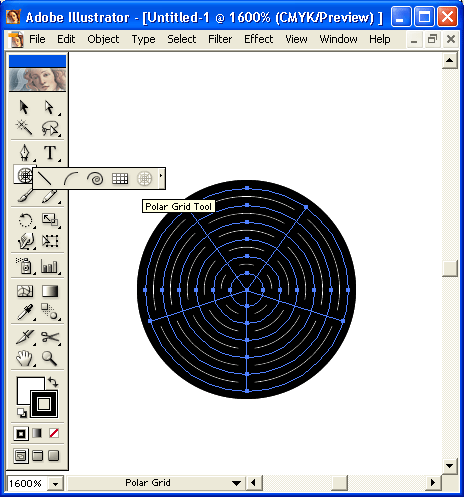
4.90.gif
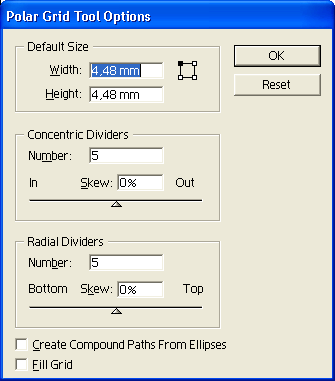
4.87.gif
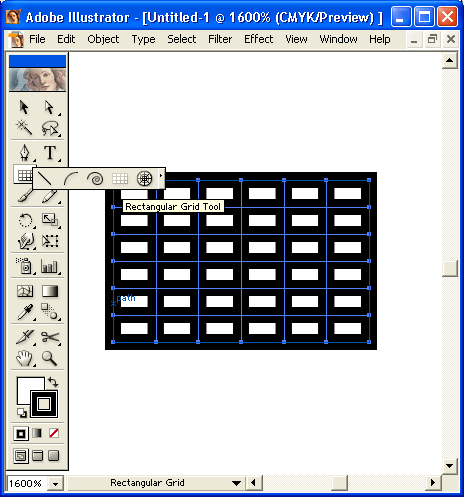
4.88.gif
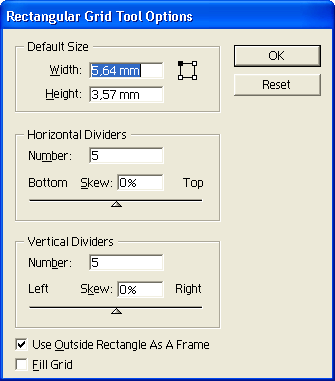
4.85.gif
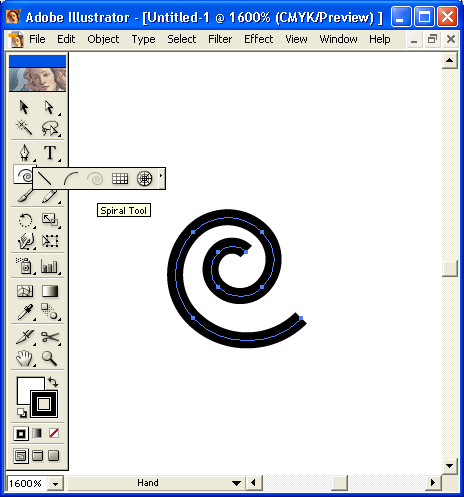
4.86.gif
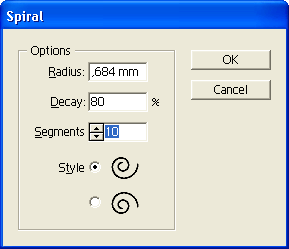
4.83.gif
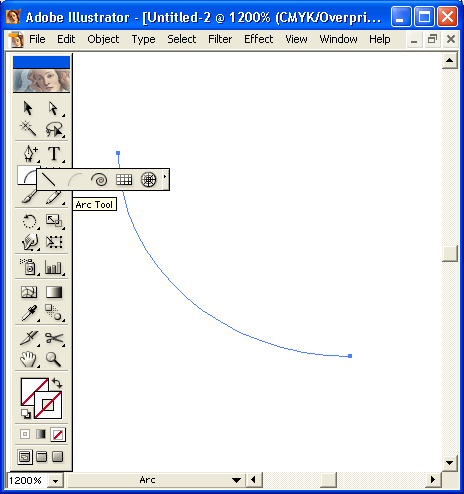
4.84.gif