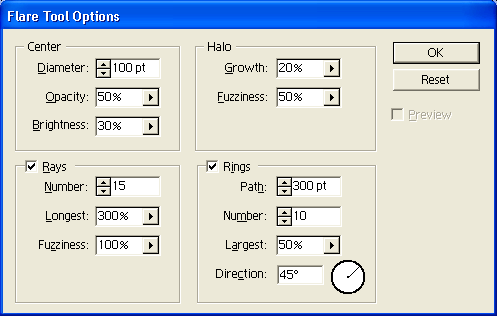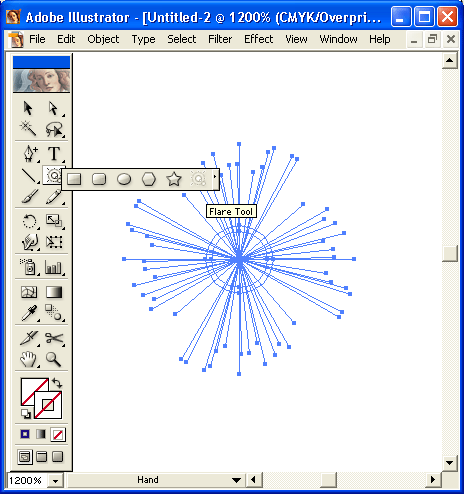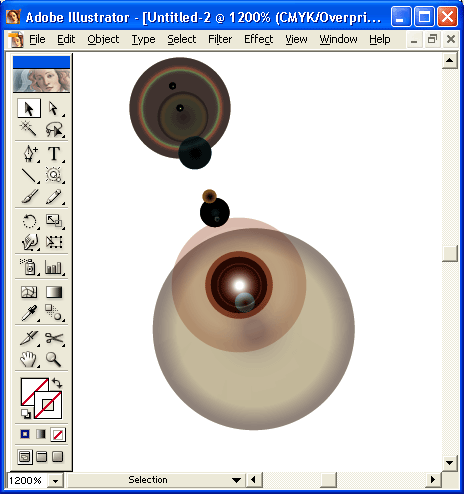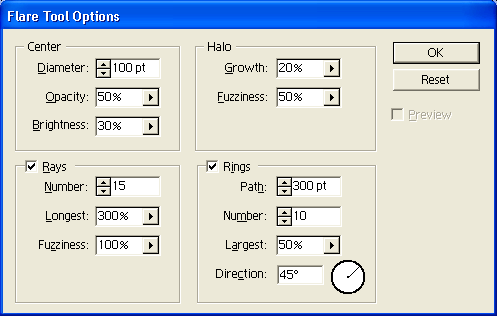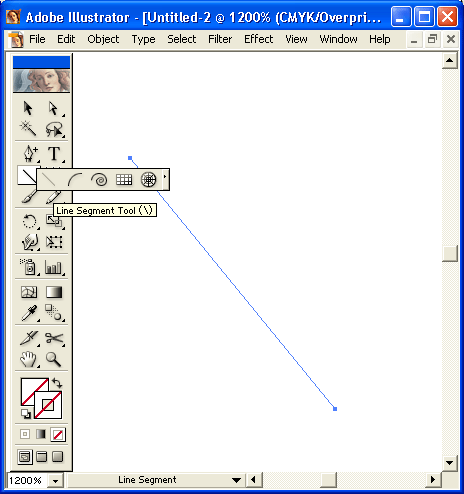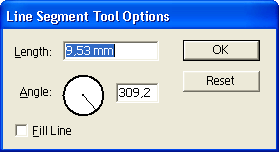1. Инструмент Star Звезда представляет собой вариант многоугольника с заданными количеством лучей и двумя радиусами — вне
Инструмент Flare
Инструмент Flare (Блик) (
Для создания блика необходимо включить инструмент, затем нажать кнопку мыши и, не отпуская ее, протянуть в сторону, создавая радиус лучей. После достижения требуемого размера отпустить кнопку и переместить курсор на определенное расстояние и выполнить еще один щелчок (рис. 4.78).
Рис. 4.77. Инструмент Flare в группе инструментов геометрических объектов
Рис. 4.78. Создание блика
Следует обратить внимание, что перед тем как отпустить кнопку мыши, можно выполнить дополнительные операции:
- с помощью клавиши <
- с помощью клавиши <
- клавиша <Ctrl> позволяет оставлять неизменными центры блика.
Для создания блика с заданными параметрами следует включить инструмент и щелкнуть кнопкой мыши в точке предполагаемого центра исходной окружности. На экран выводится диалоговое окно Flare Tool Options (Параметры инструмента "Блик") (рис. 4.79), в котором можно определить внешний вид блика.
Рис. 4.79. Диалоговое окно Flare Tool Options
В группе Center (Центральная окружность) определяются следующие параметры:
- Diameter (Диаметр) — в диапазоне от 0 до 1000 пунктов;
- Opacity (Непрозрачность);
- Brightness (Яркость).
В поле Rays (Лучи) определяются следующие параметры:
- Number (Количество) — в диапазоне от 0 до 50;
- Longest (Максимальная длина) — в диапазоне от 0 до 1000%;
- Fuzziness (Разброс) — в диапазоне от 0 до 100%, при нулевом значении все лучи имеют одинаковую длину.
В поле Halo (Гало) определяются следующие параметры:
- Growth (Прирост) — в диапазоне от 0 до 300%;
- Fuzziness (Разброс) — в диапазоне от 0 до 100%, при нулевом значении все ореольные окружности имеют одинаковый диаметр.
В поле Rings (Кольца) устанавливаются следующие параметры:
- Path (Расстояние) — в диапазоне от 0 до 1000 пунктов;
- Number (Количество) — в диапазоне от 0 до 50;
- Largest (Максимальный размер) — в диапазоне от 0 до 250%;
- Direction (Направление).
Для того чтобы изменить параметры уже существующего блика, необходимо его выделить и выполнить двойной щелчок на кнопке инструмента Flare (Блик) (
Команда Expand (Преобразовать) меню Object (Объект) позволит преобразовать блик в совокупность отдельных объектов, которые после разгруппирования можно редактировать независимо друг от друга.
1. Инструмент Flare Инструмент Flare (Блик) ( Для создания блика необходимо включить инструмент, затем нажать кнопку мыши и, не
Группа инструментов линейных объектов
Линейные объекты (линейный сегмент, дуга, спираль, сетка прямоугольных координат и сетка полярных координат) в программе Adobe Illustrator создаются с помощью инструментов, объединенных в отдельную группу (рис. 4.80).
Рис. 4.80. Инструменты группы геометрических объектов в панели инструментов
1. Группа инструментов линейных объектов Линейные объекты (линейный сегмент, дуга, спираль, сетка прямоугольных координат
Инструмент Line Segment
Инструмент Line Segment (Линейный сегмент) (
Для создания линии необходимо нажать кнопку мыши в начальной точке и, не отпуская ее, протянуть линию до нужной точки. После этого кнопку можно отпустить.
Если во время рисования удерживать клавишу <Alt>, то линия синхронно увеличится в обе стороны.
Клавиша <'> позволяет создавать множество линий по мере перемещения курсора.
Клавиша <~> обеспечивает создание множества линий под углами, кратными 45 градусам, а клавиша <Shift> — одной линии.
Клавиша <Пробел> позволяет перемещать линию во время ее создания.
![]()
Рис. 4.81. Инструмент Line Segment в группе линейных инструментов
Для создания линии с заданными параметрами следует включить инструмент и щелкнуть кнопкой мыши на начальной точке. На экран выводится диалоговое окно Line Segment Tool Options (Параметры инструмента "Линейный сегмент") (рис. 4.82), в котором по умолчанию отображаются параметры предыдущей линии.
Рис. 4.82. Диалоговое окно Line Segment Tool Options
В полях Length (Длина) и Angle (Угол) можно указать соответствующие параметры линии.
Флажок Fill Line (Цвет линии) следует установить, если требуется присвоить линии цвет переднего плана.
4.82.gif
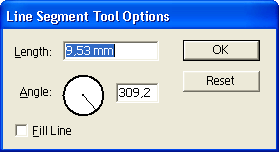
4.80.gif
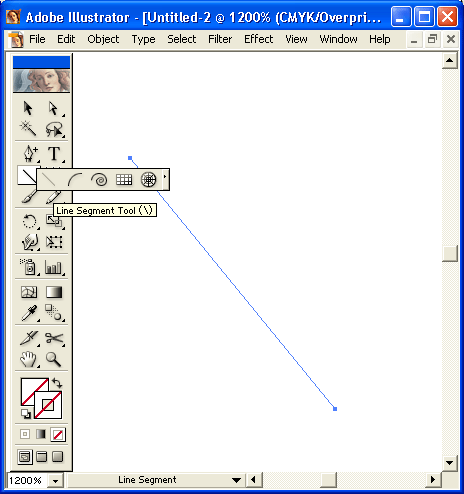
4.77.gif
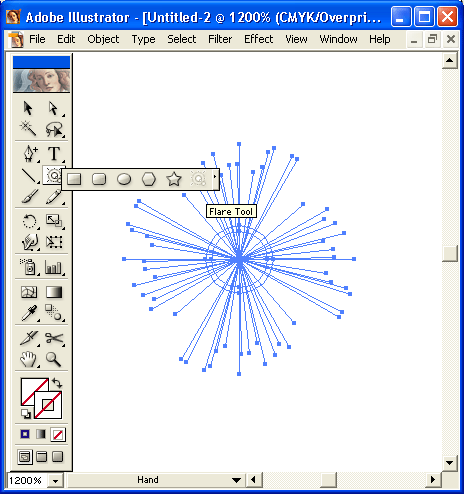
4.78.gif
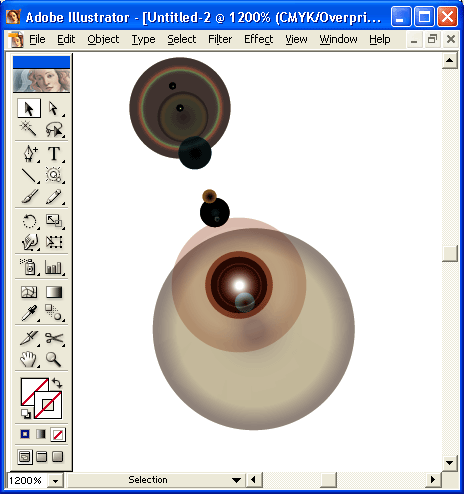
4.79.gif