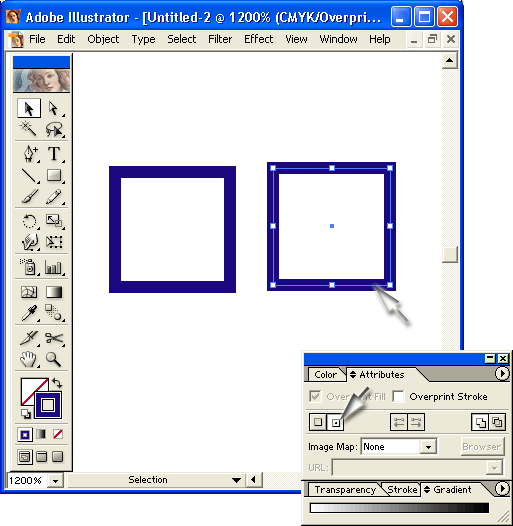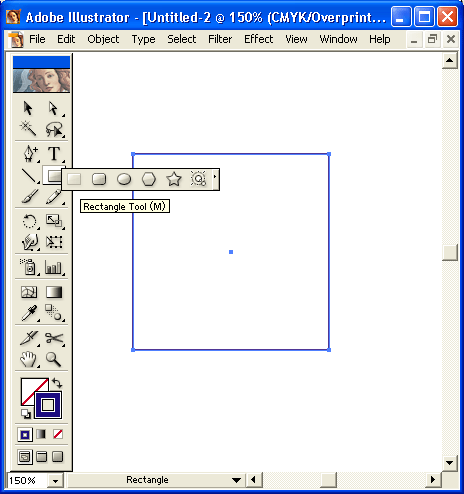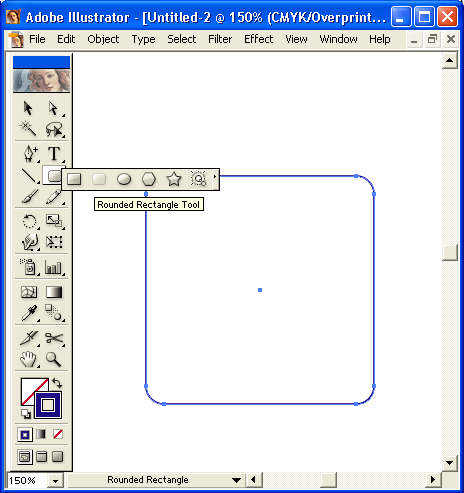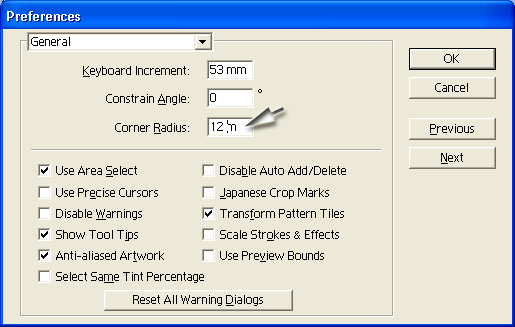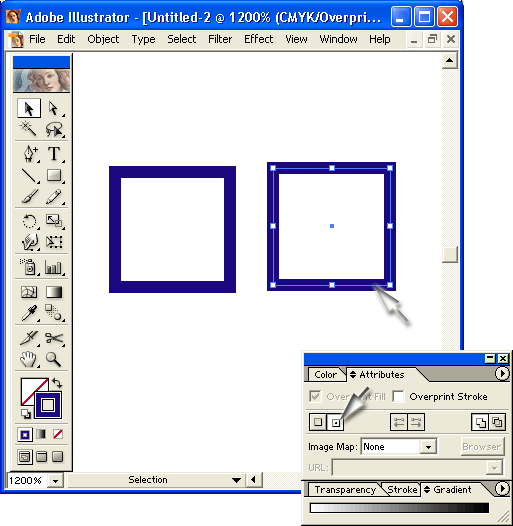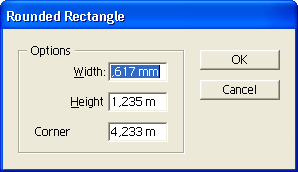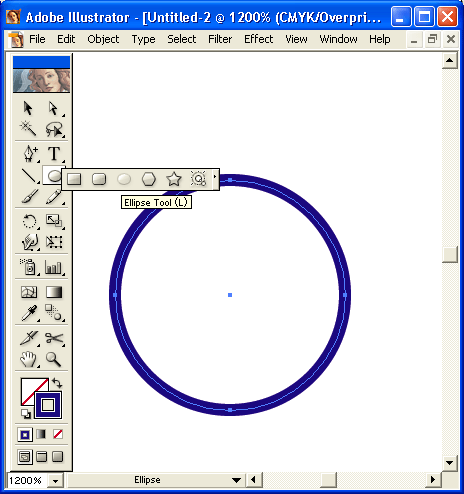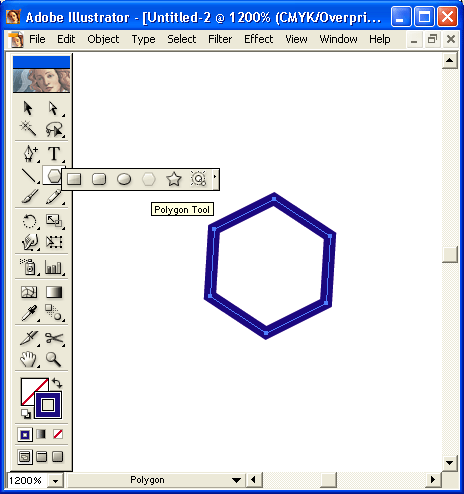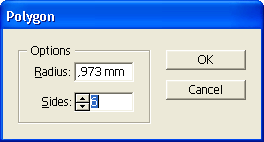15. Создание прямоугольника с заданными параметрами
Инструменты Rectangle и Rounded Rectangle
Инструмент Rectangle (Прямоугольник) (
Инструмент Rounded Rectangle (Скругленный прямоугольник) (
Рис. 4.66. Инструмент Rectangle в группе геометрических объектов
Рис. 4.67. Инструмент Rounded Rectangle в группе инструментов геометрических объектов
Во время рисования прямоугольника со скругленными углами возможно управление степенью кривизны:
- клавиша <
- клавиша <
- клавиши <
Nota Bene.
Следует иметь в виду, что радиус скругления, используемый по умолчанию, устанавливается в поле Corner Radius (Радиус скругления) раздела General (Основные) диалогового окна Preferences (Установки) (рис. 4.68), которое вызывается командой Preferences (Установки) меню Edit (Правка).
Рис. 4.68. Поле Corner Radius раздела General диалогового окна Preferences
При нажатой клавише <Alt> инструменты Rectangle (Прямоугольник) и Rounded Rectangle (Скругленный прямоугольник) позволяют создавать прямоугольники из центральной точки в сторону одного из углов прямоугольника.
Для получения квадрата при помощи каждого из перечисленных инструментов следует во время рисования удерживать клавишу <Shift>.
Если во время рисования прямоугольника нажать клавишу <Пробел>, то его можно перемещать и расположить на новом месте.
После создания прямоугольного объекта внутри него отображается центральная точка, совпадающая с геометрическим центром объекта. Эта точка служит для перемещения объекта по плоскости страницы или для выравнивания его с другими объектами. Удалить эту точку нельзя, но сделать ее невидимой можно.
Для этого необходимо с помощью команды Attributes (Атрибуты) меню Window (Окно) вывести на экран палитру Attributes (Атрибуты) и щелкнуть кнопку Don't Show Center (He показывать центр). Для восстановления отображения центральной точки предназначена кнопка, находящаяся рядом, — Show Center (Показать центр) (рис. 4.69).
Рис. 4.69. Кнопки отображения центральной точки объекта в палитре Attributes
1. Инструменты Rectangle и Rounded Rectangle Инструмент Rectangle (Прямоугольник) ( Инструмент Rounded Rectangle (Скругле
Создание прямоугольника с заданными параметрами
Если включить инструмент Rectangle (Прямоугольник) или Rounded Rectangle (Скругленный прямоугольник) и щелкнуть кнопкой мыши в исходной точке (угловой или центральной, если в момент щелчка была нажата клавиша <Alt>) предполагаемого прямоугольника, на экран будет выведено диалоговое окно Rectangle (Прямоугольник) или Rounded Rectangle (Скругленный прямоугольник) (рис. 4.70), в котором отобразятся параметры предыдущего прямоугольника.
Рис. 4.70. Диалоговое окно Rounded Rectangle
В полях Width (Ширина) и Height (Высота) следует установить необходимые значения или оставить предлагаемые и нажать кнопку ОК . Если необходим квадрат, то следует ввести значение ширины и щелкнуть кнопкой мыши на слове Height (Высота): значения окажутся одинаковыми. Можно поступить наоборот.
Если требуется прямоугольник со скругленными углами, необходимо ввести значение радиуса в поле Corner Radius (Радиус скругления). Нулевое значение соответствует прямоугольнику без скругленных углов.
1. Создание прямоугольника с заданными параметрами Если включить инструмент Rectangle (Прямоугольник) или Rounded Rectang
1. Инструмент Ellipse Инструмент Ellipse (Эллипс) ( Rectangle (Прямоугольник). Рис. 4.71. Инструмент Ellipse в группе инс
Инструмент Polygon
Под многоугольником в данном случае следует понимать геометрический объект с заданным числом сторон одинаковой величины, расположенных на равном расстоянии от центра.
Процесс создания многоугольника с помощью инструмента Polygon (Многоугольник) ( Rectangle (Прямоугольник) за исключением того, что многоугольник всегда рисуется из центральной точки.
Рис. 4.72. Инструмент Polygon в группе инструментов геометрических объектов
С помощью клавиш управления курсором в процессе создания многоугольника можно изменять количество сторон:
- клавиша <
- клавиша <
Для вращения получаемого многоугольника следует перемещать курсор по дуге в нужном направлении.
Если в процессе создания многоугольника нажать клавишу <Пробел>, то многоугольник можно перемещать.
Для создания многоугольника с заданными параметрами следует включить инструмент и щелкнуть кнопкой мыши в точке предполагаемого центра. На экран выводится диалоговое окно Polygon (Многоугольник) (рис. 4.73), в котором по умолчанию отображаются параметры предыдущего многоугольника.
Рис. 4.73. Диалоговое окно Polygon .
В поле Radius (Радиус) следует ввести значение расстояния от центра до угловой точки в диапазоне от 0 до 2889,944 мм, а в поле Sides (Число сторон) — число сторон многоугольника в диапазоне от 3 до 1000.
4.72.gif
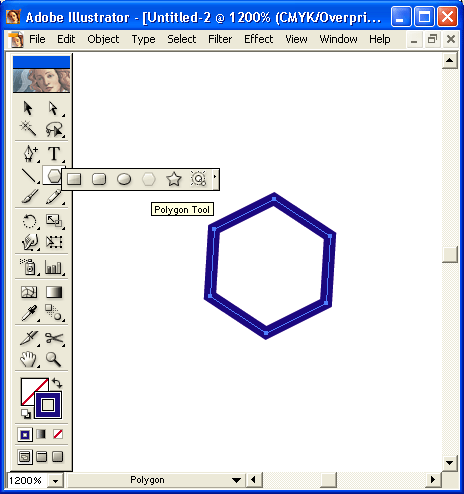
4.73.gif
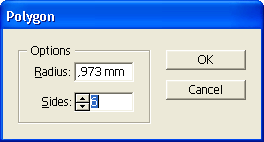
4.71.gif
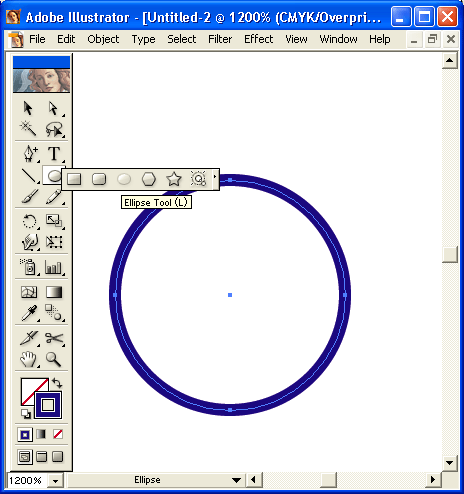
4.70.gif
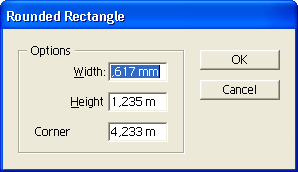
4.65.gif
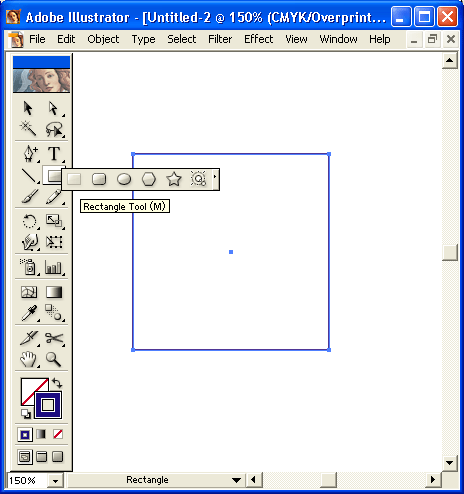
4.67.gif
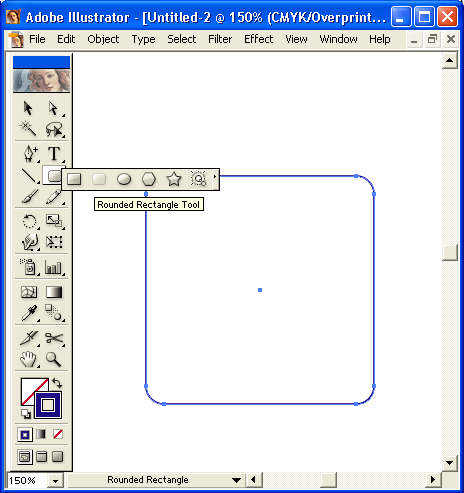
4.68.gif
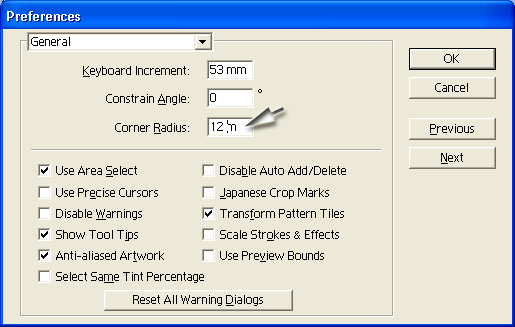
6.69.gif