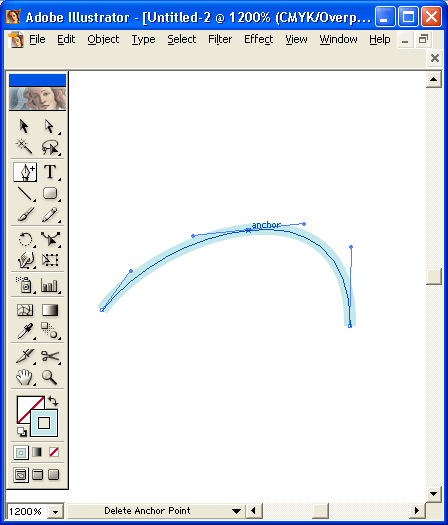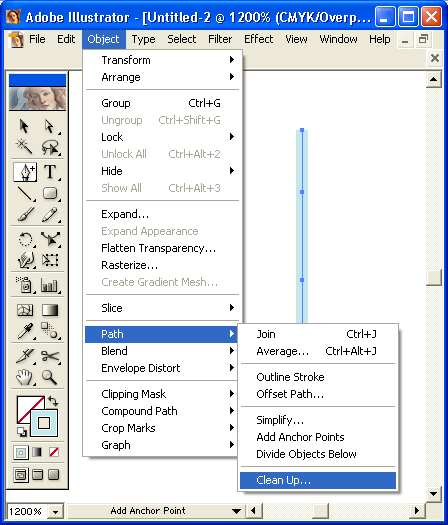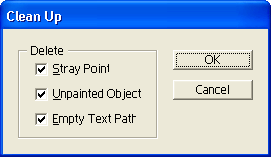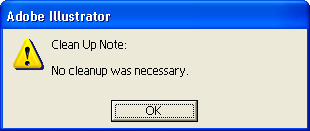1. Инструмент Reshape Инструмент Reshape (Форма) ( Scale (Размер) ( Опорные точки, выделенные с помощью инструмента Resha
Добавление и удаление опорных точек
В любом контуре можно добавлять неограниченное число новых опорных точек, а также удалять те из них, которые перестали быть нужными: Добавление опорных точек позволяет создаешь более "прихотливый" контур, с большим числом изгибов и перегибов. Удаление опорных .точек упрощает контур и уменьшает время на его обработку и печать.
Для добавления и удаления опорных точек используются специальные инструменты группы Реn (Перо): Add Aachor Pomt (Добавить опорную точку) ( Delete Anchor Point (Удалить опорную точку) (
Рис. 4.34. Добавление опорной точки с помощью инструмента Add Anchor Point
Если необходимо добавить опорную точку в центре между двумя опорными точками, следует использовать команду Add Anchor Points (Добавить опорные точки) меню Object | Path (Объект | Контур) (рис. 4.36).
Эта команда особенно полезна при использовании фильтров Pucker & Bloat (Втягивание и раздувание), Twirl (Скручивание) меню Filter | Distort (Фильтр | Искажение). Информацию об их использовании см. в главе 7.
Рис. 4.35. Удаление опорной точки с помощью инструмента Delete Anchor Point
Рис. 4.36. Исходный сегмент, одинарное и двойное выполнение команды Add Anchor Points
1. Добавление и удаление опорных точек В любом контуре можно добавлять неограниченное число новых опорных точек, а также
Удаление изолированных опорных точек
Наличие в документе изолированных опорных точек излишне усложняет его, увеличивает время на его обработку и даже может замедлить вывод изображения на печать.
Причинами появления таких точек могут быть непоследовательное использование инструмента Реn (Перо), а также не до конца выполненное удаление опорных точек контура. В некоторых программах (например, в CorelDRAW) существование отдельной опорной точки невозможно в принципе.
Для борьбы с такими опорными точками необходимо включить флажок Stray Points (Изолированные точки) диалогового окна Clean Up (Вычистить) (рис. 4.37), которое вызывается командой Clean Up (Вычистить) меню Object | Path (Объект | Контур).
Рис. 4.37. Диалоговое окно Clean Up
Кстати, одновременно в этом диалоговом окне установкой флажка Unpainted Objects (Незакрашенные объекты) можно удалить объекты без заливки, а установкой флажка Empty Text Paths (Пустые текстовые контуры) — пустые контуры для размещения текста.
4.35a.gif
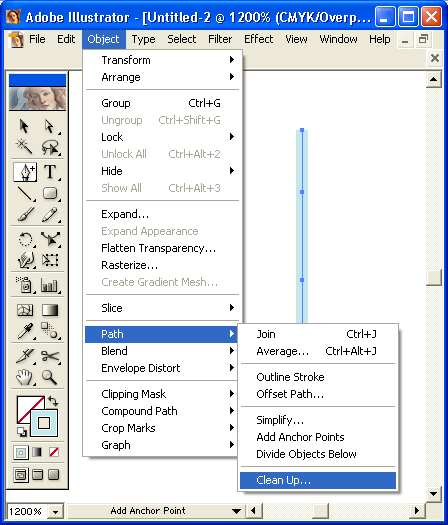
4.35b.gif
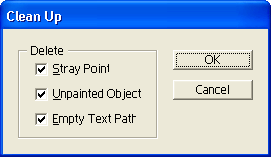
4.35c.gif
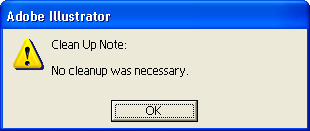
4.34a.gif

4.34b.gif
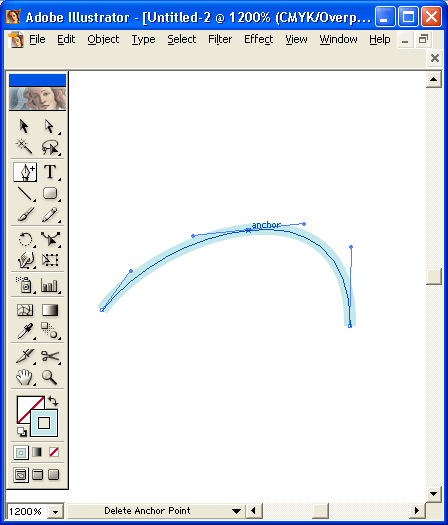
4.36.gif

4.37.gif