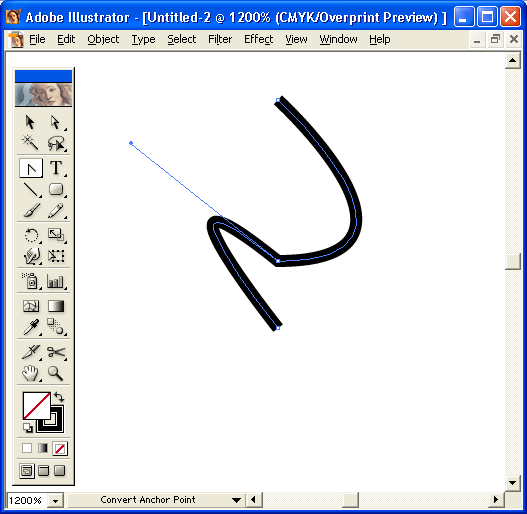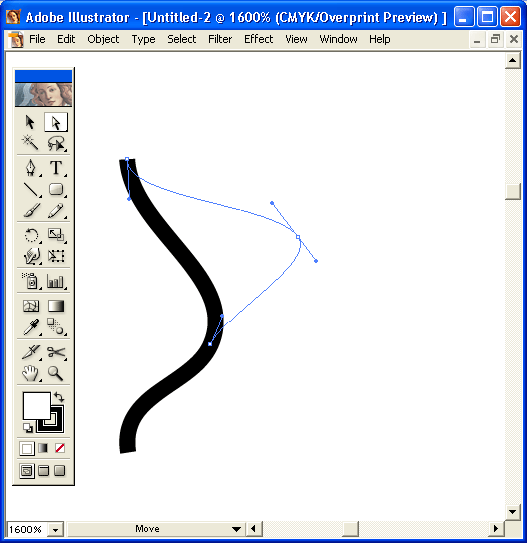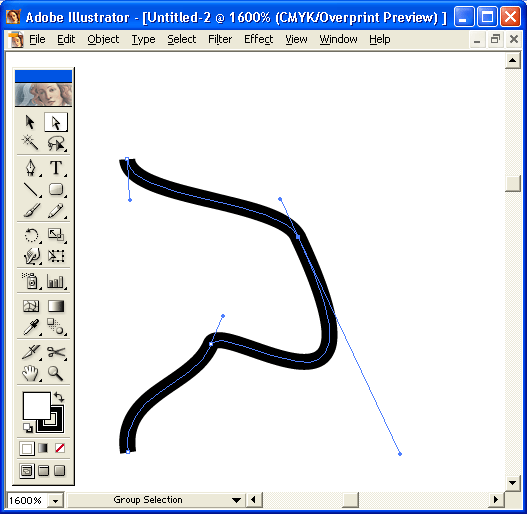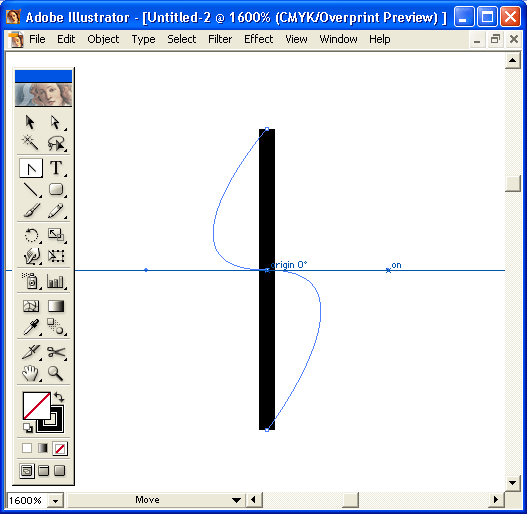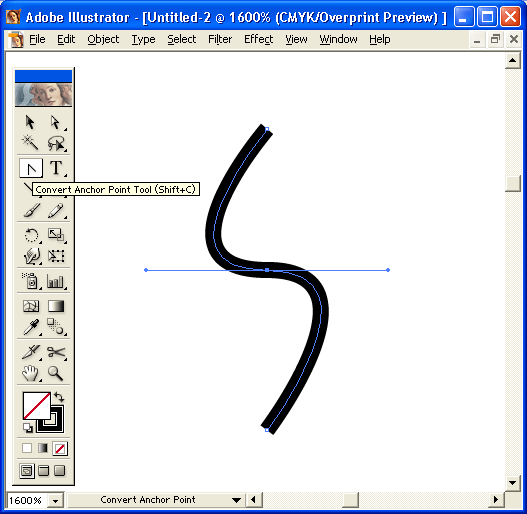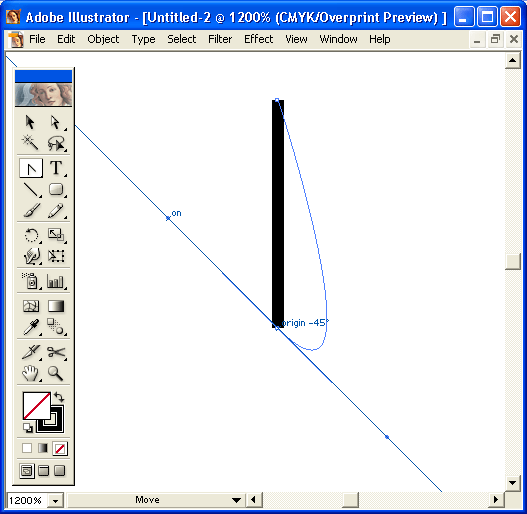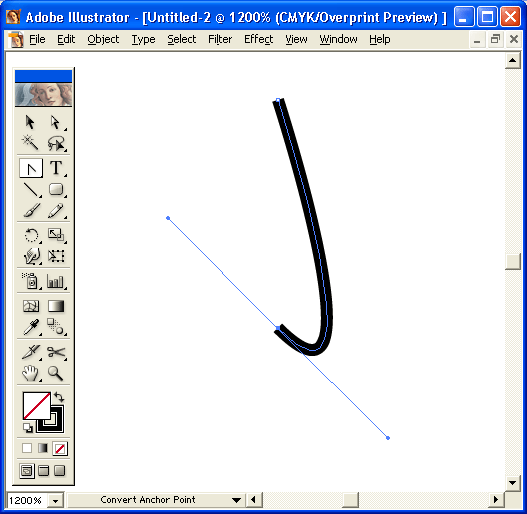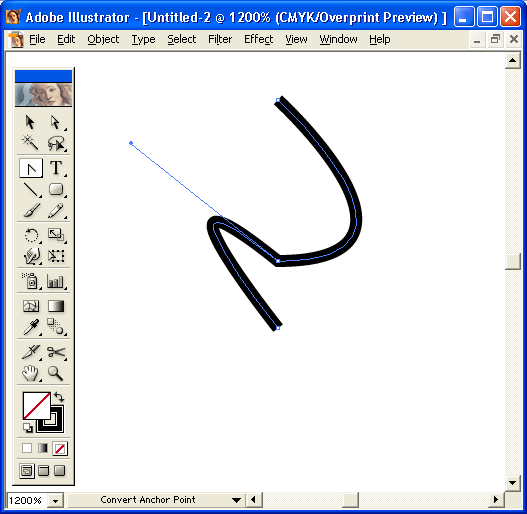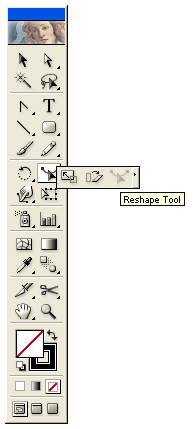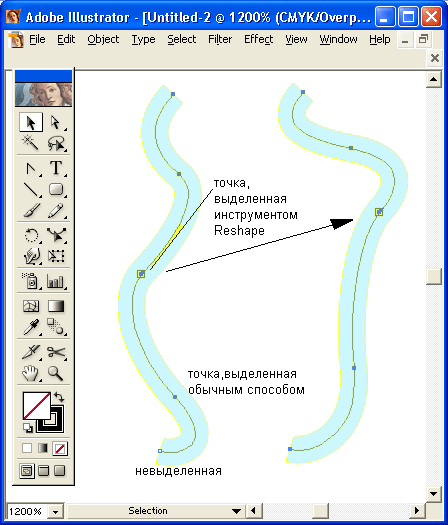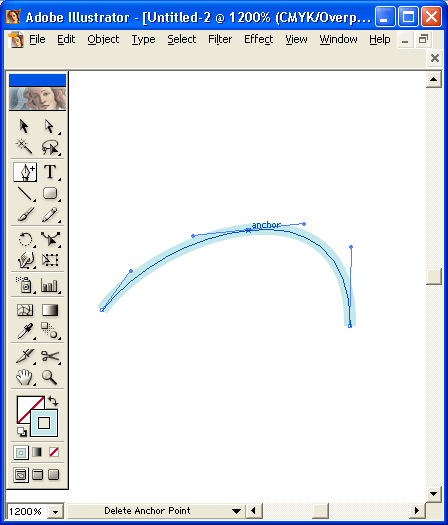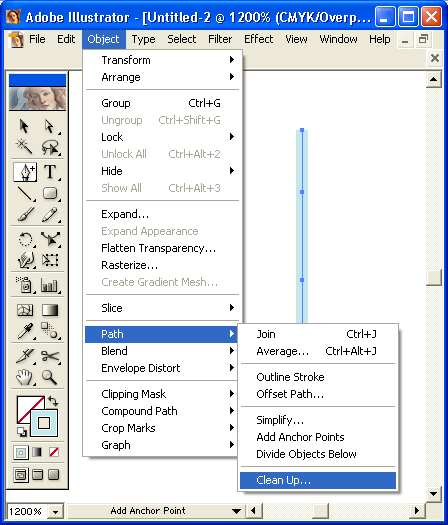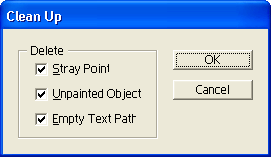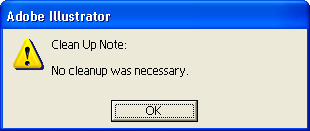9. Инструмент Reshape
Изменение формы выделенного сегмента
Для изменения формы криволинейного сегмента следует использовать инструмент Direct Selection (Частичное выделение) (
Рис. 4.27. Способы изменения формы сегмента
Рис. 4.28. Кнопка инструмента Convert Anchor Point в группе инструментов Реn
Кроме этого, изменение формы контура может быть связано с изменением типа опорной точки.
Для того чтобы преобразовать гладкую опорную точку в угловую или наоборот, следует включить инструмент Direct Selection (Частичное выделение) ( Convert Anchor Point (Преобразовать опорную точку) ( Реn (Перо), следует нажать клавишу <АН>, которая также включит инструмент Convert Anchor Point (Преобразовать опорную точку) (
Дальнейшие действия зависят от типа опорной точки:
- для преобразования гладкой опорной точки в угловую без управляющих линий достаточно щелкнуть на ней (рис. 4.29);
- если щелкнуть на угловой точке и "потянуть" в сторону, образуется гладкая опорная точка (рис. 4.30);
Рис. 4.29. Преобразование гладкой опорной точки в угловую без управляющих линий
Рис. 4.30 . Преобразование угловой опорной точки в гладкую
- если с помощью инструмента Convert Anchor Point (Преобразовать опорную точку) (
Рис. 4.31. Преобразование гладкой опорной точки в угловую с управляющими линиями
1. Изменение формы выделенного сегмента Для изменения формы криволинейного сегмента следует использовать инструмент Direc
Инструмент Reshape
Инструмент Reshape (Форма) ( Scale (Размер) (
Опорные точки, выделенные с помощью инструмента Reshape (Форма) (
Рис. 4.32. Инструмент Reshape в палитре инструментов.
Для того чтобы изменить форму контура, следует выделить опорные точки, которые будут перемещаться, с помощью одного из инструментов выделения (обычный способ). Те опорные точки, местоположение которых изменять не требуется, должны быть исключены из числа выделенных.
С помощью инструмента Reshape (Форма) (
Рис. 4.33. Изменение формы контура с помощью инструмента Reshape
Если щелкнуть инструментом Reshape (Форма) на сегменте, то образуется новая выделенная опорная точка, которая также может служить основной при перемещении. Таких опорных точек, которые не изменяют своего расположения относительного друг Друга, может быть неограниченное количество. Новые опорные точки добавляются в число выделенных при нажатой клавише <Shift> или с помощью штриховой рамки.
Перемещение опорной точки (или точек) вызывает перемещение всех опорных точек, выделенных обычным способом, пропорционально расстоянию до опорной точки. Этот метод иногда называют "эластичным" (например, в программе CorelDRAW).
1. Инструмент Reshape Инструмент Reshape (Форма) ( Scale (Размер) ( Опорные точки, выделенные с помощью инструмента Resha
Добавление и удаление опорных точек
В любом контуре можно добавлять неограниченное число новых опорных точек, а также удалять те из них, которые перестали быть нужными: Добавление опорных точек позволяет создаешь более "прихотливый" контур, с большим числом изгибов и перегибов. Удаление опорных .точек упрощает контур и уменьшает время на его обработку и печать.
Для добавления и удаления опорных точек используются специальные инструменты группы Реn (Перо): Add Aachor Pomt (Добавить опорную точку) ( Delete Anchor Point (Удалить опорную точку) (
Рис. 4.34. Добавление опорной точки с помощью инструмента Add Anchor Point
Если необходимо добавить опорную точку в центре между двумя опорными точками, следует использовать команду Add Anchor Points (Добавить опорные точки) меню Object | Path (Объект | Контур) (рис. 4.36).
Эта команда особенно полезна при использовании фильтров Pucker & Bloat (Втягивание и раздувание), Twirl (Скручивание) меню Filter | Distort (Фильтр | Искажение). Информацию об их использовании см. в главе 7.
Рис. 4.35. Удаление опорной точки с помощью инструмента Delete Anchor Point
Рис. 4.36. Исходный сегмент, одинарное и двойное выполнение команды Add Anchor Points
1. Добавление и удаление опорных точек В любом контуре можно добавлять неограниченное число новых опорных точек, а также
Удаление изолированных опорных точек
Наличие в документе изолированных опорных точек излишне усложняет его, увеличивает время на его обработку и даже может замедлить вывод изображения на печать.
Причинами появления таких точек могут быть непоследовательное использование инструмента Реn (Перо), а также не до конца выполненное удаление опорных точек контура. В некоторых программах (например, в CorelDRAW) существование отдельной опорной точки невозможно в принципе.
Для борьбы с такими опорными точками необходимо включить флажок Stray Points (Изолированные точки) диалогового окна Clean Up (Вычистить) (рис. 4.37), которое вызывается командой Clean Up (Вычистить) меню Object | Path (Объект | Контур).
Рис. 4.37. Диалоговое окно Clean Up
Кстати, одновременно в этом диалоговом окне установкой флажка Unpainted Objects (Незакрашенные объекты) можно удалить объекты без заливки, а установкой флажка Empty Text Paths (Пустые текстовые контуры) — пустые контуры для размещения текста.
4.35a.gif
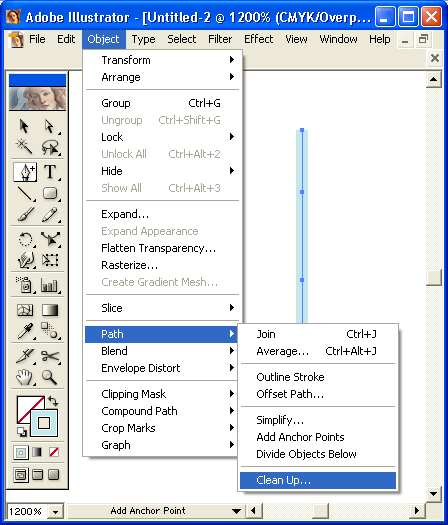
4.35b.gif
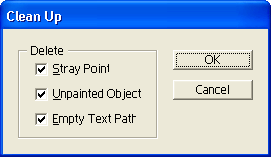
4.35c.gif
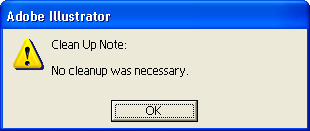
4.34a.gif

4.34b.gif
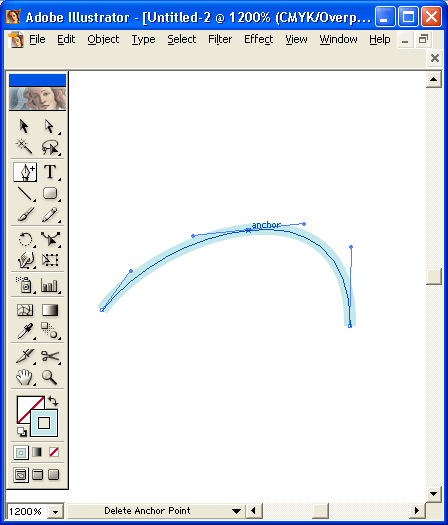
4.36.gif

4.37.gif

4.32.gif
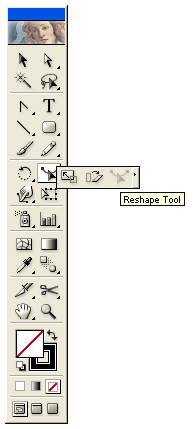
4.33.gif
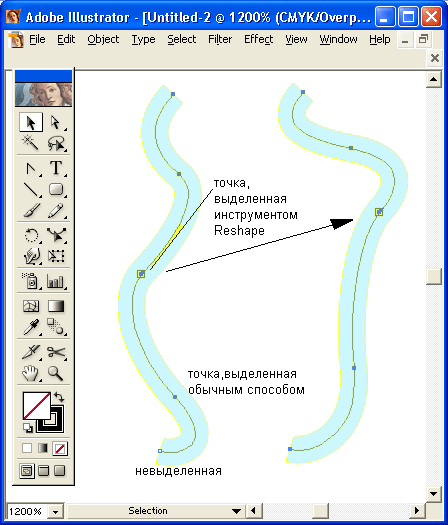
4.27a.gif
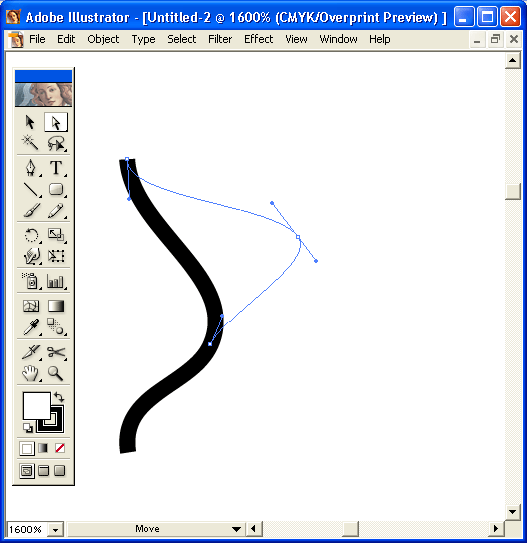
4.27b.gif

4.27c.gif
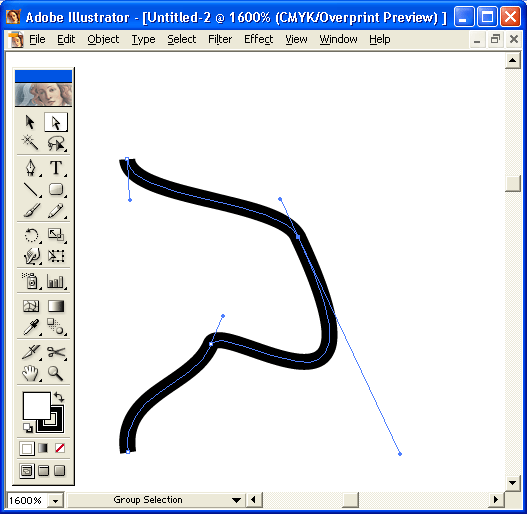
4.28.gif

4.29a.gif
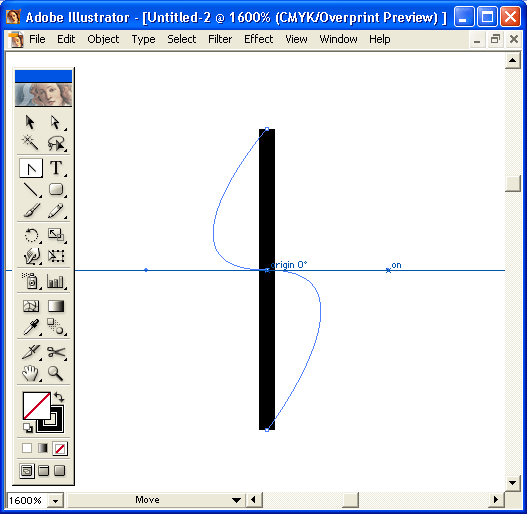
4.29b.gif
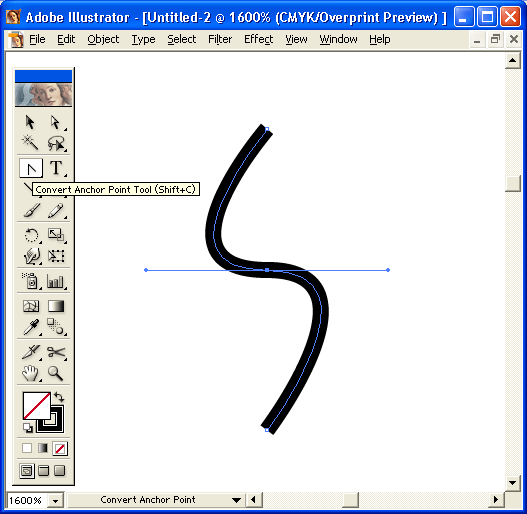
4.30.gif
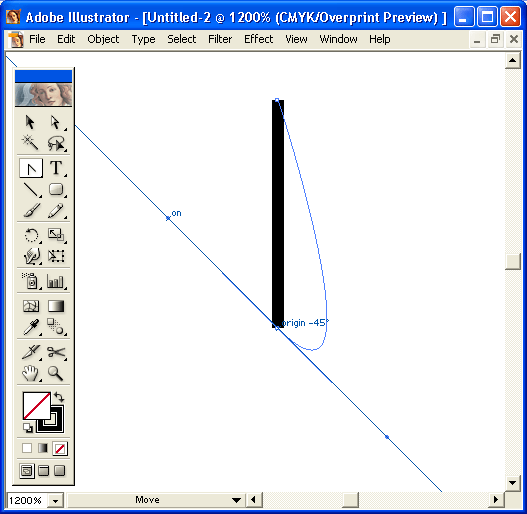
4.30b.gif
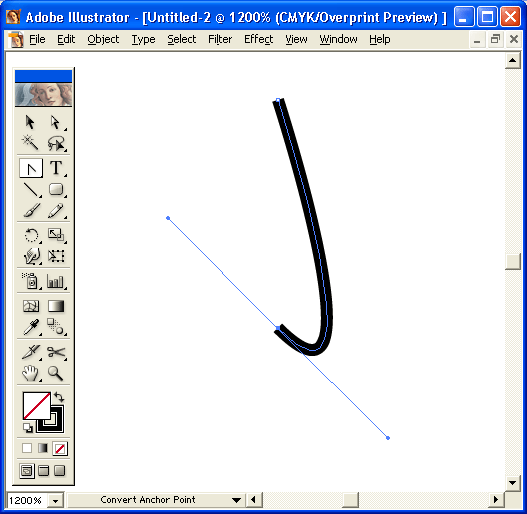
4.31a.gif

4.31b.gif

4.31c.gif