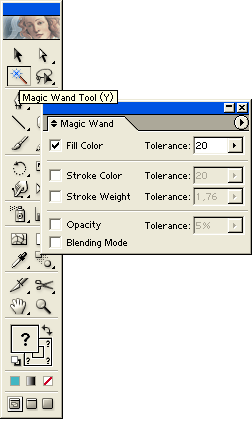8. Выделение нескольких объектов
Выделение элементов объектов с заливкой
По умолчанию флажок Use Area Select (Выделение изнутри) раздела General (Основные) диалогового окна Preferences (Установки), которое вызывается командой Preferences (Установки) меню Edit (Правка), всегда установлен. Это позволяет выделять объекты в режиме Preview (Иллюстрация) щелчком в любой части объекта.
Однако это не всегда бывает удобно, например, при необходимости выделять перекрывающиеся объекты. В таком случае данную функцию следует отключить.
1. Выделение элементов объектов с заливкой По умолчанию флажок Use Area Select (Выделение изнутри) раздела General (Основ
Выделение нескольких объектов
Для более экономной и унифицированной работы возникает необходимость одновременно выделить массу объектов с тем, чтобы выполнить с ними одну и ту же операцию, например перемещение (композиционная увязка сплошь состоит из перемещений в различных вариантах одного и того же состава элементов), трансформирование (в частности, масштабирование — это также один из самых существенных элементов композиционного построения) и т. д.
Для выделения нескольких объектов существуют следующие способы:
- окружение нужных объектов штриховой рамкой (marquee);
- использование клавиши <Shift>.
Оба этих метода можно свободно комбинировать. Например, выделив несколько объектов с помощью рамки, нажать клавишу <Shift> и удалить из нее попавшие случайно объекты и/или добавить не попавшие объекты с помощью рамки или щелчком на них. После этого можно отпустить клавишу <Shift> (рис. 4.24).
Для того чтобы выделить все объекты документа, можно выполнить команду All (Все) меню Select (Выделение). В результате окажутся выделенными все объекты за исключением тех, которые замкнуты ( locked ) или спрятаны ( hidden ).
Рис. 4.24. Пример выделения нескольких объектов одновременно
Для того чтобы в состав выделенных объектов включить невыделенные и исключить выделенные, необходимо выполнить команду Inverse (Инвертировать) меню Select (Выделение).
Для того чтобы исключить выделение объектов, достаточно щелкнуть инструментом Selection (Выделение) ( Deselect (Отменить выделение) меню Select (Выделение). Для восстановления выделенной области используется команда Reselect (Восстановить выделение) того же меню. Для исключения отдельных объектов следует применить клавишу <Shift> в момент щелчка на этих объектах.
В подменю Same (Одинаковые) меню Select (Выделение) представлены команды, позволяющие добавлять объекты к уже выделенным по следующим признакам:
- Blending Mode (Режимы наложения);
- Fill & Stroke (Заливка и обводка);
- Fill Color (Цвет заливки);
- Opacity (Непрозрачности);
- Stroke Color (Цвет обводки);
- Stroke Weight (Толщина обводки);
- Style (Стили);
- Symbol Instance (Экземпляр символа).
В том же меню в подменю Object (Объект) имеются команды, которые позволяют выделить все объекты определенных типов:
- Clipping Masks (Объекты с масками);
- Stray Points (Отдельные опорные точки);
- Brush Strokes (Объекты со штрихами кисти);
- Text Objects (Текстовые объекты).
Если уже имеется выделенный объект, то программа позволит выделить все остальные объекты, расположенные на этом же слое, если выполнить команду All on Same Layers (Все на тех же слоях). Команда Direction Handles (Маркеры направления) служит для отображения всех управляющих и опорных точек выделенного объекта.
1. Выделение нескольких объектов Для более экономной и унифицированной работы возникает необходимость одновременно выдели
Инструмент Magic Wand
Инструмент Magic Wand (Волшебная палочка) (рис. 4.25) (
Двойной щелчок на инструменте или одноименная команда меню Window (Окно) выводит на экран палитру (рис. 4.26), в которой можно определить параметры инструмента.
- В раскрывающемся списке Tolerance (Допуск) определяется диапазон для цветной заливки. Диапазон составляет значения от 0 до 255 — для цветовой модели RGB или от 0 до 100 — для цветовой модели CMYK. Меньшие значения сужают диапазон, большие — расширяют его. Снятие флажка Fill Color (Цвет заливки) ведет к тому, что цвет заливки не будет учитываться при выделении объектов.
- В правом поле второго раздела палитры определяется диапазон для цветной обводки. Диапазон составляет значения от О до 255 — для цветовой модели RGB или от 0 до 100 — для цветовой модели CMYK. Меньшие значения сужают диапазон, большие — расширяют его. Снятие флажка Stroke Color (Цвет обводки) ведет к тому, что цвет обводки не будет учитываться при выделении объектов.
Рис. 4.25. Инструмент Magic Wand в палитре инструментов
Рис. 4.26 . Палитра Magic Wand
- Установка флажка Stroke Weight (Толщина обводки) определяет диапазон толщины (устанавливается в раскрывающемся списке справа, в пунктах). Снятие флажка ведет к тому, что толщина обводки не будет учитываться при выделении объектов.
- Установка флажка Opacity (Непрозрачность) определяет диапазон непрозрачности (задается в списке сбоку в процентах). Снятие этого флажка ведет к тому, что толщина обводки не будет учитываться при выделении объектов.
- Флажок Blending Mode (Режим наложения) позволяет выбрать все объекты и слои, к которым применен тот или иной режим наложения.
Nota Bene.
Если два нижних раздела отсутствуют на экране, то следует выполнить команды Show Stroke Options (Показать параметры обводки) и Show Transparency Options (Показать параметры прозрачности) из меню палитры.
Для выделения объектов с соответствующими параметрами необходимо после их установки щелкнуть на объекте, удовлетворяющем этим установкам.
1. Инструмент Magic Wand Инструмент Magic Wand (Волшебная палочка) (рис. 4.25) ( Двойной щелчок на инструменте или одноим
Перемещение выделенных сегментов контура
Для перемещения выделенного сегмента контура без изменения его формы следует включить инструмент Direct Selection (Частичное выделение) (
Для перемещения прямого сегмента достаточно щелкнуть тем же инструментом Direct Selection (Частичное выделение) (
4.25.gif

4.26.gif
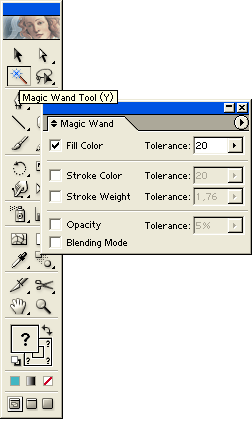
4.24.gif