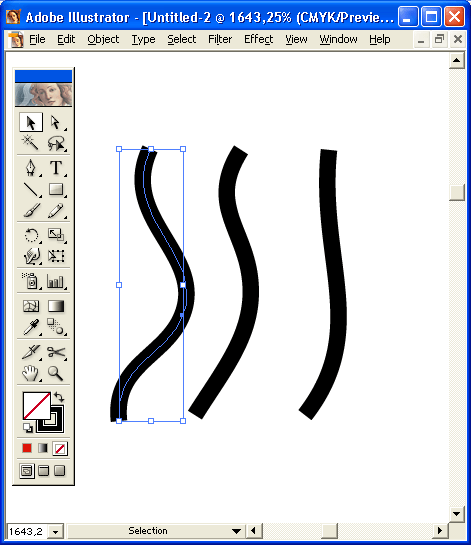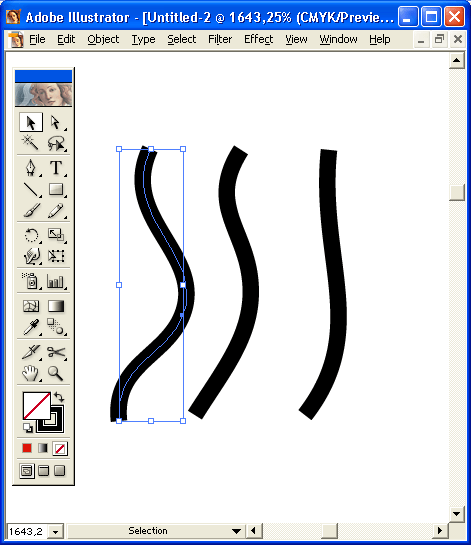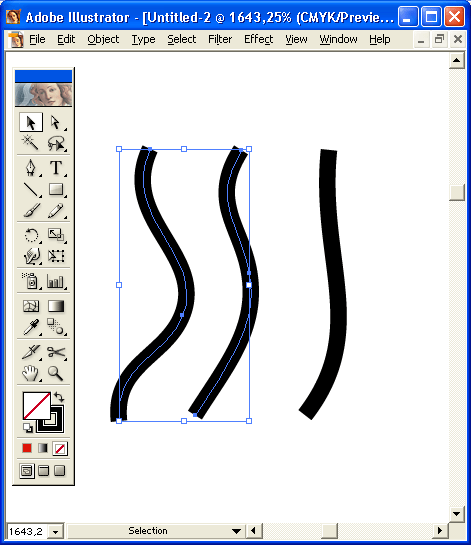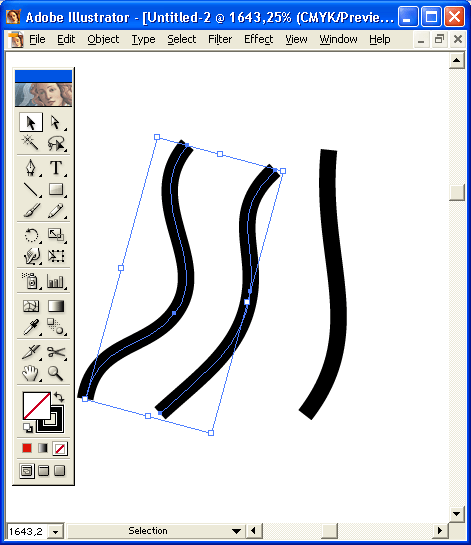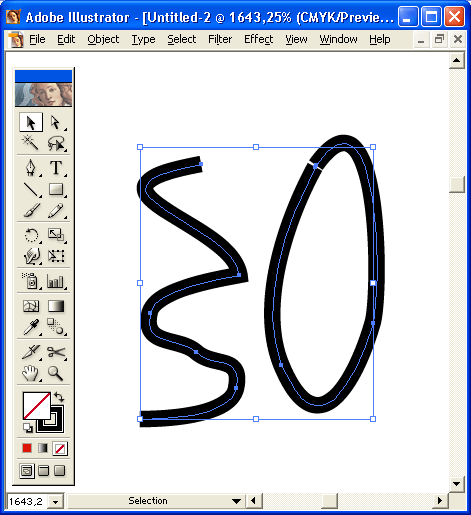1. Выделение перекрывающихся объектов Иногда объекты полностью перекрывают друг друга. В этом случае для выделения объект
Выделение сегмента кривой
Для выделения сегмента кривой необходимо включить инструмент Direct Selection (Частичное выделение) (
Можно также "обвести" требуемый фрагмент контура или совокупность опорных точек с помощью инструмента Direct Select Lasso (Частичное лассо)(
В зависимости от типа сегмента в результате его выделения отображаются:
- все опорные точки на контуре;
- управляющие точки и линии сегмента, если сегмент представляет собой кривую.
Управляющие точки отображаются в виде заполненных кружков, выделенные опорные точки — в виде заполненных квадратиков, а невыделенные — в виде пустых квадратиков (рис. 4.19).
Рис. 4.19. Выделенный объект и выделенные элементы (сегмент и опорная точка)
Для того чтобы добавить элемент к выделенным элементам или удалить, из выделенных элементов, необходимо в момент щелчка удерживать клавишу <Shift>.
1. Выделение сегмента кривой Для выделения сегмента кривой необходимо включить инструмент Direct Selection (Частичное выд
Использование "габаритного" прямоугольника
В программе реализован способ трансформаций с помощью маркеров "габаритного" прямоугольника (хотя они менее функциональны, чем идентичные маркеры в программе CorelDRAW).
При выделении одного или нескольких объектов с помощью инструмента Selection (Выделение) (  ) вокруг них образуется "габаритный" прямоугольник (рис. 4.20). Если работа ведется в режиме Pixel Preview (Отображение, в пикселах) и требуется выравнивание "с точностью до пиксела", то отображение "габаритного" прямоугольника можно отключить, сняв флажок Use Preview Bounds ("Габаритный" прямоугольник по обводке) в разделе General (Основные) диалогового окна Preferences (Установки).
) вокруг них образуется "габаритный" прямоугольник (рис. 4.20). Если работа ведется в режиме Pixel Preview (Отображение, в пикселах) и требуется выравнивание "с точностью до пиксела", то отображение "габаритного" прямоугольника можно отключить, сняв флажок Use Preview Bounds ("Габаритный" прямоугольник по обводке) в разделе General (Основные) диалогового окна Preferences (Установки).
Рис. 4.20. Выделенные объекты с "габаритным" прямоугольником
Прямоугольник и маркеры позволяют перемещать, дублировать, получать зеркальные отражения и масштабировать выделенные объекты. При этом сохраняется возможность выполнять любые трансформации при помощи палитры Transform (Трансформирование), а также при помощи соответствующих инструментов:
- Free Transform (Свободное трансформирование) (
 src);
src); - Rotate (Поворот) (
 );
); - Scale (Размер) (
 );
); - Reflect (Зеркало) (
 );
); - Shear (Наклон) (
 ).
).
Информацию о трансформировании объектов см. в главе 6.
Nota Bene.
Следует иметь в виду одну особенность, связанную с вращением объектов: "габаритный" прямоугольник совершает вращение вместе с объектами (рис. 4.21).
Рис. 4.21 . Вид "габаритного" прямоугольника после вращения
Для того чтобы вернуть прямоугольнику исходную "ортогональность", необходимо выполнить команду Reset Bounding Box (Восстановить "габаритный" прямоугольник) меню Object | Transform (Объект | Трансформирование).
Если при перемещении выделенных объектов требуется получить их копию, следует удерживать клавишу <Alt>.
"Габаритный" прямоугольник может отображаться в двух режимах, которые определяются состоянием флажка Use Preview Bounds ("Габаритный" прямоугольник по обводке) в разделе General (Основные) диалогового окна Preferences (Установки):
- с ограничением по математическому контуру, если флажок снят (рис. 4.22);
- с ограничением по обводке, если флажок установлен (рис. 4.23).
Рис. 4.22. Вид "габаритного" прямоугольника при установленном флажке Use Preview Bounds
Рис. 4.23 . Вид "габаритного" прямоугольника при снятом флажке Use Preview Bounds
Если работа ведется в режиме Pixel Preview (Отображение в пикселах) и требуется выравнивание "с точностью до пиксела", то отображение "габаритного" прямоугольника по обводке можно отключить, сняв указанный флажок.
"Габаритный" прямоугольник и вовсе можно удалить с экрана, если выполнить команду Hide Bounding Box (Спрятать "габаритный" прямоугольник) меню View (Просмотр). Команда заменяется на Show Bounding Box (Показать "габаритный" прямоугольник), что дает возможность в любой момент вернуть прямоугольник на экран.
4.20.gif
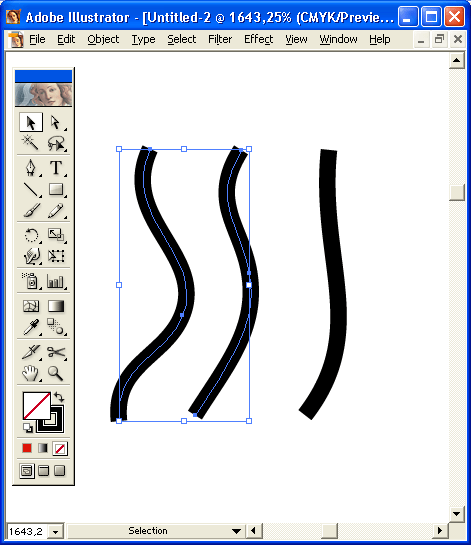
4.21.gif
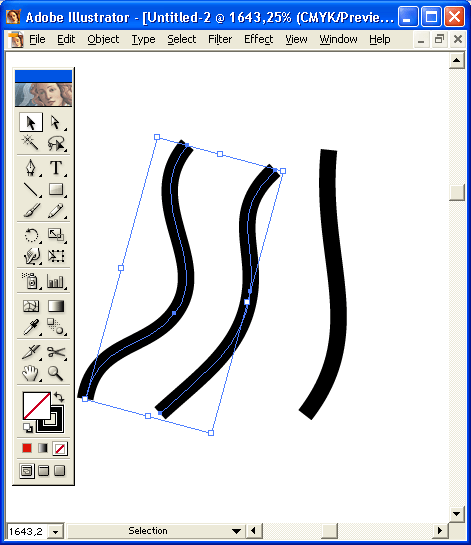
4.22.gif
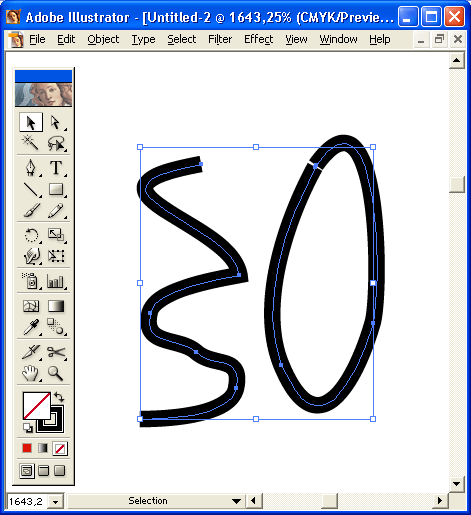
4.23.gif

4.19.gif