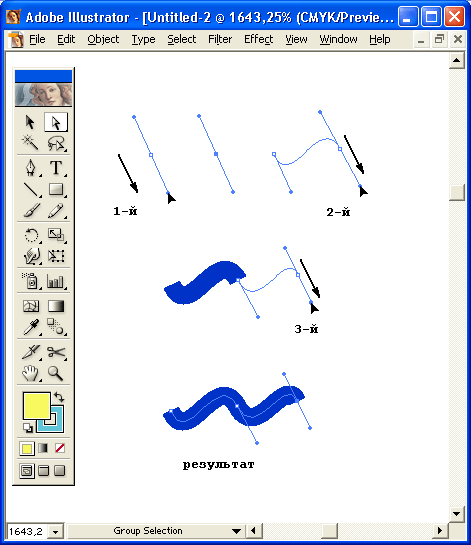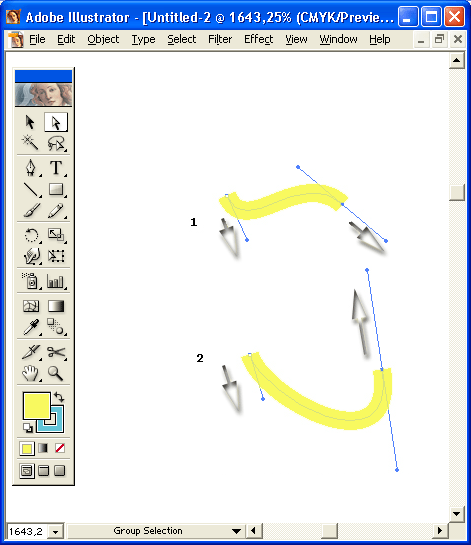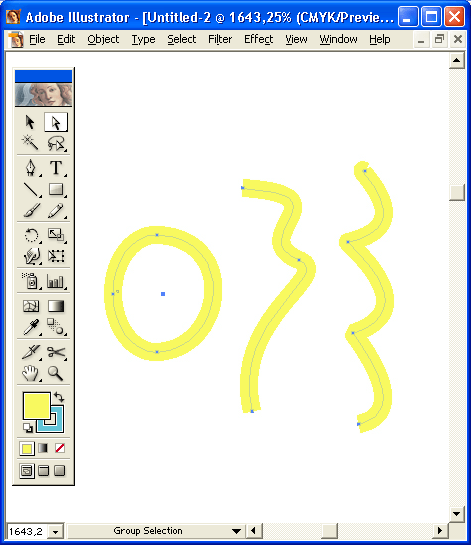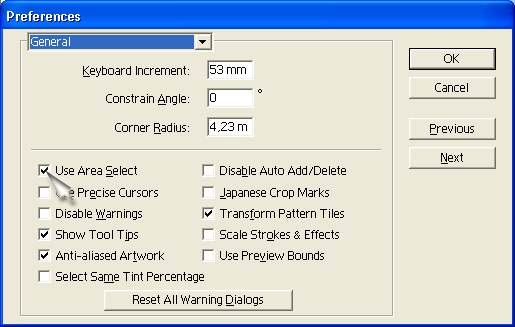6. Основные правила построения кривых
Рисование криволинейных сегментов
С помощью инструмента Реn (Перо) (
Так же получают следующие опорные точки и определяют кривизну линий (рис, 4.13). Впрочем, поправить (отредактировать) линию можно в любой последующий момент после завершения рисования (поэтому вначале бывает достаточно набросать подходящее количество опорных точек для предполагаемого контура).
Рис. 4.13. Этапы создания контура с гладкими опорными точками
Рис. 4.14. Этапы создания контура с угловыми опорными точками
По умолчанию новая опорная точка создается гладкой.
Для создания угловой опорной точки необходимо использовать клавишу <Alt>, которая нажимается при нахождении курсора на управляющей точке. Затем следует, не отпуская клавишу <Alt>, потянуть управляющую линию в противоположную сторону, это позволяет закончить построение сегмента (рис. 4.14).
Последнюю точку можно перемещать, если, не отпуская кнопку мыши, нажать клавишу < Пробел >.
1. Рисование криволинейных сегментов С помощью инструмента Реn (Перо) ( Так же получают следующие опорные точки и определ
Основные правила построения кривых
При создании векторного контура необходимо придерживаться изложенных ниже несложных правил.
- Для получения выпуклого сегмента кривой первую управляющую точку следует перемещать в сторону предполагаемой выпуклости, а вторую — в противоположную сторону. Если вторую точку перемещать в ту же сторону, то получается S-образная кривая (рис. 4.15).
Рис. 4.15. Создание S-образного (1) и выпуклого сегментов (2)
- Следует использовать как можно меньше опорных точек для того, чтобы получить достаточно сложный контур (рис. 4.16):
- для кривой, имеющей одно направление, требуется одна опорная точка на 120 градусов;
- для кривой, плавно изменяющей свое направление, требуются две опорных точки (в начале и в конце);
- для кривой, изменяющей свое направление под углом, требуется опорная точка в каждой точке перегиба.
Рис. 4.16 . В контуре следует оставлять минимальное число опорных точек
1. Основные правила построения кривых При создании векторного контура необходимо придерживаться изложенных ниже несложных
Способы выделения объектов
Для выполнения каких-либо действий с объектами последние должны быть однозначно выделены из всех остальных. Для этого предназначены специальные инструменты выделения, расположенные в палитре инструментов (рис. 4.17).
- Инструмент Selection (Выделение) (
- Инструмент Direct Selection (Частичное выделение) (
- Инструмент Group Selection (Выделение в группе) (
Рис.4.17. Инструменты выделения в палитре инструментов
Инструменты группы Lasso (Лассо) в определенной степени дублируют функции указанных выше инструментов выделения:
- инструмент Lasso (Лассо) (
- инструмент Direct Select Lasso (Частичное лассо) (
Инструмент Magic Wand (Волшебная палочка) (
1. Способы выделения объектов Для выполнения каких-либо действий с объектами последние должны быть однозначно выделены из
Выделение отдельного объекта
Для выделения отдельного объекта следует включить инструмент Selection (Выделение) ( Group Selection (Выделение в группе) (
- если объект имеет заливку и включен режим Preview (Иллюстрация), достаточно щелкнуть кнопкой мыши в пределах этого объекта;
- если объект без заливки или включен режим Outline (Контурный), следует щелкнуть непосредственно на контуре;
- объект можно выделить, окружив его штриховой рамкой (marquee). Для того чтобы воспользоваться этим способом при работе с любым другим инструментом, стоит только нажать и удерживать клавишу <Ctrl>;
- достаточно "обвести" любой фрагмент контура с помощью инструмента Lasso (Лассо) (
Nota Bene.
Следует иметь в виду, что возможность выделения объекта в результате щелчка "по заливке" предоставляется только, если установлен флажок Use Area Select (Выделение изнутри) (рис. 4.18) раздела General (Основные) диалогового окна Preferences (Установки), которое вызывается командой Preferences (Установки) меню Edit (Правка).
Рис. 4.18. Флажок Use Area Select раздела General диалогового окна Preferences
4.18.gif
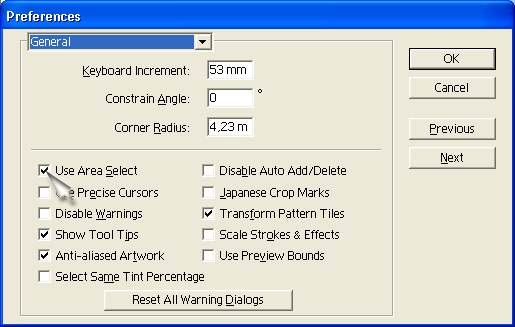
4.17.gif

4.15.gif
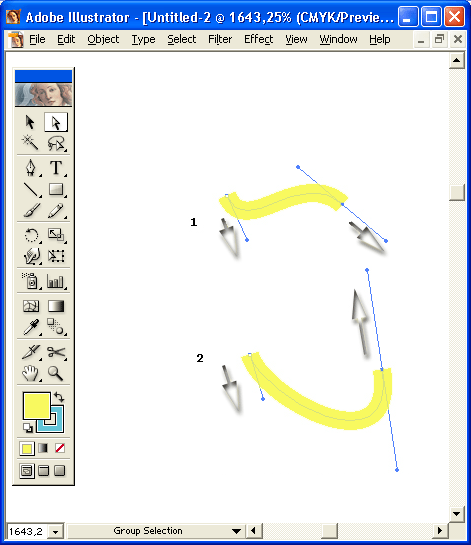
4.16.gif
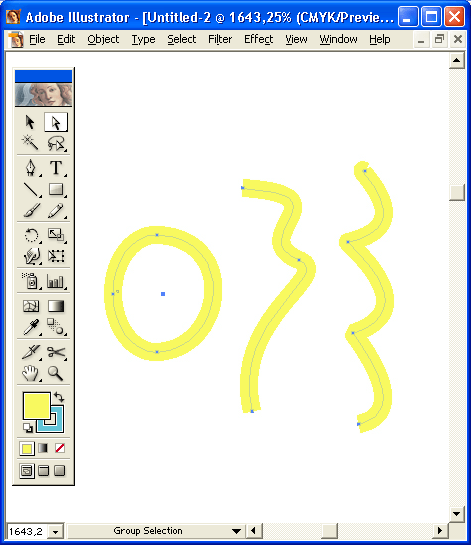
4.13.gif
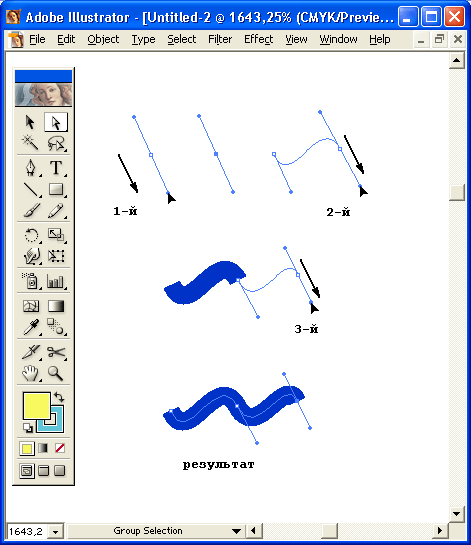
4.14.gif