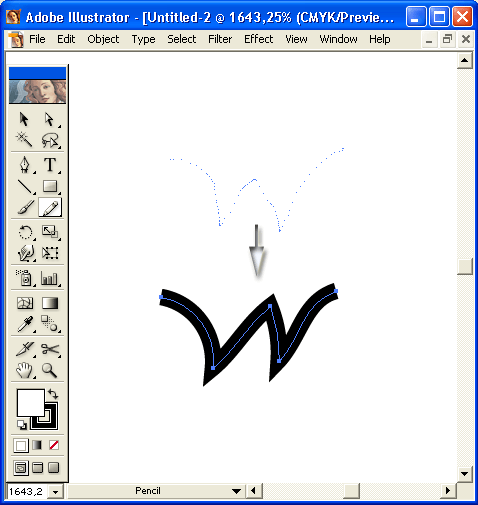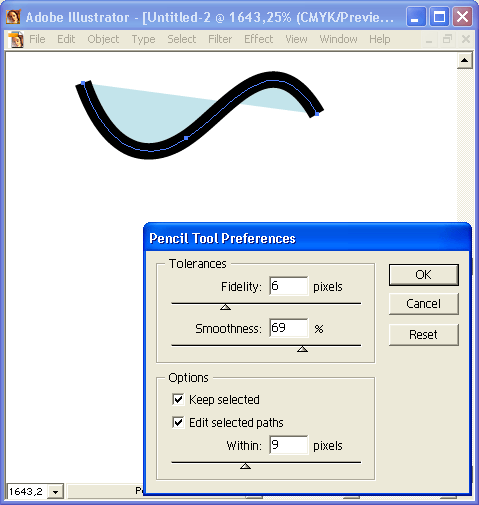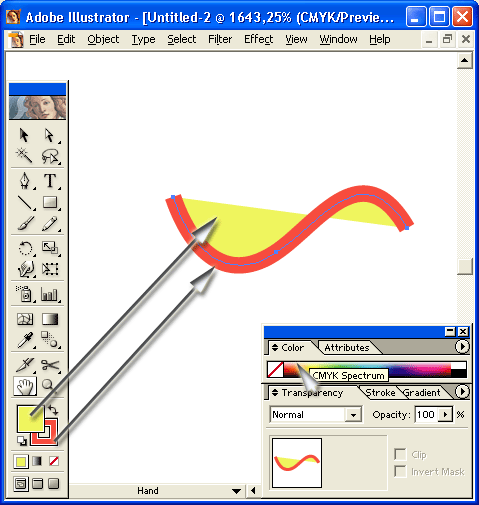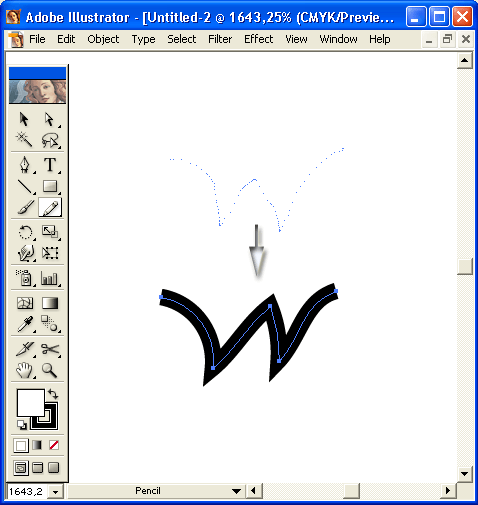1. Инструменты группы Pencil Инструменты группы Pencil (Карандаш) (рис. 4.3) предназначены для рисования произвольных лин
Инструмент Pencil
Основным инструментом в группе является инструмент Pencil (Карандаш) ( Pencil (Карандаш) полученный контур, как и любой контур, доступен для редактирования.
Число опорных точек зависит от длины и сложности рисуемой линии, а также от установок диалогового окна Pencil Tool Preferences (Параметры инструмента "Карандаш") (рис. 4.4), которое вызывается двойным щелчком на кнопке инструмента.
В разделе Tolerances (Допуски) представлены два параметра, влияющих на характер контура (см. рис. 4.4).
- Значение в поле Fidelity (Точность) определяет расстояние в пикселах, на которое может отклоняться курсор при рисовании. Таким образом, в диапазоне от 0,4 до 20 пикселов определяете точность отслеживания движений курсора ("чувствительность карандаша"): чем меньше значение, тем точнее .линия и тем больше будет опорных точек, а чем выше, тем "глаже" будет получаться линия. По умолчанию устанавливается значение 2,4. Значение можно установить и при помощи бегунка полосы настройки.
- Значение в поле Smoothness (Гладкость) определяет сглаженность контура в диапазоне от 0 до 100%, при этом чем больше значение, тем контур более сглажен. По умолчанию принято нулевое значение (рис. 4.5).
Установка флажка Keep selected (Оставить выделенным) обеспечивает автоматическое выделение контура после его создания.
Рис. 4.5. Контуры, созданные с помощью инструмента Pencil , при разных значениях параметров Fidelity и Smoothness
Нарисованную незамкнутую линию можно продолжить. Для этого ее следует выделить, затем подвести курсор к одной из конечных точек и, нажав кнопку мыши, провести линию дальше. Возможность эта становится доступной, если установить флажок Edit selected paths (Редактировать выделенные контуры) и определить расстояние в диапазоне от 2 до 20 пикселов.
При рисовании этим инструментом используются текущие значения толщины и цвета обводки. Включив инструмент, следует подвести курсор к начальной точке, нажать кнопку мыши и начать рисовать — траектория при этом будет отмечаться пиксельной линией (рис. 4.6).
Рис. 4.6. Пример создания контура с помощью инструмента Pencil
Если требуется замкнуть контур, то следует нажать клавишу <Alt> (белая вершина карандаша, там, где в реальном карандаше располагается иногда ластик, станет черного цвета, а рядом с курсором появится маленький кружок), затем отпустить кнопку мыши и только после этого — клавишу.
В момент рисования контура его можно присоединить к уже имеющемуся, если при приближении к его конечной точке нажать клавишу <Ctrl>.
Nota Bene.
Следует обратить внимание на интересную особенность инструмента Pencil (Карандаш): можно легко изменить форму выделенного контура, если нарисовать рядом с ним другой контур (рис. 4.7). При этом достаточно сложно прогнозировать результат, например может быть разорван замкнутый контур, утеряны промежуточные сегменты.
Рис. 4.7. Пример изменения формы контура с помощью инструмента Pencil
1. Инструмент Pencil Основным инструментом в группе является инструмент Pencil (Карандаш) ( Pencil (Карандаш) полученный
Инструмент Smooth
Изменить форму контура, а именно смягчить ее, можно с помощью специального инструмента Smooth (Сглаживание) (  ) группы Pencil (Карандаш). Двойным щелчком на соответствующей кнопке палитры инструментов вызывается диалоговое окно, идентичное окну на рис. 4.4.
) группы Pencil (Карандаш). Двойным щелчком на соответствующей кнопке палитры инструментов вызывается диалоговое окно, идентичное окну на рис. 4.4.
Для работы этого инструмента необходимо выделить контур, а затем провести линию вдоль всего контура или его сегмента. Повторять эту Операцию следует до получения требуемого уровня гладкости контура (рис. 4.8).
Если пользователь работает в данный момент с инструментом Pencil (Карандаш) или Paintbrush (Кисть), то клавиша <Alt> переключит их на инструмент Smooth (Сглаживание).
4.5.gif
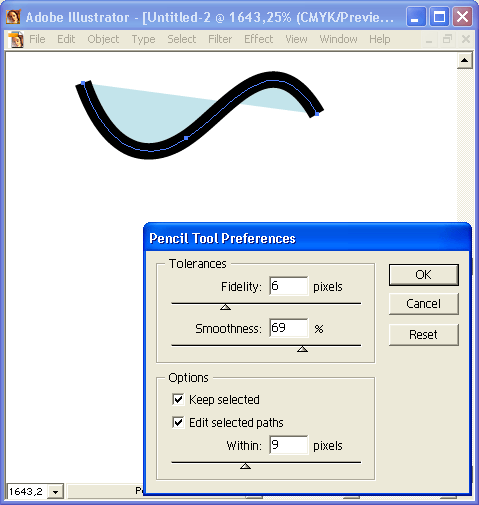
4.6.gif
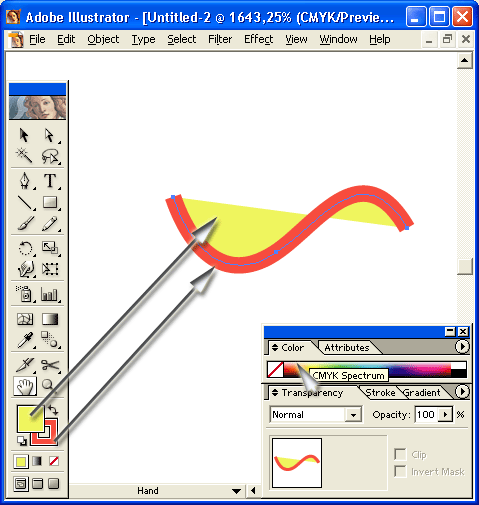
4.7.gif