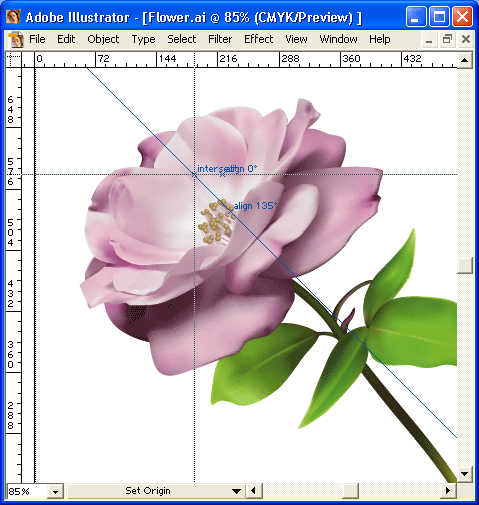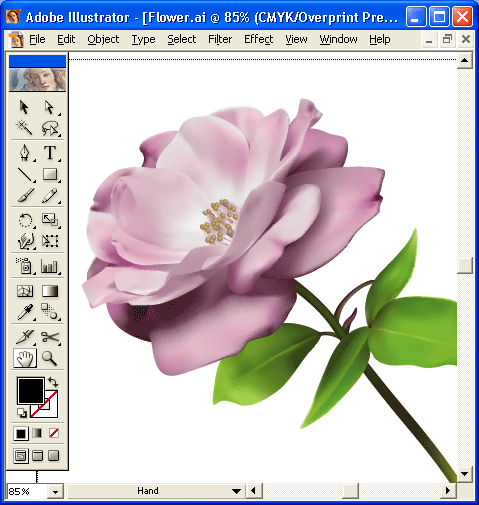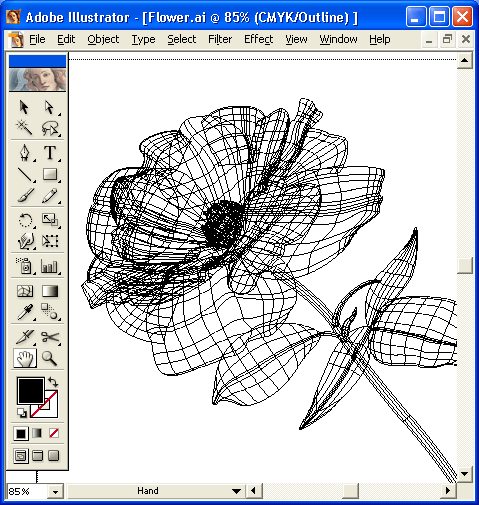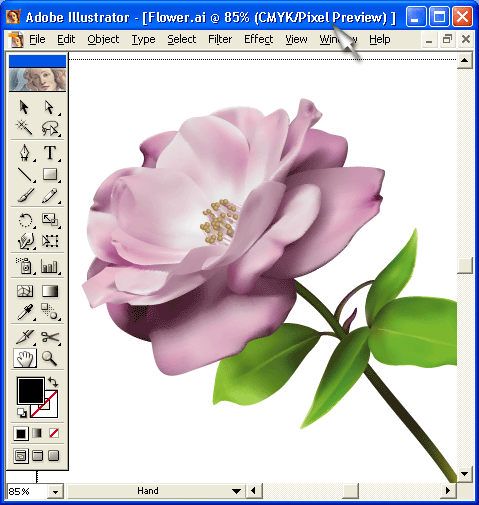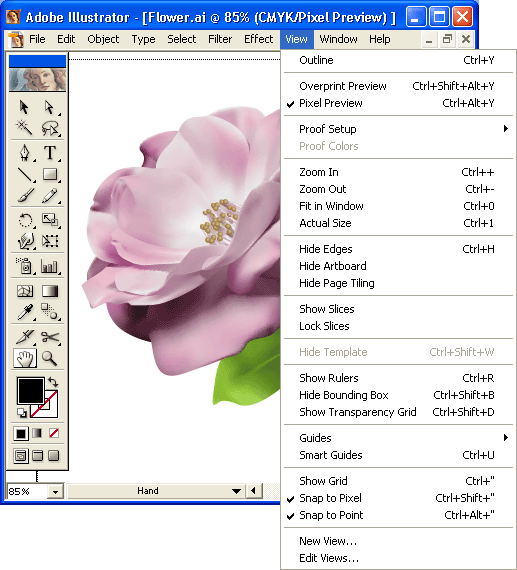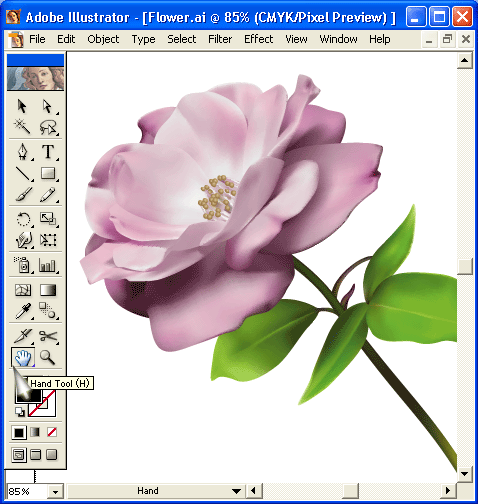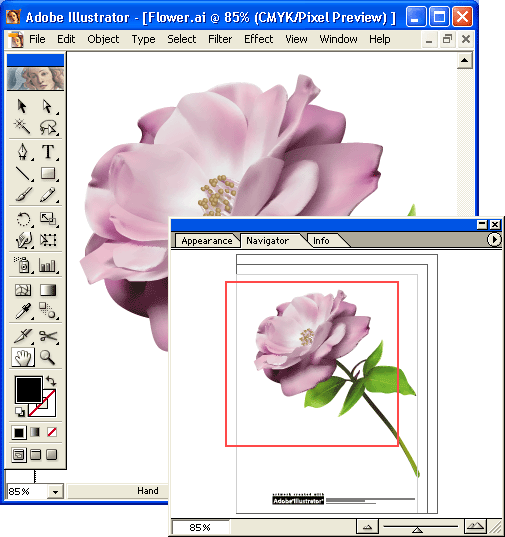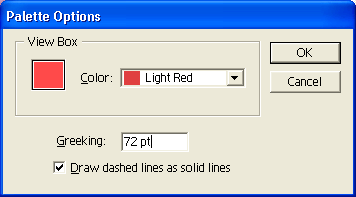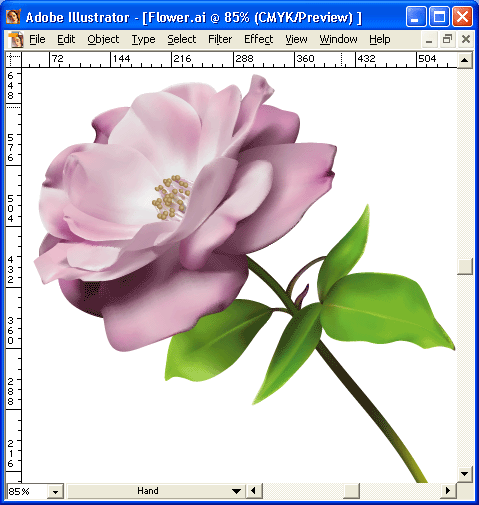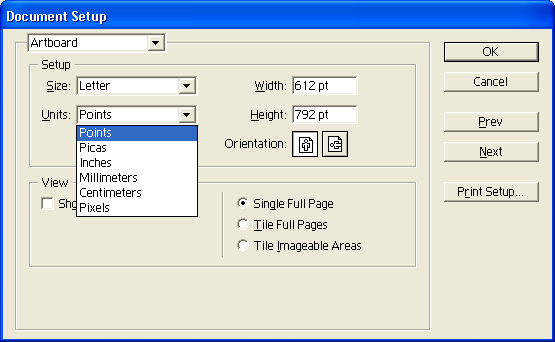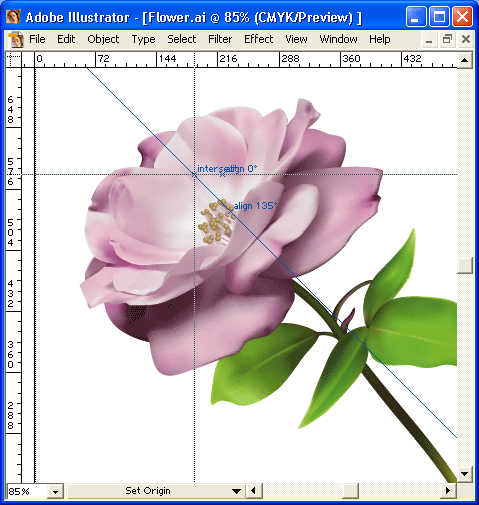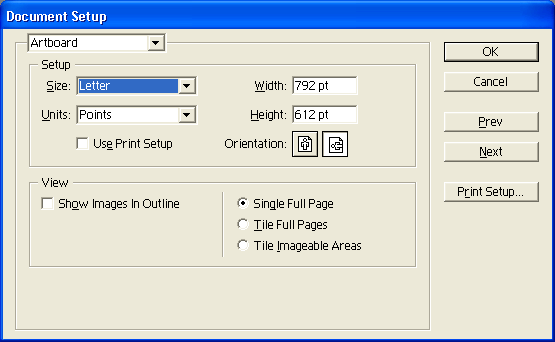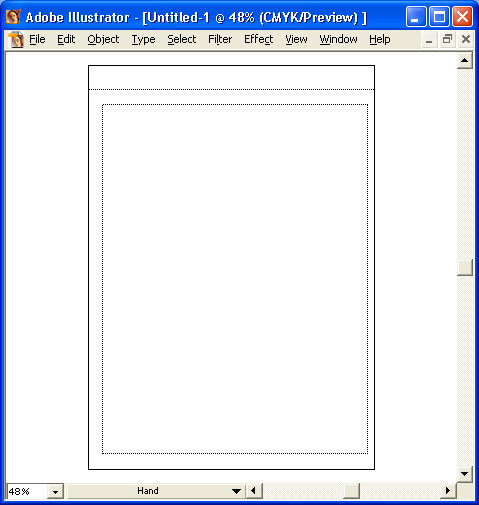Глава 4.Инструментарий для создания формы объекта
1. Отображение одного документа в нескольких окнах
ГЛАВА 3
ОТОБРАЖЕНИЕ НА ЭКРАНЕ
Редактор векторной графики, каким является программа Adobe Illustrator, позволяет представлять изображение в его реальном отображении — так, как оно будет печататься, т. е. со всеми параметрами обводок и заливок, и в исходном (конструктивном) виде — так, как оно строится, т. е. только в контурном виде.
Скорость отображения на экране во многом зависит от типа представления изображений, особенно тех, которые состоят из тысяч контуров и сложных заливок.
Для того чтобы управлять выводом изображений в рабочем окне программы, необходимо обратиться к меню View (Просмотр). По умолчанию принят режим Preview (Иллюстрация), который отображает все параметры обводок и заливок (рис. 3.1).
Режим Outline (Контур) обеспечивает отображение всего документа в контурном виде (рис. 3.2).
Режим Pixel Preview (Отображение в пикселах) позволяет представить изображение в том виде, как оно отображается в Web-браузерах. При активизации этого режима векторное изображение мгновенно преобразуется в пиксельное (рис. 3.3).
Режим Overprint Preview (Отображение наложения) полезен при подготовке документа для полиграфического исполнения, поскольку позволяет увидеть области наложения цветов (overprint). Более подробную информацию о наложении красок см. в главе 15.
В программе можно также фиксировать параметры отображения и использовать их по мере надобности.
Рис. 3.1. Изображение объектов в режиме Preview
Рис. 3.2 . Изображение объектов в режиме Outline
Рис. 3.3. Изображение объектов в режиме Pixel Preview
Рис. 3.4. Список параметров отображения в меню View
Для создания и сохранения параметров отображения необходимо использовать команду New View (Новый вид) меню View (Просмотр), которая открывает диалоговое окно New View (Новый вид). В поле Name (Имя) следует ввести произвольное имя или принять предлагаемое программой, например New View 1 и т. д. Таких "видов" может быть до 24.
Все сохраненные таким образом параметры отображения представлены в нижней части меню View (Просмотр) (рис. 3.4).
Для включения необходимого отображения достаточно выполнить соответствующую команду.
В любой момент можно изменить имя "вида" или удалить его. Для этого необходимо выполнить команду Edit Views (Редактировать виды) меню View (Просмотр), которая открывает одноименное диалоговое окно (рис 3 .5)
Рис. 3.5. Диалоговое окно Edit Views
1. ГЛАВА 3 ОТОБРАЖЕНИЕ НА ЭКРАНЕ Редактор векторной графики, каким является программа Adobe Illustrator, позволяет представлять
Отображение одного документа в нескольких окнах
Один и тот же документ может быть одновременно представлен в нескольких окнах, другими словами, можно работать одновременно с несколькими частями одного и того же изображения. Это очень удобно, если требуется, например, отображение с разным масштабом или в разных режимах.
Для открытия нового окна используется команда New Window (Новое окно) меню Window (Окно).
Окна различаются только номерами в заголовках рабочих окон (рис. 3.6).
Рис. 3.6. Пример двух рабочих окон для одного документа
Nota Bene.
При этом следует иметь в виду, что активным все-таки может быть только одно рабочее окно.
3.6.gif

3.1.gif
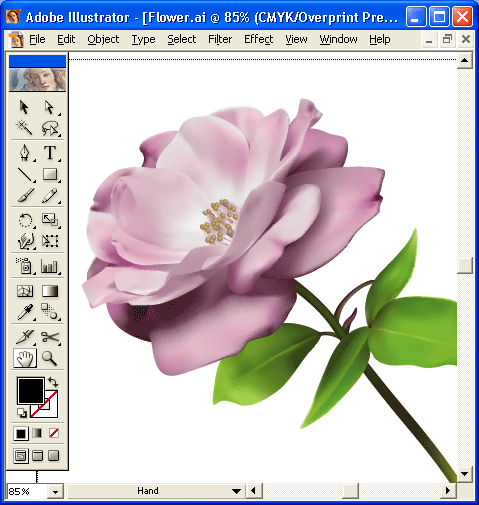
3.2.gif
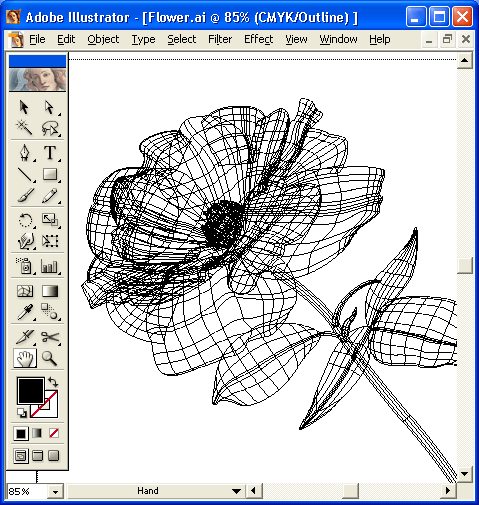
3.3.gif
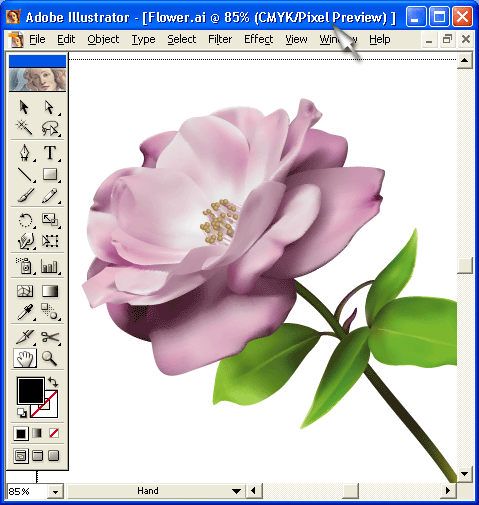
3.4.gif
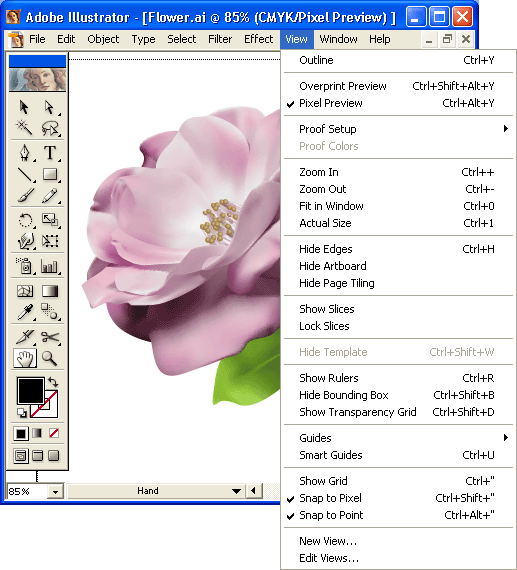
3.5.gif

2. Перемещение увеличенного отображения
Экранный масштаб
Для того чтобы иметь возможность обозревать изображение в целом и в то же время достаточно уверенно работать с мелкими элементами рисунка, в программе предусмотрена функция уменьшения и увеличения (масштабирования) изображений на экране. Эта функция реализуется с помощью инструментов специальной полосы в нижней части экрана и набора команд меню View (Просмотр).
Для того чтобы увеличить изображение на экране, можно использовать один из следующих приемов.
- При включении инструмента Zoom (Масштаб) курсор принимает форму увеличительного стекла со знаком плюс (
- Когда необходимо увеличить конкретную область изображения, инструментом Zoom (Масштаб) очерчивают требуемую область с помощью пунктирного прямоугольника. Для этого помещают курсор в один из углов области, нажимают кнопку мыши и, не отпуская ее, очерчивают область. После отпускания кнопки мыши выделенная область будет увеличена настолько, насколько позволяет текущий рабочий экран.
- При необходимости включить инструмент Zoom (Масштаб) для увеличения во время работы с каким-либо другим инструментом достаточно удерживать комбинацию клавиш <Стт1>+<Пробел>.
Nota Bene.
Изображение на экране можно увеличить с помощью команды Zoom In (Увеличить) меню View (Просмотр), которая становится недоступной при достижении масштаба 6400%.
Для того чтобы уменьшить изображение на экране, можно использовать один из следующих приемов.
- Если включить инструмент Zoom (Масштаб) и нажать на клавишу <Alt>, то курсор принимает форму увеличительного стекла со знаком минус (
- При необходимости включить инструмент Zoom (Масштаб) для уменьшения при работе с любым другим инструментом достаточно удерживать Комбинацию клавиш <Ctrl>+<Аlt>+<Пробел>.
- Изображение на экране можно уменьшить с помощью команды Zoom Out (Уменьшить) меню View (Просмотр), которая при достижении масштаба 3,13% становится недоступной.
В нижней части экрана расположено поле управления масштабом изображения, в котором можно ввести произвольное значение масштаба и нажать клавишу <Enter>.
Реальный масштаб обозначается пунктом 100%. Этот масштаб можно установить еще двумя способами:
- выполнить команду Actual Size (Реальный размер) меню View (Просмотр);
- дважды нажать на кнопку инструмента Zoom (Масштаб) (
Необходимый масштаб программа рассчитает сама, если выполнить команду Fit In Window (Целый документ) меню View (Просмотр) или дважды щелкнуть на кнопке инструмента Hand (Рука) (
3. Палитра Navigator
Перемещение увеличенного отображения
При значительном увеличении изображения возникает необходимость его перемещения для получения доступа к скрытым (неотображаемым) частям документа. Для этого предусмотрены следующие возможности: традиционные полосы прокрутки для перемещения изображения по вертикали или по горизонтали, специальный инструмент Hand (Рука) и палитра Navigator (Навигатор). Пользование этими средствами не представляет каких-либо трудностей.
Для перемещения увеличенного изображения необходимо включить инструмент Hand (Рука) (
Для вызова инструмента Hand (Рука) во время работы с любым другим инструментом достаточно удерживать нажатой клавишу < Пробел>.
4. Перемещение изображения
Палитра Navigator
Вслед за программой Adobe Photoshop разработчики поместили в программу Adobe Illustrator палитру Navigator (Навигатор), которая является очень удобным средством, сочетающим в себе возможности инструментов Zoom (Масштаб) ( Hand (Рука) (
Рис. 3.7. Перемещение увеличенного изображения с помощью инструмента Hand
Рис. 3.8. Палитра Navigator
Палитра Navigator (Навигатор) (рис. 3.8) служит для быстрого перемещения изображения, увеличенного в рабочем окне, и для гибкого изменения самого масштаба.
Палитра Navigator (Навигатор) вызывается на экран командой Navigator (Навигатор) меню Window (Окно).
Окно просмотра палитры Navigator (Навигатор) всегда отображает изображение целиком, а увеличенный фрагмент, который виден в рабочем окне, выделен цветной рамкой (по умолчанию — синей). О том, как изменить цвет этой рамки, рассказывается ниже.
3.7.gif
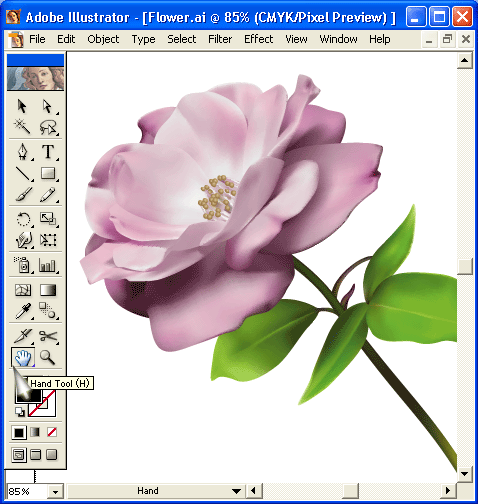
3.8.gif
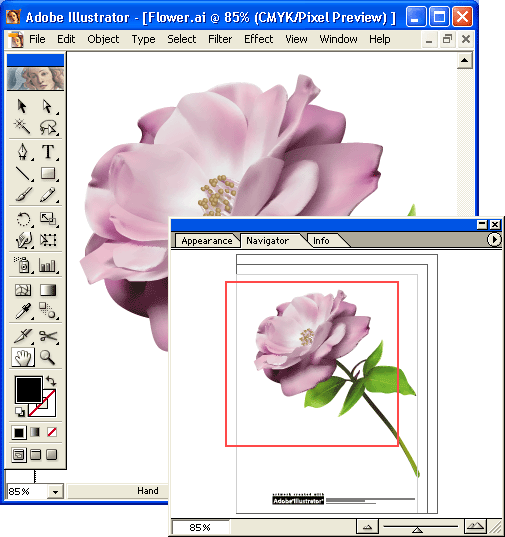
5. Масштабирование изображения.
Перемещение изображения
Для перемещения изображения в рабочем окне достаточно поместить курсор в пределы цветной рамки (курсор примет известную форму инструмента Hand (Рука) (
Если точно известно, какой фрагмент необходимо вывести в рабочем окне, нужно курсор в форме руки с указательным пальцем поместить в центр фрагмента в окне просмотра палитры и щелкнуть кнопкой мыши. Это обеспечивает очень быстрый способ перемещения.
6. Изменение цвета рамки
Масштабирование изображения
В нижней части палитры Navigator (Навигатор) расположен блок управления масштабированием (см. рис. 3.8). В левой части находится цифровое поле, абсолютно идентичное полю в полосе состояния. Информацию о полосе состояния см. в главе 2.
В правой части блока управления расположена полоса настройки масштаба, перемещение движка влево (в сторону кнопки с маленькими треугольниками) уменьшает изображение, перемещение вправо (в сторону кнопки с большими треугольниками) — увеличивает его.
Щелчки на кнопках с треугольниками обеспечивают масштабирование со стандартными значениями. Диапазон масштабирования — от 3,13 до 6400%.
Предусмотрен еще один способ масштабирования на тот случай, если пользователю точно известен фрагмент, достойный увеличения. При нажатой клавише <Ctrl> (курсор принимает форму инструмента Zoom (Масштаб) (
7. Измерительные линейки
Изменение цвета рамки
Для того чтобы изменить цвет рамки, ограничивающей фрагмент изображения в окне просмотра палитры Navigator (Навигатор), следует нажать кнопку с треугольной стрелкой справа от названия палитры, открыв тем самым меню команд палитры. Выбор команды Palette Options (Параметры палитры) открывает одноименное диалоговое окно (рис. 3.9).
Рис.3.9. Диалоговое окно Palette Options
В этом окне в раскрывающемся списке Color (Цвет) группы View Box (Рамка просмотра) можно выбрать один из готовых цветов:
- Light Blue (Светло-синий);
- Light Red (Красный);
- Green (Зеленый);
- Medium Blue (Синий);
- Yellow (Желтый);
- Magenta (Пурпурный);
- Cyan (Голубой);
- Light Gray (Серый);
- Black (Черный).
При желании можно выбрать вариант Custom (Заказной) или щелкнуть на цветном квадрате, а затем в диалоговом окне Color (Цвет) определить любой произвольный цвет.
В поле Greeking (Отображение плашками) определяется кегль шрифта, ниже которого текстовые строки отображаются серыми плашками.
Флажок Draw dashed lines as solid lines (Рисовать штриховые линии сплошными) обеспечивает для упрощения отображения замену штриховых линий на сплошные.
3.9.gif
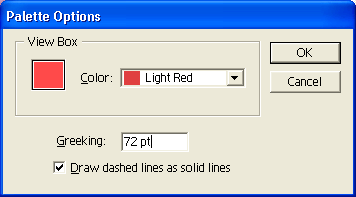
8. Установка единиц измерения
Измерительные линейки
По умолчанию измерительные линейки на экран не выводятся, но в любой момент пользователь может получить доступ к ним, если выполнит команду Show Rulers (Показать линейки) меню View (Просмотр) (рис. 3.10).
После вывода линеек на экран команда Show Rulers (Показать линейки) заменяется на команду Hide Rulers (Спрятать линейки), которая предназначена для удаления линеек с экрана.
Рис. 3.10. Измерительные линейки
3.10.gif
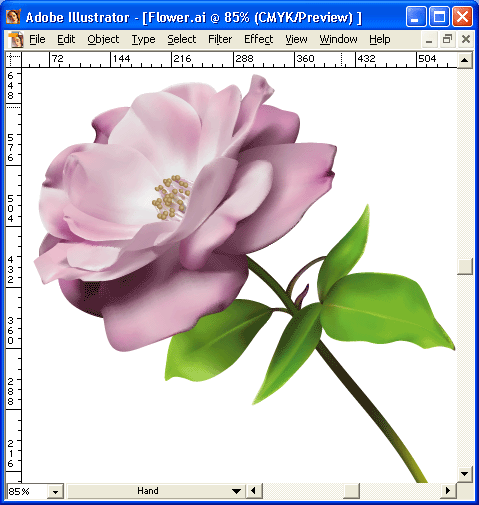
9. Автоматический пересчет значений в другие единицы измерения
Установка единиц измерения
В программе Adobe Illustrator линейки могут отображать деления различных единиц измерения в зависимости от потребности и привычек пользователя. По умолчанию единицей измерения устанавливается пункт (point).
Для изменения единицы измерения следует обратиться к команде Preferences (Установки) и выбрать раздел Units & Undo (Единицы измерения и отмена команд).
Чтобы установить единицы измерения, можно также использовать команду Document Setup (Параметры документа) меню File (Файл), которая выводит на экран одноименное диалоговое окно (рис. 3.11).
Программа Adobe Illustrator поддерживает следующие единицы измерения:
- Points (Пункты), 1 пункт равен 1/72 английского дюйма (0,3428 мм);
- Picas (Пики), 1 пика равна 12 пунктам;
- Inches (Дюймы), 1 дюйм равен 24,4 миллиметра;
- Millimeters (Миллиметры);
- Centimeters (Сантиметры);
- Pixels (Пикселы).
Рис. 3.11. Диалоговое окно Document Setup с открытым списком единиц измерения
Различие между установкой единиц измерения в диалоговых окнах Preferences (Установки) и Document Setup (Параметры документа) заключается в том, что в первом случае установки относятся к программе, а во втором — к конкретному документу.
Выбрать единицу измерения можно из списка, который открывается при щелчке правой кнопкой мыши в области пересечения двух линеек (рис. 3.12). В этом списке добавлена единица Q (Quater — "четверть"), равная 1/4 миллиметра.
Рис. 3.12. Список единиц измерения для линеек рабочего окна
Выбранная единица измерения относится к установкам сетки и направляющих, к измерению и перемещению объектов, к созданию прямоугольников и эллипсов, но не влияет на палитры Character (Символ) и Paragraph (Абзац), в которых значения кегля, интерлиньяжа, перемещения базовой линии и других устанавливаются в поле Туре (Шрифт) раздела Units & Undo (Единицы измерения и отмена команд). Информацию о единицах измерения шрифта см. в главе 10.
3.11.gif
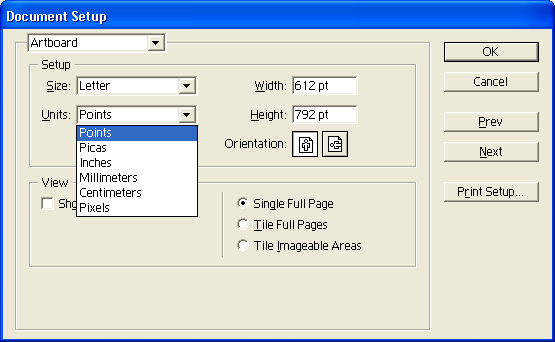
3.12.gif

10. Перемещение начала координат
Автоматический пересчет значений в другие единицы измерения
В программе Adobe Illustrator представлена полезная функция, связанная с единицами измерения. Числовые поля позволяют вводить значения не только в установленной единице измерения, но и в любой допустимой. А программа автоматически пересчитает значение в требуемую единицу измерения.
Например, если в данный момент в качестве текущей единицы измерения установлен дюйм, но требуется ввести значение, например, в сантиметрах (что не удивительно для российского пользователя), то можно вводить значение в сантиметрах — "4 cm", а программа автоматически "переведет" это значение в дюймы.
Более того, нужное значение можно ввести в виде простой формулы, т. е. использовать знаки сложения, вычитания, умножения, деления и вычисления процентов.
Например, можно вводить такие значения: "40 in / 2", "40 in + 2 cm". При этом необходимо придерживаться следующих правил.
- Для указания единиц измерения используются сокращения: in — для дюймов, mm — для миллиметров, cm — для сантиметров, р или pt — для пунктов и рс — для пик. Программа допускает и другие варианты наименования единиц измерения (inch, inches, millimeters, millimetres, centimeters, centimetres, points, picas и Q). Хотя эти варианты, пожалуй, не так удобны.
- Единицы измерения "пункт" и "пика" можно вводить следующим образом: "Юрб", что означает 10 пик и 6 пунктов, т. е. 126 пунктов.
- Значение без указания единиц считается значением в текущей единице измерения.
- Знак процента можно использовать в сочетании с любыми единицами измерения и арифметическими знаками. Например, выражение "4сm*40%" означает "2 см".
1. Автоматический пересчет значений в другие единицы измерения В программе Adobe Illustrator представлена полезная функци
Перемещение начала координат
По умолчанию (это является одним из стандартных положений языка PostScript) начало координат совпадает с нижним левым углом страницы. В этом случае все .координаты на странице имеют положительные значения.
Однако для тех или иных целей может потребоваться перемещение начала координат. Это легко сделать вручную: достаточно нажать кнопку мыши в области пересечения двух линеек и, не отпуская ее, переместить точку начала координат в любое требуемое место (рис. 3.13).
Рис. 3.13 . Перемещение начала координат
Для возврата начала координат в. положение по умолчанию достаточно выполнить двойной щелчок в области пересечения двух линеек.
Следует обратить особое внимание на перемещение начала координат, потому что это может отразиться на расположении элементов декоративных заливок. Информацию об этом см. в главе 8.
1. Перемещение начала координат По умолчанию (это является одним из стандартных положений языка PostScript) начало коорди
Установка параметров страницы
Под форматом печатной страницы (artboard size) понимается максимальный размер листа, используемый на внешнем устройстве. Например, в Соединенных Штатах таким форматом для обычных лазерных принтеров является формат Letter (8,4x11 дюймов), а в России и в европейских странах — формат А4 (210x297 мм).
Эти размеры не следует путать с размерами печатной области, которую в состоянии запечатать принтер: эти размеры не являются стандартными и колеблются в зависимости от типа и конструкции принтера (например, у большинства лазерных принтеров зазор между краем стандартного листа и областью печати составляет 3—4 мм).
Для того чтобы изменить стандартный формат или установить произвольный размер печатной страницы, необходимо вызвать на экран диалоговое окно Document Setup (Параметры документа), выполнив одноименную команду меню File (Файл).
Рис. 3.14. Диалоговое окно Document Setup при выборе варианта Artboard
Рис. 3.15 . Отображение рабочей страницы
При выборе варианта Artboard (Монтажная область) в диалоговом окне (рис. 3.14) представлены все параметры формата страницы.
Список Size (Размер) предлагает выбор стандартных форматов печатных страниц. После выбора варианта в полях Width (Ширина) и Height (Высота) отображаются размеры страницы. Если в этих полях ввести произвольные значения, то в списке будет отображен вариант Custom (Заказной), при этом диапазон допустимых значений составляет от 40,8 до 4779,44 мм.
Программа дает возможность "подстройки" к текущему принтеру: если установить флажок Use Print Setup (По размеру страницы), то формат документа будет использовать параметры бумаги активного принтера.
В списке Units (Единицы) можно установить другую единицу измерения, выбрав один из вариантов.
И наконец, две кнопки в поле Orientation (Ориентация) позволяют определить расположение документа на печатной странице: книжная (включена по умолчанию) или альбомная.
После нажатия кнопки ОК на экране отображается прямоугольник, представляющий рабочую страницу с соответствующими параметрами (рис. 3.15).
3.14.gif
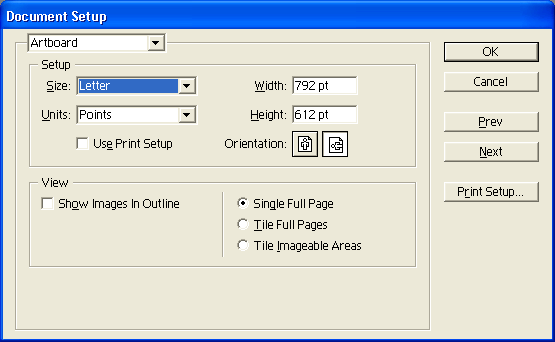
3.15.gif
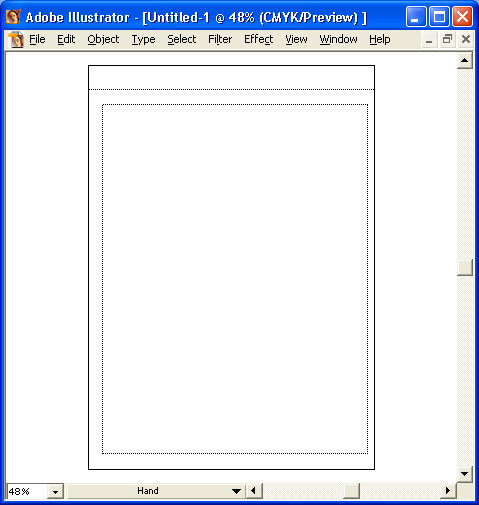
3.13.gif