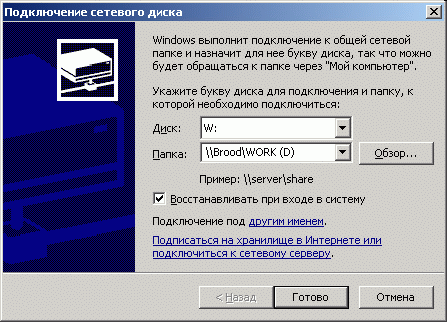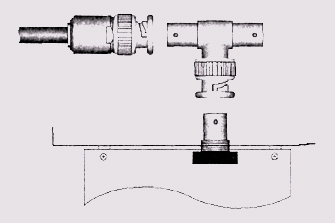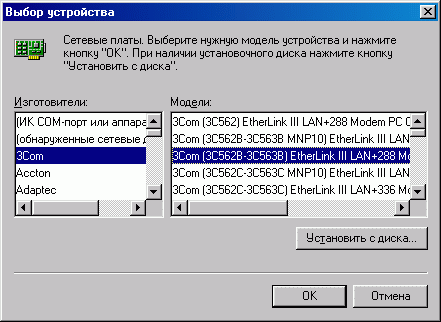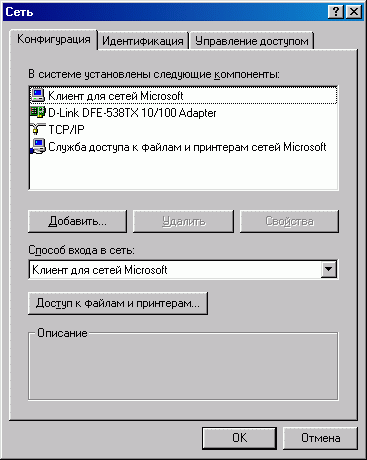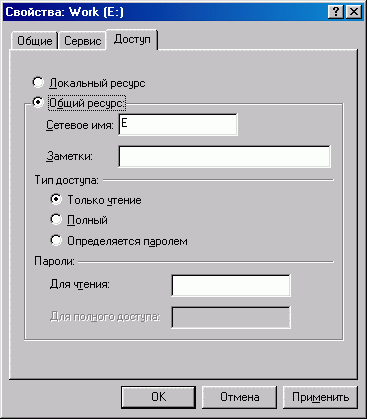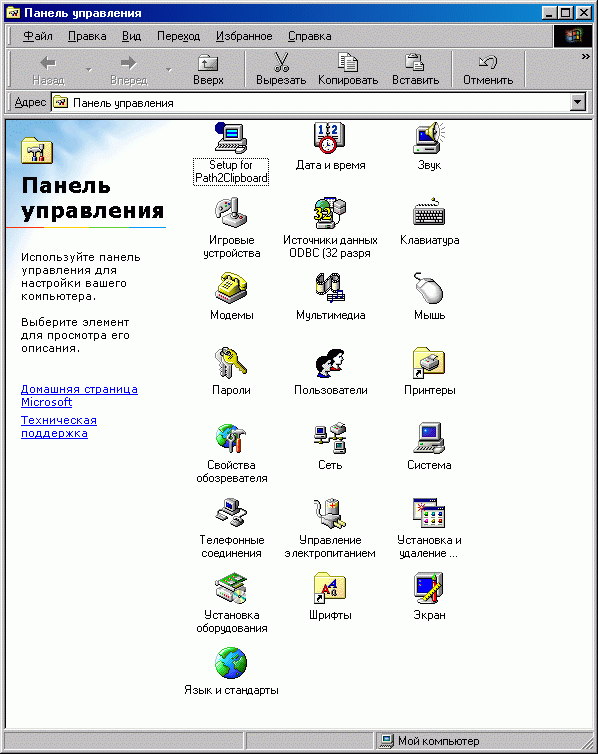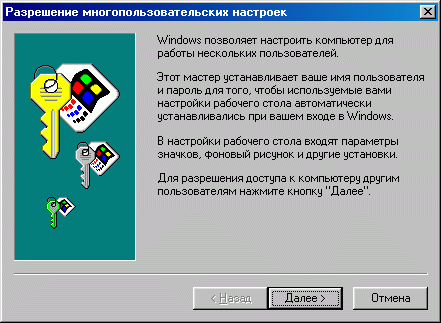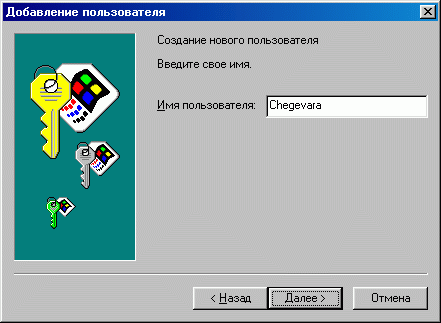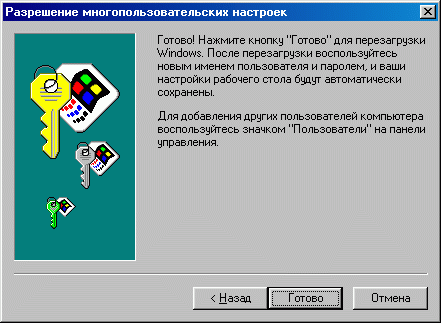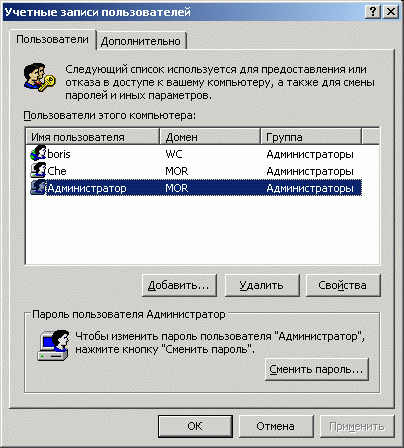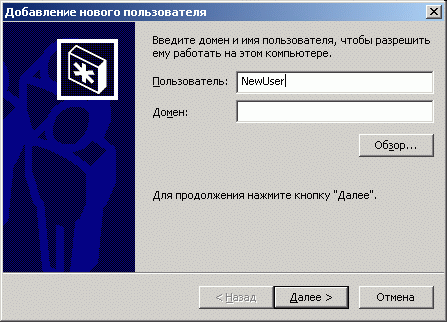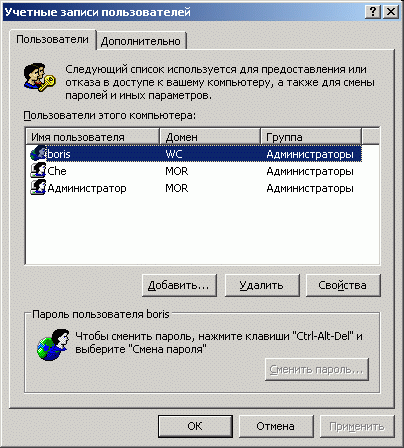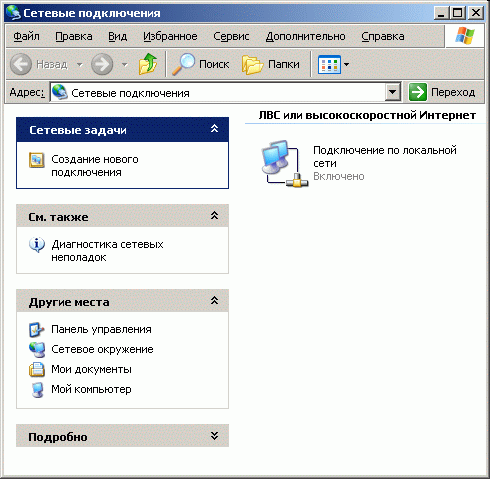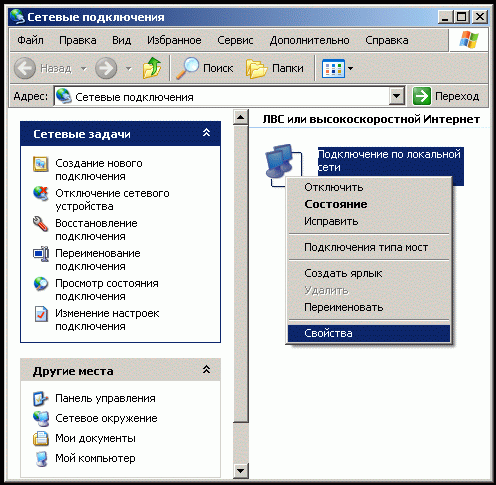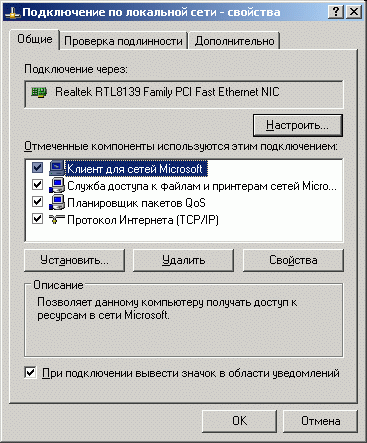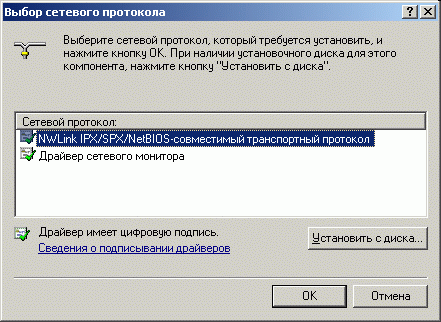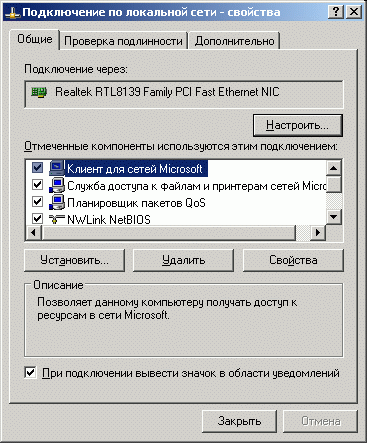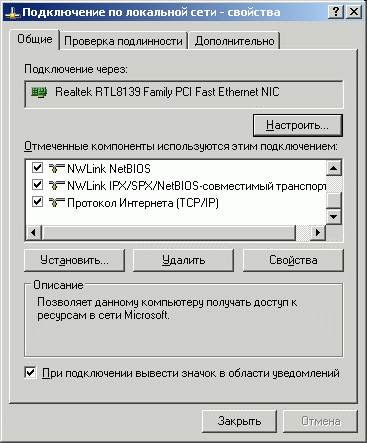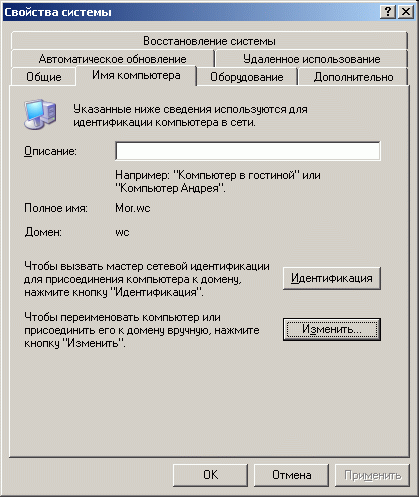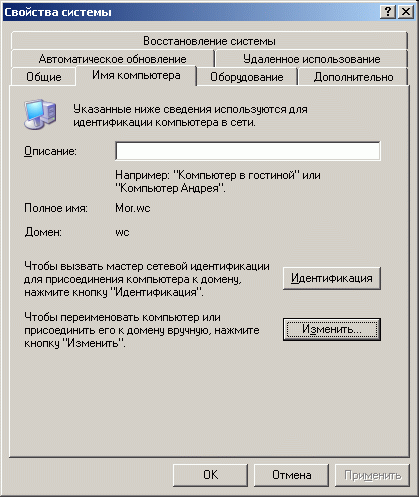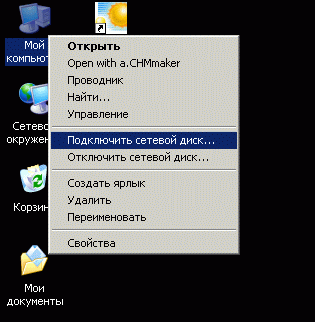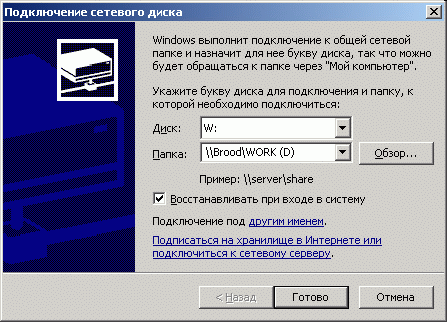10. Глава 9 Локальная сеть в ОС Windows 9д/МТ/2000/ХР
Глава 9 Локальная сеть в ОС Windows 9д/МТ/2000/ХР |
1. Установка сети
Установка сети Важным фактором повышения функциональных возможностей компьютеров является объединение их в локальную сеть. Это дает возможность обеспечить не только оперативную пересылку информации между компьютерами, но и совместное использование общих ресурсов с целью их более эффективного использования, исключения дублирования, существенной экономии средств. К таким общим ресурсам могут относиться, например, принтеры, модемы, CD-ROM и DVD-ROM, жесткие и гибкие диски, а также их разделы, отдельные каталоги и т. п. При этом не только сохраняются вычислительные возможности каждого из компьютеров в сети, но и за счет информационной связи возникает возможность более эффективно использовать их индивидуальные особенности, т. е. организовать специализацию. Это позволяет повысить общую производительность системы, расширить функциональные возможности. И что важно, появляется возможность эффективного использования компьютеров относительно низкой производительности, эксплуатация которых в индивидуальном режиме вызывала справедливые нарекания. Используя локальную сеть, можно организовать одновременное выполнение задач, требования которых превышают возможности индивидуальных компьютеров, работу нескольких пользователей с общими аппаратными и программными ресурсами, распараллеливание вычислений между несколькими компьютерами и т. п. Функциональные возможности систем Windows 95/98 позволяют сравнительно легко объединить несколько компьютеров в одноранговую локальную сеть. Такая сеть может быть развернута как в офисе, так и дома. Для соединения компьютеров в локальную сеть потребуется следующее оборудование:
Рис. 9.1. Коаксиальный кабель и ВМС-коннектор Рис. 9.2. Т-коннектор и терминатор(50 Ом) В качестве примера рассмотрим соединение 2-х компьютеров в локальную сеть. Для этого необходимо выполнить следующие действия: 1. Открыть корпус компьютера и установить сетевую плату в соответствующий свободный слот материнской платы. Далее закрыть корпус. 2. Выполнить п.1 для второго компьютера. 3. Соединить коаксиальным кабелем сетевые платы компьютеров через Т-коннектор (рис. 10.3). 4. Установить заглушку (50 Ом) на свободный разъем Т-коннектора. Рис. 9.3. Подключение коаксиального кабеля к сетевой карте через Т-коннектор Подключение компьютера в сеть изображено на рис. 9.4. Рис. 9.4. Подключение компьютера в сеть (50 Ом) Нельзя соединять куски кабеля пайкой или скручиванием, для этого необходимо использовать BNC-баррел-коннектор (рис. 9.5). Рис. 9.5. Соединение кусков кабеля с помощью ВМС-баррел-коннектора Следует отметить, что в локальной сети компьютеры могут быть объединены не только коаксиальным кабелем, но и так называемой витой парой (twisted pair). В этом случае используются специальные кабели и коннекторы RJ-45. Конечно, на сетевой карте должен быть соответствующий разъем (рис. 9.6-9.7). Рис. 9.6. Коннектор RJ-45 с кабелем "витая пара" Рис. 9.7. Подключение коннектора RJ-45 к сетевой карте Необходимо отметить, что для подключения более двух компьютеров в сеть с помощью витой пары требуется дополнительное оборудование — хабы (Hub). Замечание Кроме того, следует учитывать, что в случае использования витой пары в сети применяется топология "звезда", в центре которой и находится'хаб, а в случае использования коаксиального кабеля — топология "шина", и тогда хаб не требуется. Рис. 9.8. Установка сетевой платы При перезапуске системы Windows 95/98 произведет анализ оборудования и осуществит подключение сетевой платы. Если система Windows 95/98 не определила сетевую плату автоматически, то установку можно осуществить вручную (рис. 9.8): 1. Выберите последовательно значки: Мой компьютер, Панель управления, Установка оборудования. 2. В следующем окне включите переключатель Нет, выбрать из списка и затем нажмите кнопку Далее. 3. Выберите из списка устройств Сетевые платы и нажмите кнопку Далее. 4. Из списка следующего окна выберите установленную сетевую плату и нажмите кнопку ОК. 5. Если же установленная сетевая плата отсутствует в списке, то вам надо, нажав на кнопку Установить с диска, в появившемся следующем окне, воспользовавшись кнопкой Обзор, указать путь к драйверу, поставляемому с платой. Затем нажмите на кнопку ОК. 6. Перезагрузите компьютер. |
10.8.gif
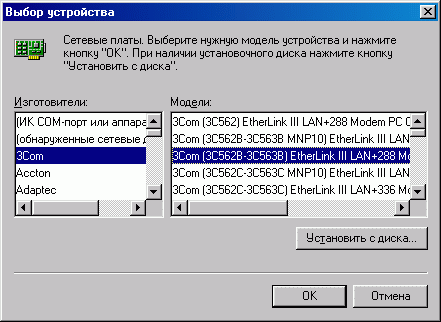
10_1.jpg

10_2.jpg

10_3.jpg
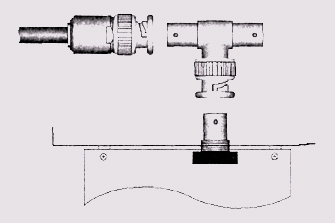
10_4.jpg

10_5.jpg

10_6.jpg

10_7.jpg

2. Конфигурация сети
Конфигурация сети Чтобы определить конфигурацию сети для одного компьютера, выполните следующие действия: 1. Выберите последовательно значки Мой компьютер, Панель управления, Сеть (рис. 9.9) в появляющихся окнах. 2. В отображенном окне будут указаны компоненты, установленные в системе. Обычно это:
3. В списке Способ входа в сеть выберите значение Обычный вход в Windows. 4. Нажмите кнопку Доступ к файлам и принтерам, в появившемся окне установите флажки Файлы этого компьютера можно сделать общими и Принтеры этого компьютера можно сделать общими. Затем нажмите кнопку ОК. 5. Перейдите на вкладку Компьютер. В ОС Windows 98 эта вкладка называется Идентификация. Рис. 9.9. Установка конфигурации сети 6. В поле Имя компьютера укажите любое имя для компьютера (например, VR). 7. Укажите рабочую группу. Имя рабочей группы, установленное в процессе конфигурирования каждого из компьютеров, включенных в сеть, должно быть одним и тем же. 8. В поле описания компьютера можно указать дополнительную информацию о компьютере, но система ее никак не будет использовать. 9. Нажмите кнопку ОК и перезагрузите компьютер. Таким образом, один компьютер сконфигурирован для работы в сети. Необходимо проделать те же операции и для второго компьютера. После того как данные операции выполнены для обоих компьютеров, следует их перезапустить. После загрузки систем нужно удостовериться в корректном подключении компьютеров в сеть. Для этого необходимо, например, из программы Проводник, открыть папку Сетевое окружение. В ней должны быть указаны имена обоих компьютеров. Если это так, то сеть сконфигурирована корректно. В противном случае необходимо повторить описанные выше операции. |
10.9.gif
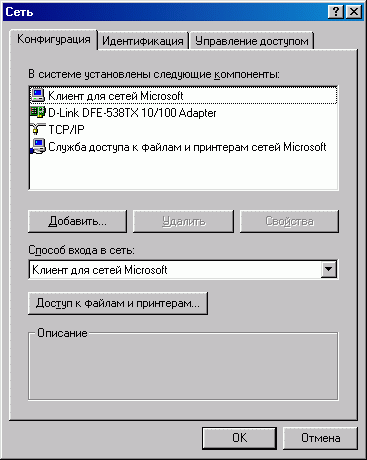
3. Организация доступа к логическим устройствам
Организация доступа к логическим устройствам Для того чтобы пользователь одного компьютера смог использовать ресурсы другого компьютера, входящего в сеть, необходимо организовать доступ к логическим устройствам. Для этого на компьютере, к логическим устройствам которого обеспечивается доступ, необходимо выполнить следующие операции: 1. Открыть окно Мой компьютер (переместив указатель на соответствующий значок и дважды нажав кнопку мыши). 2. В этом окне переместить указатель на значок диска (например, С), к которому требуется открыть доступ по сети, и щелкнуть правой кнопкой мыши. 3. В контекстном меню выбрать пункт Доступ (рис. 9.10). 4. В появившемся окне необходимо выбрать переключатель Общий ресурс. Вывод свойств, определяющих доступ к выбранной папке или принтер; Рис. 9.10. Организация доступа к логическому диску 5. Указать сетевое имя этого диска. Для удобства обычно указывают настоящее имя логического устройства (например, С или Вит. д.). 6. Определить один из трех типов доступа посредством переключателей Только чтение, Полный, Определяется паролем. 7. Нажать кнопку ОК (рис. 9.11). 8. Если имеется несколько дисков, то эту процедуру можно проделать для всех логических дисков, в том числе и CD-ROM. Рис. 9.11. Установка доступа к логическому диску Осуществлять доступ можно не только к дискам, но и к отдельным папкам (каталогам). 1. Откройте окно Мой компьютер. 2. Переместите указатель на значок диска (например, Е), на котором находится необходимая папка, и щелкните кнопкой мыши. Если в открывшемся перечне папок нет искомой, то нужно открыть (два щелчка левой кнопкой мыши) ту папку, которая содержит ее. Данную операцию повторять до тех пор, пока не будет найдена требуемая папка. 3. Переместите указатель на значок папки (например, Post), к которой требуется открыть доступ по сети (рис. 9.12), и щелкните правой кнопкой мыши. 4. В контекстном меню выберите пункт Доступ. 5. В появившемся окне выберите переключатель Общий ресурс. 6. Укажите сетевое имя этой папки. Для удобства обычно указывают настоящее имя (например, Post). Рис. 9.12. Организация доступа к папке Рис. 9.13. Установка доступа к папке 7. Определите один из трех типов доступа посредством переключателей Только чтение, Полный, Определяется паролем (рис. 9.13). 8. Нажмите кнопку ОК. Эту процедуру можно выполнить для нескольких папок. |
10.10.gif

10.11.gif
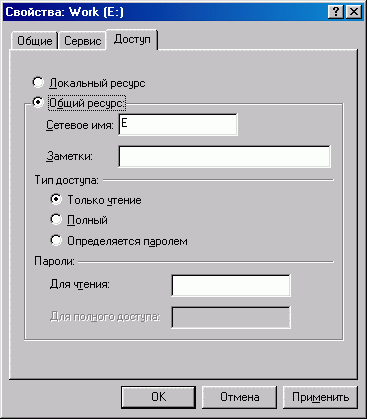
10.12.gif

10.13.gif

4. Подключение сетевых дисков
Подключение сетевых дисков Итак, сеть сконфигурирована и общие ресурсы определены. Можно работать в сети. Использование общих ресурсов осуществляется с помощью папки Сетевое окружение. Выбрав имя компьютера, можно просмотреть и использовать все ресурсы (диски и папки), доступ к которым предоставлен. Работа с папками и файлами, расположенными на компьютерах в сети, не отличается от работы с аналогичными ресурсами, находящимися на вашем компьютере. Чтобы использовать общие сетевые ресурсы, следует открыть содержащую их папку. Надо отметить, что данный метод не всегда является удобным. Например, невозможно воспользоваться общими ресурсами в DOS-приложениях — оболочками Norton Commander, Dos Navigator и т. д. Решение многих проблем — подключение сетевых дисков и папок. После этого их можно использовать так, как будто они являются обычными дисками и папками на компьютере. Для этого на компьютерах, где собираются использовать выбранные сетевые ресурсы, необходимо выполнить следующие операции. В среде Windows 95: 1. Открыть окно Мой компьютер. 2. На панели инструментов щелкнуть кнопку Подключить сетевой диск. Появится меню Подключение сетевого диска (рис. 9.14). Рис. 9.14. Подключение сетевого диска 3. В списке Диск выбрать имя диска, которое будет присвоено подключаемому ресурсу. В качестве ресурса может выступать как диск, так и папка. При этом в дальнейшем обращение к подключенной папке будет осуществляться как к логическому диску. 4. В поле списка Путь указать полный путь к диску (или папке), который необходимо подключить. Указание пути происходит по схеме: \\имя_компыотера\сетевое_имя_ресурса (например, \\VR\C, ГДС VR — имя компьютера, с — имя ресурса). Имя ресурса задавалось при организации доступа к нему на компьютере владельца данного ресурса. 5. Можно также указать, выполнять или нет это подключение каждый раз при загрузке Windows 95. 6. Нажать кнопку ОК. 7. Если все сделано правильно, то в окне Мой компьютер появится значок подключенного диска. В среде Windows 98 (и Windows 95): 1. Переместить указатель на значок Мой компьютер и щелкнуть правой кнопкой мыши. 2. В появившемся меню выбрать Подключить сетевой диск. Появится меню Подключение сетевого диска. 3. В списке Диск выбрать имя диска, которое будет присвоено подключаемому ресурсу. В качестве ресурса может выступать как диск, так и папка. При этом в дальнейшем обращение к подключенной папке будет осуществляться как к логическому диску. 4. В поле списка Путь указать полный путь к диску (или папке), который необходимо подключить. Указание пути происходит по схеме: \\имя_компьютера\сетевое_имя_ресурса (например, \\VR\C, где VR — имя компьютера, с — имя ресурса). Имя ресурса задавалось при организации доступа к нему на компьютере владельца данного ресурса. 5. Можно также указать, выполнять или нет это подключение каждый раз при загрузке Windows 98 (или Windows 95). 6. Нажать кнопку ОК. 7. Если все сделано правильно, то в окне Мой компьютер появится значок подключенного диска. |
10.14.gif

5. Использование сетевого принтера
| Использование сетевого принтера Если в сети имеется компьютер с подключенным принтером, то сеть можно организовать так, что доступ к этому принтеру смогут получить все пользователи компьютеров сети. Прежде необходимо открыть доступ к принтеру для пользователей сети. Делается это так же, как и в случае логических дисков. В окне Принтеры (Мой компьютер, Принтеры) необходимо переместить указатель на значок принтера и щелкнуть правой кнопкой мыши, затем выбрать команду Доступ, в появившемся окне на вкладке Доступ установить переключатель Общий ресурс и ввести сетевое имя принтера. Затем на другом компьютере можно установить этот принтер как сетевой. Для этого требуется выполнить следующие действия: 1. Выберите последовательно значки Мой компьютер, Принтеры, Установка принтера в появляющихся окнах. 2. В отображенном окне нажмите кнопку Далее. 3. Установите переключатель Сетевой принтер и нажмите кнопку Далее. 4. В следующем окне нажмите кнопку Обзор и найдите на карте сети компьютер, к которому подключен принтер. Переместите указатель на значок плюс слева от названия компьютера и щелкните кнопкой мыши, а затем выберите принтер. Нажмите кнопку ОК. 5. Задайте имя нового принтера и нажмите кнопку Далее. 6. Нажмите кнопку Готово. После установки сетевого принтера им можно пользоваться как обычным принтером с той только разницей, что он физически подключен к другому компьютеру. Приведенный алгоритм соединения и настройки локальной сети из 2-х компьютеров может быть применен для случая нескольких компьютеров. Сетевые платы подключаемых компьютеров соединяются друг с другом коаксиальным кабелем через Т-коннекторы. Заглушки устанавливаются в неиспользуемые разъемы Т-коннекторов первого и последнего компьютеров. Настройка выполняется для каждого из компьютеров сети, т. е. для компьютеров, предоставляющих ресурсы и использующих их. |
6. Игры по сети
Игры по сети Ряд программ допускают одновременную работу нескольких пользователей. К таким программам относятся некоторые игры. После установки сети любители игр могут попробовать сыграть вместе на двух и более компьютерах по сети. Для этого необходимо, чтобы игра поддерживала данную возможность. Примером таких игр могут быть DOOM, Duke3D, WarCraft II, Red Alert и др. Обычно в таких играх имеется меню Network Game или подобное. |
7. Создание удаленной сети
|
Создание удаленной сети
Удаленный доступ позволяет использовать ресурсы другого компьютера, который находится на большом расстоянии, и нет возможности подключить его с помощью кабеля к локальной сети. В этом случае можно создать удаленную сеть. Удаленная сеть создается посредством соединения двух компьютеров через телефонную сеть. При этом один из компьютеров может быть включен в локальную сеть. Такая организация удаленного доступа позволяет, например, с домашнего компьютера подключиться к компьютерам в офисе. Конечно, необходимо, чтобы оба соединяемых компьютера были оборудованы модемами. Компьютер, к которому производится удаленное подключение, называется сервером. Он должен быть специально сконфигурирован. Если, например, сервер удаленной сети подключен к локальной сети, то можно добиться того, чтобы удаленный пользователь имел доступ не только к ресурсам сервера, но и к ресурсам всей локальной сети, а также смог предоставить свои ресурсы для всех пользователей сети. Итак, для создания удаленной сети необходимо сконфигурировать один компьютер как сервер. 1. Организовать доступ к ресурсам, которые будут доступны удаленному пользователю. Эта процедура подробно описана в разд. "Организация доступа к логическим устройствам". 2. Необходимо установить программу работы с удаленной сетью — Dial-Up Networking Server, которая входит в программный пакет Microsoft Plus!. 3. Войти в программу Удаленный доступ к сети (Пуск | Программы | Стандартные | Удаленный доступ к сети). 4. В меню Соединения выбрать команду Сервер удаленного доступа. 5. Выбрать переключатель Allow caller access, после чего сервер будет отвечать на входящие звонки и предоставлять доступ к ресурсам сети удаленным пользователям. Эти ресурсы будут предоставляться так, как будто компьютеры соединены в локальную сеть. При необходимости можно задать пароль для входа в сеть. Звонить на сервер и использовать его ресурсы можно также с помощью программы Удаленный доступ к сети. 1. Необходимо выбрать в меню Соединения команду Новое соединение, где следует указать имя соединения, номер телефона сервера и пароль для входа в сеть. 2. После этого в окне Удаленный доступ к сети появится новый значок для соединения с сервером. 3. Необходимо переместить указатель на этот значок и дважды щелкнуть кнопкой мыши. Появится окно Установка связи. 4. Затем следует включить модем и нажать кнопку Установить связь. После этого модем дозвонится до сервера, что позволит войти в удаленную сеть. После чего можно использовать все возможности сети, которые были описаны выше для локальной сети. Единственный недостаток и отличие удаленной сети от локальной сети Ethernet — это скорость доступа, которая ограничена скоростными возможностями модемов и пропускной способностью телефонной сети. |
8. Особенности сети под Windows NT/2000/XP
Особенности сети под Windows NT/2000/XP Современные операционные системы Windows NT/2000 также имеют встроенную поддержку локальной сети. Причем, сеть можно организовать с использованием разных ОС на обоих компьютерах (они не обязаны быть одинаковыми). Таким образом, можно, например, соединить в сеть компьютеры с Windows 98 и Windows 2000. Однако в установке сети с использованием Windows NT/2000/XP есть свои нюансы и тонкости. Следует отметить, что все настройки в ОС Windows XP аналогичны соответствующим в Windows 2000. В связи с этим далее будет рассмотрена лишь Windows 2000. Главная особенность организации локальной сети под управлением операционных систем Windows NT 4.0 и Windows 2000 заключается в том, что доступ к ресурсам системы могут получить только так называемые авторизованные пользователи. То есть пользователи, для которых созданы и уже существуют учетные записи. Поэтому на обоих компьютерах в сети необходимо создать учетную запись пользователя. Если в сети есть компьютер с ОС Windows 9x, то там надо создать одну локальную учетную запись пользователя, который работает за этим компьютером. На компьютере с ОС Windows NT/2000 надо, чтобы было две учетных записи: локальная учетная запись пользователя, работающего за этим компьютером, и учетная запись пользователя, работающего за другим компьютером сети. Первая учетная запись создается при установке системы и на момент соединения двух компьютеров в сеть уже существует. Таким образом, необходимо лишь создать вторую учетную запись. Точнее изначально создается не одна, а две учетные записи: учетная запись администратора сети (Administrator) и гостевая учетная запись (Guest), которая по умолчанию отключена. |
9. Создание записи пользователя в Windows 95/98
Создание записи пользователя в Windows 95/98 Для создания записи для пользователя в Windows 95/98 необходимо: 1. Открыть системную папку Control Panel (Панель управления) и выбрать пункт Users (Пользователи) (рис. 10.17). 2. Появится окно Enable Multi-user Settings (Разрешение многопользовательских настроек). Нажать кнопку Next (Далее) (рис. 9.15). 3. Появится окно Add User (Добавление пользователя). В поле User name (Имя пользователя) необходимо указать имя пользователя и нажать кнопку Next (Далее) (рис. 9.16). 4. Появится диалоговое окно Enter New Password (Ввод нового пароля). При необходимости здесь можно ввести пароль и подтвердить его ввод. Затем нажать кнопку Next (Далее) (рис. 9.17). Рис. 9.15. Выбор пункта Users из Control Panel Рис. 9.16. Окно Enable Multi-user Settings Рис. 9.17. Окно Add User Рис. 9.18. Окно Enter New Password 5. Появится следующее диалоговое окно Personalized Items Settings (Собственная настройка элементов), где можно выбрать какие параметры будут персональными для этого пользователя. Далее нажать кнопку Next (Далее) (рис. 9.19). 6. Затем появится диалоговое окно Enable Multi-user Settings (Разрешение многопользовательских настроек) (рис. 9.20), заканчивающее процесс формирования записи для пользователя. Теперь для подтверждения выполненных настроек необходимо нажать кнопку Finish (Готово) и перезагрузить компьютер. Когда система запустится, будет предложено ввести имя и пароль пользователя. Personalized Items Settings Рис. 9.19. Окно Personalized Items Settings Рис. 9.20. Окно Enable Multi-user Settings |
10.17.gif
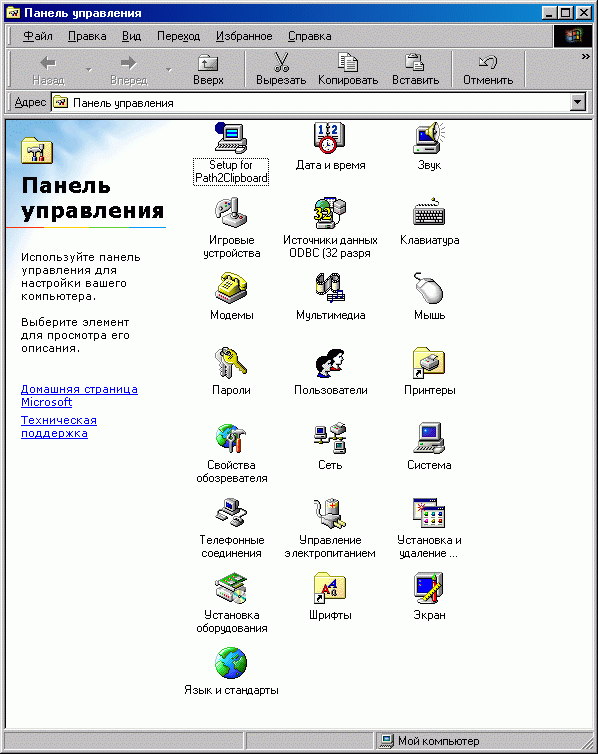
10.18.gif
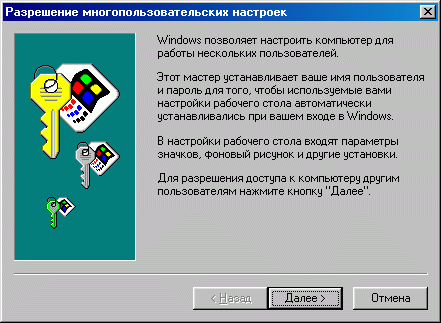
10.19.gif
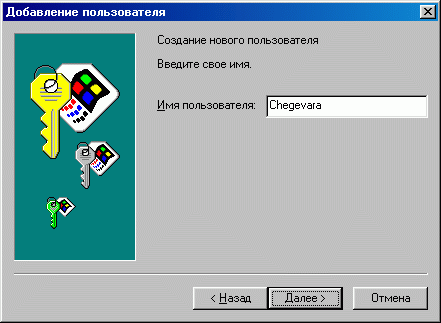
10.20.gif

10.21.gif

10.22.gif
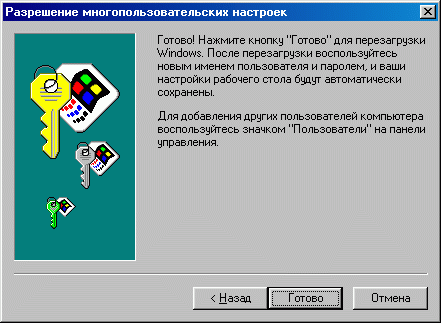
10. Создание записи пользователя в Windows NT/2000
|
Создание записи пользователя в Windows NT/2000
В операционной системе Windows 2000 создание записи для нового пользователя происходит следующим образом: 1. Открыть системную папку Control Panel и выбрать Users and Passwords (рис. 9.21). Рис. 9.21. Вызов окна Users and Passwords из Control Panel 2. В появившемся диалоговом окне Users and Passwords перейти на вкладку Users, где представлен перечень имен пользователей, для которых уже создана учетная запись на данном компьютере. Для создания новой учетной записи необходимо нажать кнопку Add (рис. 9.22). 3. Появится диалоговое окно Add New User. В поле User name необходимо указать имя пользователя. Если это учетная запись пользователя другого компьютера в сети, то имена должны совпадать с тем, что используется на том другом компьютере. Здесь также можно указать полное имя пользователя (в поле Full name) и описание (в поле Description). Для продолжения следует нажать кнопку Next (рис. 9.23). Рис. 9.22. Окно Users and Passwords Рис. 9.23. Ввод имени в диалоговом окне Add New User Появится предложение ввести пароль, после ввода которого для продолжения следует нажать кнопку Next (рис. 9.26). Рис. 9.24. Ввод пароля в диалоговом окне Add New User 5. Откроется диалоговое окно Users and Passwords, где в списке пользователей появится только что введенный пользователь (рис. 9.25). Учетная запись создана, и теперь необходимо нажать на кнопку ОК. Рис. 9.25. Окно Users and Passwords после создания новой учетной записи В системе Windows NT 4.0 процесс очень похож. 1. Необходимо запустить Диспетчер пользователей (Пуск | Программы | Администрирование (общее) | Диспетчер пользователей). Откроется диалоговое окно Диспетчер пользователей, где будет виден список всех записей пользователей. 2. Для создания новой записи следует выбрать в меню Пользователь пункт Добавить пользователя. Появится окно Новый пользователь, где необходимо ввести имя. Там же можно указать полное имя, описание и пароль. Затем нажать кнопку ОК. Учетная запись будет создана и имя только что созданного пользователя появится в списке пользователей. |
10.23.gif

10.24.gif
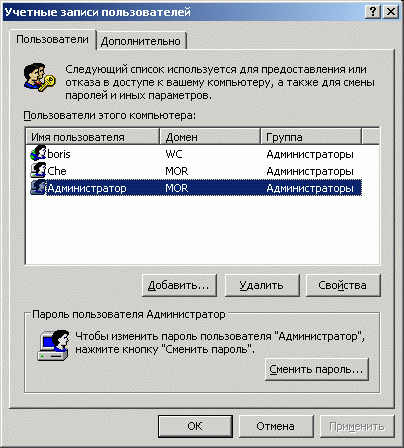
10.25.gif
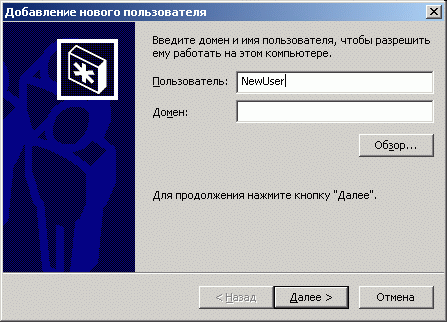
10.26.gif

10.27.gif
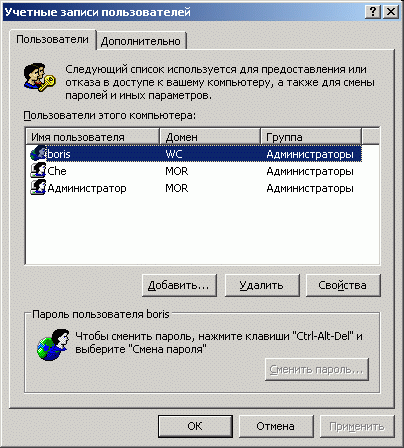
11. Настройка сети в Windows 2000/NT
Настройка сети в Windows 2000/NT При инсталляции Windows 2000 операционная система сама устанавливает и конфигурирует сетевую плату и лишь один протокол устанавливается по умолчанию (TCP/IP). Поэтому при необходимости следует добавить нужные вам протоколы. 1. На рабочем столе щелкнуть правой кнопкой мыши по значку My Network Places и в появившемся контекстном меню выбрать пункт Properties (рис. 9.26). 2. Появится окно Network and Dial-up Connections (рис. 9.27). 3. Далее следует щелкнуть правой кнопкой мыши на значке Local Area Connection и в появившемся контекстном меню выбрать пункт Properties (рис. 9.28). 4. Откроется диалоговое окно Local Area Connections Properties (рис. 9.29). В нем перечислены установленные в системе компоненты. Обычно по умолчанию это:
5. Чтобы добавить протоколы, следует нажать на кнопку Install. 6. Появится окно Select Network Component Type (рис. 9.30), в котором необходимо выбрать Protocol и нажать на кнопку Add. 7. Далее откроется окно Select Network Protocol, где следует выбрать необходимый вам протокол, например, NetBEUI Protocol и нажать кнопку ОК (рис. 9.31). Рис. 9.26. Выбор пункта Properties в контекстном меню значка My Network Places Рис. 9.27. Окно Network and Dial-up Connections Рис. 9.28. Выбор пункта Properties в контекстном меню значка Local Area Connection Рис. 9.29. Окно Local Area Connections Properties Рис. 9.30. Выбор установки протокола в окне Select Network Component Type Com EtherUnk III ISA (3C509/3C509b) In Legacy mode Рис. 9.31. Выбор устанавливаемого протокола в окне Select Network Protocol 8. Программа вернется к окну Local Area Connections Properties, где в списке установленных компонентов будет добавлен новый протокол (рис. 9.32). Рис. 9.32. Окно Local Area Connections Properties с установленным протоколом NetBEUI 9. Необходимо повторить процедуру установки нового протокола (пп. 5— 8). На этот раз установить протокол NWLink IPX/SPX/NetBIOS Compatible Transport Protocol. 10. В результате в окне Local Area Connections Properties должны появиться следующие компоненты (рис. 9.33):
В операционной системе Windows NT 4.0 установка протоколов осуществляется аналогичным образом на вкладке Протоколы окна Сеть, которое вызывается командой Мой компьютер | Панель управления | Сеть. Рис. 9.33. Окно Local Area Connections Properties с установленными протоколами Таким образом, все протоколы и сеть установлены. Как и в случае сети, работающей под управлением Windows 95/98, необходимо задать имена компьютеру и рабочей группе. Какие-то имена устанавливаются по умолчанию, иногда пользователь при инсталляции самой операционной системы устанавливает эти параметры. Для изменения настроек необходимо сделать следующее: 1. На рабочем столе щелкнуть правой кнопкой мыши по значку My Computer (или My Network Places) и в появившемся контекстном меню выбрать пункт Properties. 2. Откроется диалоговое окно System Properties. Далее следует перейти на вкладку Network Identification, где будут указаны текущие имена компьютера и рабочей группы (Full computer name и Workgroup соответственно) (рис. 9.34). 3. Для изменения нажать кнопку Properties. 4. Появится диалоговое окно Identification Changes (рис. 9.35), где можно указать новые имена. Следует отметить, что имена рабочих групп на обоих компьютерах должны совпадать, а имена компьютеров — различаться. 5. После изменений необходимо нажать на кнопку ОК. Рис. 9.34. Окно System Properties, вкладка Network Identification Рис. 9.35. Изменение сетевых имен компьютеров в окне Identification Changes 6. Вновь откроется диалоговое окно System Properties на вкладке Network Identification, где новые имена компьютеров в сети будут указаны в соответствующих полях (рис. 9.36). Рис. 9.36. Окно Local System Properties, вкладка Network Identification (после изменения сетевых имен) 7. Теперь следует нажать на кнопку ОК и перезагрузить компьютер. В операционной системе Windows NT 4.0 изменение сетевых имен компьютера и рабочей группы осуществляется аналогичным образом на вкладке Компьютер окна Сеть, которое вызывается командой Мой компьютер | Панель управления | Сеть. Организация доступа к общим ресурсам в Windows NT/2000 аналогична процедуре в Windows 95/98. Для подключения сетевых дисков необходимо выполнить следующее: 1. На рабочем столе щелкнуть правой кнопкой мыши по значку My Computer (или My Network Places) и в появившемся контекстном меню выбрать пункт Map Network Drive (рис. 9.37). 2. В появившемся диалоговом окне Map Network Drive следует выбрать имя диска, сопоставляемого сетевому ресурсу, и путь в сети к этому ресурсу (рис. 9.38). Можно установить флажок Reconnect at logon, для автоматического подключения сетевого ресурса при старте системы Windows 2000. После выполнения всех настроек нажать на кнопку Finish. Рис. 9.37. Выбор пункта Map Network Drive в контекстном меню значка My Computer в Windows 2000 Рис. 9.38. Подключение сетевого ресурса в Windows 2000 |
10.28.gif

10.29.gif
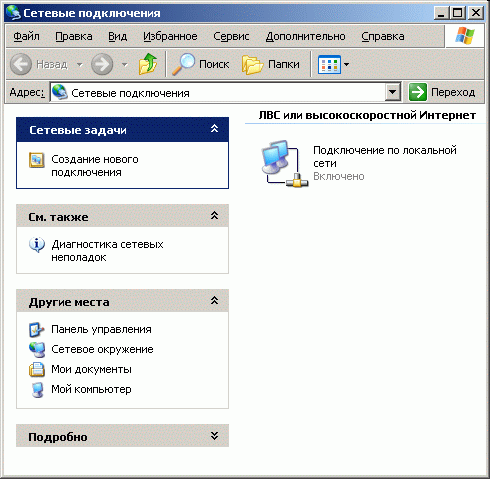
10.30.gif
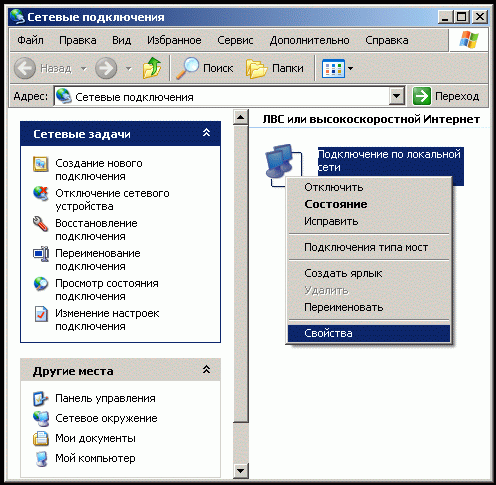
10.31.gif
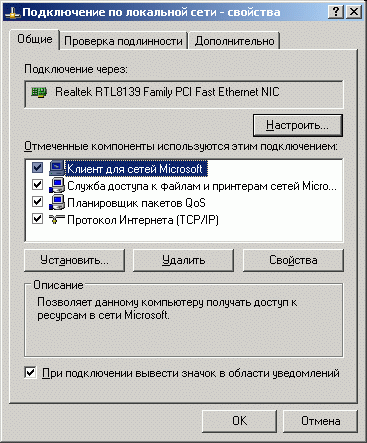
10.32.gif

10.33.gif
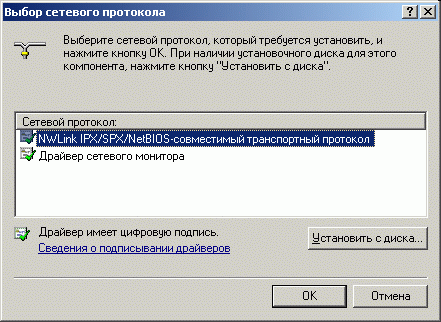
10.34.gif
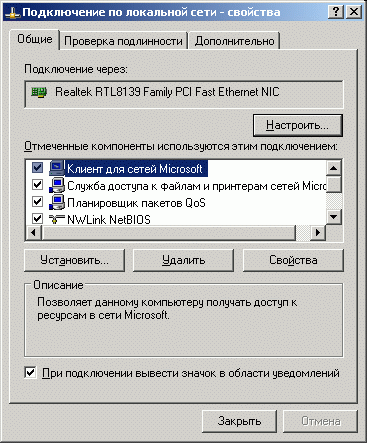
10.35.gif
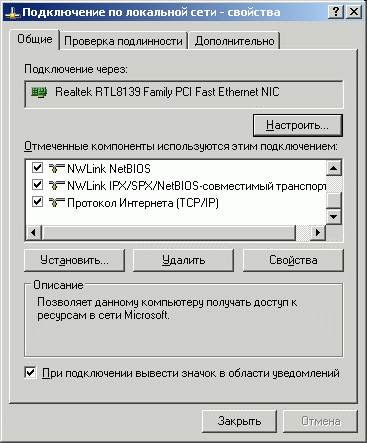
10.36.gif
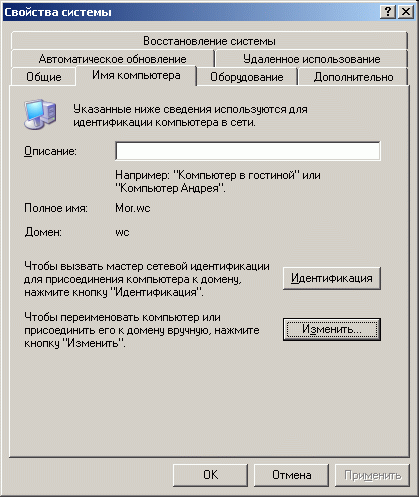
10.37.gif

10.38.gif
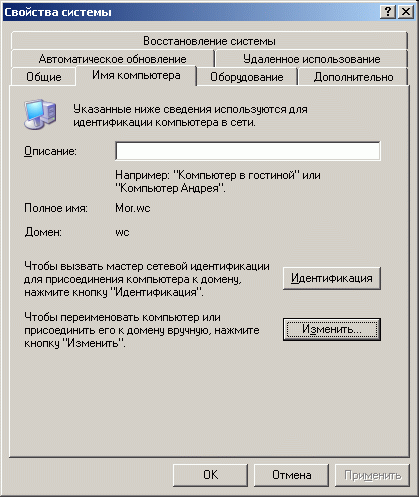
10.39.gif
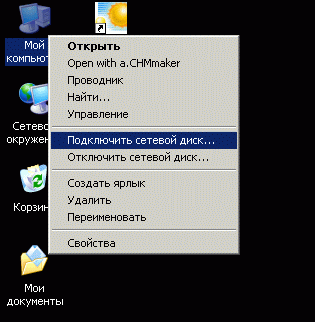
10.40.gif