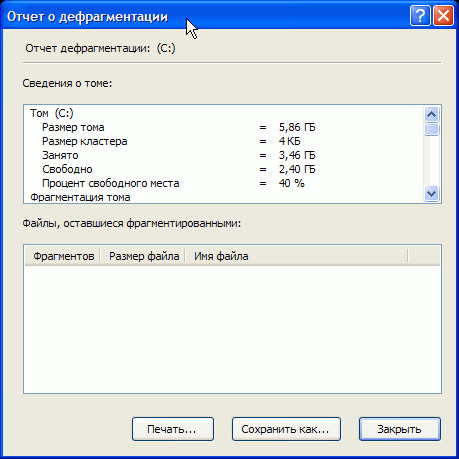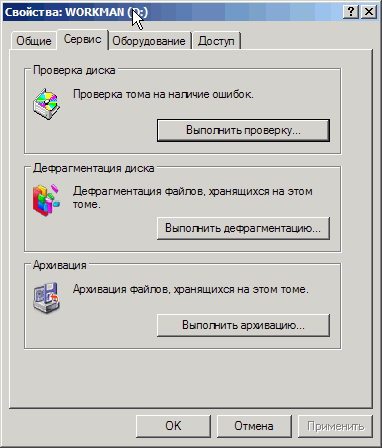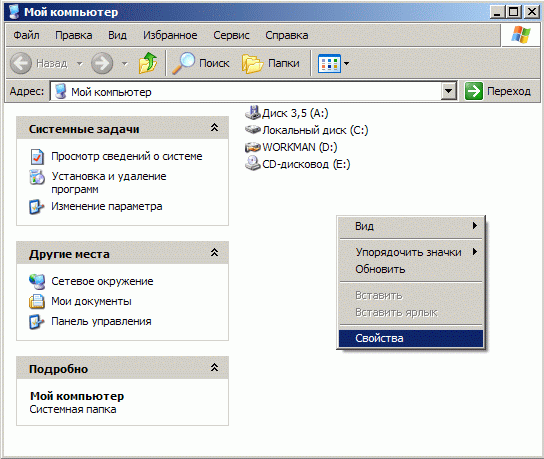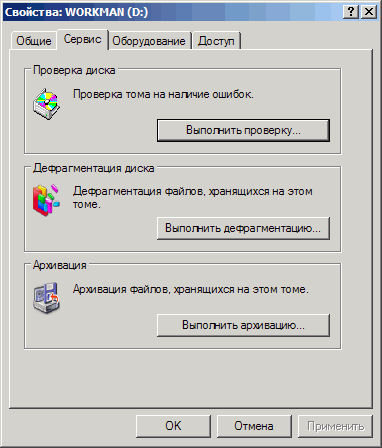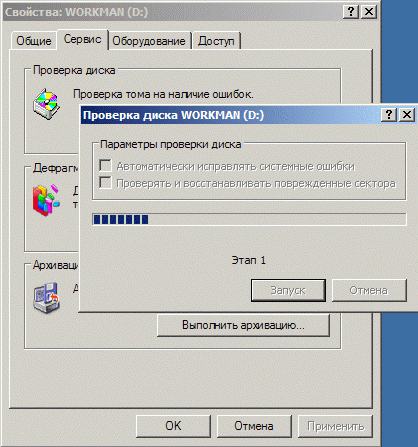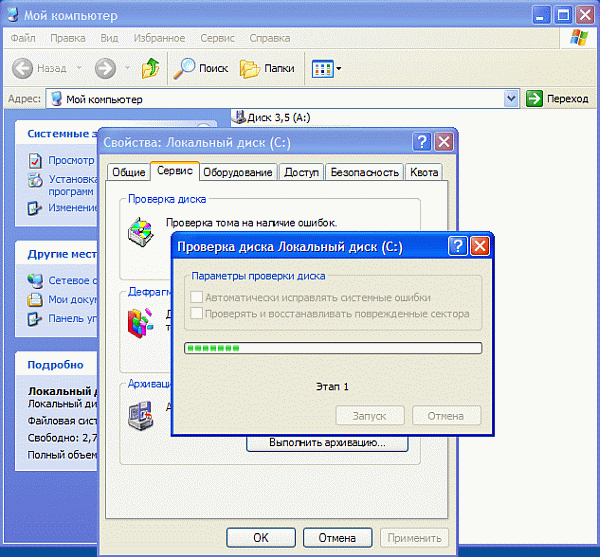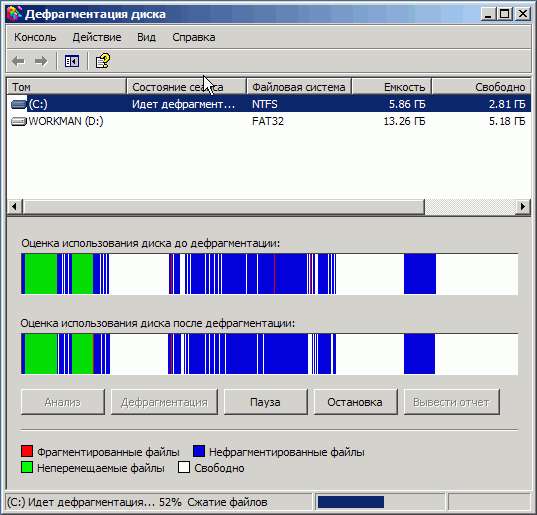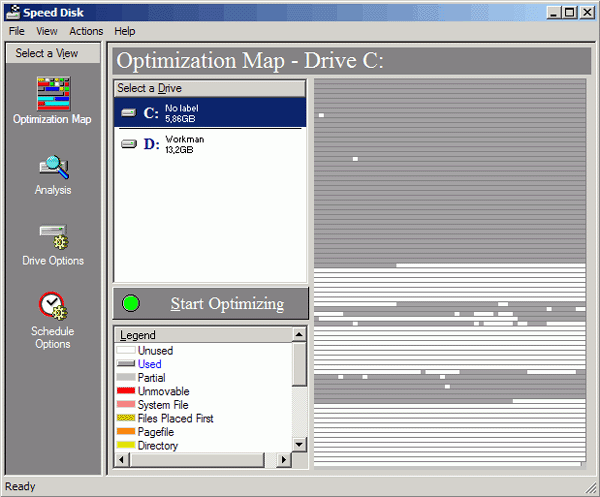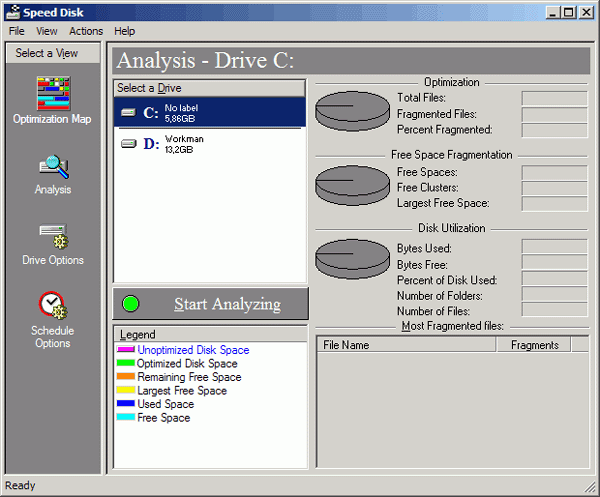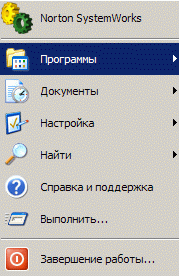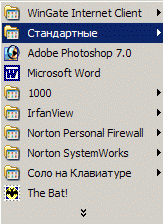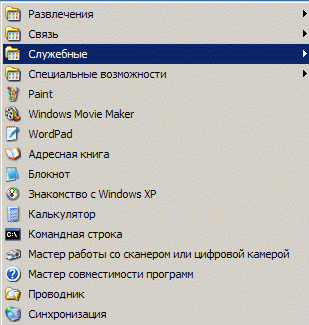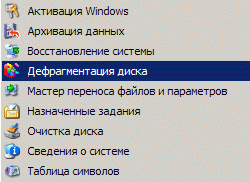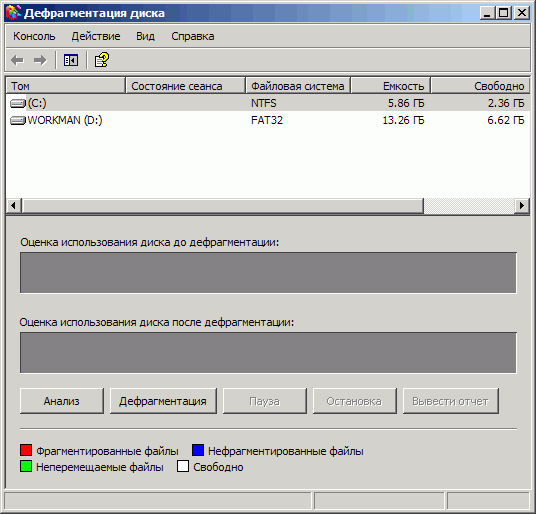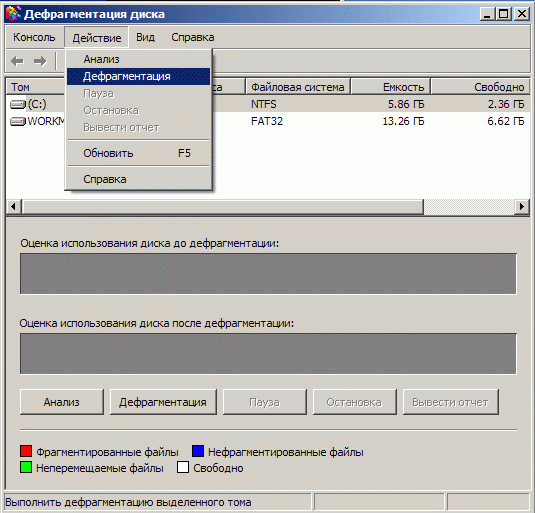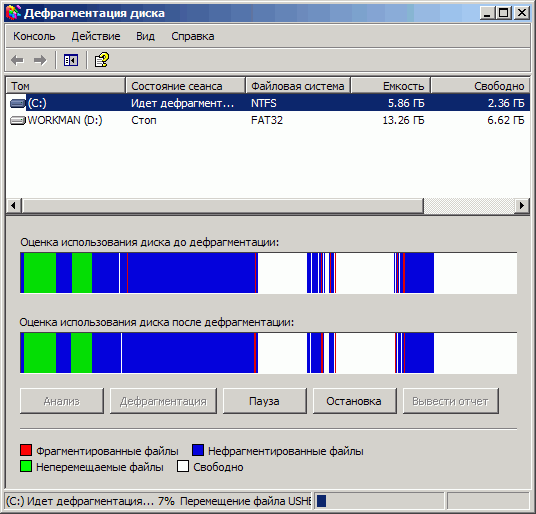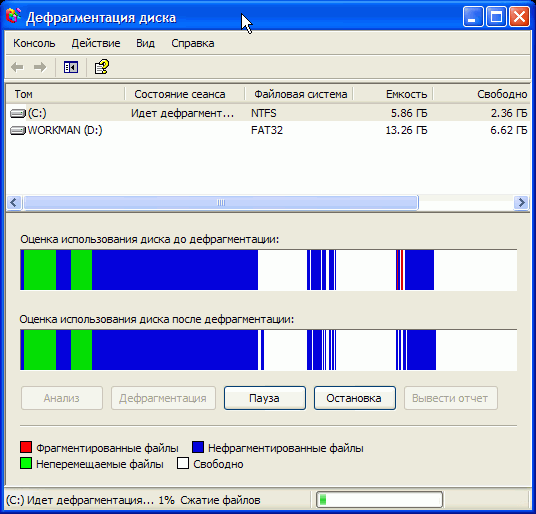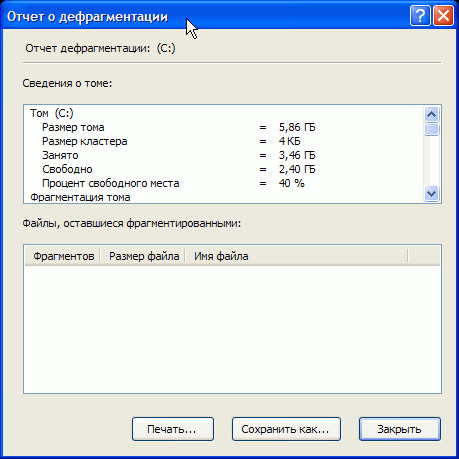3. Глава 2 Оптимизация работы жестких дисков
|
Глава 2 Оптимизация работы жестких дисков |
1. Обнаружение и исправление ошибок жестких дисков
Обнаружение и исправление ошибок жестких дисков функциональные возможности и производительность компьютеров в значительной степени определяются жесткими дисками. При этом скорость их работы зависит не только от технических параметров, но и от режимов работы и организации данных. Эксплуатация жестких дисков нередко осложняется как сбоями в работе электроники, так и механических частей, а также файловой системы. Следствием этого могут служить частые сбои в работе компьютера, крах всей системы в целом и потеря ценной информации. В связи с этим все современные операционные системы включают в себя специальные программные средства, способные бороться с различного рода проблемами. Ошибки, которые могут возникнуть в процессе эксплуатации жестких дисков, на которых хранятся программы и данные, используемые в работе компьютеров, можно разделить на две группы — аппаратные повреждения самого устройства или его окружения и программные сбои в файловой системе. Следует отметить, что необходимо бороться и с теми и с другими: уметь их обнаруживать и ликвидировать. Следует уточнить, что сбои нередко бывают взаимосвязанными. Например, механические повреждения часто влекут серьезные ошибки в файловой системе и тем самым осложняют восстановление информации. Потеря информации — это неизбежное следствие небрежного отношения к жесткому диску. Не стоит забывать, что информация часто представляет большую ценность и ее утрата может повлечь большие финансовые потери. Иногда восстановление информации с неработоспособного диска возможно. Существуют специальные сервис-центры и организации, предоставляющие подобные услуги, однако в этом случае речь идет о затратах в сотни, а, возможно, даже в тысячи долларов. При должном отношении к этой проблеме многих потерь можно избежать. В качестве примера можно рассмотреть появление поврежденных и потерянных участков — так называемых, bad-кластеров и lost-кластеров. Такие участки замедляют работу жестких дисков, уменьшают полезную емкость и снижают надежность хранения информации. Bad-кластеры являются одними из наиболее распространенных механических повреждений. Они могут появиться в результате воздействий на жесткий диск (вибрации, удары и т. п.). Нередко псевдоповрежденные кластеры могут возникнуть в результате работы некоторых вирусов. Причиной появления lost-кластеров, как правило, являются ошибки, связанные с некорректным открытием и закрытием файлов. Это может быть вызвано ошибками и сбоями в аппаратуре, в программах и операционной системе (а в сложных системах ошибки всегда существуют), некорректным выходом из программ, выключением питания без закрытия операционной системы и т. п. Иногда от bad-кластеров можно избавиться форматированием жесткого диска (логического диска), или же с помощью специальных утилит от производителя. Однако в любом случае необходимо "пометить" bad-кластеры специальными программными средствами. Как следствие данной процедуры сбойные области просто не будут использоваться, т. к. информация записывается лишь на работоспособные участки. Борьба с lost-кластерами и другими сбоями в файловой системе также осуществляется с помощью специальных программ. Примером такой программы может служить Проверка диска (ScanDisk), входящей, например, в систему Windows 95/98. Рис. 2.1. Последовательность запуска программы Проверка диска (ScanDisk) Запуск программы Проверка диска (ScanDisk) в системе Windows 95 иллюстрирует последовательность рисунков (рис. 2.1, 2.2), представляющих фрагменты изображений на экране дисплея. Рис. 2.2. Диалоговое окно программы Проверка диска (ScanDisk) Целесообразно иногда выполнять проверку не только в режиме Стандартная, но и Полная, что позволяет протестировать всю доступную область логического диска. Это дает возможность проводить более полную проверку и исключать использование сбойных участков жесткого диска, которые не выявляются в процессе тестирования в режиме Стандартная. Для обеспечения контроля следует избегать выполнения проверки в режиме Исправлять ошибки автоматически. Имеются соответствующие программы проверки дисков на наличие ошибок с последующим их исправлением и для операционных систем Windows NT и Windows 2000. Вызов встроенной программы проверки дисков в этих системах осуществляется следующим образом: 1. Открыть папку My Computer (Мой компьютер). 2. На значке диска, который подлежит проверке, щелкнуть правой кнопкой мыши. В появившемся контекстном меню выбрать пункт Properties (Свойства) (рис. 2.3). 3. В появившемся окне Properties (Свойства) перейти к вкладке Tools (Сервис) (рис. 2.4). 4. Для проверки диска нажать на кнопку Check Now (Выполнить проверку). 5. В появившемся окне нажать на кнопку Start (Запуск). При необходимости можно указать программе, что следует проверить поверхность диска (Scan for and attempt recovery of bad sectors). Рис. 2.3. Вызов пункта Properties из контекстного меню Работа проверки дисков представлена на рис. 2.5. Во время проверки диска рекомендуется закрыть все программы. В том случае, если какой-то процесс в системе использует сканируемый логический диск, операционная система предложит перенести проверку диска на время следующей загрузки. В этом случае необходимо просто перезагрузиться. Следует отметить, что во время процесса сканирования никакая другая программа не сможет получить полноценный доступ к логическому диску. Если на логическом диске установлена файловая система NTFS (NT File System), Windows автоматически помечает bad-"Knacrepbi, а также проводит некоторые дополнительные проверки (индексы, дескрипторы безопасности и т. п.). Рис. 2.4. Вызов программы проверки диска Рис. 2.5. Работа программы проверки диска Cуществует возможность вызвать программу сканирования диска из командной строки. В этом случае надо вызвать программу chkdsk и в качестве параметра указать имя логического диска, подвергаемого проверке. При необходимости исправления ошибок в командную строку следует добавить КЛЮЧ /f. Пример работы программы chkdsk на логическом диске с файловой системой FAT32 (File Allocation Table): D:\>chkdsk c: /f The type of the file system is FAT32. Volume WIN98 created 01.05.2002 22:38 Volume Serial Number is 3CDO-4119 Windows is verifying files and folders... File and folder verification is complete. Windows has checked the file system and found no problem. 1 566 961 664 bytes total disk space. 5 941 248 bytes in 132 hidden files. 1 265 664 bytes in 794 folders. 781 403 136 bytes in 11 059 files. 778 348 544 bytes available on disk. 1 024 bytes in each allocation unit. 1 530 236 total allocation units on disk. 760 106 allocation units available on disk. Пример работы программы chkdsk на логическом диске с файловой системой NTFS: D:\>chkdsk m: /f The type of the file system is NTFS. Volume label is MY-NTFS. CHKDSK is verifying files (stage 1 of 3)... File verification completed. CHKDSK is verifying indexes (stage 2 of 3)... Index verification completed. CHKDSK is verifying security descriptors ^stage 3 of 3)... Security descriptor verification completed. 25019880 KB in 49120 files.14156 KB in 3624 indexes. 0 KB in bad sectors. 126463 KB in use by the system. 65536 KB occupied by the log file. 1571660 KB available on disk. 2048 bytes in each allocation unit. 13366079 total allocation units on disk. 785830 allocation units available on disk. Следует отметить, что все указанные средства существуют и в операционной системе Windows XP. Проверка диска осуществляется по аналогичной схеме, как и для систем Windows NT/2000 (рис. 2.6). Рис. 2.6. Вызов и работа программы проверки диска в ОС Windows XP |
3_1.GIF
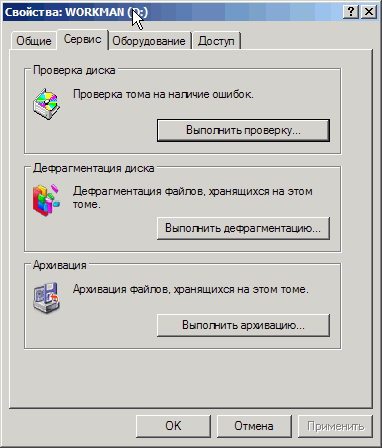
3_2.GIF

3_3.gif
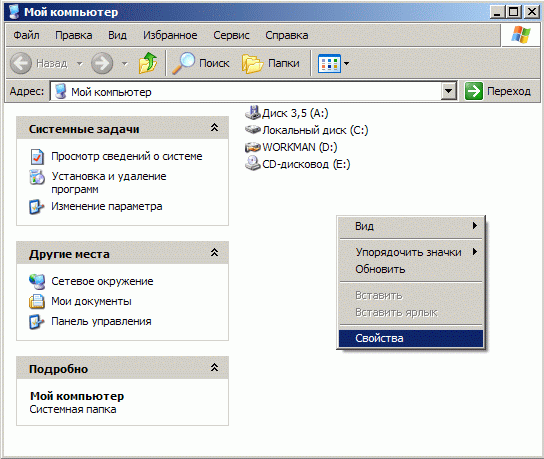
3_4.GIF
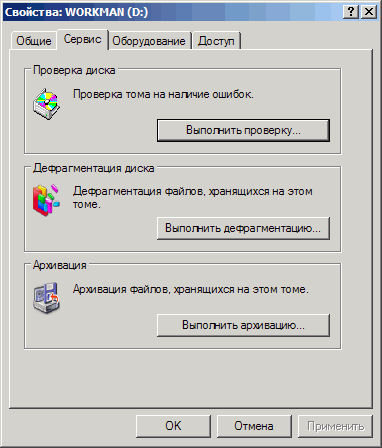
3_5.gif
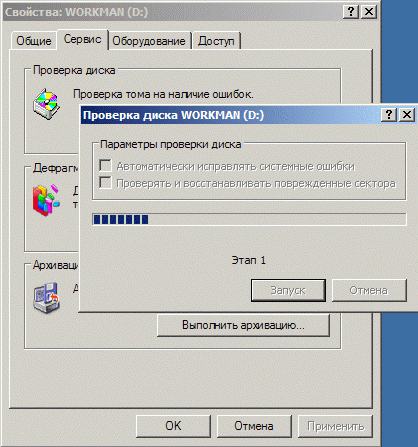
3_6.gif
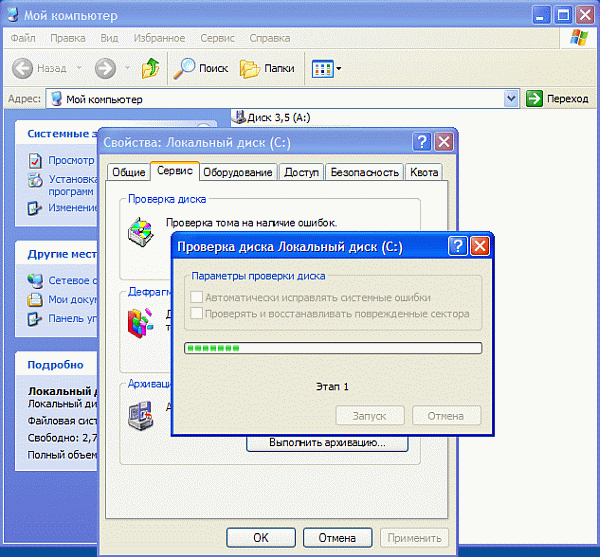
2. Увеличение скорости
Увеличение скорости Дефрагментация жестких дисков Эффективным средством повышения быстродействия жестких дисков является упорядочение хранимых на этих устройствах файлов программ и данных. Действительно, в процессе работы компьютера часто производится запись, стирание и изменение длины файлов. Многократное выполнение данных действий приводит к тому, что значительное количество файлов превращается в разорванные цепочки, части которых, или иначе фрагменты, произвольно разбросаны по рабочему пространству жесткого диска. Процесс такой фрагментации файлов связан с тем, что файлы пишутся на жесткий диск с учетом свободного пространства, появившегося на нем в процессе стирания других файлов. Кроме этого, непрерывность файлов часто нарушается при увеличении их размеров в процессе изменения. При поиске и считывании таких разрозненных цепочек файлов, распределенных по диску — фрагментированных файлов, головка жесткого диска неоднократно механически перемешается и позиционируется. На это, конечно, требуется значительно больше времени, чем на поиск и считывание непрерывного файла, когда пространственное изменение положения головки минимизировано. Увеличить скорость считывания фрагментированных файлов можно после предварительной дефрагментации диска. Эту операцию целесообразно периодически проводить с помощью использования специальных программных средств. Например, с помощью файлов defrag.exe из пакета MS-DOS 6.xx или speedisk.exe из Norton Utilities. В системах Windows 9x имеются специальные программы для выполнения данной операции — Дефрагментация диска (Defrag). Необходимо отметить, что перед дефрагментацией целесообразно выполнить проверку диска программой Проверка диска (ScanDisk). Запуск программы Дефрагментация диска (Defrag) в системе Windows 95/98 иллюстрирует последовательность рисунков (рис. 2.7—2.10), представляющих фрагменты изображений на экране монитора компьютера. Необходимо отметить, что проблема снижения производительности за счет фрагментации файлов, расположенных на жестких дисках, характерна не только для операционных систем Windows 9x, но и для более совершенных Windows NT 4.0, Windows 2000 и Windows XP. Существует распространенное мнение, что файловая система NTFS, которая поддерживается данными операционными системами, устроена таким образом, что файлы практически не фрагментируются. Вопреки этому мнению, фрагментация файлов существует и для NTFS, хотя эта проблема .не стоит так остро по сравнению с файловыми системами FAT16 и FAT32. Рис. 3.7. Последовательность запуска программы Дефрагментация диска (Defrag) Рис. 2.8. Выбор дефрагментируемого логического диска Рис. 2.9. Процесс дефрагментации выбранного диска Рис. 2.10. Диалоговое окно после завершения дефрагментации диска К сожалению, в операционной системе Windows NT 4.0 не существу встроенной программы дефрагментации как, например, в Windows 95 Windows 98. Поэтому в случае Windows NT 4.0 для дефрагментации файло расположенных на жестких дисках, обычно используются внешние прс граммы, специально разработанные для этой операционной системы. Hat большее распространение получили программы Norton Speed Disk. Это мс жет быть, например, Norton Speed Disk версии 5.1. Эта программа хорош подходит для файловой системы NTFS. Пример работы данной программ представлен на рис. 3.11. Рис. 2.11. Вызов установленной программы дефрагментации файлов Norton Speed Disk 5.1 К достоинствам этой программы можно отнести следующие особенности:
Рис. 2.12. Анализ фрагментации файлов программой Norton Speed Disk 5.1 Необходимо отметить, что указанная программа Norton Speed Disk является неединственной программой, осуществляющей дефрагментацию файлов на жестких дисках компьютера, на рынке программного обеспечения существуют и другие программные средства, способные обеспечить дефрагментацию файлов в операционных системах Windows NT и Windows 2000. В качестве примера подобных средств можно привести такие программы, как Diskeeper, O&O Defrag, Contig, PerfectDisk и т. д. Что касается операционной системы Windows 2000, то, в отличие от Windows NT, она имеет встроенный дефрагментатор, созданный на основе известной программы Diskeeper. Данная программа имеет простой интерфейс и обладает сходными характеристиками с известными средствами Norton Speed Disk. Однако программа Diskeeper работает через так называемый API-интерфейс, что не всегда бывает оптимальным, особенно для файловой системы NTFS. Принято считать, что программа Norton Speed Disk, работа которой построена иначе, чем у Diskeeper, более эффективна и надежна в работе. Вызов встроенной в операционную систему Windows 2000 программы деф-рагментации файлов представлен на рис. 2.13. Примеры работы с программой дефрагментации файлов в системе Windows 2000 представлены на рис. 2.14—2.16. Вызов встроенной в операционную систему Windows XP программы дефрагментации файлов представлен на рис. 2.17. Примеры работы с программой дефрагментации файлов в системе Windows XP представлены на рис. 2.18. Рис. 2.13. Вызов программы дефрагментации в Windows 2000 Рис. 2.14. Программа дефрагментации в Windows 2000 Рис. 2.15. Выбор логического диска для дефрагментации в Windows 2000 Рис. 2.16. Работа программы дефрагментации в Windows 2000 Рис. 2.17. Вызов программы дефрагментации в Windows XP Рис. 2.18. Работа программы дефрагментации в Windows XP Кроме дефрагментации файлов, увеличить скорость работы жестких дисков можно, если учитывать некоторые особенности их работы. Например, при распределении файлов целесообразно учитывать разную скорость считывания/записи в зависимости от места их расположения на дисках накопителя. Файлы, доступ к которым для чтения и записи необходимо осуществлять за минимальное время, целесообразно размещать в начале жесткого диска — в областях, соответствующих минимальным номерам цилиндров. Чем дальше расположены программы и данные от начала жесткого диска, тем больше время доступа к ним (в 3—5 раз). Это можно сделать, например, с помощью такой операции, как выполнение определенной последовательности начальной записи файлов на жесткий диск. Файлы, записываемые на жесткий диск первыми, размещаются аппаратно-программными средствами в начале области хранения данных, что обеспечивает наиболее быстрый к ним доступ. Иногда повысить производительность компьютера можно увеличением скорости работы жесткого диска для некоторых файлов за счет их перегруппировки. Изменение расположения файлов на уже заполненном жестком диске выполняется с помощью ряда специальных программных средств. Например, переместить файлы для систем MS-DOS и Windows 3.1* можно с помощью программы дефрагментации файлов (speedisk.exe) из пакета Norton Utilities. Для этого после запуска данной программы необходимо в меню Configure выбрать команды — Directory Order, File Sort, Files to Place First и установить необходимые параметры. Подобные настройки имеются и в рассмотренной программе Speed Disk для Windows 9x/NT/2000. Соответствующий выбор параметров программы обеспечит не только дефрагментацию файлов, но и изменение порядка их размещения на диске, а, следовательно, и времени доступа к файлам для чтения и записи информации. Следует еще раз отметить, что упорядочение хранимых на жестких дисках файлов программ и данных, а также учет разной скорости доступа к информации в зависимости от ее физического расположения в рабочем пространстве этих устройств может существенно повысить скорость работы дисковой подсистемы памяти. А это, в конечном счете, увеличивает производительность и всего компьютера. Современные жесткие диски используют разные способы аппаратного и программного управления, обеспечивающего высокую скорость считывания и записи данных. Это поддерживается соответствующими аппаратно-программными средствами компьютера: применение алгоритмов и средств аппаратного кэширования, использование записи, чтения и обмена блоками и т. д. Как правило, такие возможности предусмотрены в BIOS Setup. Существуют и соответствующие программные средства. Часто управление средствами, предоставляющими подобные возможности, осуществляется современными операционными системами. Все это, конечно, выравнивает поток данных и повышает скорость работы накопителей. Фирмы — производители жестких дисков постоянно совершенствуют их конструкции и улучшают параметры. При этом не только выпускаются новые образцы, но достаточно долго осуществляется сопровождение ранее выпущенных устройств. В Internet на сайтах крупных фирм — производителей жестких дисков часто можно найти новые драйверы как для только что выпущенных моделей, так и для довольно старых. Нередко новые драйверы позволяют существенно повысить производительность жестких дисков. Увеличить скорость работы жестких дисков можно с помощью различных программных средств, таких как программы-ускорители. В качестве примера можно привести программу Drive Rocket Date Accelerator v.1.14 фирмы Ontrack Computer Systems Inc. Данная программа часто используется совместно с программой Disk Manager той же фирмы для управления жесткими дисками, например, фирмы Western Digital. Еще один вариант программ-ускорителей — XStore Pro (busmaster-драйверы для Windows 9x, рекомендуемые фирмой Chaintech) от фирмы HighPoint Technologies. В зависимости от конфигурации памяти и системы рост производительности жесткого диска по сравнению с использованием стандартных драйверов от Intel или Microsoft может составить до 60%, а общей производительности компьютера—до 10%. Программы XStore Pro базируются на технологии кэширования с опережающим чтением после поиска. Для достижения максимальных результатов рекомендуется применять на компьютерах с 64 Мбайт ОЗУ. Работу современных операционных систем трудно представить без такого ресурса, как виртуальная память. Виртуальная память позволяет одновременно запустить больше программ, чем физическая память компьютера (ОЗУ). Однако виртуальная память занимает значительное место на диске, и при подкачке данных существенно снижается скорость выполнения программ. Виртуальная память разработана для компьютеров с МП 80386 и выше и является пространством жесткого диска, с которым работают современные системы, начиная с Windows 3.1x. Это пространство используется так, как если бы это была настоящая память — ОЗУ. Достигается это за счет специального файла — файла подкачки, в который периодически помещается (подкачивается) информация из оперативной памяти. При этом следует учитывать, что запись и считывание данных при применении самого быстрого жесткого диска осуществляется более чем в 10000 раз медленнее, чем работа с самым медленным ОЗУ. Поэтому увеличение ОЗУ— самый эффективный способ уменьшения нагрузки на жесткие диски и повышения производительности компьютеров. Это связано с тем, что уменьшение частоты обращений к виртуальной памяти позволяет сократить время ожидания обработки жесткими дисками запросов от прикладных и системных программ. Повысить скорость работы жестких дисков (а также в случае необходимости CD-ROM и гибких дисков) можно введением такой процедуры, как программное кэширование процессов считывания и записи данных. В качестве средств, обеспечивающих это, могут быть использованы, например, программы из набора MS-DOS, пакета Norton Utilities и средств Windows 9x. |
3_10.GIF

3_11.GIF
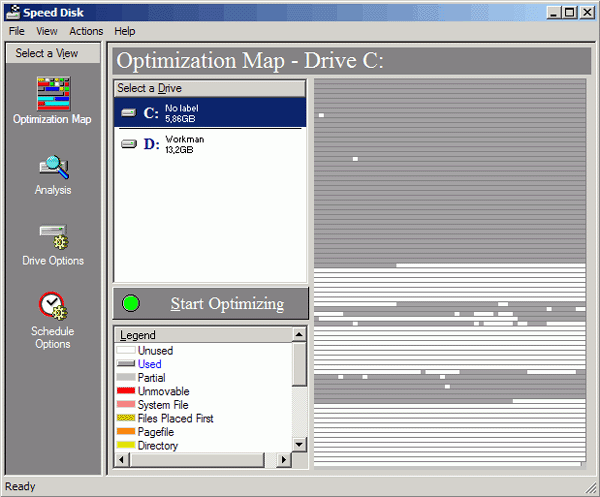
3_12.GIF
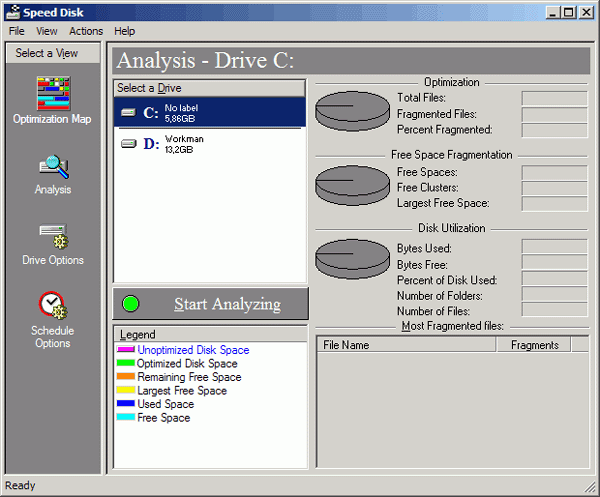
3_14_1.gif
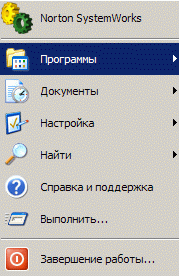
3_14_2.gif
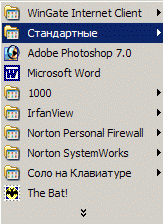
3_14_3.gif
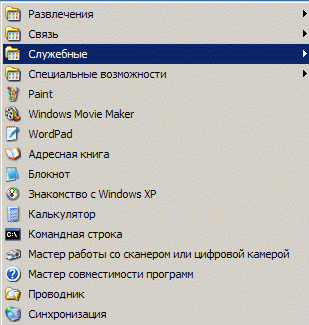
3_14_4.gif
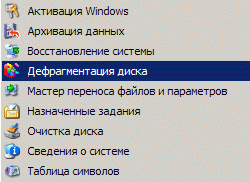
3_15.GIF
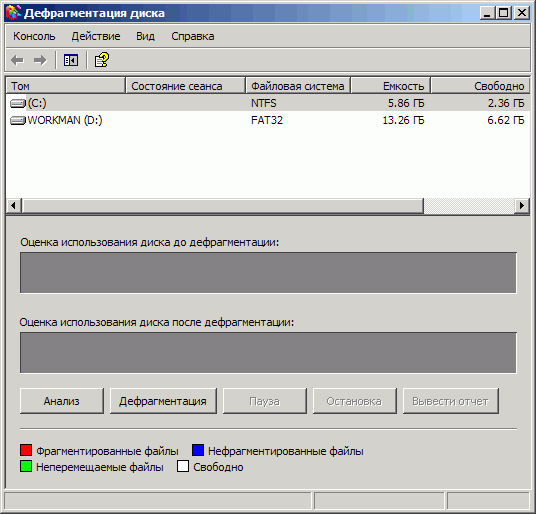
3_16.gif
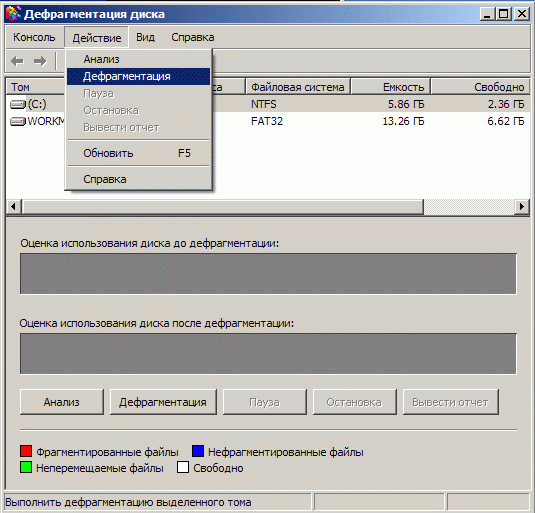
3_17.GIF
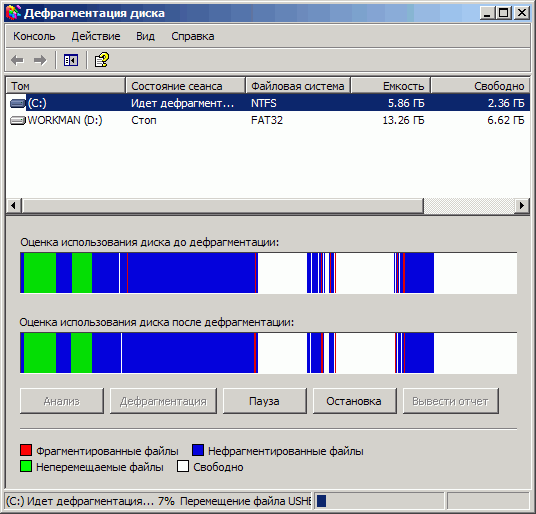
3_18.gif

3_19.GIF
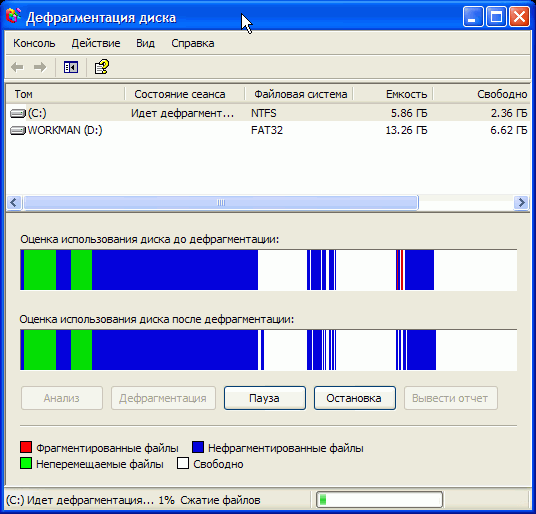
3_7.gif

3_8.GIF

3_9.GIF
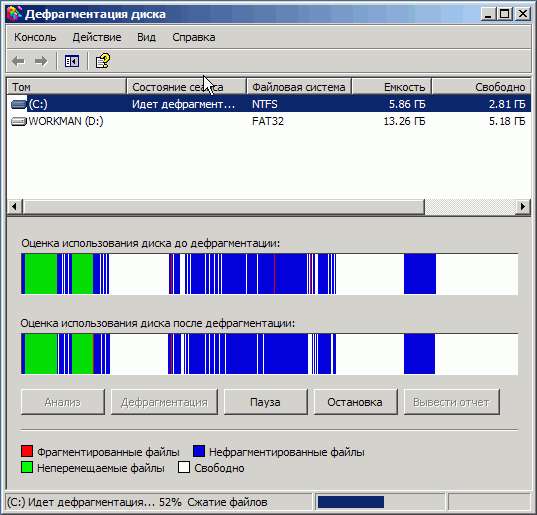
3. Увеличение емкости
| Увеличение емкости Одним из средств повышения информационной емкости жестких дисков является выбор оптимального размера кластеров. Все данные, хранимые на жестком диске, представлены в виде файлов. Файлы же в свою очередь помещаются на диск, размещаясь в так называемых кластерах. Кластеры — это множество ячеек определенного размера, на которые разделен диск. Обычно кластеры имеют размер от 2 до 32 Кбайт. Размер кластера зависит от информационного объема логического диска. Каждый файл в зависимости от своей длины занимает некоторое количество кластеров. Если размер файла меньше величины кластера, то он все равно занимает целый кластер. Например, bat-файл размером в несколько десятков байт при величине кластера 32 Кбайт будет занимать все 32 Кбайт информационного пространства жесткого диска. В среднем можно считать, что каждый файл занимает свой последний кластер примерно наполовину. Оставшаяся часть кластера не может быть передана другому файлу. Следовательно, на диске остается множество незаполненных до конца информацией кластеров, а как следствие — потеря в объеме. Потери информационного пространства будут равны количеству файлов на диске, умноженному на половину размера кластера. Например, при количестве файлов на диске 10000, размере кластера 32 Кбайт, при этом теряется примерно 160 Мбайт: 10000 х х (32 Кбайт/2) = 160 Мбайт. Так, например, для логического диска, занимающего все пространство жесткого диска Seagate 1,08 Гбайт с информационной емкостью 1030 Мбайт, при наличии 20000 файлов потери составят 320 Мбайт, что соответствует 31% емкости жесткого диска. Кстати, для того же жесткого диска и при том же количестве файлов, но величине кластера, например, равной 16 Мбайт, потери составят 160 Мбайт, что соответствует уже около 16% емкости жесткого диска. Уменьшения величины кластера и потери емкости можно достичь, как это будет показано далее, делением информационного пространства жесткого диска на несколько логических дисков. Информация о количестве файлов, каталогов (папок), размере кластера, емкости логического диска и т. п. в Windows 9x выводится программой Проверка диска (ScanDisk) по окончании ее работы (рис. 2.20). Способы борьбы с потерями пространства.
Рис. 2.20. Информация, выводимая программой Проверка диска (ScanDisk) Максимальное количество кластеров на диске составляет 65536. Следовательно, чем больше информационный объем логического диска, тем больше размер его кластера. Уменьшить величину кластера можно, например, разделив жесткий диск на несколько логических разделов — логических дисков. Ниже в таблице указаны размеры кластеров для различных размеров дискового пространства при использовании файловой системы FAT16 для операционных систем DOS 4.0—Windows 9x. Связь размеров кластеров с величиной логических разделов (FAT16)
Для оптимального использования емкости жесткого диска целесообразно разделить его пространство на несколько логических дисков. Следует отметить, что вопреки распространенному мнению при делении дискового пространства накопителя на несколько логических дисков производительность подсистемы дисковой памяти практически не изменяется, но сокращаются потери дисковой памяти за счет уменьшения размеров кластеров. Другой способ — это сжать диск специальной программой сжатия дисков DriveSpace 3. Эта программа хранит данные определенным способом, уменьшая указанные потери дискового пространства почти до нуля. Использование программы сжатия дисков DriveSpace 3 позволяет значительно сократить потери дискового пространства, связанные с величиной кластеров. Многие пользователи сжимают диски с нулевым сжатием для того, чтобы не терять свободное место на диске и не ощущать уменьшения производительности. Для дисков большой емкости имеется возможность установить файловую систему FAT32, оперирующую кластерами сравнительно малого размера. Однако FAT32 поддерживается только относительно новыми версиями операционных систем, начиная с Windows 95 OSR2. Созданная в 1981 году таблица размещения файлов FAT (File Allocation Table) стала первой файловой системой для персональных компьютеров с операционными системами MS-DOS и Windows xx.xx. FAT широко распространена и обеспечивает высокое быстродействие. Однако до последнего времени она не поддерживала диски емкостью свыше 2 Гбайт. В настоящее время система Windows 9x включает в себя усовершенствованную файловую систему типа FAT, получившую название FAT32, которая поддерживает диски емкостью до 2 Тбайт (1 Тбайт = 1024 Гбайт = 1024 х 1024 Мбайт = = 1024 х 1024 х 1024 Кбайт). По сравнению с FAT16 система FAT32 лучше использует пространство жесткого диска. Это осуществляется за счет уменьшения размера минимального адресуемого участка диска — кластера. Ниже в таблице указаны размеры кластеров для различных размеров дискового пространства при использовании файловой системы FAT32 для операционных систем Windows 9x. Связь размеров кластеров с величиной логических разделов (FAT32)
Файловая система FAT32 полностью совместима с существующими компьютерами и программами для более ранних версий операционных систем MS-DOS и Windows. Тем не менее могут возникнуть проблемы при использовании некоторых программ обслуживания дисков. Ранее существующие программы дефрагментации, сжатия и восстановления дисков и им подобные не работают с дисками, имеющими FAT32. Средства обслуживания дисков начиная с операционной системы Windows 95 OSR2, такие как программа Проверка диска (ScanDisk), программа архивации (Backup) и программа Дефрагментация диска (Defrag), полностью поддерживают диски FAT32. Однако диски FAT32 нельзя уплотнять с помощью программы Уплотнение диска (DriveSpace). Диски, использующие FAT32, доступны только с версии Windows 95 OSR2 (Windows 95 4.00.1111). Предыдущие операционные системы с ними не работают. Это относится к исходной версии системы Windows 95, системам Windows NT до версии 4.0 включительно, а также к предыдущим версиям MS-DOS и Windows. Однако в версии Windows 95 OSR2 можно работать с дисками FAT32 в режиме MS-DOS. Обеспечивается сетевой доступ к дискам FAT32, причем удаленный компьютер не обязан поддерживать FAT32. Программы могут неправильно определять размер свободного места на диске FAT32, если они не были специально разработаны для новой системы. Старые программы не определяют размер логического участка диска, если он превышает 2 Гбайт. В результате исходящие от них сведения о свободном, общем или занятом пространстве на таком диске не соответствуют действительности. Система Windows 95 версии 4.00.950В включает в себя новые интерфейсы API для MS-DOS и Win32, которые позволяют разрешить указанную проблему. Узнать, что на диске используется файловая система FAT32, можно достаточно легко. Следует открыть окно Мой компьютер, установив указатель на соответствующем значке и дважды щелкнув кнопкой мыши, затем, выбрав диск, нажать правую кнопку мыши и в контекстном меню выбрать пункт Свойства. В появившемся окне на вкладке Общие тип диска отображается в поле Тип. Как правило, производительность компьютера после перехода на файловую систему FAT32 остается на прежнем уровне, но в некоторых случаях она уменьшается. В режиме MS-DOS или в защищенном режиме Windows диски FAT32 могут работать существенно медленнее. Чтобы разрешить проблему в режиме MS-DOS, следует запустить программу кэширования дисков SmartDrive. Чтобы установить FAT32 на существующий или на новый жесткий дополнительный диск, необходимо воспользоваться системной программой Fdisk. Эта программа служит для создания и удаления разделов жесткого диска. Раздел жесткого диска представляет собой логический диск и обозначается буквой. Если размер диска превышает 512 Мбайт, программа Fdisk предлагает воспользоваться форматом больших дисков. Тогда в новых разделах, превышающих по размеру 512 Мбайт, устанавливается файловая система FAT32. Если FAT32 не используется, размер вновь создаваемых разделов жесткого диска будет ограничен величиной 2 Гбайт. Для использования всего информационного пространства жесткого диска большой емкости потребуется несколько разделов — логических дисков. После создания разделов осуществляется перезагрузка компьютера и форматирование новых логических дисков. Одним из существенных недостатков жестких дисков IDE/EIDE является ограничение по емкости. Стандартный BIOS накладывает определенные ограничения на количество цилиндров (1024), головок (256) и секторов (63). Кроме того, контроллер накопителя жестких дисков, в свою очередь, так же ограничивает количество головок (16). Тем самым емкость жесткого диска, учитывая, что размер сектора равен 512 байт, ограничивается величиной 504 Мбайт (1024 х 16 х 63 х 512 = 528 482 304 байт). Данную проблему обычно решают с помощью специальных драйверов, выпущенных для каждой серии жестких дисков. В качестве примера можно привести драйвер Dynamic Drive Overlay v.6.03 фирмы Ontrack Computer Systems Inc. Данный драйвер устанавливается с помощью специальной программы Disk Manager той же фирмы. Указанные средства прилагаются к накопителям фирмы Western Digital. Другим примером может служить драйвер EZ-DRIVE V2.03S фирмы Micro House International, часто используемый с жесткими дисками фирмы Seagate. Для стандартизации подключения жестких дисков большой емкости был создан новый режим (метод) передачи адреса сектора жесткому диску — LBA (Logical Block Address). Адрес сектора передается в виде линейного 28-разрядного абсолютного номера сектора, преобразуемого накопителем в нужные номера цилиндра/головки/сектора. Для работы в режиме LBA необходима поддержка этого режима как жестким диском, так и его драйвером (или BIOS). При работе через BIOS накопитель имеет 63 сектора, число головок, равное степени двойки, — до 256, и необходимое число цилиндров. |
3_20.GIF