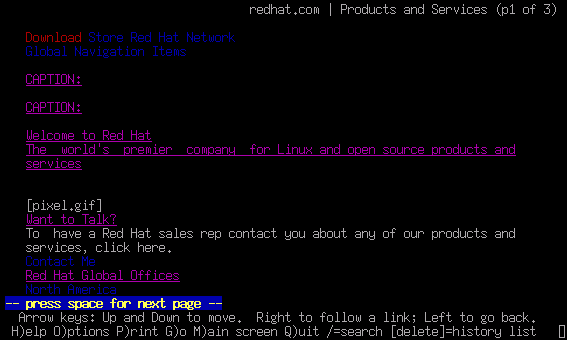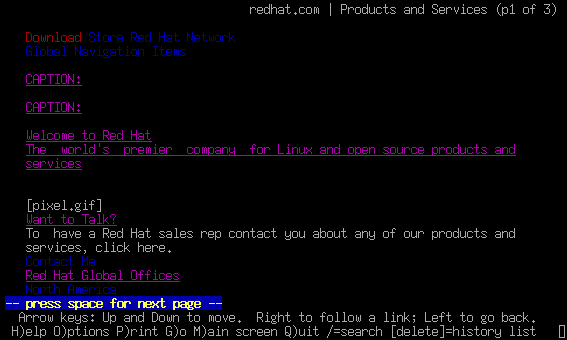ГЛАВА 23. ИСПОЛЬЗОВАНИЕ WORLD WIDE WЕВ
1. Глава 23. Использование World Wide Web
Глава 23 . Использование World Wide Web
- Обзор браузеров Linux
- Инсталляция и использование Netscape
- Конфигурирование Netscape Mail
- Инсталляция и использование Lynx
Теперь, после установки соединения системы под управлением Linux с Internet, рассмотрим наиболее существенный для пользователя вопрос - как выйти в сеть и освоить навигацию в World Wide Web.
В главе дан краткий обзор многочисленных Web-браузеров для Linux и подробно описаны два из них - Netscape 6 и Lynx.
Netscape 6 - последняя версия некоммерческого Web-браузера и Internet-клиента фирмы Netscape. Netscape 6 - полнофункциональный пакет, разработанный для Windows, Macintosh и почти всех вариантов Unix, включая Linux.
Примечание
Если в загрузочном разделе веб-узла Netscape доступна более свежая версия, то следует иметь в виду, что команды управления для этой версии могут несколько отличаться от описываемых в данной главе.
Далее в главе рассматриваются почтовые средства. Большинство домашних пользователей Internet имеют удаленные почтовые ящики, расположенные на серверах их провайдеров ISP. Но если они читают почту с помощью таких программ, как Eudora или встроенная утилита чтения почты Netscape б, то принимаемые сообщения постоянно копируются в локальный почтовый ящик, создаваемый на их машине почтовой программой.
Существует и альтернативный подход, в рамках которого выполняется чтение почты в режиме диалога (online). В этом случае почтовый ящик остается на сервере и доступ к нему поддерживается почтовой программой без создания локального почтового ящика во время чтения почты.
В конце главы рассмотрен Lynx - стандарт де-факто для текстовых браузеров в Linux. Lynx имеет более длинную историю, нежели Netscape. Эта история началась еще тогда, когда технологии Web были реализованы с использованием простых гипертекстовых систем, работавших с небольшими объемами научной информации. В настоящее время Lynx продолжает развиваться и входит практически во все дистрибутивы Linux. Несмотря на отсутствие прекрасной графики и дружественности интерфейса Netscape 6, для быстрого доступа в on-line, проверки некоторой информации и выхода в off-line вам не найти более удобного браузера, чем Lynx.
2. Обзор браузеров Linux
Обзор браузеров Linux
Есть несколько браузеров, поддерживающих среду X Windows и работающих в Linux. Эти браузеры очень различны - от тестовой платформы Amaya, разработанной World Wide Web Consortium (W3C), до полнофункциональных браузеров, таких как Netscape. В этом параграфе предлагается краткий обзор некоторых браузеров, чтобы пользователь мог получить представление о программном обеспечении Web для Linux.
23.2.gif
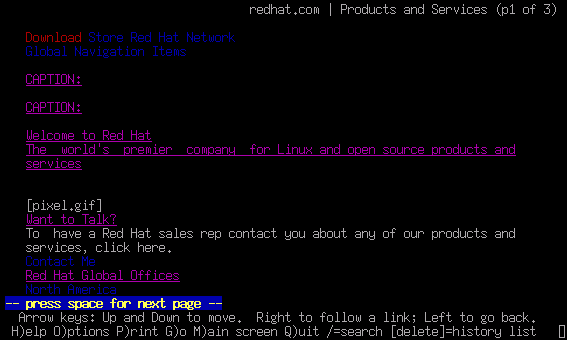
3. Amaya
Amaya
Amaya - Web-браузер, разработанный W3C для тестирования новых протоколов и форматов данных Web. W3C - международная организация, основанная Тимом Бернерс-Ли (Tim Berners-Lee) в целях координации разработки World Wide Web. Тима Бернерс-Ли часто упоминают, как создателя World Wide Web, поэтому вполне можно объяснить, почему консорциум W3C разработал собственный браузер, как элемент создаваемых стандартов.
Amaya - сочетание Web-браузера и авторского инструмента. Этот браузер предполагает поддержку CSS, HTML и новых форматов графики, например PNG. Amaya имеет собственный мощный редактор математических формул.
Хотя в Amaya реализована поддержка самых современных технологий, он все же не осуществляет поддержку всех возможностей Web, обеспечиваемых коммерческими браузерами (как Netscape).
Домашняя страничка Amaya на Web-http: //www.w3 .org/Amaya/. Последняя его версия - 4.2.3.
4. Lynx
Lynx
Lynx - это стандарт .де-факто для текстовых браузеров World Wide Web. Разработаны версии Lynx для Unix, Windows 95, MS-DOS и OS/2. Домашняя страница Lynx находится по адресу http://lynx.browser.org/ .
Вероятно, вы удивитесь, если узнаете, что может сделать простой текстовый браузер! К сожалению, далеко не все располагают необходимым оборудованием для работы графического браузера. И не всем доступны подключения, способные поддерживать графику. Например:
- Многие публичные библиотеки используют Lynx. Для доступа к глобальной сети средствами Lynx достаточно обычного текстового терминала. Библиотеки с ограниченными финансовыми ресурсами могут выделить небольшие средства на закупку партии терминалов, на которых будет работать Lynx, выполняемый на общем сервере.
- Lynx используется для решения многих задач в слаборазвитых регионах. Благодаря своей невысокой стоимости Linux популярен в таких регионах. Здесь цена является важным ограничителем при выборе компьютера. К другим ограничениями относятся плохое качество телефонной связи и низкоскоростные модемные соединения. Поскольку Lynx требует меньше вычислительной мощности и пропускной способности канала, чем любой графический браузер, он как раз подходит для таких регионов.
Именно поэтому Lynx является идеальным текстовым браузером со средствами, поддерживающими большинство самых современных возможностей Web, включая способ просмотра сайтов с использованием фрэймовых структур.
5. Opera
Opera
Одним из наиболее компактных загружаемых браузеров для Linux является Opera, Он был разработан под девизом "чем меньше, тем быстрее". На странице с описанием его параметров разработчики отмечают: "Opera претендует на звание самого быстрого браузера в мире". Последняя версия - Opera 5 — может быть загружена в виде файла размером в десять раз меньше чем соответствующий файл Netscape 6.
Несмотря на малый размер, Opera поддерживает большинство режимов, характерных для крупных браузеров, включая следующие:
- работа с сообщениями по ICQ-стандартам;
- CSS-совместимость, которая может использоваться для построения презентаций;
- поддержка беспроводного протокола (WAP) на экспериментальной основе;
- Java.
Браузер Opera можно загрузить с веб-узла, расположенного по адресу http: / / www. opera . com. Поскольку серверы загрузки в настоящее время расположены только в Норвегии, скорость загрузки может сильно различаться в разных странах.
6. Mosaic
Mosaic
Браузер Mosaic был первым коммерческим графическим веб-браузером. Появление Mosaic от лаборатории National Center for Supercomputer Applications было первым сигналом о том, что Web-технологии могут стать более чем простой альтернативой вездесущему Gopher, который работал с гипертекстовыми документами до 1980-х годов.
Первые версии Mosaic разрабатывались для среды X Windows популярных систем Unix, таких, как Sun. Пользователи появившегося World Wide Web были ошеломлены страницами Mosaic, содержащими графику и текст, а также легким в использовании интерфейсом программы. Один из разработчиков браузера Mosaic, Марк Андреесен (Marc Andreesen), занялся разработкой Netscape, опираясь на стандарт Mosaic Godzilla (или Mozilla). К прошлому возврата нет.
Хотя сейчас Mosaic не является активно развивающимся приложением, последняя версия (версия 2.6 для X Windows) браузера все еще доступна на домашней странице Mosaic Университета штата Иллинойс: http://www.ncsa.uiuc.edu/SDG/Software/Mosaic/ .
7. Netscape 6
Netscape 6
Пакет Netscape 6, который содержит и Web-браузер, может претендовать на роль ведущего браузера World Wide Web. В Netscape Communicator были впервые реализованы многие возможности браузеров, впоследствии ставшие стандартными. Хотя в отношении продаж Web-браузеров Netscape уже не является лидером продаж, но доступность исходного кода, а также способность работать в среде Linux помогает ему одерживать победу среди поклонников Linux.
Netscape 6 привлекателен, прежде всего, поддержкой подавляющего большинства существующих платформ, в том числе и Linux. С первого взгляда интерфейс этой программы подобен интерфейсу ее соперника от фирмы Microsoft.
Netscape Communicator для Linux подробно рассмотрен далее в этой главе.
8. Инсталляция и использование Netscape
Инсталляция и использование Netscape
На CD-ROM, распространяемом с этой книгой, записан пакет Netscape Communicator 4.76. Версию 6 этого пакета фирмы Netscape можно загрузить с Web-сайта http: / /home. netscape . com/. В главе рассматривается в основном версия 6.
Мы дадим краткий обзор инсталляции Netscape Communicator и Netscape 6 в Linux. Введение в программное обеспечение предназначено не для полного описания Communicator, а для предоставления информации, достаточной для использования Netscape Communicator в on-line. Справочная система этого браузера предоставляет сведения, необходимые для его полномасштабной эксплуатации.
9. Инсталляция с CD-ROM
Инсталляция с CD-ROM
Netscape Communicator 4.76 является частью Red Hat Linux 7.1 и, как правило, инсталлируется по умолчанию. Если все же Netscape отсутствует в системе, то можно инсталлировать его с CD-ROM.
Прежде чем инсталлировать Communicator, необходимо выполнить монтирование CD-ROM, например /mnt/cdrom. Для инсталляции пакетов Netscape Communicator используется команда rpm.
$ rpm -i/nmt/cdrom/RedHat/RPMS/netscape-ccaranon-4.76-11.1386.rpm
$ rpm -i/mnt/cdxom/RedHat/RPMS/netscape-cammunicator-4.76-11.1386.rpm
Эти команды инсталлируют полную версию Netscape Communicator.
10. Инсталляция из Web
Инсталляция из Web
Если решено загрузить новую версию Netscape с weo-саита, то процесс инсталляции будет несколько отличаться. Во время работы над книгой последней версией Netscape была версия 6.0. Она распространялась как архив tar с названием netscape-i686-pc-linux-gnu-sea_tar. gz.
Совет
Загружаемый файл Netscape 6 имеет размер около 30 Мбайт. Если загрузить такой файл затруднительно для вас, можете загрузить инсталлятор Netscape, который догрузит и установит только выбранные вами необходимые'программы. Для такой процедуры загрузите файл размером 64 Кбайт netscape-i686-pc-linux-gnu-installer.tar.gz.
Примечание
Пакет Netscape, включающий браузер, почтовую программу и программу проектирования веб-страниц, известен как Netscape Communicator, начиная с версии 4.76. Когда фирма Netscape разработала новый пакет, то присвоила ему сразу же номер версии 6; пакетов Netscape версии 5 не существует.
Этот архив необходимо загрузить в каталог временного хранения, например / trap/. Для распаковки архива используется команда
$ tar xzvf /tnp/netscape-i686-pc-lin.ux-gnu-sea_tar.gz
Эта команда создает несколько файлов в каталоге netscape-ins taller, в том числе файл README и сценарий netscape-installer. Продолжить инсталляцию можно, перейдя в это каталог командой cd /tmp/netscape-installer и запустив выполнение сценария из окна терминала X Window.
$ ./netscape-installer
С этого момента процесс инсталляции с Web управляется с помощью ряда меню, в которых выбираются подлежащие установке пакеты Netscape.
Примечание
При загрузке других версий Netscape возможно изменение процедуры инсталляции. В этом случае проверьте наличие в файлах инсталляции файлов README или INSTALL и прочитайте инструкции в этих файлах, используя команду more. Если при инсталляции возникают вопросы, используйте параметры по умолчанию - это позволит нормально завершить инсталляцию.
11. Приложения Netscape
Приложения Netscape
В пакет Netscape 6 входит пять основных приложений:
- Navigator - веб-браузер;
- Mail - программа чтения почты и новостей и создания сообщений;
- Instant Messenger - утилита обмена сообщениями America Online;
- Composer - приложение для разработки веб-страниц;
- Address Book - адресная книга для хранения персональной информации о владельце и адресатах.
В этой главе рассматриваются веб-навигация и основы конфигурирования почтовой программы. Глава 24 посвящена использованию утилиты Netscape Mail.
12. Доступ к World Wide Web
Доступ к World Wide Web
Доступ к Web с использованием Netscape 6 не требует дополнительных приготовлений. Достаточно соединиться с Internet (как описано в гл. 22) и использовать команду (предполагаем, что Netscape 6 по умолчанию установлен в каталоге /usr / local /netscape):
$ /usr/local/netseape/netscape
Начиная с появления стартового окна, основные принципы работы с Netscape в большинство своем такие же, как на компьютерах Windows или Macintosh.
Примечание
Если вам нужен только веб-браузер, можете загрузить пакет Netscape Navigator 4.76 с узла http: /уhome. netscape. com. Этот пакет, к сожалению, не включен в состав дистрибутива Publisher's Edition of Red Hat Linux 7.1, поставляемого с этой книгой.
Для доступа к любому из пяти основных приложений Netscape достаточно щелкнуть на соответствующем значке в левом нижнем-углу окна Netscape. Слева направо там расположены значки Navigator (веб-браузер), Mail, Instant Messenger, Composer и Address Book.
Панели Netscape
Основной новинкой Netscape 6 являются специальные панели (sidebar) в окне Netscape, функционирующие как миниатюрный браузер. Для наиболее часто решаемых задач (поиск, новости и т.п.) предусмотрены стандартные панели.
Для выбора подходящей панели можно обратиться на сайт My Sidebar Directory по адресу http: //search.netscape. com/mysidebar. tmpl. Панели можно адаптировать под свои потребности. Можно даже создавать собственные панели для себя, своей группы или организации.
Netscape Communicator browser window© 1999 Netscape Communications Corporation. Used witb permission Netscape Communications has not authorized, sponsored, endorsed, or approved this publication and is not responsible for its content.
Search Sidebar (Панель поиска)
Панель поиска Netscape Search, позволяет получить доступ к стандартным поисковым Internet-машинам без блокировки текущего содержимого главного окна браузера. По умолчанию в Netscape 6 используется поисковая машина Lycos; вы можете выбрать другую в окне Preferences (Настройки). Выберите в меню Edit/Preferences (Правка/Настройки). В открывающемся окне Preferences (Настройки) выберите Navigator/Internet Search (Navigator/Inter-net-поиск). Далее можно выбрать одну из ряда доступных поисковых машин.
Пример, иллюстрирует поиск "Grateful Dead Bears." Результаты поиска в поле Search Results панели поиска демонстрируют список найденных ссылок. Если щелкнуть на ссылке, Netscape перейдет непосредственно на адресуемую веб-страницу.
What's Related Sidebar (Дополнительные ссылки)
Панель дополнительных ссылок What's Related позволяет разыскать дополнительную информацию по заданным ранее критериям. Например, если вам нужны сайты, имеющие отношение к сайту Momma Bears' Bears, то данная панель предлагает ряд дополнительных вариантов поиска. Скажем, Momma Bears' Bears - дилер. Вы можете выполнить поиск других дилеров этого типа, щелкнув на ссылке Recreation: ...: Dealers.
Buddy List Sidebar (Приятельская панель)
Если вы пользуетесь службой AOL Instant Messenger (IM), вы можете в реальном времени связаться с другими пользователями AOL IM (buddy), пока они в эфире. Можно построить список этих пользователей на панели Buddy List. Если вы не пользовались службой Instant Messaging до Netscape 6, то на этой панели расположен мастер, который поможет построить такой список.
Stocks Sidebar (Биржевая панель)
Используемая по умолчанию биржевая панель содержит последние индексы U.S. Dow Jones, NASDAQ, S&P 500 и AOL. Если вы хотите добавить к панели другие биржи, щелкните на кнопке Edit (Правка) и следуйте выдаваемым инструкциям.
News Sidebar (Новости)
На панели новостей собраны заголовки последних американских новостей в области бизнеса, спорта и политики. Чтобы просмотреть сообщение полностью, щелкните на его заголовке.
Today's Tips Sidebar (Свежие советы)
Эта панель обеспечивает выход на службу советов Netscape's Tips and Tricks и ряд дополнительных панелей. Например, панель, В результате щелчка на ссылке Health News (Новости медицины) или Home Improvement (Домашние заботы) на этой панели, Netscape добавит эти опции в качестве новых панелей в конфигурацию браузера.
Netscape Communicator browser window® 1999 Netscape Communications Corporation. Used with permission. Netscape Communications has not authorized, sponsored, endorsed, or approved this publication and is not responsible for its content.,
Открытие Web-страницы
Помимо использования панелей, Web-страницу можно открыть несколькими способами. Первый - путем ввода URL требуемой страницы непосредственно в поле адресов Search в главном окне. При нажатии Enter Netscape 6 попытается загрузить содержимое с указанного URL.
Другой способ открыть новую страницу - выбрать команду Open Web Location (Открыть страницу) в меню File (Файл). Откроется диалоговое окно Open Web Location. Просто введите необходимый URL и выберите окно, в котором вы хотите открыть данную веб-страницу.
Возврат на предыдущую страницу
Возврат на предыдущую загруженную страницу выполняется щелчком на кнопке Back (Назад) панели инструментов Netscape 6.
Можно перейти на предыдущую страницу, используя пункт Back меню Go. Меню Go содержит историю документов, которые были просмотрены; для возврата к любому из этих документов выберите его в меню Go.
Печать страниц
При наличии инсталлированного и настроенного принтера можно распечатать Web-страницу из Netscape 6 (см. гл. 15 и 18).
Для печати изображенной на экране страницы щелкните на кнопке Print (Печать) панели инструментов (она справа сверху) или выберите команду Print в меню File.
Это окно можно использовать для печати в файл или отправки в очередь на печать принтера, который установлен в системе.
Печать в файл
Печать в файл в Netscape осуществляется при помощи генерации PostScript образа страницы. Полученный файл можно просмотреть в программе для просмотра PostScript, например GhostScript, или использовать с программным обеспечением для обработки файлов PostScript (включая текстовые процессоры, графические редакторы и другие приложения) и их отправки на принтер.
Для печати в файл выберите в верхней части диалогового окна на переключателе Print To (Печать в) положение File и укажите полный путь и имя файла, в котором Netscape должен сохранить полученный файл.
Установка в очередь на печать
Для -установки страницы в очередь на печать необходимо выбрать в верхней части диалогового окна на переключателе Print To положение Printer (Принтер). Цведите полную ко-манду печати для установленного принтера. Например, если печать производится на принтере laserjet51, введите команду Ipr -Plaserjet51. Иногда приходится для команды задавать полный путь, что в рассматриваемом случае будет выглядеть, как usr/bin/lpr -Plaserjet51. манда Ipr подробно описана в гл. 18.
Примечание
Обычно, команды Linux требуют пробела между ключом, подобным -р, и его значением, laser jet51. Команда Ipr с ключом -р одна из немногих, где этот пробел не нужен.
Выбор для печати First Page First (Первые страницы вперед) или Last Page First (Последние страницы вперед) определяет порядок, в котором страницы выходят из принтера. Обычно, если они выходят лицевой стороной вниз, выбирают First Page First; если лицевой стороной вверх -Last Page First.
Также важен правильный выбор опции Grayscale (Градации серого) или Color (Цветной). Если печать производится на черно-белом принтере, необходимо указать GrayScale. Некоторые черно белые принтеры плохо печатают в режиме Color, поскольку все цвета-выводятся на печать как черные, в результате документ невозможно использовать. Для цветного принтера надо выбрать параметр, зависящий от того, какой документ желательно получить в результате - цветной ИЛУ. черно-белый.
Укажите размер бумаги для установленного принтера, величину полей и щелкните на кнопке Print.
Использование Справки
Netscape 6 включает полную справку по программному продукту. Она выбирается в режиме on-line командой Help Contents (Содержание справки) меню Help (Справка). Система помощи подразделяется на шесть главных разделов.
- Browsing The Web (Навигация в веб) - описывает основы навигации в Internet, манипулирование веб-файлами, использование служб перевода и конфигурирование прокси-сервера и средств защиты соединения.
- Mail And News (Почта и новости) - содержит основные сведения об установке серверов почты и новостей, организации адресной книги, отправке и получении почты и новостей.
- Instant Messenger - поможет настроить и использовать различные возможности приложения AOL Instant Messenger в рамках Netscape.
- Customizing Netscape 6 (Настройка Netscape 6) - описывает настройку интерфейса браузера, включая закладки, которые помогут обратиться к необходимым веб-узлам с помощью меню
- Understanding Privacy (Защита) - представляет введение в проблему безопасности в Internet начиная от управления специальными маркерами (cookie) и заканчивая парольным шифрованием, необходимым для анонимной навигации.
- Creating Web Pages (Создание веб-страниц) - содержит введение в приложение Netscape Composer предназначенное для проектирования веб-страниц без глубокого знания HTML-кода.
13. Конфигурирование Netscape Mail
Конфигурирование Netscape Mail
В дополнение к Web-браузеру Netscape 6 содержит интегрированный почтовый пакет, Netscape Mail, который можно использовать для чтения почты на серверах POP или IMAP или отправки почты на них. Прежде чем использовать Netscape Mail, необходимо настроить, этот пакет, чтобы сообщить программе, где брать почту и как отсылать сообщения. Но сначала следует разобраться в том, как POP и IMAP серверы выполняют функции локальных и удаленных почтовых ящиков.
14. Сравнение локальных и удаленных почтовых ящиков
Сравнение локальных и удаленных почтовых ящиков
На первый взгляд, различие между локальными и удаленными почтовыми ящиками незначительно, но именно оно является основой для понимания различных типов почтовых программ Unix/Linux.
В большинстве сетей Unix/Linux почта пользователей хранится в локальном почтовом ящике в формате Berkeley Mail Folders (в честь Калифорнийского университета в Berkeley, в котором он был разработан). Почтовые системы Unix/Linux, которые отвечают за маршрутизацию входящих и исходящих сообщений (например, Sendmail), автоматически помещают новые сообщения в персональные почтовые ящики пользователей в этом стандартном формате. Пользователи могут использовать любое стандартное почтовое приложение Unix для просмотра своих сообщений, создания новых сообщений и организации своих почтовых ящиков.
В мире Linux работают все используемые в Unix почтовые инструменты. При обсуждении небольших коммерческих сетей вы увидите, что Berkeley Mail Folder с Sendmail и почтовый клиент Unix - это типичные решения для предоставления пользователям возможностей электронной почты.
Но для пользователей домашних компьютеров почта обычно находится в почтовом ящике на удаленном сервере ISP. Доступ программного обеспечения к этим удаленным папкам реализуется так же, как и к локальным в формате Berkeley Mail Folders. Но в этом случае необходимо использовать почтовые программы, работающие с протоколом РОРЗ или МАР4. Эти протоколы обеспечивают различные способы доступа к удаленным почтовым ящикам.
Примечание
POP - сокращение от Post Office Protocol (Почтовый Протокол). РОРЗ - второй основной POP-стандарт; РОР2 был популярен в 1980-х годах. IMAP - сокращение от Internet Message Acceefe Protocol (Протокол Доступа к Сообщениям Internet). IMAP4 впервые был реализован в 1995г.
15. Почтовые серверы РОРЗ
Почтовые серверы РОРЗ
Большинство пользователей, которые работают на компьютерах под управлением Windows или на Macintosh и получают почту с почтового сервера ISP, вероятно, используют протокол РОРЗ.
В модели РОРЗ пользователи устанавливают связь с Internet, загружают новое сообщение из своих почтовых ящиков, и затем, как правило, удаляют исходную копию из почтового ящика на удаленном сервере. Тем самым создается локальный почтовый ящик, содержащий точную копию исходного почтового ящика на сервере. Пользователи могут просматривать почту, писать ответы и новые сообщения, организовывать почту в режиме off-line и при установлении связи отправлять подготовленные сообщения и проверять наличие новых сообщений.
РОРЗ - простой и наиболее доступный для большинства пользователей протокол. Он является идеальным решением при вышкой стоимости времени в режиме on-line или при ограниченной ширине доступной полосы частот. Поскольку протокол РОРЗ разрабатывался для работы в режиме off-line, он наиболее подходит пользователям с ограниченным доступом к сети. Но простота протокола приводит к некоторым серьезным ограничениям.
Предположим, пользователям необходим доступ к удаленному почтовому ящику с двух или более компьютеров. Это несложно организовать при условии, что копии всех загруженных сообщений остаются на удаленном сервере, использующем протокол РОРЗ. Тогда можно было бы загружать все сообщения с использованием почтовых программ на двух различных, находящихся в разных местах компьютерах. Но как узнать, отправлен ли ответ с другого компьютера? Кроме того, если письмо удалено с сервера до его загрузки на оба компьютера, то один из компьютеров будет иметь неполный почтовый ящик.
Подобный сценарий имеет отношение к пользователям, которые работают на двух персональных компьютерах - один дома, и один, например, мобильный. Оба персональных компьютера для просмотра почты из одного почтового ящика используют почтовую программу, работающую по протоколу РОРЗ. Утром на домашний компьютер загружается дневная почта. Допустим, получено 50 сообщений, в том числе 33 ненужных. Пользователь немедленно удаляет ненужные сообщения, отвечает на 7 сообщений и подшивает 10 сообщений для дальнейшей обработки.
Днем тот же пользователь получает доступ к почтовому ящику с портативной системы. Он получает почту. Число сообщений теперь — 58. Это 33 ненужных сообщения, которые были удалены на домашней машине, 7 - на которые уже отправлен ответ и 10 сохраненных для дальнейшей обработки сообщений. Кроме того, получено 8 новых сообщений.
Описанная ситуация обычна и приводит к огромному количеству неизбежных повторений при попытке работать с почтой с двух или более мест.
16. Почтовые серверы IMAP4
Почтовые серверы IMAP4
Единственным решением этой проблемы является почтовый сервер IMAP4. В модели IMAP почтовые ящики существуют на удаленных серверах и только там. Пользователи открывают и осуществляют доступ к своим почтовым ящикам посредством клиентских приложений. Но вместо того, чтобы копировать сообщения в локальный почтовый ящик, пользователи просто работают с даленным почтовым ящиком, не создавая локальной копии.
IMAP имеет несколько преимуществ по сравнению с системами РОРЗ. Прежде всего, это организация работы и обслуживания единственного почтового ящика из множества мест и с различных компьютеров. Почта остается в единственном удаленном почтовом ящике вместо копирования во множество локальных почтовых ящиков. Если пользователь удаляет сообщение в почтовом ящике из одного места и затем обращается к почтовому ящику из другого места, то этого сообщения там уже не будет.
Именно эта особенность IMAP4 - манипулирование удаленным почтовым ящиком - делает необходимой работу в режиме on-line для просмотра, ответа и обработки почты. IMAP4 наилучшим образом подходит для ситуаций, когда имеется выделенное сетевое соединение либо оплата за соединение невысока. Например, в случае абонентской (не повременной) платы за связь с Internet и абонентской (не повременной) платы за индивидуальный телефонный канал, стоимость почтовых абединений РОРЗ и IMAP4 будет одинаковой. Но если пользователь платит за Internet и телефон юминутно, то IMAP4 обойдется гораздо дороже, чем РОРЗ.
Кроме того, далеко не все провайдеры Internet предоставляют пользователям доступ к их почтовым ящикам через серверы DVLAP4. Системы IMAP4 чаще используются в корпорациях и позволяют пользователям осуществлять доступ к их почтовым ящикам на работе и из дома без проблем, характерных для систем РОРЗ.
Теперь, разобравшись с различиями между почтовыми серверами РОРЗ и IMAP4, можно приступать к конфигурированию Netscape 6 для работы с электронной почтой.
17. Настройка Netscape для E-mail
Настройка Netscape для E-mail
Сначала откройте Netscape Mail. Дня этого можно либо выбрать команду меню Tasks/Mail Задачи/Почта), либо щелкнуть на значке Mail (Почта) в левом нижнем углу окна. При первом от-крытии окна Netscape Mail запускается Мастер счетов Account Wizard. помощью этого Мастера можно создать счета четырех типов: ISP Or Email Provider (Провайдер ISP или почты), Netscape WebMail, AOL Account (Счет AOL) и Newsgroup Account (Счет новостей).
Примечание
Если Мастер Account Wizard не появился, значит у вас уже есть почтовый счет. В этом случае в окне Netscape Mail выберите Edit/Mail/News Account Settings (Правка/Настройка счета почты и новостей). В окне Account Settings (Настройка счета) щелкните на кнопке New Account (Новый счет), чтобы вызвать Мастера счетов Account Wizard.
Большинство пользователей располагает, по крайней мере, счетом провайдера ISP Or Email Provider. Необходимые для его организации шаги аналогичны шагам организации счета новостей Newsgroup Account. Если у вас есть счет Netscape WebMail или AOL, то вам нужен только почтовый адрес для системы. Выберите тип ISP Or Email Provider и щелкните на Next для продолжения.
В следующем окне Мастера Account Wizard введите ваше имя и адрес e-mail. Имя, введенное вами, будет использоваться в создаваемых вами почтовых сообщениях
как подпись. Введенный вами адрес e-mail также будет присоединяться к создаваемым сообщениям в качестве обратного адреса. Если получивший ваше письмо адресат щелкнет на кнопке Reply to (Ответить), то ответ по умолчанию будет отправлен на ваш адрес e-mail.
Примечание
Если создается счет новостей Newsgroup Account, необходимо указать имя и почтовый адрес e-mail, которые будут указываться в ваших сообщениях, отправляемых в телеконференции (группы новостей).
Совет
Чтобы избежать нежелательной почты, рассылаемой почтовыми роботами, например, разнообразной рекламы, попробуйте добавить nospam к своему почтовому адресу e-mail. Например, если ваш почтовый e-mail адрес mike@mike.mke, задайте mike@nospam. mike.mke. Любой компьютер, регистрирующий обратный почтовый e-mail адрес из вашего письма, не сможет послать по такому адресу ненужную вам почту. При этом ваши друзья вполне смогут к вам обратиться, удалив nospam из адреса e-mail, доступного им в создаваемом (ответном) почтовом сообщении.
Задав имя и почтовый e-mail адрес, щелкните на кнопке Next. В следующем окне можно сконфигурировать серверы, предназначенные для работы с входящей (incoming) и исходящей (outgoing) почтой e-mail.
Сервер входящей почты может быть одного из двух типов: РОРЗ или IMAP4. Ранее мы разбирали, что РОРЗ-серверы обычно используются провайдерами ISPs и другими почтовыми службами Internet. IMAP4 - более совершенный сервер, позволяющий выполнять поиск среди сообщений перед выполнением загрузки на локальный компьютер. В любом случае следует указать имя сервера входящей почты (его вам сообщат в фирме, предоставившей вам почтовый e-mail адрес). Этот адрес может выглядеть, например, так pop. emailprovider. net.
Исходящая почта отправляется через SMTP-сервер провайдера ISP, который управляет всеми отсылаемыми сообщениями. Узнайте у вашего провайдера ISP имя этого сервера: оно может выглядеть, например, так smtp .yourISP .net. Задав имена серверов входящей и исходящей почты, щелкните на кнопке Next для продолжения конфигурирования.
Введите имя пользователя, определенное для вас провайдером почтовых услуг. В большинстве случаев речь идет о части почтового e-mail адреса, расположенной перед символом @. Если вы забыли это имя, обратитесь к провайдеру почтовых услуг. Задав имя пользователя, щелкните на кнопке Next для продолжения конфигурирования.
В следующем окне, называемом Account Name (Имя счета) необходимо ввести имя счета. Задав имя счета, щелкните на кнопке Next для продолжения конфигурирования.
Последнее окно Мастера, отображает часть заданных вами параметров конфигурации счета. Можно щелкнуть на кнопке Back (Назад) для возврата к предыдущим шагам конфигурирования с целью внесения изменений в параметры. Для завершения конфигурирования щелкните на кнопке Finish (Готово).
18. Изменение конфигурации Netscape Mail
Изменение конфигурации Netscape Mail
Любой счет, созданный в рамках Netscape Mail, можно изменить. Определяя почтовый e-mail адрес, вы можете задать пять дополнительных параметров. Каждый альтернативный адрес, допускает задание трех конфигурационных параметров, обеспечивающих его настройку. Чтобы открыть первое окно настройки, щелкните на Edit/Mail/News Account Settings (Правка/Настройка счета почты и новостей). В результате откроется окно Account Settings (Настройка счета).
На рис. 23.22 показаны пять доступных опций. Три из них связаны с определенным e-mail адресом. Сам по себе e-mail адрес представляет первый параметр, иногда называемый Account Name (Имя счета). Второй параметр - Server (Сервер). Copies And Folders (Копии и папки) - третий параметр. Первые два параметра конфигурируются в ходе задания почтового e-mail адреса. Параметр Copies And Folders определяет положение используемых файлов почты и редко меняется. Значение этих параметров в определенной мере зависит от типа сервера, используемого для получения почты (РОРЗ или IMAP4). Другие вкладки позволяют вносить изменения в остальные параметры конфигурации, но значения этих параметров (за исключением имени SMTP-сервера исходящей почты) не оказывают существенного влияния на основные почтовые операции.
Панель Account Settings
Панель Account Settings используется для указания информации (такой, как e-mail адрес пользователя, имя и организация), которая будет добавляться во все отправляемые сообщения e-mail.
Первое поле необходимо заполнить обязательно. Содержимое поля Account Name (Имя счета) должно соответствовать действительному почтовому e-mail адресу, выделенному вам почтовым провайдером.
Обязательно заполните поле Your Name (Ваше имя), которое должно содержать полное имя пользователя в таком виде, в каком будет видеть его получатель почтовых сообщений, и поле Email Address (E-mail адрес), которое должно содержать полный e-mail адрес, указываемый в строке From (От) сообщения.
Заполнять поле Reply-To Address (Отвечать по адресу) необходимо в том случае, если адреса людей, которые получают ответы на письмо, отличаются от адреса в строке From исходящего сообщения. Заполнять поле Organization (Организация) также необязательно. Содержимое этого поля включается в заголовок всех отправляемых сообщений e-mail и отображается в некоторых почтовых клиентах, включая Netscape 6.
Поле Attach This Signature File (Подпись) указывает файл, содержащий сигнатуру, которая добавляется в конце всех отсылаемых сообщений e-mail. Сигнатура - это текст, который может включать имя пользователя, адрес, номер телефона и др. Не забудьте установить флажок Attach This Signature, если требуется добавление сигнатуры в исходящие сообщения.
Кнопка Advanced (Дополнительно) позволяет изменить имя SMTP-сервера исходящей почты, заданное в этом счете.
Для данной панели параметры серверов РОРЗ и IMAP4 одинаковы.
Панель Server Settings
Панель Server Settings (Почтовый сервер) используется для указания Netscape Mail, как найти почтовый ящик пользователя и отправить составленное сообщение.
На панели Server Settings приведены четыре основных параметра, не зависимо от того, используете вы сервер РОРЗ или IMAP4. Во-первых, на панели указан тип сервера (РОРЗ или IMAP4). Далее задано полное имя SMTP-сервера Server Name вашего ISP-провайдера с учетом домена. Третий параметр - User Name (Имя пользователя) - должно соответствовать указанному в вашем почтовом адресе e-mail (это имя может не совпадать с именем вашего счета у провайдера ISP). Последний параметр - Port (Порт) - номер коммуникационного канала, используемого для отправки сообщений, по умолчанию для РОРЗ это 110, а для IMAP4 - 143.
Прочие параметры панели Server Settings не критичны для работы приложения Netscape Mail и не оказывают влияния на функционирование до тех пор, пока не установлен соответствующий флажок. Набор доступных параметров конфигурирования зависит от типа используемого почто вого сервера: РОРЗ или IMAP4. Обычно из названия параметра можно понять его назначение. Некоторые из параметров зависят от персональных установок или конфигурации провайдера ISP.
19. Инсталляция и использование Lynx
Инсталляция и использование Lynx
Последним браузером, рассмотренным в главе, является Lynx. Это наиболее распространенный текстовый браузер в мире Unix и Linux. Lynx включен в большинство дистрибутивов Linux, в том числе и дистрибутив Red Hat, которому посвящена эта книга.
Чтобы проверить, инсталлирован ли Lynx, выполните следующую команду.
$ rpm -q lynx
Если обнаружится, что Lynx не инсталлирован, выполните команду rpm для инсталляции
lуnх-2 .8.4-9.1386 .rpm из подкаталога RedHat/RPMS на CD-ROM.
$ rpm -i lynx-2.8.4-9.i386.rpm
После инсталляции Lynx будет находиться в /usr /bin/ lynx.
20. Загрузка новых версий
Загрузка новых версий
К книге прилагается версия 2.8.4 Lynx. Более новые версии можно получить с домашней страницы Lynx http: / / lynx. browser. org/. Во время работы над данной книгой, наиболее часто используемой версией Lynx была 2.8.4.
Можно загрузить Lynx в формате архива tar. gz. который использовался ранее в этой главе для загрузки Netscape 6. В этом случае процедура установки также выглядит аналогично.
Запуск Lynx
Lynx необходимо запускать в окне xterm или на символьной консоли. При запуске Lynx без аргументов, загружается страница, заданная по умолчанию. В двоичной версии, распространяемой с Red Hat Linux 7.1, страницей по умолчанию является HTML-страница документации, инсталлируемой вместе с операционной системой. Если компиляция выполнялась самостоятельно, то этой страницей, вероятно, будет http: / / lynx. browser .org/.
Вид экрана после запуска Lynx показан на рис. 23.1 Экран содержит локальный файл справки, инсталлированный в Red Hat.
Если при запуске Lynx нужно сразу открывать конкретную страницу или файл, то укажите URL страницы или имя файла как аргумент для Lynx.
$ lynx http://www.yahoo.com/
или команду
$ lynx /tmp/ filename
Lynx также имеет многочисленные флаги, которые изменяет поведение программы. Полный список флагов Lynx можно получить, указав -help как аргумент.
$ lynx -help
При навигации по Web с Lynx нет необходимости использовать эти аргументы командной строки.
Рис. 23.1. Lynx с файлом справки Red Hat
Открытие новой страницы
Обратите внимание: нижняя строка экрана Lynx содержит основные команды, используемые при навигации по Web. Чтобы открыть новую страницу, когда Lynx уже запущен, используйте команду Go (Переход), нажав клавишу G.
Lynx запросит адрес страницы.
URL to Open: Если вы подключены к Internet, просто введите URL и нажмите Enter для открытия страницы.
Движение по ссылкам
Ссылки в документе выделены жирным текстом в окне xterm и голубым - в окне консоли в цветном режиме. Выбрать ссылку можно при помощи Tab или клавиш управления курсором (со стрелками вверх-вниз). Текущая выбранная ссылка выделяется обратным цветом в окне xterm или красным в окне консоли.
Для следования по выделенной ссылке нажмите Enter или клавишу со стрелкой вправо. Для возврата на предыдущую страницу используется клавиша со стрелкой влево. Ряд команд Lynx приведен в таблице 23.1.
Табл. 23.1. Команды Lynx
|
Команда |
Описание |
|
Enter |
Переход по текущей активной ссылке, выделенной красным цветом |
|
Tab |
Переход к следующей ссылке вперед |
|
Стрелка влево |
Возврат к предыдущей странице |
|
Стрелка вправо |
Переход по текущей активной ссылке, выделеной красным цветом |
|
Стрелка вверх |
Переход по ссылке обратно |
|
Стрелка вниз |
Переход по ссылке вперед |
|
Н |
Вызов справки Lynx |
|
0 |
Обращение к меню конфигурирования Lynx |
|
Р |
Обращение к меню опций печати |
|
G |
Обращение к полю адреса веб-страницы |
|
М |
Переход к домашней странице |
|
Q |
Выход из Lynx |
|
/abc |
Поиск текстовой строки abc |
|
Delete |
Отображение списка просмотренных веб-страниц |
Просмотр рисунков
Если Lynx запущен в окне xterm, можно настроить его так, чтобы просматривать встроенные в страницы рисунки в отдельном окне с помощью, например, программы gqview.
Для просмотра встроенных рисунков необходимо конфигурировать Lynx так, чтобы он использовал программу gqview для вывода рисунков. Нужная настройка выполняется при редактировании файла /etc/ lynx. с f g в текстовом редакторе в режиме корневого пользователя.
В файле /etc/lynx, cfg есть две строки, которые начинаются с #XLOADIMAGE_COMMAND. Одна строка появляется под заголовком VMS, а другая - под заголовком Unix. Необходимо" изменить строку под заголовком Unix следующим образом.
XLOftDIMAGE_COMMAND:/usr/bin/gqview '%s &
Заметьте:-знак комментария (#) в начале строки отсутствует. Строка не является комментарием, следовательно, Lynx будет обрабатывать ее при загрузке.
После изменения строки сохраните измененный файл и запустите Lynx. Браузер должен работать в режиме Images-As-Links. Переход в этот режим выполняется с использованием звездочки (*). При нажатии ее, если появляется сообщение
Links will be included for all images! Reloading...
всё страницы будут отображать рисунки с помощью программы, указанной в файле /etc/ lynx.. с f g. Если же появится сообщение
Standard image handling restored! Reloading...
просмотр встроенных иллюстраций в отдельном окне отменяется.
23.24.gif
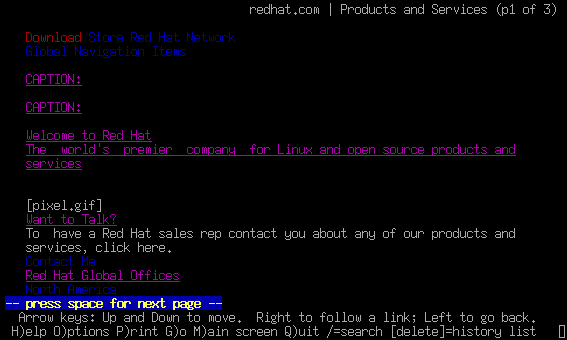
21. Что дальше
Что дальше
После того, как мы изложили основные принципы установления связи и навигации по Web с использованием Linux, можно рассмотреть разнообразные возможности другой не менее важной функции Internet: e-mail.
Мы уже описали одно из популярных приложений для чтения почты - Netscape 6. Но Netscape 6 это лишь одна из многих альтернатив.
Linux поддерживает множество почтовых клиентов, как коммерческих, так и бесплатных. Наряду с мощными (но сложными) системами, ориентированными на запрос, есть компттексные, легкие в использовании символьные (всем известные пакеты Pine и Elm) и графические (например, Xmail) почтовые клиенты.
В следующей главе дан обзор программ чтения почты, работающих под Linux. Наиболее распространенные из них рассмотрены подробно.