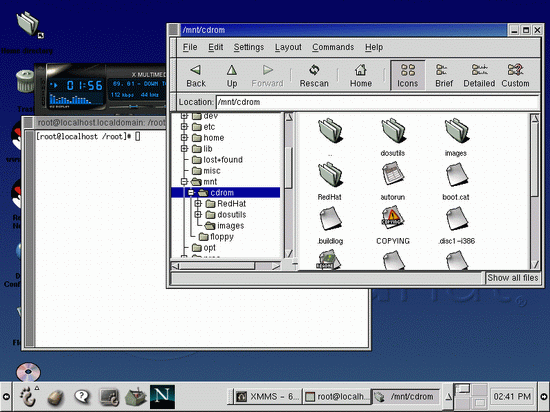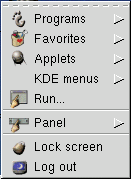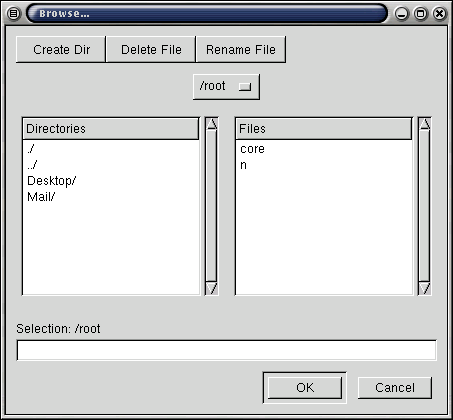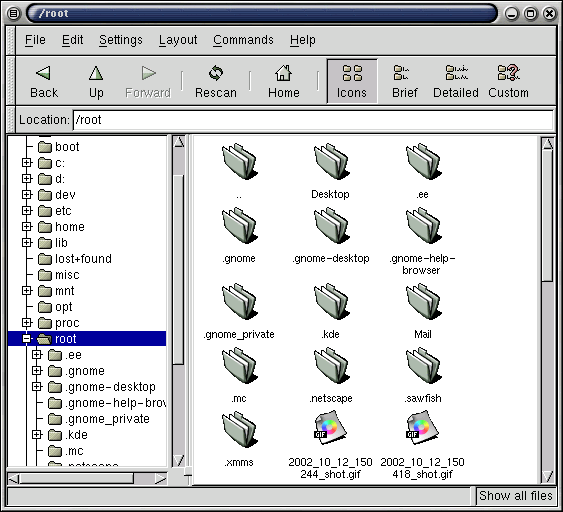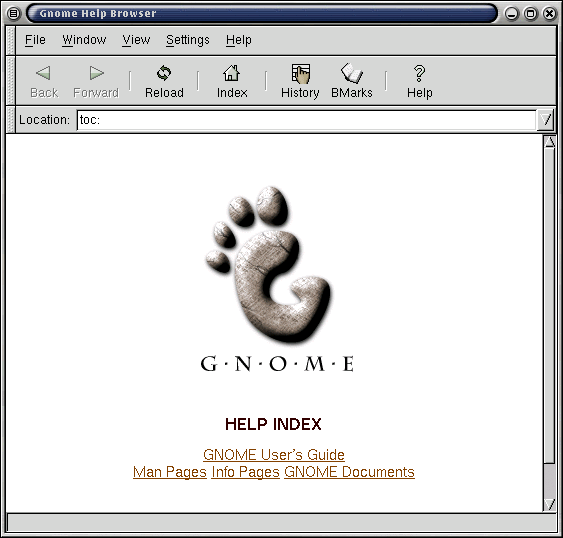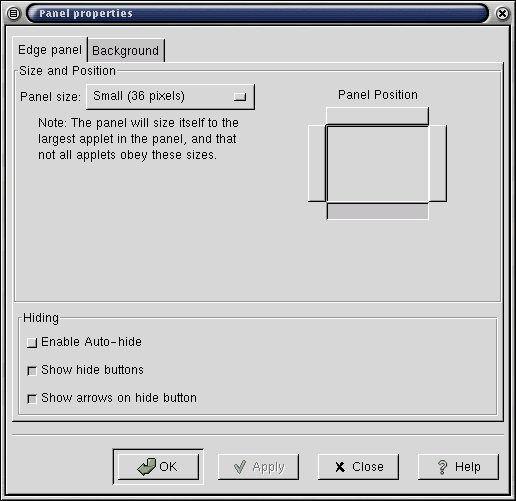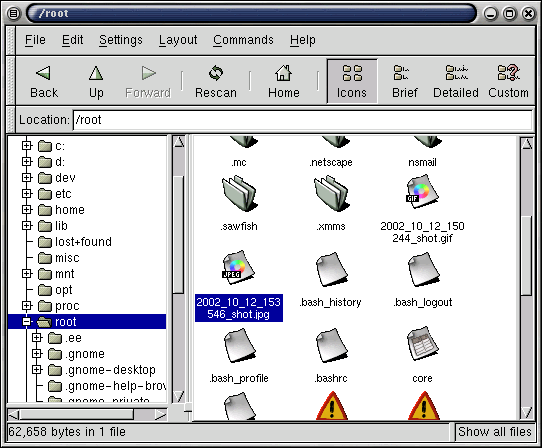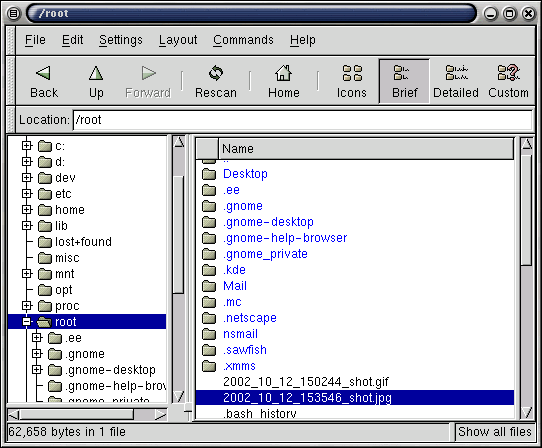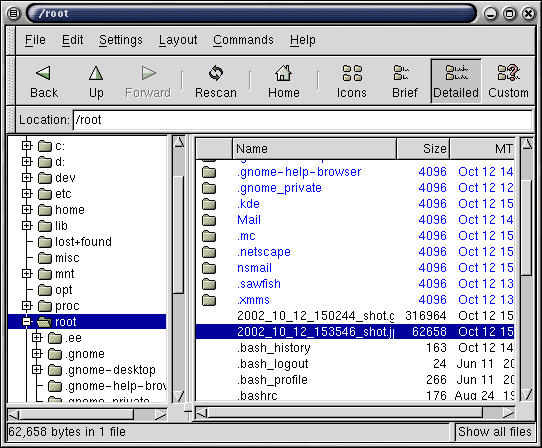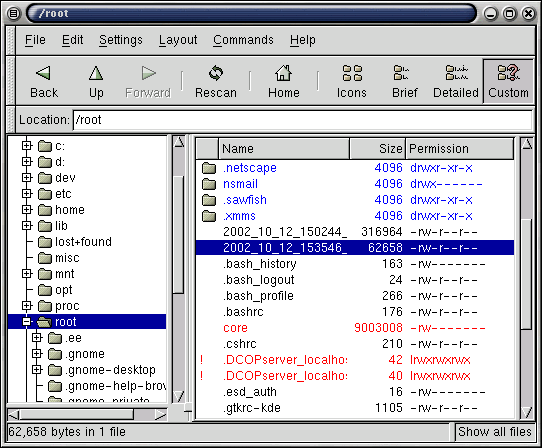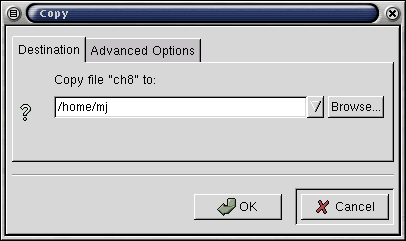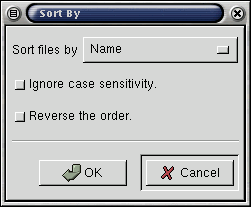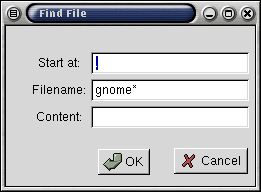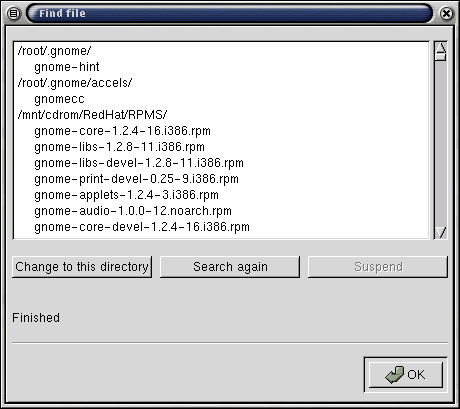ГЛАВА 8. РАБОТА С GNOME И Х WINDOWS
1. ГЛАВА 8. РАБОТА С GNOME ИХ WINDOWS
Глава 8. Работа с GNOME и X Windows
- Запуск X Windows и GNOME
- Панель GNOME
- Интерфейс GNOME
- Управление файлами в GNOME
Система X Windows успешно установлена, пора научиться работать в графической среде, предоставляемой Linux Red Hat.
В этой главе дан обзор рабочего стола GNOME. Это достаточно сложная система, заслуживающая отдельной книги. Конечно, эта глава не претендует на роль полного руководства по GNOME, в ней даны начальные знания, которые читатель будет совершенствовать в процессе работы. Для тех, кто успел поработать с Windows 9x, Me, NT или 2000, изучение основ GNOME не составит труда.
2. Запуск X Windows и GNOME
Запуск X Windows и GNOME
Поскольку система-Red Hat заранее сконфигурирована на использование GNOME, для запуска последнего достаточно запустить X Windows. Для этого надо войти в систему как пользователь и ввести команду $ startx
По этой команде происходит запуск X Windows и диспетчера рабочего стола GNOME. Экран принимает вид, показанный на рис. 8.1. На нем располагаются значки двух разновидностей: значки, предназначенные для запуска приложений, и значки папок, используемые для доступа к файлам с помощью диспетчера файлов GNOME, называемого GNU Midnight Commander.
Примечание
Можно так сконфигурировать Red Hat, чтобы запуск X Windows происходил во время загрузки операционной системы, предоставляя графические средства для ввода имени пользователя и пароля, с последующим автоматическим запуском GNOME (без ввода команды startx).
Ручная установка GNOME
По умолчанию GNOME устанавливается в процессе установки Linux Red Hat 7.1. Если по Какой-либо причине вы тогда решили не устанавливать GNOME или же установка не удалась, придется выполнить ее вручную.
Для этого необходимо установить следующие пакеты из каталога RedHat/RPMS диска CD-ROM Red Hat,
- gnome-applets-1,2,4-3.1386.rpra
- gnome-audio-1.0.0-12.noarch.rpm
- gnome-audio-extra-1. 0 . 0-12 .noarch.rpm
- gnome-core-1 .,2 .4-16 ,1386 .rpm
- gnome-core-devel-1.2.4-16.1386.rpm
- gnome-games-1.2.0-10.1386.rpm
- gnome-games-deve1-1.2.0-10.1386.rpm
- gnome-kerberos-0.2-2-2.1386.rpm
- gnome-libs-1.2.8-11-i3 86.rpm
- gnome-libs-devel-1.2.8-11.1386.rpm
- gnome-linuxconf-0.64-1.1386.rpm
- gnome-lokkit-0.43-6.1386.rpm
- gnome-media-1.2.0-12.1386.rpm
- gnome-objc-1.0.2-11.1386.rpm
- gnome-objc-devel-1.0.2-11.1386.rpm
- gnome-pim-1.2.0-9.1386.rpm
- gnome-pim-devel-1.2.0-9.1386.rpm
- gnome-print-0.25-9.1386.rpm
- gnome-users-guide-1.2-3.noarch.rpm
- gnome-utils-1.2.1-5.1386.rpm
Некоторые из этих пакетов расположены на втором установочном CD-ROM диске Red Hat Linux 7.1. В книге этого диска нет. Но не расстраивайтесь по поводу отсутствия части пакетов - для работы с GNOME они не важны. Каждый пакет устанавливается командой
# rpm -i filename
где filename-имя файла.
Вместе с GNOME загружаются два его основных компонента - панель и окно xterm.
Рис. 8.1. Рабочий стол GNOME, устанавливаемый по умолчанию в Linux Red Hat 7.1
8.1.gif
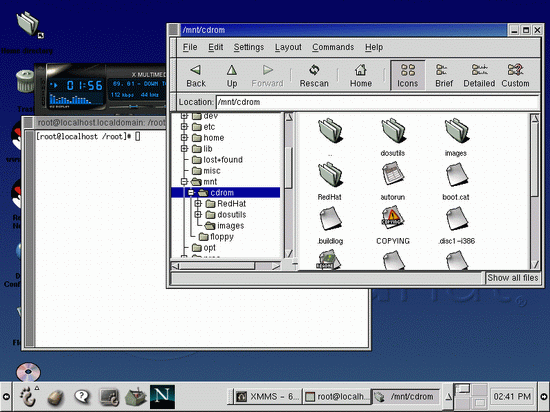
3. Панель GNOME
Панель GNOME
Панель, показанная на рис. 8.2, расположена внизу экрана. Слева на ней размещена кнопка System Menu (Системное меню), со стилизованным изображением отпечатка ноги, справа -небольшой индикатор даты и времени; ближе к центру - кнопки пейджера и других инструментов, а также место для кнопок окон программ.
![]()
Рис. 8.2. Панель GNOME
На данной панели расположены пять кнопок для запуска специальных программ:
- кнопка замка запускает заставку, защищенную паролем;
- кнопка вопроса вызывает справочную систему GNOME;
- кнопка с монитором запускает окно командной строки GNOME;
- кнопка с ящиком инструментов вызывает центр управления GNOME;
- кнопка с буквой N запускает Netscape.
4. Главное системное меню
Главное системное меню
Меню System (Системное) подобно меню Пуск в Windows 98 и Windows 2000. После щелчка на кнопке System открывается меню, показанное на рис. 8.3.
Рис. 8.3. Меню System
Примечание
Хотя в вашей системе меню, окна и панели могут выглядеть иначе, чем на приведенных в данной главе иллюстрациях, при стандартной установке GNOME в Red Hat Linux 7.1 такие отличия отсутствуют.
Перечислим компоненты меню System.
Programs (Программы). Это подменю обеспечивает доступ к большинству приложений и утилит, доступных в GNOME.
Favorites (Избранное). Этот пункт меню открывает список избранных объектов, включая и веб-сайты.
Applets (Апплеты). Доступ к стандартным апплетам GNOME, включая мониторы загрузки, часы, и CD-проигрыватели. GNOME может поместить любые выбранные вами апплеты на панель.
KDE Menus (Меню КОЕ). Доступ к стандартным меню KDE (если оболочка KDE установлена как альтернативный диспетчер рабочего стола).
Run (Запуск программы). Запуск любой программы, установленной в системе Linux. После щелчка на этой команде открывается диалоговой окно, показанное на рис. 8.4. Введите путь и имя программы, затем щелкните на кнопке Run (Выполнить). Можно щелкнуть на кнопке Browse (Обзор) и указать запускаемую программу в окне выбора программ (рис. 8.5).
Рис. 8.4. Запуск программы
Рис. 8.5. Выбор программы для запуска
Panel (Панель). Средства конфигурирования панели GNOME (гл. 10).
Lock Screen (Заставка). По этой команде запускается экранная заставка с паролем.
Log Out (Завершение работы). Команда выхода из GNOME. Если GNOME был запущен с графического экрана при входе в систему, то по этой команде GNOME прекращает работу, и на экран возвращается окно входа в систему. Если же GNOME был запущен с командной строки консоли, происходит возврат к командной строке.
Подменю Programs. Подменю Programs содержит несколько подменю, каждое из которых отмечено стрелкой справа от имени. Подменю открывается щелчком на имени и содержит имена программ, которые можно запустить. Стандартные подменю следующие.
Applications (Программы). Из этого подменю запускаются стандартные программы GNOME, например календарь, электронные таблицы, Gnumeric.
Utilities (Утилиты). Доступ к часто используемым утилитам GNOME и X Windows, среди которых rvxt, калькулятор и программа просмотра текстовых файлов.
Development (Разработка). Это подменю включает утилиту разработчика GLADE, предназначенную для разработки пользовательского интерфейса GTK+.
Games (Игры). Несколько игр для среды X Windows и GNOME.
Graphics (Графика). Несколько графических программ для GNOME, в том числе популярный графический редактор The GIMP.
Internet. Быстрый доступ к стандартным инструментам Internet, в том числе Netscape Communicator, новому браузеру Mozilla и FTP-утилите GNOME, gFTP.
Multimedia. Набор мультимедийных средств, включающий проигрыватель компакт-дисков и регулятор громкости.
Settings (Настройка). Набор средств конфигурирования GNOME. Подробнее см. в гл. 10.
System (Системные). Быстрый доступ к некоторым системным инструментам, в том числе GnoRPM системе управления пакетами rpm Red Hat из комплекта GNOME.
File Маneger (Диспетчер файлов). Запуск диспетчера файлов GNOME (рис. 8.6). Подробнее диспетчер файлов GNOME рассмотрен далее в этой главе.
Рис. 8.6. Диспетчер файлов GNOME
Help System (Справочная система). Запуск справочной системы GNOME. Справочная система построена на основе HTML с использованием браузера HTML (рис. 8.7) и содержит достаточно полную документацию по GNOME.
8.3.gif
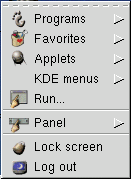
8.4.gif

8.5.gif
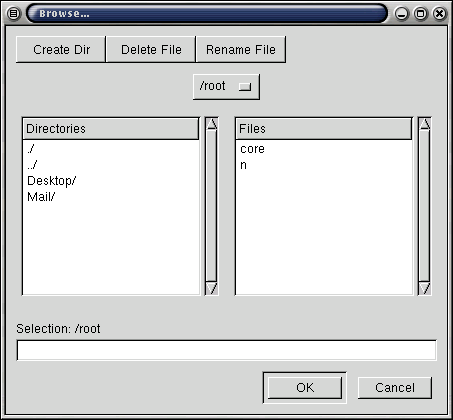
8.6.gif
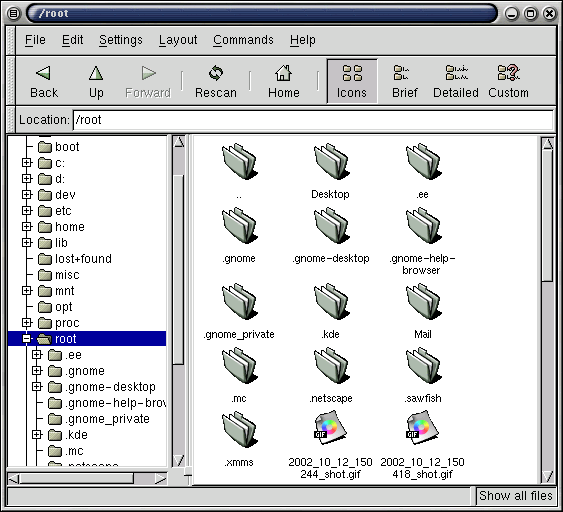
5. Манипуляции с панелью GNOME
Манипуляции с панелью GNOME
Некоторым пользователям не нравится, что на небольшом экране (например, монитора ноутбука или 14- и 15-дюймовых мониторов) панель GNOME занимает довольно много места. К счастью, есть несколько способов, позволяющих решить эту проблему.
Рис. 8.7. Справочная система GNOME
Во-первых, панель можно свернуть в небольшой прямоугольник. Стандартная панель расположена вдоль нижней кромки экрана. Если щелкнуть на небольшой стрелке, направленной влево и расположенной у левого края панели, то последняя свернется до небольшого прямоугольника со стрелкой вправо, расположенного в левом нижнем углу. Панель возвращается на место щелчком на стрелке, направленной вправо.
Аналогично, после щелчка на стрелке вправо, расположенной с правого края панели, панель сворачивается в нижнем правом углу экрана и разворачивается щелчком на стрелке, направленной влево.
Если вам покажется, что и в свернутом виде панель занимает много места, удалите из нее стрелку. Для этого на свернутой панели выполните правый щелчок и команду Panel/Properties/All Properties (Панель/Свойства/Все свойства) открывшегося контекстного меню. Откроется диалоговое окно Panel Properties (Свойства панели), показанное на рис. 8.8.
Отменив выбор опции Show Arrows On Hide Button (Вывод стрелки свернутой панели) и щелкнув на кнопке Apply (Применить), вы удалите стрелку из свернутой панели в левом или правом нижнем углу экрана, сделав ее еще уже.
Еще один способ отвоевать место на рабочем столе - установить в диалоговом окне Panel Properties флажок Enable Auto-hide (Разрешить автоматическое сворачивание) и щелкнуть на кнопке Apply. После этого от панели останется только узенькая полоска внизу экрана. Панель станет видимой, если навести на эту полоску указатель мыши. Если убрать указатель мыши с панели, она вновь станет невидимой, оставив только полоску внизу экрана.
Еще одна полезная возможность, предоставляемая диалоговым окном Panel Properties, -перемещение панели на другое место экрана - верхний левый или правый края. Для этого надо установить соответствующий переключатель в группе Panel Position (Расположение панели) и щелкнуть на Apply.
Рис. 8.8. Диалоговое окно свойств панели GNOME
8.7.gif
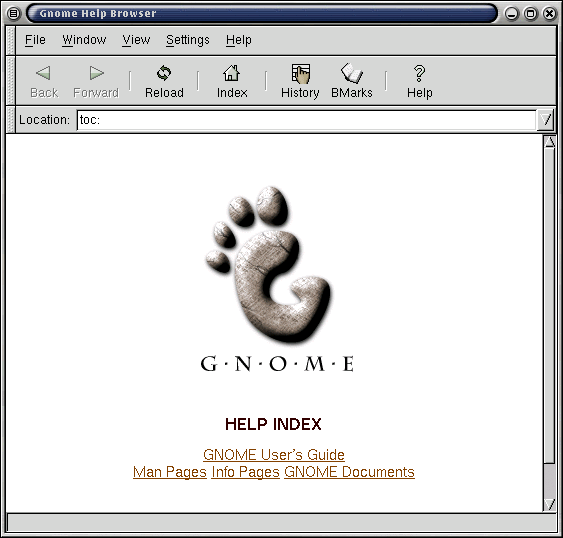
8.8.gif
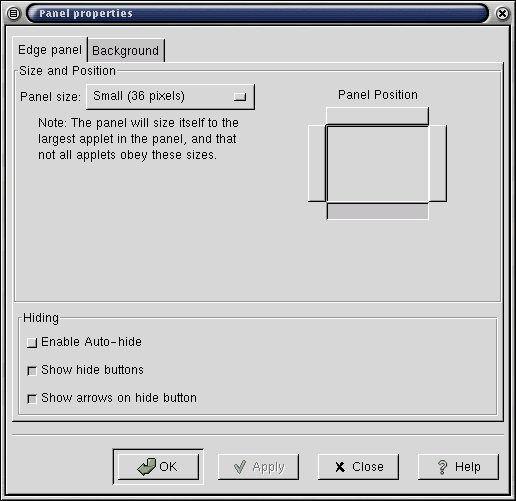
6. Апплеты панели
Апплеты панели
Панель GNOME допускает высокую степень адаптации. Одно из наиболее МОЩНЫХ средств —
запуск небольших апплетов панели.
GNOME содержит множество апплетов, а также предоставляет интерфейс для программирования пользователем собственных апплетов. Перечислим некоторые апплеты из рабочего стола GNOME дистрибутива Linux Red Hat 7.1.
- Небольшая мозаичная игра.
- Апплеты для отслеживания состояния батарей, загруженности процессора и степени заполнения диска.
- Апплет проигрывания компакт-дисков.
- Апплет проверки наличия новых сообщений в папке "Входящие".
- Часы,
- Апплет управления печатью.
- Диспетчер стола для организации виртуальных рабочих столов.
Пейджер и часы установлены на панели GNOME (по умолчанию). Ниже перечислены некоторые манипуляции с апплетами:
- установка апплета на панель;
- перемещение апплета по панели;
- редактирование свойств апплета;
- удаление апплета с панели.
Установка апплета на панель
Установить апплет на панель несложно. Чтобы установить, например, диспетчер стола, правым щелчком на свободном месте панели откройте контекстное меню, в котором выберите Panel/Add То Panel/Applet/Utility/Desk Guide (Панель/Добавить на панель/Апплет/Утилита/Диспетчер стола). На панели появится диспетчер стола.
Другой способ установки апплета основан на использовании системного меню. Чтобы добавить на панель, например, апплет Tasklist (Список задач), выберите в системном меню Applets/Utility/Tasklist (Апгшеты/Утилита/Список задач). Список выполняемых в данный момент задач появится на панели.
Перемещение апплета по панели
Если вам не нравится расположение апплета на панели, переместите его на новое место. Для этого щелкните на апплете правой кнопкой и выполните команду контекстного меню Move (Переместить), после чего просто перетащите апплет на-новое место, удерживая нажатой левую кнопку мыши. Как только вы отпустите кнопку, апплет поменяет расположение.
Редактирование свойств апплета
Как правило, апплет имеет набор свойств, редактируя которые можно менять его характеристики. Редактирование производится в диалоговом окне Properties (Свойства). Чтобы открыть это окно, щелкните правой кнопкой на апплете и выполните команду Properties контекстного меню.
Удаление апплета с панели
Возможность удалить с панели установленный апплет трудно переоценить. Во-первых, это позволяет экспериментировать со множеством апплетов GNOME, во-вторых - очищать панель, когда на ней становится слишком тесно. Чтобы удалить апплет, щелкните на нем правой кнопкой и выполните команду Remove From Panel (Удалить с панели) контекстного меню.
7. Диспетчер стола и список задач ИНТЕРФЕЙС GNOME
Диспетчер стола и список задач
Поскольку диспетчер стола и список задач - апплеты, установленные на панели в предыдущих параграфах, рассмотрим их в качестве примера использования апплетов. Диспетчер стола, изображенный на рис. 8.9, предназначен для поддержки виртуальных рабочих столов.
Примечание
Диспетчер стола и список задач в предыдущих версиях GNOME были известны под названием "пейджер" (Pager).
Чтобы понять суть виртуального рабочего стола, рассмотрим простой пример. Наличие двух виртуальных рабочих столов аналогично наличию двух мониторов, питающихся от одного силового кабеля. Каждый монитор контролирует свой набор заданий, переключение из одной среды в другую производится перекидкой силового кабеля.
Это и есть принцип действия виртуальных рабочих столов - только без потери времени и сил на переключение кабеля. Каждый виртуальный рабочий стол - самостоятельная рабочая среда, в которой можно открывать окна и запускать программы. Несмотря на то, что разные программы представлены на разных рабочих столах, все ни выполняются в одном сеансе X Windows. Последнее означает, что программы на разных рабочих столах могут обмениваться данными через буфер обмена, как если бы они были на одном рабочем столе.
Для перехода на другой рабочий стол надо щелкнуть на его кнопке, расположенной на Диспетчере стола, после чего указанный рабочий стол станет активным.
С правого края каждого виртуального рабочего стола отведено место для кнопок всех открытых окон текущего рабочего стола (список задач). Если щелкнуть на одной из них, то соответствующее окно станет активным.
Между кнопками заданий и остальной частью виртуального рабочего стола находится небольшая кнопка со стрелкой вверх. Щелчок на этой кнопке приводит к открытию списка окон, открытых на всех виртуальных рабочих столах. Если щелкнуть на имени одного окна, произойдет переход на соответствующий рабочий стол, на котором это окно станет активным.
Интерфейс GNOME
В пользовательском интерфейсе GNOME есть много критических элементов. Рассмотрим средства GNOME, позволяющие манипулировать окнами и взаимодействовать с рабочим столом.
8. Манипулирование окнами
Манипулирование окнами
По внешнему виду и поведению окна GNOME мало отличаются от своих собратьев из Windows 98. Это существенно облегчает жизнь пользователям Windows, которым не потребуется особых усилий для перехода с одной оконной системы на другую.
Рассмотрим основные элементы окна - строку заголовка, функциональные кнопки, меню окна и рамку.
Строка заголовка
Строка заголовка расположена на верхней кромке окна и содержит его имя, обычно совпадающее с именем программы, открывшей это окно. Имя окна xterm установлено по умолчанию, но может быть изменено (чуть позже мы это рассмотрим).
Строка заголовка выполняет несколько функций. Очевидно, что щелчок на ней делает окно активным. Для этого достаточно щелкнуть в любом месте окна, но в некоторых редких случаях все же лучше делать это на строке заголовка. Перетаскивая заголовок, можно перемещать окно по рабочему столу. После отпускания кнопки, окно оказывается на новом месте.
Двойной щелчок на строке заголовка приводит к сворачиванию окна (shading - по терминологии GNOME), и на экране остается только строка заголовка, сохраняющая все свои функции. Следующим двойным щелчком окно возвращается к прежнему состоянию (unshading - по терминологии GNOME).
Функциональные кнопки
Это группа из трех кнопок в верхнем правом углу большинства окон.
Щелчок на одной из этих кнопок приводит к следующим преобразованиям окна (слева направо).
Сворачивание окна. Окно удаляется с экрана, остается лишь его кнопка в списке задач на панели.
Разворачивание/восстановление окна. Разворачивание окна во весь экран (разворачивание) и возвращение в исходное состояние (восстановление).
Закрытие окна. Если программа многооконная, то щелчок на этой кнопке не обязательно приводит к прекращению работы программы.
Меню окна
Слева от заголовка расположен значок, щелчок на котором приводит к открытию меню, содержащего несколько команд управления окном. Первые три команды (Minimize, Maximize и Close) дублируют функциональные кнопки окна. Остальные команды разнесены по подменю:
Toggle (Переключить). Это подменю дает возможность оставить окно на столе при переходе от стола к столу (Sticky), минимизировать окно (Minimize) и свернуть его до строки заголовка (Shaded).
In Group (Группировка). Это подменю позволяет группировать данное окно с другим.
Send Window To (Передать). Эта команда позволяет переместить активное окно на другой рабочий стол, указав направление перемещения (например, в сторону окна, расположенного справа от данного).
Stacking (Порядок). Здесь можно задать положение окна среди остальных.
Frame Type (Тип рамки). Задается положение рамки по отношению к строке заголовка и границам окна.
Frame Style (Стиль рамки). Задается формат рамки.
History (Умолчания). Это подменю позволяет задать позицию, размер и свойства окна по умолчанию.
Рамка окна
В большинстве окон есть рамка шириной в пять пикселей (значение по умолчанию, которое, как мы увидим позже, можно поменять). Назначение рамки - обозначение границ окна и изменение его размеров.
Можно менять размер окна по горизонтали, вертикали или одновременно в двух направлениях, перетаскивая сторону рамки в любом месте, кроме края непосредственно примыкающего к строке заголовка. При перетаскивании сторона рамки следует за указателем мыши, изменяя размер окна. При перетаскивании левой и правой сторон меняется размер по горизонтали, при перетаскивании верхней и нижней - по вертикали. Если перетаскивать один из нижних углов, изменяются оба размера.
9. Рабочий стол GNOME
Рабочий стол GNOME
Вы уже, вероятно, обратили внимание, что при первом запуске на рабочем столе GNOME находится всего один значок. Это значок папки с именем Home Directory (Исходный каталог). Двойной щелчок на этом значке приводит к открытию диспетчера файлов GNOME с исходным каталогом данного пользователя (рис. 8.10).
Рис. 8.10. Диспетчер файлов GNOME
Если щелкнуть правой кнопкой на рабочем столе GNOME, откроется контекстное меню, в котором можно выполнить несколько операций:
- открыть новое окно диспетчера файлов;
- упорядочить значки на рабочем столе;
- открыть новое окно терминала.
Например, по команде Arrange Icons (Упорядочить значки) значки на рабочем столе выстраиваются ровными рядами, Время от времени это приходится делать, если на рабочем столе возникает беспорядок. Если выполнить команду Create New Window (Создать окно), откроется новое окно диспетчера файлов (как после двойного щелчка на значке Home Directory).
8.10.gif
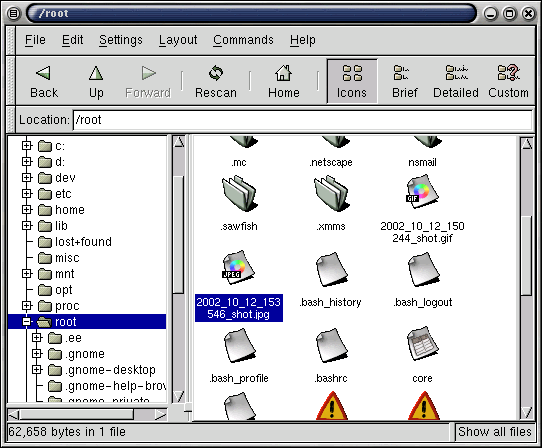
10. Управление файлами в GNOME
Управление файлами в GNOME
У пользователей Windows 3.1 есть Диспетчер файлов, у пользователей Windows 95 - Проводник, в Mac OS - программа Finder. Назначение всех этих программ - управление файлами (в том числе копирование, перемещение, переименование и удаление) и запуск программ.
В мире X Windows до последнего времени подобного стандартного средства не было. Правда, есть ряд программ, претендующих на роль диспетчеров файлов или рабочих столов и пытающихся предоставить пользователю соответствующие функции. Многие из них приведены на Web-странице http://www.xnet.com/ ~blatura/linapp2.html#file.
Однако с появлением альтернативных стандартов для Linux GNOME и КDЕ ситуация изменилась. Обе среды содержат диспетчеры файлов. В GNOME это GNU Midnight Commander - гибкий и качественный инструмент управления и просмотра файлов. Мы рассмотрим его в следующем параграфе.
11. Запуск Диспетчера файлов GNOME
Запуск диспетчера файлов GNOME
Диспетчер файлов GNOME можно запустить, выполнив команду File Manager системного меню Programs. Можно также ввести из командной строки команду
$ gmс &
или, если надо указать полный путь (в Linux Red Hat 7.1),
$ /usr/bin/gmc & Gmc означает GNU Midnight Commander.
12. Окно диспетчера файлов
Окно диспетчера файлов
Окно диспетчера файлов выглядит примерно как на рис. 8.10. В окне показывается содержимое
одного каталога. По умолчанию задан исходный каталог пользователя, запустившего диспетчер файлов. Диспетчер файлов, окно которого показано на рис. 8.10, запущен пользователем mj поэтому в окне показано содержимое каталога /home/mj.
- дерево каталогов (слева);
- панель просмотра (справа);
- панель инструментов (сверху).
Дерево каталогов
С левой стороны окна диспетчера файлов GNOME находится развертываемая структура каталогов системы Linux. Внешне она напоминает дерево каталогов проводника Windows (Windows 95, 98 и 2000) и работает совершенно аналогично.
- Щелчок на знаке треугольника, указывающего вправо, рядом с именем каталога приводит к его развертыванию - выводу содержащейся в нем структуры подкаталогов.
- Щелчок на знаке треугольника, указывающего вниз, рядом с именем каталога сворачивает содержащуюся в нем структуру подкаталогов.
- Щелчок на имени каталога выводит его содержимое в правой части окна диспетчера файлов. Примечание
В некоторых версиях GNOME, включая и версию в базовой инсталляции Red Hat Linux 7.1, на месте треугольников, указывающих вправо, стоят знаки "+", а на месте треугольников, указывающих вниз, знаки"-".
Панель просмотра
С правой стороны окна диспетчера файлов GNOME расположена панель просмотра, на которой представлено содержимое каталога, выделенного в левой части окна. Каталоги и файлы на этой панели представлены полноразмерными значками (по умолчанию). Существуют специальные значки для обозначения каталогов и файлов различных типов. Наиболее важные, смысл которых следует запомнить, - это значки каталогов, документов общего назначения, пакетов и архивов, а также файлов HTML.
Примечание
Полное описание типов файлов и структуры каталогов Linux дано в гл. 14. Начальные знания вы могли получить в гл. 4.
 Значок папки используется для обозначения каталогов. Его смысл должен быть понятен пользователям систем Macintosh и Windows.
Значок папки используется для обозначения каталогов. Его смысл должен быть понятен пользователям систем Macintosh и Windows.
 Чистый лист бумаги обозначает файл документа общего назначения. Это может быть обычный текстовый файл или файл Microsoft Word.
Чистый лист бумаги обозначает файл документа общего назначения. Это может быть обычный текстовый файл или файл Microsoft Word.
 Лист бумаги с аббревиатурой HTML над ним обозначает файл HTML.
Лист бумаги с аббревиатурой HTML над ним обозначает файл HTML.
 Наконец, значок, изображающий пресс, обозначает пакеты и архивы, например ZIP-файлы.
Наконец, значок, изображающий пресс, обозначает пакеты и архивы, например ZIP-файлы.
Панель инструментов
В верхней части окна расположена панель инструментов, на которой установлены девять кнопок. Перечислим их.
Back (Назад). Возврат в предыдущий каталог. Up (Вверх). Переход в каталог одним уровнем выше.
Forward (Вперед). Переход в следующий каталог хронологического списка (необходимо прежде выйти из этого каталога, щелкнув на кнопке Back).
Rescan (Повторное сканирование). Повторное сканирование текущего каталога и приведение списка в окне диспетчера файлов в соответствие с реальным содержимым каталога. Дело в том, что диспетчер файлов не обновляет экран автоматически после изменения содержимого каталога другими программами; в подобных случаях используется данная кнопка.
Ноте (Исходный). Переход в исходный каталог.
Icons (Значки). Представление содержимого текущего каталога крупными значками (по умолчанию).
Brief (Список). Представление содержимого текущего каталога в виде списка имен файлов и каталогов со значком папки возле имени каждого каталога (рис. 8.11).
Detailed (Таблица). Представление содержимого текущего каталога в виде таблицы, содержащей имя, размер и время модификации каждого файла и каталога (рис. 8.12). Custom (Режим пользователя). Представление содержимого текущего каталога в виде таблицы, сконструированной пользователем (рис. 8.13).
13. Важные команды меню
Важные команды меню
В диспетчере файлов GNOME имеется пять меню. Опишем наиболее часто используемые команды этих меню. Подробную информацию можно найти в справочной системе GNOME, вызываемой командой Help System (Справочная система) меню System.
Рис. 8.11. Вывод содержимого каталога в режиме Brief
Рис. 8.12. Вывод содержимого каталога в режиме Detailed
Меню File (Файл), команда Create New Window (Открыть окно)
Для вывода содержимого нескольких каталогов можно открыть несколько окон диспетчера файлов GNOME. Это позволяет перемещать файлы из одного каталога в другой, перетаскивая их из окна в окно.
Рис. 8.13. Вывод содержимого каталога в режиме Custom
Меню File, команда Сору (Копировать)
Чтобы скопировать файл, выделите его на панели просмотра, затем выполните данную команду. Откроется диалоговое окно, показанное на рис. 8.14. Щелкните на кнопке Browse (Обзор) и выберите каталог, в который надо скопировать файл, или укажите путь в текстовом поле.
Рис. 8.14. Копирование файла
Альтернативный способ копирования - правый щелчок на файле в правой части окна и выбор команды Сору из контекстного меню.
Меню File, команда Delete (Удалить)
Чтобы удалить файл, выделите его в панели просмотра и выполните данную команду. Откроется диалоговое окно с предложением подтвердить или отменить удаление. После подтверждения файл восстановить невозможно. Другим способом файл можно удалить, щелкнув на нем правой кнопкой и выполнив команду Delete контекстного меню.
Меню File, команда Move (Переместить)
Чтобы переместить файл на новое место, выделите его на панели просмотра, затем выполните данную команду. Откроется диалоговое окно копирования, показанное на рис. 8.14. Укажите
каталог, в который надо переместить файл и, при необходимости, установите флажок фонового режима. Другим способом файл можно переместить, щелкнув на нем правой кнопкой и выполнив команду Move контекстного меню.
Меню Layout (Макет), команда Sort By (Сортировать по)
Воспользуйтесь этой командой, чтобы изменить порядок представления файлов и каталогов на панели просмотра. Откроется диалоговое окно (рис. 8.15), в котором можно задать сортировку по именам, типам или объемам файлов, времени последнего доступа к ним или модификации, выбрав нужный вариант из разворачивающегося списка. Можно задать сортировку без учета регистра (первый флажок) или в обратном порядке (второй флажок), установив соответствующие флажки в нижней части диалогового окна.
Рис. 8.15. Задание метода сортировки
Меню Сommands (Команды), команда Find File (Найти файл)
Рис. 8.16. Поиск файла
В этом окне можно указать три параметра:
- начало поиска - поле Start At;
- имя искомого файла - поле Filename;
- текст, содержащийся в искомом файле - поле Content.
Указывая имя файла, можно использовать подстановочные символы. Например, если в поле имени указать gi*, будут найдены все файлы, имена которых начинаются с "gi", если *gi - все файлы, имена которых оканчиваются "gi". Задавая начала поиска, можно ввести полный путь (например, /home/username), одну косую (/), что соответствует каталогу высшего уровня, или точку (.), соответствующую текущему каталогу. Результаты поиска выводятся в окне, показанном на рис. 8.17.
Рис. 8.17. Результаты поиска файла
8.11.gif
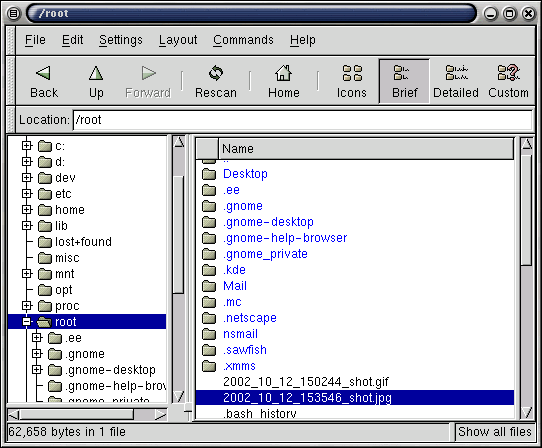
8.12.gif
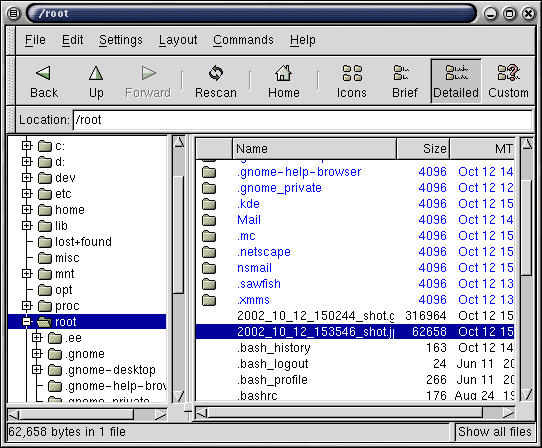
8.13.gif
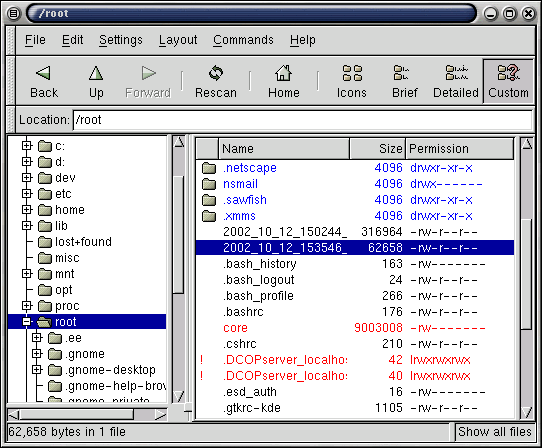
8.14.gif
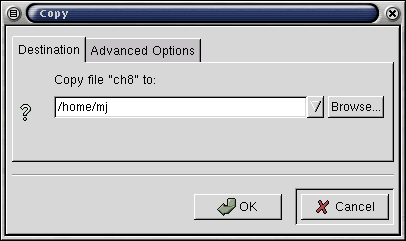
8.15.gif
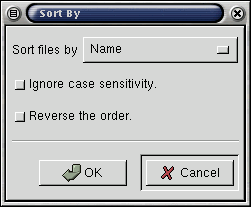
8.16.gif
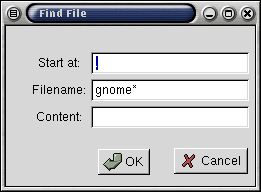
8.17.gif
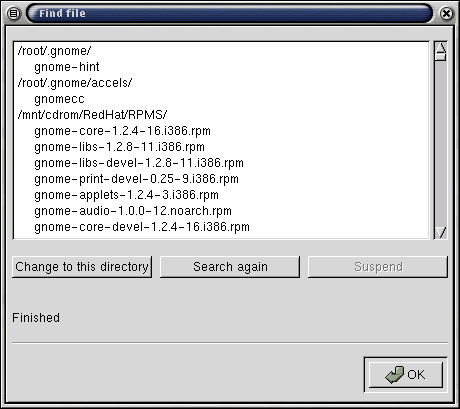
14. Что дальше
Что дальше
Пожалуй, вы уже освоились в среде X Windows - знаете основные команды, умеете запускать программы и работать с окнами.
В следующей главе мы научимся работать в GNOME с некоторыми программами. Среди этих программ - и простейшие (наподобие окон терминала), и самые сложные, например профессиональный графический редактор The GIMP.