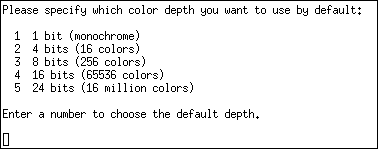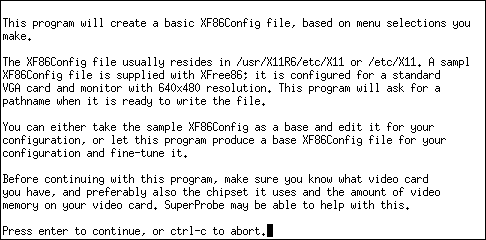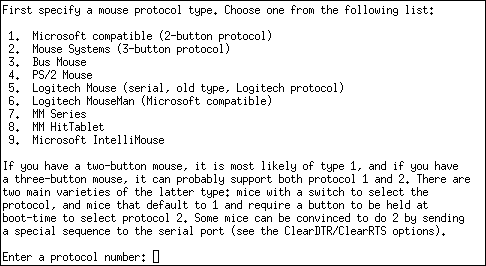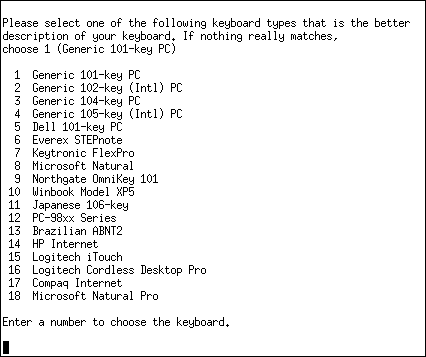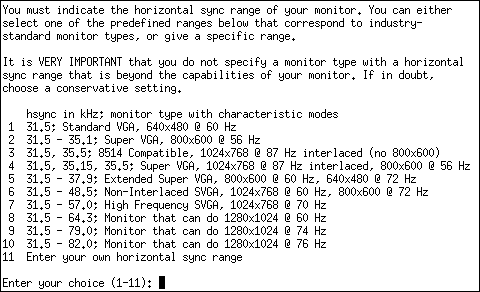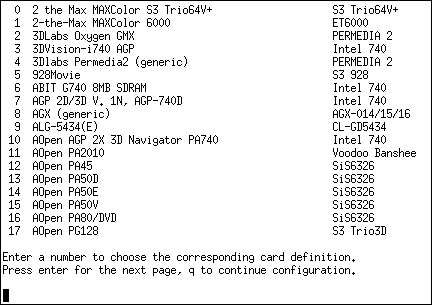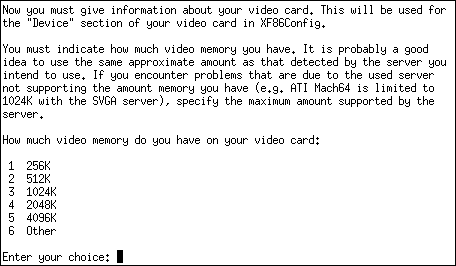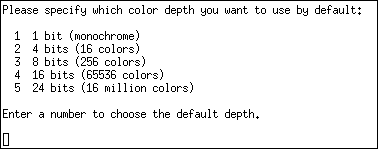14. Конфигурирование XFree86 с помощью программы xf86config
Конфигурирование XFree86 с помощью программы xf86config
Программа Xconfigurator входит в комплект лишь одного дистрибутива - Linux Red Hat - и представляет лишь один из способов конфигурирования системы XFree86, имеющей собственную конфигурационную программу xf86config, входящую во все дистрибутивы Linux.
Эта программа также управляется меню, но имеет меньше возможностей и, по сравнению с Xconfigurator, кажется несколько нескладной. Однако xf86config допускает ручной ввод параметров с клавиатуры и с помощью мыши. Для запуска xf86config введите следующую команду.
$ xf86config Откроется вводный экран, показанный на рис. 7.11.
Рис. 7.11. Вводный экран программы xf86config
Совет
Для успешного завершения всех операций конфигурирования X Windows в программе xf86config, необходимо войти в систему как корневой пользователь (суперпользователь, привилегированный пользователь).
Примечание
При конфигурировании программа Xf86config выводит на экран очень много текстовой информации. Вводный экран - тому пример. Если вы пока не успели основательно изучить Xf86config, внимательно читайте выводимые тексты. Это позволит вам принимать правильные решения. После выбора одной из опций в списке и перехода к следующему экрану возврат уже невозможен, придется перезапускать Xf86config.
На рис. 7.12 показан первый список программы - список моделей мыши. Выберите нужную мышь, введите в командной строке число, которым она помечена, и нажмите Enter. После этого придется ответить на несколько вопросов, среди которых могут быть следующие.
- "Do You Want to Enable ChordMiddle?" (Задействовать среднюю кнопку?). Если у вас 3-кнопоч-ная Microsoft-совместимая мышь от компании Logitech, можете выбрать ChordMiddle, чтобы задействовать среднюю кнопку; иначе будут действовать только правая и левая кнопки.
- "Do You Want to Enable EmulateSButtons?" (Включить эмуляцию 3-кнопочной мыши?). Этот параметр следует установить, если у вас 2-кнопочная мышь с протоколом 2-кнопочной мыши, например Microsoft-совместимым. Щелчок средней кнопкой мыши, необходимый в некоторых программах X Windows, эмулируется при щелчке левой и правой кнопками одновременно.
Рис. 7.12. Выбор протокола мыши
Последний параметр, который надо ввести, - устройство мыши. Если у вас та же мышь, которую вы конфигурировали в процессе установки Linux (гл. 4), то укажите /dev/mouse. Поскольку это значение предлагается по умолчанию, достаточно просто нажать Enter.
Примечание
Версия xf86config, входящая в состав Red Hat Linux 7.1, не распознает USB-периферию. Если у вас USB-мышь и Red Hat Linux 7.1, воспользуйтесь утилитой /usr/sbin/mouseconf ig.
Далее следует процедура конфигурирования клавиатуры. Первый экран содержит меню доступных типов клавиатур, как показано на рис. 7.13.
Выберите тип, соответствующий вашей клавиатуре. Для большинства компьютеров Северной Америки больше других подходит Generic 101-key (Стандартная 101-клавишная) или Generic 104-key (Стандартная 104-клавищная), После выбора типа клавиатуры из этого списка, на экран будет выведен список языков и диалектов. Этот список не помещается на экране полностью, и очередная его часть выводится нажатием клавиши Enter.
Рис. 7.13. Список клавиатур
Продолжим конфигурирование клавиатуры. Следующий вопрос - "Do you want to select additional XKB options?" (Выбрать ли параметры ХКВ?). ХКВ - дополнение к X Windows, упрощающее определение раскладок клавиатуры для разных языков на многоязычных клавиатурах. Установите этот параметр, ответив Y (Да).
Далее наступает черед диапазонов частот горизонтальной и вертикальной развертки монитора. Первый список параметров показан на рис. 7.14.
Рис. 7.14. Список для выбора диапазона частот горизонтальной развертки
Если добиться полного соответствия диапазона частот горизонтальной развертки не удается, но вы знаете, каковы точные значения этого параметра для вашего монитора, выберите "Enter Your Own Horizontal Sync Range" (Введите свои значения диапазона частот горизонтальной развертки) и введите их. Если у вас нет этих сведений, укажите значения, которые, по вашему мнению, не должны выходить за пределы диапазона частот мониторов подобных типов. Для среднего 15-дюймового многочастотного монитора попробуйте выбрать Super VGA или Extended Super VGA, для менее качественного 14-дюймового - Standard VGA.
Теперь настал черед диапазона частот вертикальной развертки. Программа Xf86config предлагает небольшое число вариантов. Можно выбрать Enter Your Own Vertical Sync Range (Введите собственные значения диапазона частот вертикальной развертки) и ввести нужные значения. Если они вам не известны, безопаснее всего выбрать минимальный диапазон, в большинстве версий XFree86 равный 50—70 Гц.
Программа xf86config предложит указать идентификатор, изготовителя и наименование или номер модели монитора. Эти сведения не относятся к конфигурационным параметрам, но их нужно знать на случай, если они вдруг понадобятся.
Далее необходимо сконфигурировать карту видеоадаптера или микропроцессорный набор. Программа предлагает просмотреть список известных видеоадаптеров и микропроцессорных наборов и выбрать нужный. Если выбрать просмотр, на экран будет выведен список видеоадаптеров (рис. 7.15).
Рис. 7.15. Список видеоадаптеров
Следующая страница списка выводится нажатием клавиши Enter. Чтобы выбрать видеоадаптер, наберите его номер в списке (с любой страницы) и нажмите Enter. He найдя подходящего видеоадаптера, выйдите из данной процедуры, введя команду q.
После выбора видеокарты на экране появляется список объемов видеопамяти (рис. 7.16).
Рис. 7.16. Список объемов видеопамяти
Итак, вы указали объем видеопамяти, и теперь необходимо ввести идентификатор, изготовителя и модель карты видеоадаптера. Эти сведения не отражаются на работе X Windows, поэтому можно вводить любую информацию, которую легко отыскать и распознать, если вдруг придется вручную редактировать конфигурационный файл XFree86.
Теперь надо выбрать видеорежимы (см. рис. 7.17). Можно установить несколько видеорежимов, чтобы затем менять их, не перезагружая X Windows. Будьте внимательны, чтобы не принять предлагаемый по умолчанию режим, превышающий возможности видеоадаптера и монитора. К примеру, маловероятно, что 14-дюймовый монитор может обеспечить разрешение 1280x1024, а карта с видеопамятью в 512 Кбайт - 24-разрядную цветовую схему (при любом разрешении).
Рис. 7.17. Меню глубины цвета
Осталось ответить на последнюю группу вопросов, касающихся места записи конфигурационного файла xf86config. Вначале следует указать, записывать ли конфигурационный файл xf86config в каталог /etc/X11/XF86Conf ig, назначаемый по умолчанию. Записывая файл в другое место, вы не рискуете уничтожить прежний конфигурационный файл, который может понадобиться, если новый окажется неработоспособным. Если вы уже какое-то время работаете с X Windows и намерены внести в конфигурацию лишь незначительные изменения, следует сохранить копию старого конфигурационного файла, прежде чем записывать новую.
Если ответить на этот вопрос п (Нет), программа xf86config предложит несколько альтернативных каталогов для записи конфигурационного файла (см. ниже).
Итак, программа спрашивает, записывать ли файл в каталог по умолчанию (обычно /usr/XHR6/lib/X11/XF86Conf ig). Чтобы указать другой каталог, ответьте п (Нет).
Затем следует вопрос, записать ли файл в текущий каталог. Если текущий каталог логический (например, исходный каталог корневого пользователя или / tmp), можно ответить у (Да). Если ответить п, программа потребует указать полный путь к месту записи нового конфигурационного файла и его имя.
Чтобы воспользоваться результатами конфигурирования (если они оказываются удовлетворительными), необходимо записать новый файл в каталог, предназначенный для конфигурационного файла XFree86. В большинстве версий Linux это каталог /etc/XF86Conf ig или /etc/X11/XF86Config, BRedHat7.1-/etc/X11/XF86Config.
Можно перед запуском xf86config создать резервную копию конфигурационного файла в другом каталоге. Тогда новый файл можно спокойно записывать в каталог по умолчанию. Копирование файлов подробно рассмотрено в гл. 14, а сейчас мы только приведем пример команды создания резервной копии конфигурационного файла XFree86 дистрибутива Red Hat 7.1.
$ ср /etc/X11/XF86Config /etc/X11/XF86Config.keep
По этой команде создается копия конфигурационного файла /etc/X11/XF86Config. keep.
7.12.gif
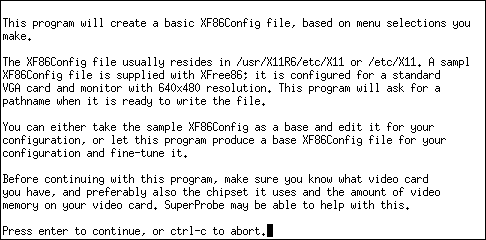
7.13.gif
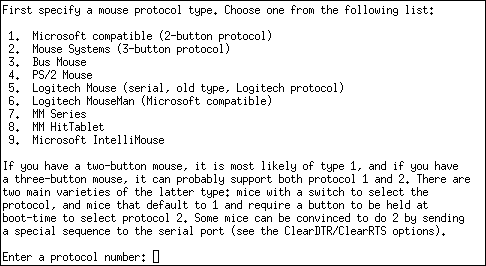
7.14.gif
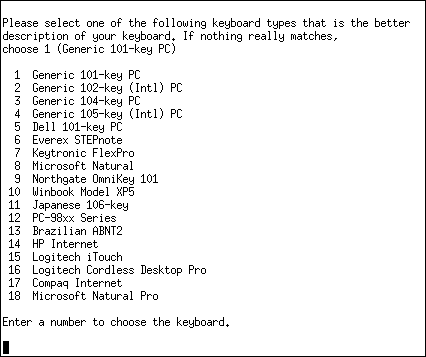
7.15.gif
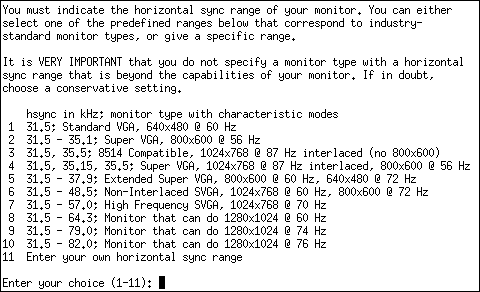
7.16.gif
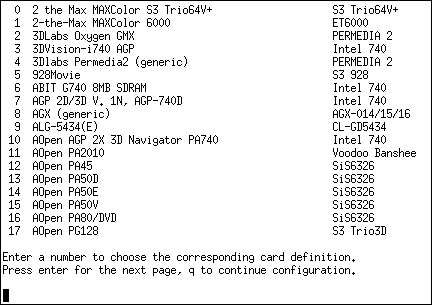
7.17.gif
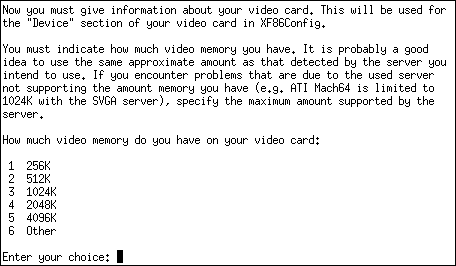
7.18.gif