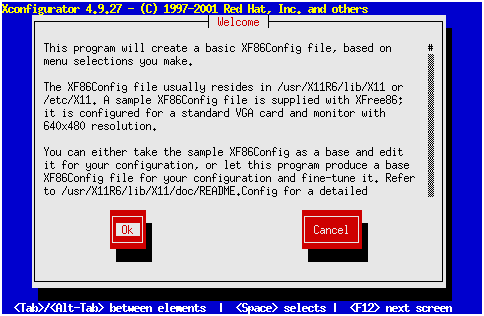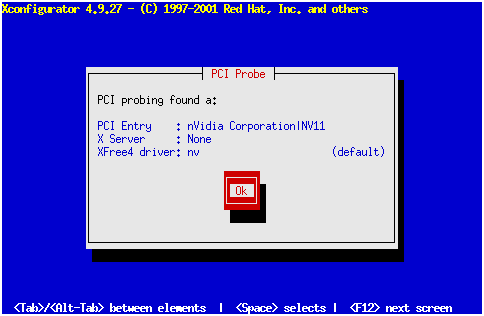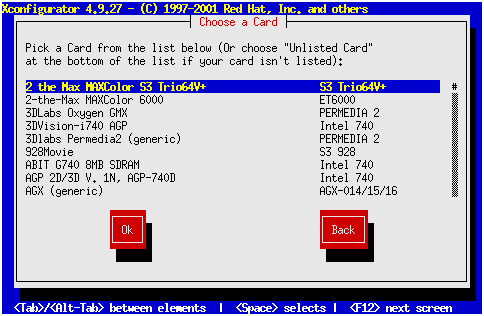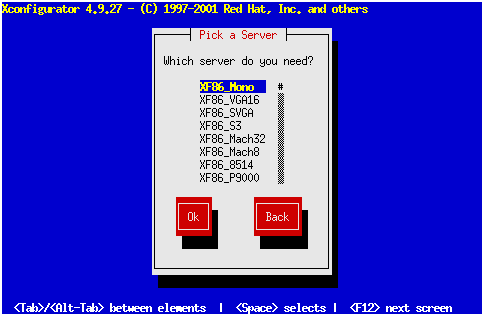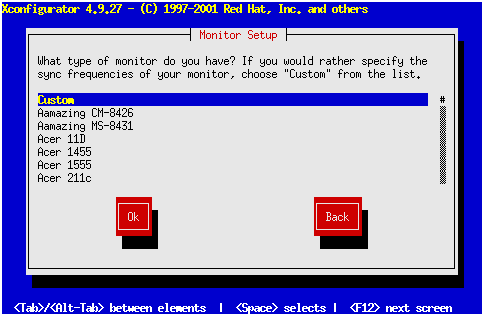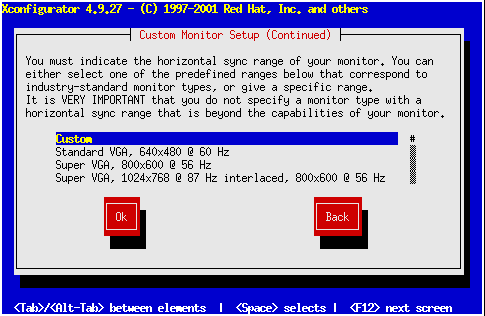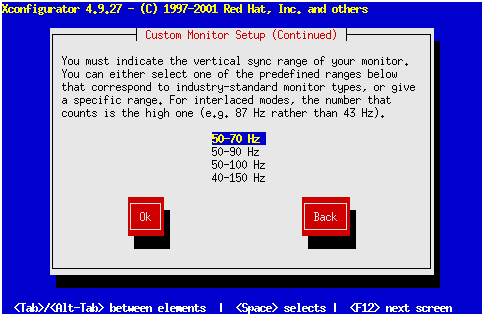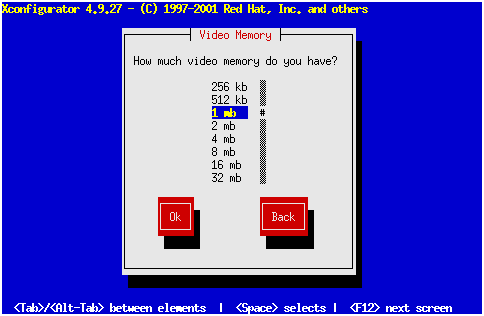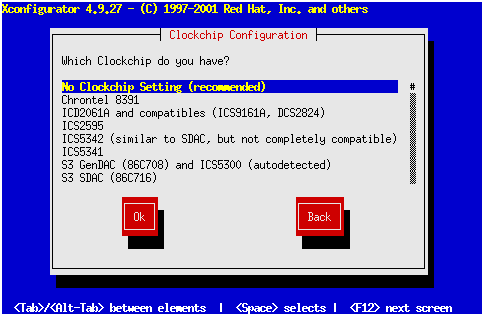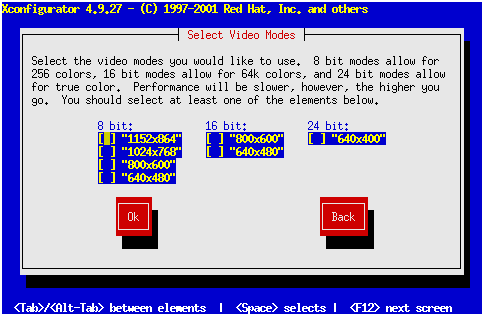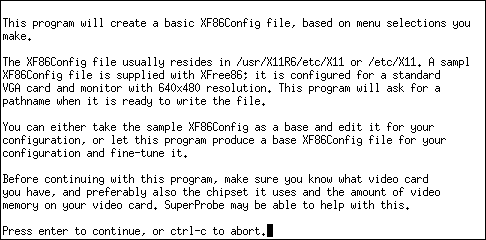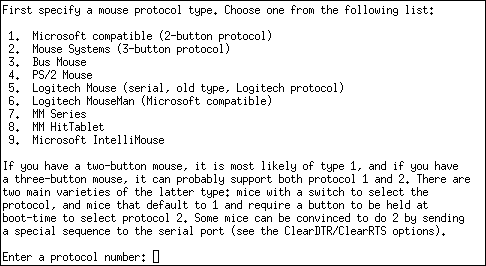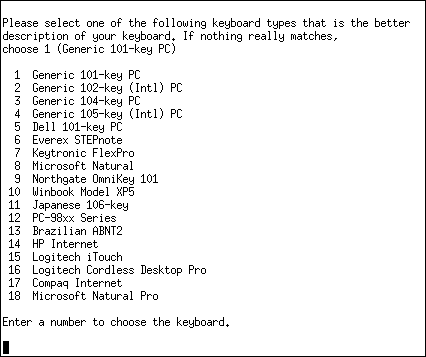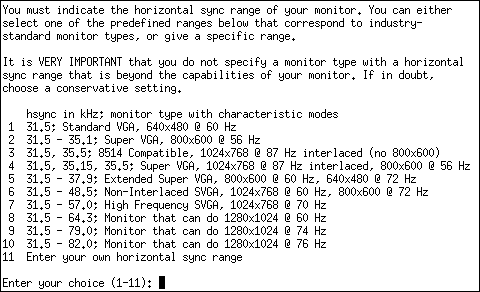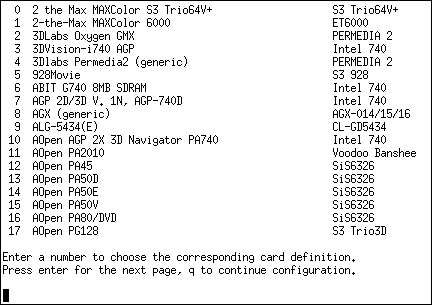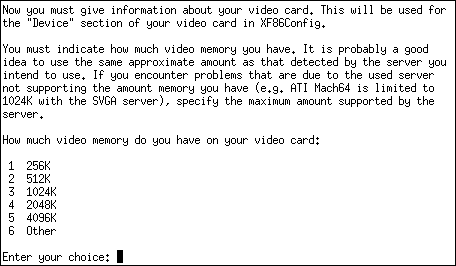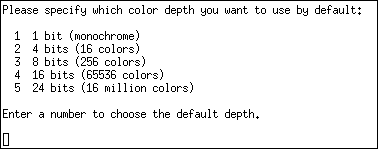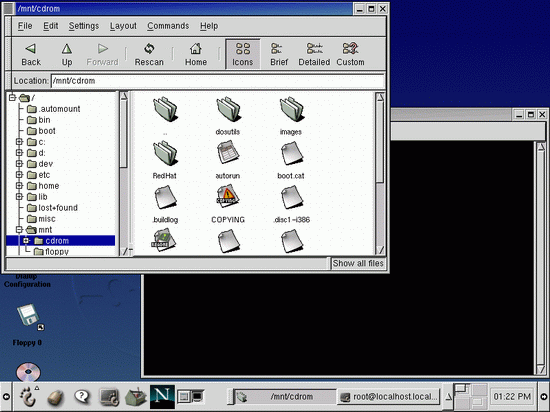ГЛАВА 7. УСТАНОВКА И КОНФИГУРИРОВАНИЕ X WINDОWS
1. Глава 7. Установка и конфигурирование X Windows
Глава 7. Установка и конфигурирование X Windows
- Приобретение X Windows
- Подготовка к конфигурированию X Windows
- Конфигурирование XFree86 с помощью программы Xconfigurator
- Конфигурирование XFree86 с помощью программы Xf86config
- Тестирование конфигурации
Вы уже знаете, что такое среда X Windows, и можете приступить к ее установке и конфигурированию, чтобы поскорее получить операционную систему Linux с графическим интерфейсом.
В главе разъясняются возможности приобретения X Windows для тех, кто устанавливает дистрибутив Linux, не содержащий этого компонента, или почему-либо не может его установить. Затем мы рассмотрим способы оптимального конфигурирования XFree86.
2. Приобретение X Windows
Приобретение X Windows
Если вы установили Linux Red Hat 7.1 с диска CD-ROM, прилагаемого к данной книге, то для установки его ключевого компонента X Windows читать этот параграф не обязательно. Вы не только приобрели, но и установили X Windows, поэтому можете сразу перейти к параграфу "Подготовка к конфигурированию X Windows".
3. Установка Linux Red Hat 7.1 с диска CD-ROM
Установка Linux Red Hat 7.1 с диска CD-ROM
Если вы установили Linux Red Hat 7.1, не установив X Windows, то сейчас это можно исправить. Процедура, которую мы описываем, основана на методах доступа к устройству CD-ROM, рассмотренных в гл. 14.
4. Использование rpm
Использование rpm
В этом параграфе мы используем rpm - инструмент, поставляемый в комплекте Linux Red Hat и предназначенный для управления пакетами Red Hat.
С помощью rpm можно устанавливать или удалять уже установленные пакеты, а также просматривать информацию о пакетах — например, какие файлы входят в их состав.
Для установки пакета введите следующую команду:
$ rpm -i pa.cka.gm-file-name
где package-file-name - имя установочного файла. Чтобы просмотреть список установленных пакетов, введите команду
$ rpm -qа | more
По этой команде на экран выводится список установленных пакетов. Если список не помещается на экран, его можно пролистать, нажимая клавишу пробела. Имена пакетов не совпадают
с именами файлов, из которых они устанавливались. При удалении пакета необходимо указать имя того файла, из которого он устанавливался. Удаление производится командой
$ rpm -в package-file-name
Чтобы установить X Windows с диска CD-ROM Red Hat 7.1, первым делом надо установить диск таким образом, чтобы обеспечить доступ к нему из Linux. Сделать это не так просто, как может показаться, потому что приходится учитывать тип устройства (IDE/ATAPI, SCSI или нестандартное) и способ его установки. Эти проблемы подробно рассмотрены в гл. 19.
Мы будем предполагать, что у вас одно устройство CD-ROM типа IDE, поскольку это самый распространенный вариант для ПК, оснащенных средствами мультимедиа. Также будем предполагать, что устройство CD-ROM установлено как первичное ведомое IDE-устройство, так как большинство продаваемых в настоящее время компьютеров имеют только один жесткий диск.
Если наши предположения верны, то имя устройства CD-ROM должно быть /dev/hdb. Определение имени устройства CD-ROM другого типа или конфигурации описано в гл. 19.
Поместите диск с Linux Red Hat 7.1 в устройство CD-ROM и введите следующую команду.
$ mount /dev/hdb /mnt/cdrom
Устройство будет установлено и доступно из Linux. Чтобы проверить зРго, попробуйте просмотреть содержимое диска с помощью следующей команды.
$ Is /mnt/cdrom
На экране должно появиться следующее сообщение:
Примечание
Если вы не знаете, какого типа ваш накопитель CD-ROM, то попробуйте смонтировать его командой
mount /dev/cdrom /mnt/cdrom
Если вы выполните команду
ls -I /dev/cdrom
то вы убедитесь в том, заданное в ней устройство связано с вашим накопителем CD-ROM.
Следующий этап - переход в каталог CD-ROM, содержащий все пакеты Linux Red Hat 7.1. Это каталог RedHat /RPMS. Чтобы перейти в него, введите команду
$ cd /mnt/cdrom/RedHat/RPMS
Если ввести команду $ is, то на экране будет прокручен длинный список имен файлов с расширением . rpm, свидетельствующим о том, что это файлы пакетов Red Hat.
Теперь можно приступать к установке пакетов X Windows. Для этого надо определить, какие именно пакеты устанавливать. В первую очередь, нужны общие файлы XFree86, находящиеся в установочном файле XFree 86-4.0.3-5.1386. rpm. Также понадобятся все шрифты X Windows, которые находятся в следующих файлах:
XFree86-100dpi-fonts-4.0.3-5.1386.rpm XFree86-75dpi-fonts-4. 0.3-5.1386.rpm
Кроме того, понадобятся совместно используемые библиотеки XFree86 и сервер шрифтов X Windows.
XFree86-libs-4.0.3-5.1386.rpm XFree86-xfs-4.0.3-5.1386.rpm
Еще будут нужны утилита конфигурации XFree86, входящая в комплект Red Hat и находящаяся в файле Xconf igurator-4.9 .27-1.1386.rpm, и набор программ X Windows в файле XFree86-tools-4.0.3-5.1386.rpm.
Для XFree86 4 больше не нужен отдельный пакет X сервера. Но версия, доступная на момент написания книги не поддерживает всех разновидностей мониторов и видеокарт, поддерживаемых версией 3.3.x. Обратите внимание на последние сведения о возможностях вашего пакета XFree86. Для версии 4.0.3 эти сведения доступны по адресу http: 7/www.xfree86 .org/4 . О . 3/REL-NOTES. html. Если у вас другая версия пакета XFree86 4, замените в адресе номер 4.0.3 на номер вашей версии.
Примечание
В версии XFree86 4 нет необходимости в отдельных пакетах для X servers, ориентированных на графические видеокарты.
Составив список необходимых файлов, можно приступить к их установке, воспользовавшись командой rpm -i. Обязательно выполните следующие команды для установки необходимых файлов.
$ rpm -i XFree86-4.0.3-5.1386.rpm
$ rpm -i XFree86-100dpi-fonts-4.0.3-5.1386.rpm
$ rpm -i XFree86-75dpi-fonts-4.0.3-5.1386.rpm
$ rpm -i XFree86-libs-4.0.3-5.1386.rpm
$ rpm -i XFree86-xfs-4.0.3-5.1386.rpm
$ rpm -i Xconfigurator-4.9.27-l.i386.rpm
$ rpm -i XFree86-tools-4.0.3-5.1386.rpm
Выполнив эти команды, вы установите все нужные файлы X Windows на вашей системе.
Примечание
Можно загрузить XFree86 RPM из Internet. Хороший источник пакетов RPM доступен через поисковую машину пакетов по адресу http://www.rpmfind.net . Недостаток такого подхода состоит в том, что приложения Linux в формате rpm-пакетов обычно появляются с некоторой задержкой после анонса. В следующем параграфе рассматривается процедура загрузки и установки .последней версии ХРгее86.
5. Установка из Internet
Установка из Internet
Более новую версию XFree86, чем та, которая входит в комплект Linux Red Hat 7.1, можно загрузить из Internet, а затем установить обычным образом. Для XFree86 версии 4.0.3 процесс установки состоит из двух шагов: вначале устанавливается версия 4.0.2; а затем - версия 4.0.3, как обновление (апдейт). Для следующих версий XFree86 процесс установки аналогичен.
Примечание
Подключение к Internet рассмотрено в гл. 22, работа с пакетом Netscape Communicator - в гл. 23. Если вы не готовы заниматься этим в Linux и сохранили на компьютере операционную систему Windows или DOS, то для загрузки нужных файлов можете воспользоваться соединением с Internet, установленным в одной из этих систем. Впоследствии эти файлы можно будет извлечь из раздела Windows иЛи DOS и установить.
Пакет XFree86 разработан в рамках проекта XFree86 (XFree86 Project), представленного на узле Web http: //www.xfree86 .org.
Адрес каталога, из которого можно загрузить последнюю версию XFree86, - http:// ftpstud. fht-esslingen.de/pub/Mirrors/ftp.xfree86.org/XFree86/. Здесь же можно найти библиотеки, предназначенные для многих версий Linux.
Unux-alpha-glibc21. Linux для процессоров Compaq Alpha.
Darwin. Linux для операционной системы Darwin, разработанной фирмой Apple для процессоров PowerPC и Intel.
Linwc-ix86-libc5. Linux для процессоров Intelx86, обычно для старых дистрибутивов Linux. Linux-ix86-glibc2x. Версии Linux для процессоров Intelx86 с новыми библиотеками Glibc. Большинство новых дистрибутивов используют эти библиотеки GNU С. Версия Red Hat 7.1 использует библиотеки Glibc 2.2.
Установка ХРгееВб версии 4.0.2
Итак, первый шаг установки сводится к инсталляции базового пакета, в нашем случае это версия 4.0.2. На узле, с которого выполняется загрузка, перейдите в каталог, хранящий версию 4.0.2. Далее следует выбрать библиотеки, используемые для данной версии. Если вы испытываете сомнения, загрузите скрипт Xinsta11. sh и выполните команду sh Xinsta11. sh -check. Полученные сведения позволят вам выбрать нужные файлы. Выбрав необходимые библиотеки для вашей версии Linux, загрузите следующие файлы: Xinsta11.sh extract Xetc.tgz
В большинстве случаев можно использовать установочный скрипт Xinsta11. sh для инсталляции XFree86. Перейдите в каталог с загружаемыми файлами (в рассматриваемом случае -/dos / tmp) и запустите скрипт с помощью следующих команд:
$ cd /dos/tmp $ sh Xinsta11.sh
Далее следует серия подсказок. Если этот метод не срабатывает, можно попробовать установить XFree86 с помощью нескольких команд. В первую очередь создайте необходимые для установки каталоги. Для этого следует применить команду mkdir, которая подробно обсуждается в главе 14:
$ mkdir /usr/X11R6 $ mkdir /etc/X11
Затем нужно запустить программы установки загруженных файлов. Предположим, они загружены в каталог tmp раздела Windows и при установке (см. гл. 4) этот раздел был установлен как /dos. В этом случае необходимо воспользоваться следующей командой для перехода в каталог X Windows:
$ cd /usr/x11R6
Извлечем файлы из загруженных архивов.
$ chmod +х /dos/tmp/extract
$ /dos/tmp/extract -С /usr/X11R6 X[a-df-uw-z]*.tgz
$ /dos/tmp/extract -С /etc/X11 Xetc.tgz
$ /dos/tmp/extract -C /var Xvar.tgz$
$ In -в /etc/X11/app-defaults /usr/X11R6/lib/X11
$ In -s /etc/X11/fs /usr/XHR6/lib/X11 $ In -s /etc/X11/lbxproxy /usr/X11R6/lib/X11
$ In -s /etc/X11/proxymngr /usr/XHR6/lib/X11
$ In -s /etc/X11/rstart /usr/XHR6/lib/X11
$ In -s /etc/X11/twm /usr/X11R6/lib/X11
$ In -s /etc/X11/xdm /usr/X11R6/lib/X11
$ In -s /etc/X11/xinit /usr/X11R6/lib/X11
$ In -s /etc/X11/xsm /usr/X11R6/lib/X11
$ In -s /etc/X11/xserver /usr/xilR6/lib/X11
$ /sbin/ldconfig /usr/X11R6/lib
$ /usr/X11R6/bin/rakfontdil: /usr/X11R6/lib/X11/fonts/misc
Как бы ни были непонятны все описанные операции, в результате в операционной системе Linux будет установлен интерфейс X Windows.
Установка XFree86 версии 4.0.3
Теперь вы готовы ко второму этапу процесса установки, т.е. к инсталляции XFree86 версии 4.0.3, как обновления версии 4.0.2. Снова обратитесь к узлу, с которого выполнялась загрузка, и
перейдите в каталог версии 4.0.3. Используйте те же самые группы библиотек, что и для предыдущей версии и загрузите следующие файлы:
Xdocupd.tgz Xdrivers.tgz
В большинстве случаев можно использовать установочный скрипт версии 4.0.3 Xinsta11. sh для инсталляции XFree86. Перейдите в каталог с загружаемыми файлами (в рассматриваемом случае - /dos / tmp) и запустите скрипт с помощью следующих команд:
$ cd /dos/tmp $ sh Xinsta11.sh
Эти команды дадут ожидаемый результат, только если уже установлена версия 4.0.2 XFree86. Далее следует серия подсказок. После завершения установки сконфигурируйте X Windows, используя Xconfigurator или xf86config. Обе утилиты обсуждаются ниже.
6. Подготовка к конфигурированию X Windows
Подготовка к конфигурированию X Windows
Прежде чем приступить к конфигурированию, необходимо собрать некоторую важную информацию об оборудовании, чтобы при оптимизации X Windows не повредить монитор. Это следующая информация:
- изготовитель и модель карты видеоадаптера;
- изготовитель и модель монитора;
- объем видеопамяти;
- тип мыши;
- диапазон частот горизонтальной развертки монитора;
- диапазон частот вертикальной развертки монитора.
Не имея этой информации, вы рискуете при конфигурировании XFree86 допустить ошибки, которые могут вызвать повреждение монитора. Рассмотрим ее подробнее.
7. Изготовитель и модель карты видеоадаптера
Изготовитель и модель карты видеоадаптера
Эти сведения раздобыть нетрудно. Как правило, достаточно изучить документацию карты.
Если торговая марка карты видеоадаптера малоизвестна, тогда и от имени изготовителя пользы мало. В этом случае найдите в документации сведения о микропроцессорном наборе карты. Среди наиболее распространенных - наборы от Cirrus Logic, S3, Chips and Technologies. Обязательно запишите номер модели и изготовителя микропроцессорного набора.
Если у вас компьютер с видеоподдержкой, интегрированной в материнскую плату, узнайте номер модели и изготовителя микропроцессорного набора из документации материнской платы.
Если документация вам недоступна, попробуйте воспользоваться утилитой SuperProbe, входящей в состав XFree86. Она поможет идентифицировать вашу видеокарту. Если повезет, то данная утилита определит X сервер, чипсет и RAMDAC видеокарты. Для запуска утилиты воспользуйтесь командой:
$ SuperProbe
8. Изготовитель и модель монитора
Изготовитель и модель монитора
Модель и изготовитель монитора указаны в документации на монитор. Эти сведения могут быть полезны при конфигурировании XFree86, если у конфигурационных программ есть сведения о данном типе мониторов.
9. Объем видеопамяти
Объем видеопамяти
Объем видеопамяти узнайте из документации видеоадаптера. В современных компьютерах видеопамять, как правило, составляет не менее 4 Мбайт, в некоторых - до 8 или даже 32 Мбайт. Существуют также старые компьютеры и видеоадаптеры с объемом видеопамяти всего 256 Кбайт.
Если объем видеопамяти не удается определить из документации, просто включите ПК. Очень скоро на экран будут выведены сведения об изготовителе, модели и, возможно, объеме памяти видеоадаптера.
10. Тип мыши
Тип мыши
Для правильного конфигурирования мыши в X Windows необходимо указать ее тип. Если вы уже конфигурировали мышь для Linux (см. гл. 4), у вас эти сведения есть.
Если вы установили Linux, не конфигурируя мышь, придется определить ее тип сейчас. Это может быть один из следующих типов.
- Microsoft-совместимая последовательная мышь (обычно с двумя кнопками);
- Mouse Systems-совместимая последовательная мышь (обычно с тремя кнопками);
- мышь с шинным интерфейсом;
- мышь PS/2;
- последовательная мышь Logitech;
- Logitech MouseMan (Microsoft-совместимая);
- Microsoft Inte11iMouse.
Мыши большинства типов совместимы с перечисленными выше.
Примечание
На момент написания книги ни Xconfigurator, ни xf86config не поддерживали мышь с интерфейсом USB. Здесь может помочь утилита /usr/sbin/mouseconf ig из состава Red Hat Linux 7.1.
Примечание
Для мыши с колесом прокрутки (скроллером) может потребоваться дополнительное конфигурирование уже по завершении процедуры инсталляции. В некоторых случаях оно идентифицируется как третья кнопка. Если в файле /etc/xil/XF86conf ig или /etc/xil/XF86conf ig-4 переменная zAxisMapping закомментирована, то можно разрешить скроллинг с помощью этого манипулятора, убрав символ # в начале соответствующей строки. В противном случае обратитесь к разделу Mouse Support в документации XFree86 на узле http://www.xfree86.org/4.О.3/mouse.html .
11. Диапазон частот горизонтальной развертки монитора
Диапазон частот горизонтальной развертки монитора
Это очень важная информация, особенно когда в конфигурационных программах не поддерживается монитор данного типа. Ввод неправильных значений (в том числе диапазона частот вертикальной развертки, рассматриваемого в следующем параграфе) может привести к повреждению монитора.
Сведения о диапазоне частот горизонтальной развертки (иногда называемом диапазоном частот горизонтального сканирования) можно найти в документации на монитор, в разделе с описанием видеорежимов. Этот параметр представлен двумя значениями - нижней и верхней границами диапазона - в килогерцах (например, 30—70 кГц). Как правило, нижняя граница оказывается около 30 кГц. Следует также записать максимально допустимое значение и позаботиться о том, чтобы верхняя граница не превышала его.
12. Диапазон частот вертикальной развертки монитора
Диапазон частот вертикальной развертки монитора
К повреждению монитора может привести и ошибка в определении диапазона частот вертикальной развертки (иногда называемого диапазоном частот вертикального сканирования). Сведения о нем всегда приводятся вместе со сведениями о диапазоне частот горизонтальной развертки, и представляется он также двумя значениями - нижней и верхней границами диапазона, -но не в килогерцах, а в герцах (например, 50—160 Гц). Верхняя граница, как правило, превышает 75 Гц. Ниже этого значения .она может опускаться только в мониторах устарелых либо некачественных моделей. Из-за мерцания изображения работа с такими мониторами приводит к перенапряжению зрения и головной боли. Обязательно запишите максимально допустимое значение частоты вертикальной развертки.
13. Конфигурирование ХРrее86 с помощью программы Xconfigurator
Конфигурирование ХРrее86 с помощью программы Xconfigurator
В комплект Linux Red Hat входит Xconfigurator - программа конфигурирования, которая намного удобнее собственных средств конфигурирования XFree86. Рассмотрим применение Xconfigurator для конфигурирования X Windows, затем - для конфигурирования XFree86 в системах, не содержащих этой программы.
Xconfigurator существенно упрощает конфигурирование XFree86. Для ее запуска введите следующую команду.
$ Xconfigurator Сразу после запуска откроется окно программы с вводной информацией (рис. 7.1).
Совет
Чтобы успешно выполнить все операции конфигурирования X Windows, необходимо войти в систему как корневой пользователь.
Чтобы приступить к работе с программой, нажмите клавишу Enter. Xconfigurator пытается идентифицировать видеокарту. Если идентификация будет выполнена удачно, то на экране появится окно, показанное на рис. 7.2.
В таком случае вам не придется "вручную" задавать видеокарту и тип X сервера. В противном случае откроется окно со списком видеоадаптеров, показанное на рис. 7.3.
Рис. 7.1. Исходное окно программы Xconfigurator
Рис. 7.2. Результаты идентификации PCI-видеоадаптера
Рис. 7.3. Список видеоадаптеров
Выделите в списке видеоадаптер или микропроцессорный набор, соответствующий установленному в вашей системе. Список пролистывают клавишами со стрелками, а также PgDn и PgUp. Его содержимое отсортировано в алфавитном порядке.
Очень важно точно указать нужную карту или микропроцессорный набор. Нельзя надеяться на удачу, выбирая что-нибудь похожее. Это "похожее" может оказаться далеко не тем, что нужно. В таком случае нужно выделить в середине списка строку Generic VGA Compatible (Совместимый с VGA) или в конце списка строку Unlisted Card (Нет в списке) и нажать Enter. Откроется следующее окно.
Если выбрать Unlisted Card, то в следующем окне (рис. 7.4) будет приведен список, в котором можно выбрать сервер, соответствующий установленной карте видеоадаптера. Если не удается сделать точный выбор, укажите универсальный сервер, выбранный при установке X Windows. Для большинства современных компьютеров, оснащенных мультимедийными средствами, это сервер SVGA.
Рис. 7.4. Список Х-серверов После выбора видеоадаптера и, возможно, сервера необходимо выбрать тип монитора (рис. 7.5).
Рис. 7.5. Список типов монитора
Если не удается найти в списке нужный монитор, выберите один из трех вариантов. действий.
- Выделите в списке строку Custom (Специальный) и введите диапазоны частот горизонтальной и вертикальной разверток (см. выше).
- Если вы не знаете диапазонов частот развертки, выделите в списке одну из строк Generic Monitor (Универсальный монитор). Существуют универсальные мониторы для большинства разрешений (от 640 х 480 до 1600 х 1200). Есть также опция универсального монитора для LCD-экранов, соответствующая большинству портативных компьютеров (см. предупреждение).
Предупреждение
Будьте очень осторожны, выбирая максимальное разрешение и диапазон частот для LCD монитора на портативном компьютере. Неверная установка может вывести ваш LCD экран из строя. Обращайтесь к документации или непосредственно к изготовителю по всем трудноразрешимым вопросам.
- Если вы не знаете ни диапазонов частот развертки, ни того, многочастотный ли ваш монитор, выделите в спиcке строку Generic LCD Panel (Универсальный LCD монитор) или VGA Generic Monitor (Универсальный, VGA монитор). Это самый общий выбор и последний шанс.
Может быть, вам придется на деле проверить разрешение и глубину цвета, обеспечиваемые видеоадаптером. Возможность такой проверки предусмотрена во многих современных PCI-адап-терах, и если ваш видеоадаптер - один из них, воспользуйтесь этой возможностью. Если у вас не самый новый видеоадаптер или же проверка дала отрицательный результат, то можно попытаться выполнить конфигурирование вручную.
Если вы выбрали в списке мониторов Custom, и проверка оказалась невозможной или дала отрицательный результат, откроется окно, напоминающее о том. что ввод верных значений важен для предохранения монитора от повреждения. Нажмите клавиш) Enter. Откроется окно со списком диапазонов частот горизонтальной развертки (рис. 7.6).
Рис. 7.6. Список диапазонов частот горизонтальной развертки
Попытайтесь найти в списке строку, в точности соответствующую параметрам вашего монитора. Если это удастся, выделите ее и нажмите Enter. Обратите внимание: в Xconfigurator вместо диапазонов приведены максимально допустимые значения, указанные в документации монитора вместе с диапазонами. Старайтесь добиться соответствия по максимумам разрешения и диапазонов частот развертки. Ни в коем случае не выбирайте строки со значениями, выходящими за допустимые пределы, указанные в документации на монитор.
Можно также попробовать задать частотные диапазон "вручную", выбрав опцию Custom. После такого выбора откроется окно со списком диапазонов частот вертикальной развертки (рис. 7.7).
Рис. 7.7. Список диапазонов частот вертикальной развертки
Выберите в списке строку, в которой меньшее значение не ниже нижней границы диапазона частот вертикальной развертки вашего монитора, а большее - не выше верхней границы.
В следующем окне программы Xconfigurator необходимо указать, проводить ли проверку возможных видеорежимов карты видеоадаптера. Большинство карт новых типов допускает такую проверку, но не все и уж, конечно, не старые, в которых попытка проверить видеорежимы может привести к затруднениям.
Все же, проверку лучше провести. В случае ошибки на экране появится соответствующее сообщение, и конфигурирование придется продолжить вручную; при удачном исходе проверки можно сэкономить силы, пропустив несколько последующих операций.
Если проверка не проведена или оказалась неудачной, откроется окно со списком возможных объемов видеопамяти (рис. 7.8). Выберите значение, соответствующее техническим данным карты видеоадаптера, которые мы рассмотрели в параграфе, посвященном подготовке к конфигурированию.
Рис. 7.8. Список объемов видеопамяти
Теперь нужно выбрать генератор тактовых импульсов. Если нет уверенности в наличии этого генератора или неизвестен его тип, то выберите No Clockchip (Отсутствует) (рис. 7.9).
Рис. 7.9. Список генераторов тактовых импульсов
Программа Xconfigurator предложит выполнить команду X -probeonly. Это команда обнаружения информации об источнике тактовых импульсов, используемая при отсутствии генератора тактовых импульсов. Не со всеми видеоадаптерами эта операция проходит успешно. Если у вас именно такой видеоадаптер, она не пройдет и у вас. Если после ввода указанной команды появится сообщение об ошибке или Xconfigurator аварийно прекратит работу, значит, ваш видеоадаптер не поддерживает выполнение данной команды.
После выбора генератора тактовых импульсов откроется окно (рис. 7.10), в котором выбираются видеорежимы монитора.
Рис. 7.10. Окно выбора видеорежимов
В этом окне есть три списка видеорежимов, количество цветов в которых определяется числом двоичных разрядов, указанных над каждым из них: чем больше разрядов, тем больше цветов (и ниже скорость). Аналогично, чем выше разрешение, тем обширнее ваша вотчина на рабочем столе - правда, за счет мелких шрифтов и значков. Наверняка, вы захотите поэкспериментировать с видеорежимами и найти наиболее удобный, однако общепринятое мнение таково: для 14-дюймового монитора больше других подходит разрешение 640x480, для 15-дюймового - 800x600, для 17-дюмового - 1024x768. Имея достаточно ресурсов, следует выбрать 16- или 24-разрядную цветовую схему. Такие схемы особенно важны для программ с интенсивным использованием цвета -например, Netscape Communicator или GIMP.
Для перехода к списку, соответствующему определенному числу двоичных разрядов, воспользуйтесь клавишей Tab, а для выделения строки с нужным разрешением - клавишами со стрелками. Чтобы выбрать выделенное разрешение, нажмите клавишу пробела. Выбрав режим (или несколько - их можно менять при работе в X Windows), перейдите клавишей Tab на кнопку ОК и нажмите Enter.
Примечание
При выборе более чем одного видеорежима можно переключаться между ними в X Window с помощью Ctrl+Alt+Плюс (на цифровой клавиатуре) и Ctrl+Alt+Минус (на цифровой, клавиатуре).
В завершение Xconfigurator тестирует заданную конфигурацию. В течение нескольких секунд изображение на экране может отсутствовать (или быть искаженным). Если результат тестирования удовлетворителен, на экране появится следующий запрос:
Can you see this message? Automatic timeout in 10 seconds.
(Вы видите это сообщение? Ответ ожидается в течение 10 секунд.)
Если вы видите это сообщение,-щелкните на Yes (Да). Далее Xconfigurator выдаст запрос на запуск X сервера при перезагрузке. После перезагрузки Linux выводит графический экран входа в систему.
На этом процесс конфигурирования можно считать завершенным, о чем вам и сообщат в соответствующем сообщении. Для выхода из программы Xconfigurator нажмите клавишу Enter. Программа создает конфигурационный файл, который в Linux Red Hat 7.1 записывается в каталог /etc/X11 под именем XR86Config.
7.10.gif
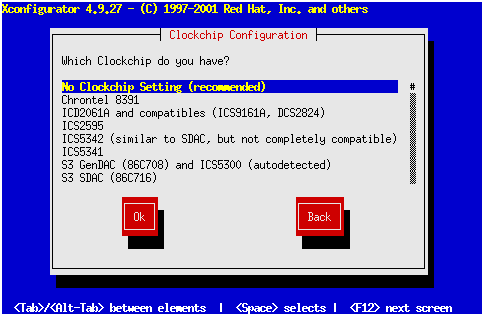
7.11.gif
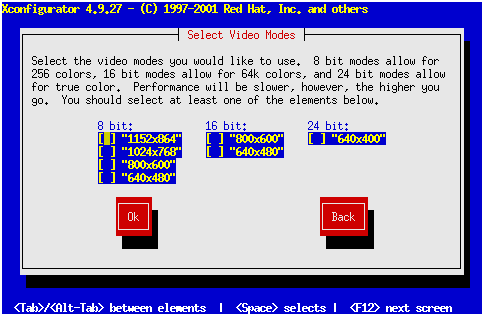
7.2.gif
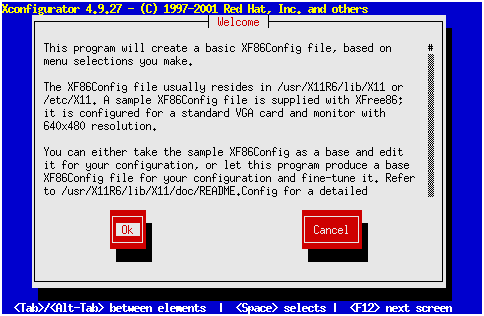
7.3.gif
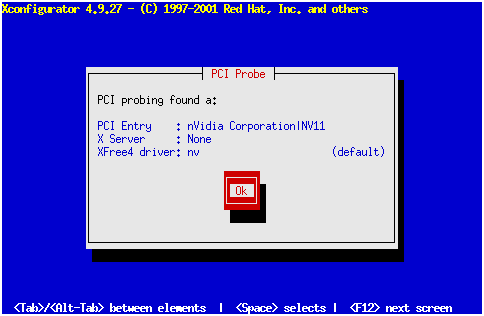
7.4.gif
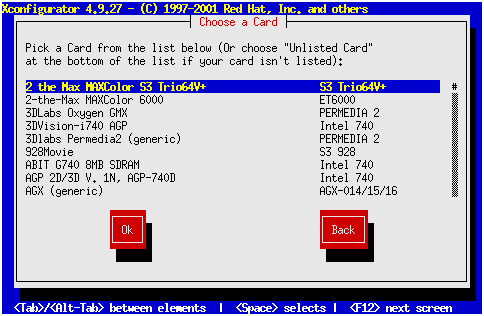
7.5.gif
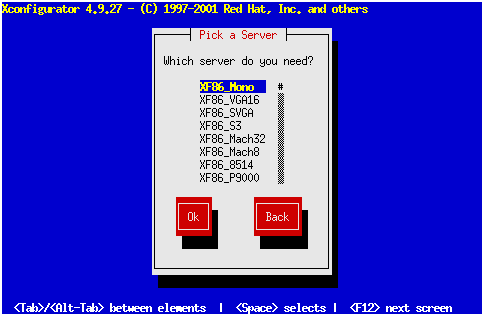
7.6.gif
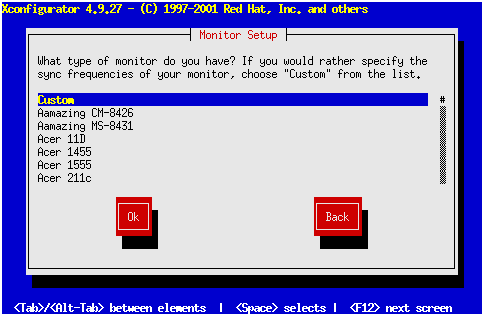
7.7.gif
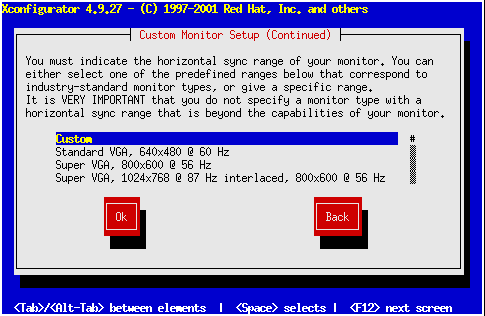
7.8.gif
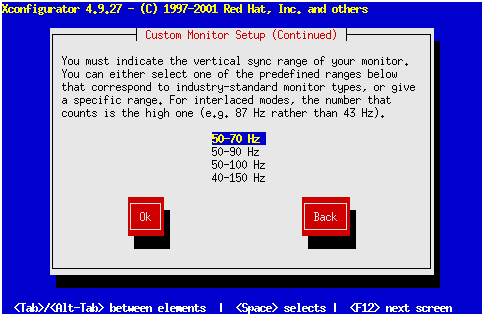
7.9.gif
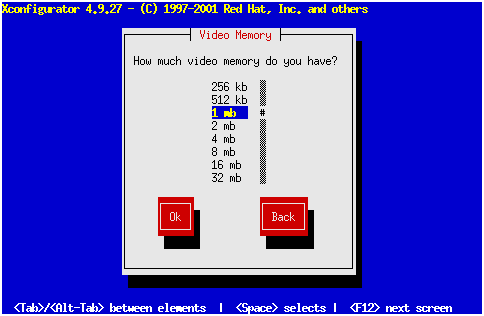
14. Конфигурирование XFree86 с помощью программы xf86config
Конфигурирование XFree86 с помощью программы xf86config
Программа Xconfigurator входит в комплект лишь одного дистрибутива - Linux Red Hat - и представляет лишь один из способов конфигурирования системы XFree86, имеющей собственную конфигурационную программу xf86config, входящую во все дистрибутивы Linux.
Эта программа также управляется меню, но имеет меньше возможностей и, по сравнению с Xconfigurator, кажется несколько нескладной. Однако xf86config допускает ручной ввод параметров с клавиатуры и с помощью мыши. Для запуска xf86config введите следующую команду.
$ xf86config Откроется вводный экран, показанный на рис. 7.11.
Рис. 7.11. Вводный экран программы xf86config
Совет
Для успешного завершения всех операций конфигурирования X Windows в программе xf86config, необходимо войти в систему как корневой пользователь (суперпользователь, привилегированный пользователь).
Примечание
При конфигурировании программа Xf86config выводит на экран очень много текстовой информации. Вводный экран - тому пример. Если вы пока не успели основательно изучить Xf86config, внимательно читайте выводимые тексты. Это позволит вам принимать правильные решения. После выбора одной из опций в списке и перехода к следующему экрану возврат уже невозможен, придется перезапускать Xf86config.
На рис. 7.12 показан первый список программы - список моделей мыши. Выберите нужную мышь, введите в командной строке число, которым она помечена, и нажмите Enter. После этого придется ответить на несколько вопросов, среди которых могут быть следующие.
- "Do You Want to Enable ChordMiddle?" (Задействовать среднюю кнопку?). Если у вас 3-кнопоч-ная Microsoft-совместимая мышь от компании Logitech, можете выбрать ChordMiddle, чтобы задействовать среднюю кнопку; иначе будут действовать только правая и левая кнопки.
- "Do You Want to Enable EmulateSButtons?" (Включить эмуляцию 3-кнопочной мыши?). Этот параметр следует установить, если у вас 2-кнопочная мышь с протоколом 2-кнопочной мыши, например Microsoft-совместимым. Щелчок средней кнопкой мыши, необходимый в некоторых программах X Windows, эмулируется при щелчке левой и правой кнопками одновременно.
Рис. 7.12. Выбор протокола мыши
Последний параметр, который надо ввести, - устройство мыши. Если у вас та же мышь, которую вы конфигурировали в процессе установки Linux (гл. 4), то укажите /dev/mouse. Поскольку это значение предлагается по умолчанию, достаточно просто нажать Enter.
Примечание
Версия xf86config, входящая в состав Red Hat Linux 7.1, не распознает USB-периферию. Если у вас USB-мышь и Red Hat Linux 7.1, воспользуйтесь утилитой /usr/sbin/mouseconf ig.
Далее следует процедура конфигурирования клавиатуры. Первый экран содержит меню доступных типов клавиатур, как показано на рис. 7.13.
Выберите тип, соответствующий вашей клавиатуре. Для большинства компьютеров Северной Америки больше других подходит Generic 101-key (Стандартная 101-клавишная) или Generic 104-key (Стандартная 104-клавищная), После выбора типа клавиатуры из этого списка, на экран будет выведен список языков и диалектов. Этот список не помещается на экране полностью, и очередная его часть выводится нажатием клавиши Enter.
Рис. 7.13. Список клавиатур
Продолжим конфигурирование клавиатуры. Следующий вопрос - "Do you want to select additional XKB options?" (Выбрать ли параметры ХКВ?). ХКВ - дополнение к X Windows, упрощающее определение раскладок клавиатуры для разных языков на многоязычных клавиатурах. Установите этот параметр, ответив Y (Да).
Далее наступает черед диапазонов частот горизонтальной и вертикальной развертки монитора. Первый список параметров показан на рис. 7.14.
Рис. 7.14. Список для выбора диапазона частот горизонтальной развертки
Если добиться полного соответствия диапазона частот горизонтальной развертки не удается, но вы знаете, каковы точные значения этого параметра для вашего монитора, выберите "Enter Your Own Horizontal Sync Range" (Введите свои значения диапазона частот горизонтальной развертки) и введите их. Если у вас нет этих сведений, укажите значения, которые, по вашему мнению, не должны выходить за пределы диапазона частот мониторов подобных типов. Для среднего 15-дюймового многочастотного монитора попробуйте выбрать Super VGA или Extended Super VGA, для менее качественного 14-дюймового - Standard VGA.
Теперь настал черед диапазона частот вертикальной развертки. Программа Xf86config предлагает небольшое число вариантов. Можно выбрать Enter Your Own Vertical Sync Range (Введите собственные значения диапазона частот вертикальной развертки) и ввести нужные значения. Если они вам не известны, безопаснее всего выбрать минимальный диапазон, в большинстве версий XFree86 равный 50—70 Гц.
Программа xf86config предложит указать идентификатор, изготовителя и наименование или номер модели монитора. Эти сведения не относятся к конфигурационным параметрам, но их нужно знать на случай, если они вдруг понадобятся.
Далее необходимо сконфигурировать карту видеоадаптера или микропроцессорный набор. Программа предлагает просмотреть список известных видеоадаптеров и микропроцессорных наборов и выбрать нужный. Если выбрать просмотр, на экран будет выведен список видеоадаптеров (рис. 7.15).
Рис. 7.15. Список видеоадаптеров
Следующая страница списка выводится нажатием клавиши Enter. Чтобы выбрать видеоадаптер, наберите его номер в списке (с любой страницы) и нажмите Enter. He найдя подходящего видеоадаптера, выйдите из данной процедуры, введя команду q.
После выбора видеокарты на экране появляется список объемов видеопамяти (рис. 7.16).
Рис. 7.16. Список объемов видеопамяти
Итак, вы указали объем видеопамяти, и теперь необходимо ввести идентификатор, изготовителя и модель карты видеоадаптера. Эти сведения не отражаются на работе X Windows, поэтому можно вводить любую информацию, которую легко отыскать и распознать, если вдруг придется вручную редактировать конфигурационный файл XFree86.
Теперь надо выбрать видеорежимы (см. рис. 7.17). Можно установить несколько видеорежимов, чтобы затем менять их, не перезагружая X Windows. Будьте внимательны, чтобы не принять предлагаемый по умолчанию режим, превышающий возможности видеоадаптера и монитора. К примеру, маловероятно, что 14-дюймовый монитор может обеспечить разрешение 1280x1024, а карта с видеопамятью в 512 Кбайт - 24-разрядную цветовую схему (при любом разрешении).
Рис. 7.17. Меню глубины цвета
Осталось ответить на последнюю группу вопросов, касающихся места записи конфигурационного файла xf86config. Вначале следует указать, записывать ли конфигурационный файл xf86config в каталог /etc/X11/XF86Conf ig, назначаемый по умолчанию. Записывая файл в другое место, вы не рискуете уничтожить прежний конфигурационный файл, который может понадобиться, если новый окажется неработоспособным. Если вы уже какое-то время работаете с X Windows и намерены внести в конфигурацию лишь незначительные изменения, следует сохранить копию старого конфигурационного файла, прежде чем записывать новую.
Если ответить на этот вопрос п (Нет), программа xf86config предложит несколько альтернативных каталогов для записи конфигурационного файла (см. ниже).
Итак, программа спрашивает, записывать ли файл в каталог по умолчанию (обычно /usr/XHR6/lib/X11/XF86Conf ig). Чтобы указать другой каталог, ответьте п (Нет).
Затем следует вопрос, записать ли файл в текущий каталог. Если текущий каталог логический (например, исходный каталог корневого пользователя или / tmp), можно ответить у (Да). Если ответить п, программа потребует указать полный путь к месту записи нового конфигурационного файла и его имя.
Чтобы воспользоваться результатами конфигурирования (если они оказываются удовлетворительными), необходимо записать новый файл в каталог, предназначенный для конфигурационного файла XFree86. В большинстве версий Linux это каталог /etc/XF86Conf ig или /etc/X11/XF86Config, BRedHat7.1-/etc/X11/XF86Config.
Можно перед запуском xf86config создать резервную копию конфигурационного файла в другом каталоге. Тогда новый файл можно спокойно записывать в каталог по умолчанию. Копирование файлов подробно рассмотрено в гл. 14, а сейчас мы только приведем пример команды создания резервной копии конфигурационного файла XFree86 дистрибутива Red Hat 7.1.
$ ср /etc/X11/XF86Config /etc/X11/XF86Config.keep
По этой команде создается копия конфигурационного файла /etc/X11/XF86Config. keep.
7.12.gif
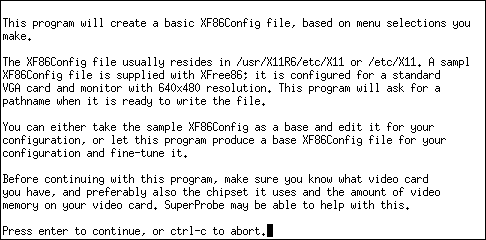
7.13.gif
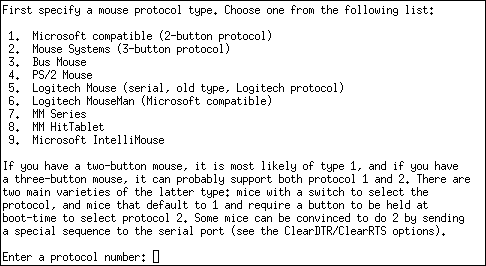
7.14.gif
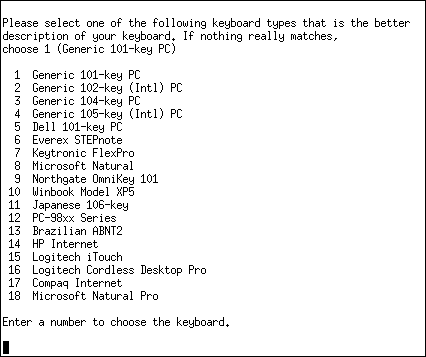
7.15.gif
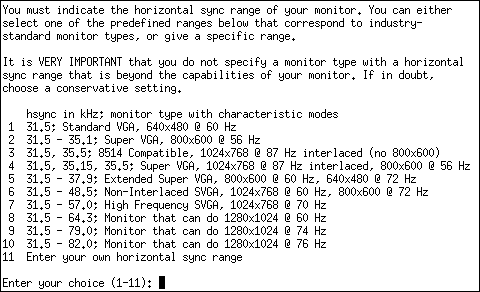
7.16.gif
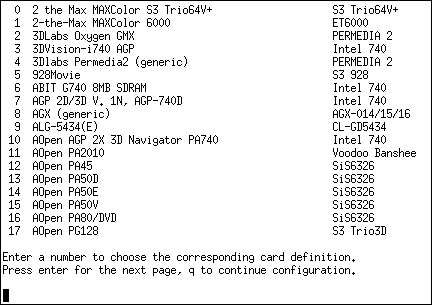
7.17.gif
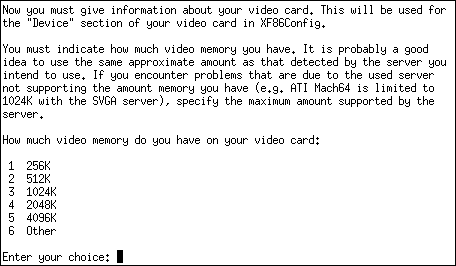
7.18.gif
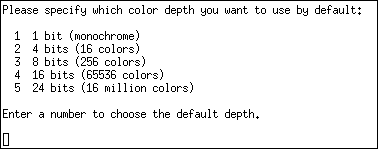
15. Тестирование конфигурации
Тестирование конфигурации
Итак, мы завершили конфигурирование X Windows, и теперь надо проверить, насколько конфигурация удалась. Попробуйте запустить X Windows. Версия X Windows, включенная в Linux Red Hat 7.1, запускает свой диспетчер окон и некоторые другие программы.
Для запуска X Windows ведите следующую команду. $ startx
При успешном запуске по экрану пробегают несколько строк информации, включается графический режим и появляется среда X Windows, установленная по умолчанию (рис. 7.18).
Рис. 7.18. Оформление рабочего стола по умолчанию в Linux Red Hat 7.1
Для работы в X Windows можно входить в систему с правами обычного либо корневого пользователя. Однако не следует без особой надобности пользоваться учетной записью корневого пользователя: избыток прав влечет за собой риск повреждения важных системных файлов.
Неудачный запуск X Windows означает реальные трудности. Возможны три проявления неудачного запуска.
- На экран выводится сообщение об ошибке, переход в графический режим не происходит.
- Экран переключается в графический режим, но остается совершенно пустым.
- Экран переключается в графический режим и тут же возвращается в текстовый с командной строкой.
Первый вариант означает, вероятнее всего, неправильную конфигурацию XFree86. К сожалению, число возможных источников ошибок так же велико, как число возможных сочетаний различного оборудования. Вот несколько советов, которые могут оказаться полезными в этой ситуации.
- Перепроверьте конфигурацию видеоадаптера и монитора.
- Уменьшите диапазоны (верхние значения) горизонтальной и вертикальной развертки.
- Попробуйте установить более простой сервер, например, VGA 16 вместо SVGA или SVGA вместо сервера со средствами ускорения, ориентированными на видеоадаптер конкретного типа.
Если все это не приведет к успеху, попробуйте исследовать проблему. Начните с изучения информации, содержащейся в файле HOWTO XFree86. Если вы провели достаточно полную установку Linux, этот файл должен быть на диске. Если на диске вашего компьютера нет файла
HOWTO, его можно найти в Web, на странице http: / /www. linuxdoc. org/HOWTO/XFree86HOWTO/ index. html. Попробуйте также просмотреть документацию на вашу версию XFree86. Для версии 4.0.3 она доступна по адресу http: //www.xfree86 .org/4 .0 .3/index, html.
В двух других случаях (когда происходит переключение в графический режим, не более того) надо проверить конфигурацию запуска X Windows и диспетчера окон (гл. 12).
7.19.gif
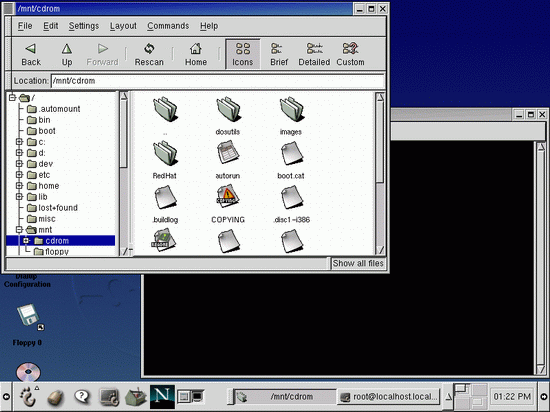
16. Что дальше
Что дальше
Итак, графическая среда X Windows установлена. Посмотрим, как она будет вести себя, взаимодействуя с конкретными программами. Начнем с GNOME - среды объектных моделей GNU.
GNOME - один из двух конкурирующих стандартов, ориентированных на будущий графический интерфейс Linux, обеспечивающий полностью интегрированную среду рабочего стола для разработки и запуска программ. По умолчанию, в Linux Red Hat 7.1 устанавливается рабочий стол GNOME.
В следующей главе мы изучим основы использования X Windows с рабочим столом GNOME, а в гл. 9 — запуск GNOME и других программ X Windows, в том числе эмуляторов терминалов, диспетчеров файлов, графических программ и т.п. После этого у вас будет достаточно уверенности и опыта для экспериментов с другими программами X Windows.