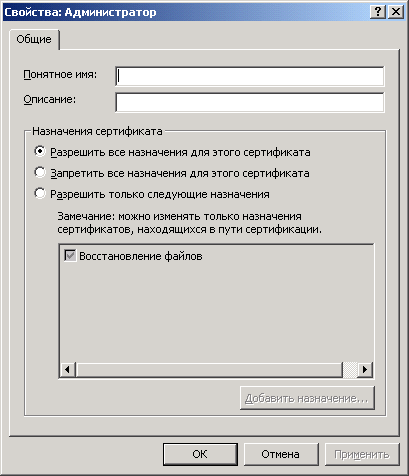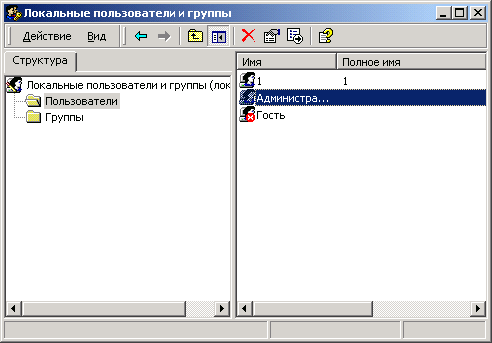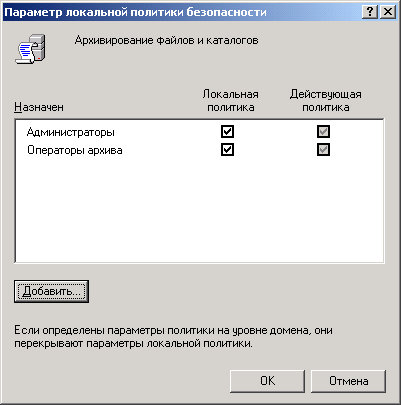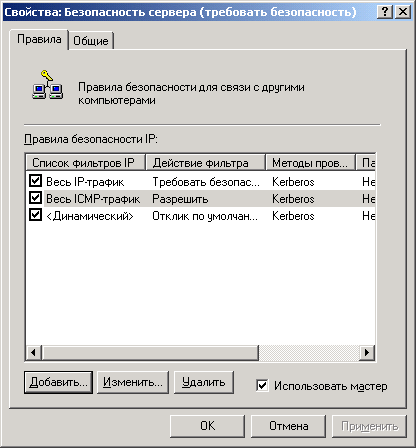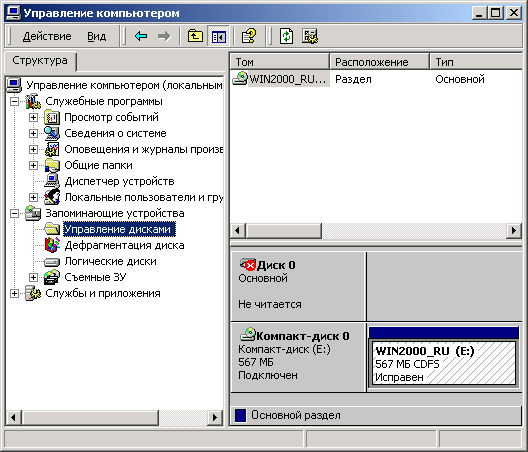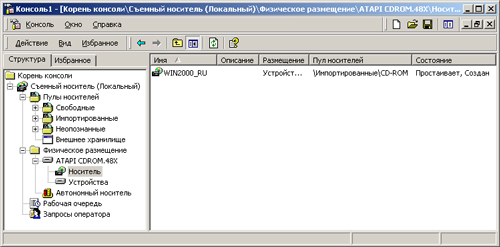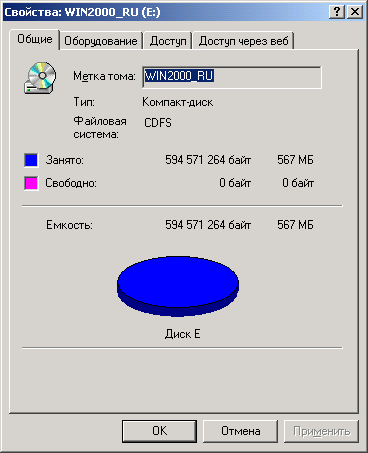Глава 7. Диски и файловые системы
Глава 7. Диски и файловые системы
1. Общие сведения о файловых системах
Диски и файловые системы
Общие сведения о файловых системах
Windows 2000 поддерживает следующие файловые системы: FAT, FAT32 и NTFS. В данном разделе содержатся краткие обзорные сведения об этих файловых системах. На выбор файловой системы оказывают влияние следующие факторы:
|
|
Цель, для которой предполагается использовать компьютер. |
|
|
Аппаратная платформа. |
|
|
Количество жестких дисков и их объем. |
|
|
Требования к безопасности. |
|
|
Используемые в системе приложения |
Windows 2000 поддерживает распределенную файловую систему (Distributed File System, DFS) и шифрующую файловую систему (Encrypting File System, EFS). Хотя DFS и EPS и названы "файловыми системами", они не являются таковыми в строгом понимании этого термина. Так, DFS представляет собой расширение сетевого сервиса, позволяющее объединить в единый логический том сетевые ресурсы, расположенные в разделах с различными файловыми системами. Что касается EPS, то это — надстройка над NTFS, которая дополняет NTFS возможностями шифрования данных.
2. Файловые системы FAT и FAT32
FAT (чаще всего в главе подразумевается FAT 16) представляет собой простую файловую систему, разработанную для небольших дисков и простых структур каталогов. Ее название происходит от названия метода, применяемого для организации файлов — таблица размещения файлов (File Allocation Table, FAT). Эта таблица размещается в начале тома. В целях защиты тома на нем хранятся две копии FAT. В случае повреждения первой копии FAT
дисковые утилиты (например, Scandisk) могут воспользоваться второй копией для восстановления тома. Таблица размещения файлов и корневой каталог должны располагаться по строго фиксированным адресам, чтобы файлы, необходимые для запуска системы, были размещены корректно.
По принципу построения FAT похожа на оглавление книги, т. к. операционная система использует ее для поиска файла и определения кластеров, которые этот файл занимает на жестком диске. Изначально компания Microsoft разработала FAT для управления файлами на дискетах, и только затем приняла ее в качестве стандарта для управления дисками в MS-DOS. Сначала для дискет и небольших жестких дисков (менее 16 Мбайт) использовалась 12-разрядная версия FAT (так называемая FAT12). В MS-DOS v. 3.0 была введена 16-разрядная версия PAT для более крупных дисков. К настоящему моменту FAT 12 применяется на носителях очень малого объема (или на очень старых дисках). Например, все 3,5-дюймовые дискеты емкостью 1,44 Мбайт форматируются для FAT16, а все 5,25-дюймовые — для FAT12.
Том, отформатированный под FAT12 и FAT16, размечается по кластерам. Стандартный размер кластера, устанавливаемый по умолчанию, определяется размером тома (более подробная информация о размерах кластеров приведена далее в этой главе). Таблица расположения файлов и ее резервная копия содержат следующую информацию о каждом кластере тома:
|
|
Unused (кластер не используется). |
|
|
Cluster in use by a file (кластер используется файлом). |
|
|
Bad cluster (плохой кластер). |
|
|
Last cluster in a file (последний кластер файла). |
Корневая папка содержит записи для каждого файла и каждой папки, расположенных в корневой папке. Единственным отличием корневой папки от остальных является то, что она занимает четко определенное место на диске и имеет фиксированный размер (не более 512 записей для жесткого диска; для дискет этот размер определяется их объемом).
Папки содержат 32-байтные записи для каждого содержащегося в них файла и каждой вложенной папки. Эти записи содержат следующую информацию:
|
|
Имя (в формате 8.3). |
|
|
Байт атрибутов (8 бит полезной информации, которая подробно описана ниже). |
|
|
Время создания (24 бит). |
|
|
Дата создания (16 бит). |
|
|
Дата последнего доступа (16 бит). |
|
|
Время последней модификации (16 бит). |
|
|
Дата последней модификации (16 бит). |
|
|
Номер начального кластера файла в таблице расположения файлов (16 бит). |
|
|
Размер файла (32 бита). |
Структура папки FAT не имеет четкой организации, и файлам присваиваются первые доступные адреса кластеров на томе. Номер начального кластера файла представляет собой адрес первого кластера, занятого файлом, в таблице расположения файлов. Каждый кластер содержит указатель на следующий кластер, использованный файлом, или индикатор (OxFFFF), указывающий, что данный кластер является последним кластером файла.
Информация папок используется операционными системами, поддерживающими файловую систему FAT. Кроме того, Windows 2000 может хранить в записи папки дополнительную временную информацию (time stamps). Эти дополнительные временные атрибуты указывают, когда файл был создан и когда к нему в последний раз предоставлялся доступ. Главным образом, дополнительные атрибуты используются приложениями POSIX.
Файлы на дисках имеют 4 атрибута, которые могут сбрасываться и устанавливаться пользователем — Archive (архивный), System (системный), Hidden (скрытый) и Read-only (только чтение).
|
Примечание |
|
В Windows NT, начиная с версии 3.5, файлы, созданные или переименованные на томах FAT, используют биты атрибутов для поддержки длинных имен файлов методом, не вступающим в конфликт с методами доступа к тому, используемыми операционными системами MS-DOS и OS/2. Для файла с длинным именем Windows NT/2000 генерирует короткое имя в формате 8.3. Кроме этого стандартного элемента Windows NT/2000 создает для файла одну или несколько дополнительных записей, по одной на каждые 13 символов длинного имени. Каждая из этих дополнительных записей содержит соответствующую часть длинного имени файла в формате Unicode. Windows NT/2000 устанавливает для дополнительных записей атрибуты тома, а также скрытого системного файла, предназначенного только для чтения, чтобы
пометить их как части длинного имени файла, MS-DOS и OS/2 обычно игнорируют записи папок, для которых установлены все эти атрибуты, поэтому такие записи для них невидимы. Вместо этого MS-DOS и OS/2 получают доступ к файлу по стандартному короткому имени файла в формате 8.3.
|
Примечание |
|
Windows NT, начиная с версии 3.5, поддерживает длинные имена файлов на томах FAT. Эту устанавливаемую по умолчанию опцию можно отключить, задав значение 1 для параметра реестра Win31FileSystem, входящего в состав следующего ключа реестра:
HKEY_LOCAL_MACH IN E\System\CiirrentControlSet\Control\FileSystem
Установка этого значения не позволит Windows NT создавать на томах FAT файлы с длинными именами, но не повлияет на уже созданные длинные имена.
В Windows NT/2000 FAT16 работает точно так же, как и в MS-DOS, Windows 3.1х и Windows 95/98. Поддержка этой файловой системы была включена в Windows 2000, поскольку она совместима с большинством операционных систем других фирм-поставщиков программного обеспечения. Помимо этого, применение FAT16 обеспечивает возможность обновления более ранних версий операционных систем семейства Windows до Windows 2000.
|
Примечание |
|
32-разрядная файловая система FAT32 была введена с выпуском Windows 95 OSR2 и поддерживается в Windows 98 и Windows 2000. Она обеспечивает оптимальный доступ к жестким дискам, CD-ROM и сетевым ресурсам, повышая скорость и производительность всех операций ввода/вывода. FAT32 представляет собой усовершенствованную версию FAT, предназначенную для использования на томах, объем которых превышает 2 Гбайт.
Том, отформатированный для использования FAT32, как и том FAT16, размечается по кластерам. Размер кластера по умолчанию определяется размером тома. В табл. 7.1 приведено сравнение размеров кластеров для FAT16 и FAT32 в зависимости от размера диска.
Таблица 7.1. Размеры кластеров по умолчанию для FAT 16 и FAT32
| Размер диска | Размер кластера FAT16 | Размер кластера FAT32 |
| До 32 Мбайт | 512 байт | Не поддерживается |
| 32-63 Мбайт | 1 Кбайт | Не поддерживается |
| 64-127 Мбайт | 2 Кбайт | Не поддерживается |
| 128-255 Мбайт | 4 Кбайт | Не поддерживается |
| 256-511 Мбайт | 8 Кбайт | Не поддерживается |
| 512-1023 Мбайт | 16 Кбайт | 4 Кбайт |
| 1024-2047 Мбайт (2 Гбайт) | 32 Кбайт | 4 Кбайт |
| 2048-8191 Мбайт (8 Гбайт) | Не поддерживается | 4 Кбайт |
| 8192-16383 Мбайт (16 Гбайт) | Не поддерживается | 8 Кбайт |
| 16384-32767 Мбайт (32 Гбайт) | Не поддерживается | 16 Кбайт |
| От 32 Гбайт | Не поддерживается | 32 Кбайт |
Для обеспечения максимальной совместимости с существующими прикладными программами, сетями и драйверами устройств, FAT32 была реализована с минимумом возможных изменений в архитектуре и внутренних структурах данных. Все утилиты Microsoft, предназначенные для работы с дисками (Format, FDISK, Defrag и ScanDisk), были переработаны для обеспечения поддержки FAT32. Кроме того, Microsoft проводит большую работу по поддержке ведущих фирм-производителей драйверов устройств и утилит для работы с диском, чтобы помочь и в обеспечении поддержки FAT32 в их продуктах. В табл. 7.2 сделана попытка сравнения характеристик FAT16 и FAT32.
Таблица 7.2. Сравнение характеристик FAT16 и FAT32
|
FAT16 |
FAT32 |
|
Поддерживается большинством операционных систем, в числе которых MS-DOS, Windows 98, Windows NT, OS/2 и UNIX |
На текущий момент поддерживается только операционными системами Windows 98 (и Windows 98 Second Edition), Windows 95 OSR2 и Windows 2000 |
|
Эффективна только на логических дисках, размер которых не превышает 256 Мбайт |
Не поддерживаются диски, размер которых менее 512 Мбайт |
|
Поддерживает сжатие диска с помощью таких утилит, как Drvspace |
Не поддерживает сжатие диска |
|
Ограничена по размеру до 65 525 кластеров. Каждый кластер имеет фиксированный размер в зависимости от размера логического диска. Ограничения по количеству кластеров, и их размеру (32 Кбайт) приводят к общему ограничению по размеру диска (не более 2 Гбайт). Помимо этого, FAT12/16 обычно имеет ограничения по количеству файлов и папок, которые могут содержаться в корневом каталоге (в зависимости от диска максимальное значение колеблется от 200 до 400) |
Максимальный размер кластера — 32 Кбайт, максимальный размер диска — 2 Тбайт |
|
Поскольку с увеличением размера диска размер кластера FAT16 увеличивается, хранение файлов на таких дисках становится неэффективным. Например, если файл размером 10 Кбайт хранится в кластере размером 32 Кбайт, то 22 Кбайт дискового пространства не используются |
Для дисков размером менее 8 Гбайт размер кластера — 4 Кбайт |
FAT32 обеспечивает следующие преимущества по сравнению с прежними реализациями FAT:
|
|
Поддержка дисков размером до 2 Тбайт. Следует, правда, отметить, что команда format, включенная в Windows 2000, не позволяет форматировать для использования FAT32 тома, размер которых превышает 32 Гбайт. Поэтому при форматировании томов объемом более 32 Гбайт следует использовать файловую систему NTFS. Однако драйвер FASTFAT, имеющийся в составе Windows 2000, позволяет монтировать и поддерживать любые тома FAT32, в том числе и такие, объем которых превышает 32 Гбайт. За исключением упомянутого выше ограничения FAT32 в Windows 2000 работает точно так же, как в Windows 95 OSR2 и Windows 98. |
|
|
Более эффективное расходование дискового пространства. FAT32 использует более мелкие кластеры (см. табл. 7.1), что позволяет повысить эффективность использования дискового пространства на 10—15% по сравнению с FAT. |
|
|
Повышенная надежность и более быстрая загрузка программ. В отличие от FAT 12 и FAT 16, FAT32 обладает возможностью перемещать корневой каталог и использовать резервную копию FAT, если первая копия получила повреждения. Кроме того, загрузочный сектор FAT32 был расширен по сравнению с FAT16 и содержит резервные копии жизненно важных структур данных. Повышенная устойчивость FAT32 обусловлена именно этими факторами. |
3. Файловая система NTFS
Файловая система Windows NT (NTFS) обеспечивает такое сочетание производительности, надежности и эффективности, которое невозможно предоставить с помощью любой из реализаций FAT (как FAT16, так и FAT32). Основными целями разработки NTFS являлись обеспечение скоростного выполнения стандартных операций над файлами (включая чтение, запись, поиск) и предоставления дополнительных возможностей, включая восстановление поврежденной файловой системы на чрезвычайно больших дисках.
NTFS обладает характеристиками защищенности, поддерживая контроль доступа к данным и привилегии владельца, играющие исключительно важную роль в обеспечении целостности жизненно важных конфиденциальных данных. Папки и файлы NTFS могут иметь назначенные им права доступа вне зависимости от того, являются они общими или нет. NTFS — единственная файловая система в Windows NT/2000, которая позволяет назначать права доступа к отдельным файлам. Однако, если файл будет скопирован из раздела или тома NTFS в раздел или на том FAT, все права доступа и другие уникальные атрибуты, присущие NTFS, будут утрачены.
Файловая система NTFS, как и FAT, в качестве фундаментальной единицы дискового пространства использует кластеры. В NTFS размер кластера по умолчанию (когда он не задается ни командой format, ни в оснастке Управление дисками) зависит от размера тома. Если для форматирования тома NTFS используется утилита командной строки FORMAT, то нужный размер кластера можно указать в качестве параметра этой команды. Размеры кластеров по умолчанию приведены в табл. 7.3.
Таблица 7.3. Зависимость размера кластера по умолчанию от размера раздела для NTFS
| Размер раздела | Количество секторов в кластере | Размер кластера |
| До 512 Мбайт включительно | 1 | 512 байт |
| 513-1024 Мбайт (1 Гбайт) | 2 | 1Кбайт |
| 1025-2048 Мбайт (2 Гбайт) | 4 | 2Кбайт |
| 2049-4096 Мбайт (4 Гбайт) | 8 | 4Кбайт |
| 4097-8192 Мбайт (8 Гбайт) | 16 | 8Кбайт |
| 8193-16384 Мбайт (16 Гбайт) | 32 | 16Кбайт |
| 16385-2768 Мбайт (32 Гбайт) | 64 | 32Кбайт |
| От 32 678 Мбайт | 128 | 64Кбайт |
|
Примечание |
|
Основную информацию о томе NTFS содержит загрузочный сектор раздела (Partition Boot Sector), который начинается с сектора 0 и может иметь длину до 16 секторов. Он состоит из двух структур:
|
|
Блок параметров BIOS. Эта структура содержит информацию о строении тома и структурах файловой системы. |
|
|
Код, описывающий, как найти и загрузить файлы для любой из установленных на компьютере операционных систем. Для систем Windows NT/2000, установленных на компьютерах х86, этот код вызывает загрузку NTLDR. |
Форматирование тома для NTFS приводит к созданию нескольких системных файлов и главной таблицы файлов (Master File Table, MFT). MFT содержит информацию обо всех файлах и папках, имеющихся на томе NTFS. NTFS — это объектно-ориентированная файловая система, которая обрабатывает все файлы как объекты с атрибутами. Практически все объекты, существующие на томе, представляют собой файлы, а все что имеется в файле, представляет собой атрибуты — включая атрибуты данных, атрибуты системы безопасности, атрибуты имени файла. Каждый занятый сектор на томе NTFS принадлежит какому-нибудь файлу. Частью файла являются даже метаданные файловой системы (информация, которая представляет собой описание самой файловой системы).
В Windows 2000 была введена новая версия NTFS — NTFS 5.0. Новые структуры данных, появившиеся в составе этой реализации, позволяют использовать новые возможности Windows 2000, например, квоты на использование диска для каждого пользователя, шифрование файлов, отслеживание ссылок, точки перехода (junction points), встроенные наборы свойств (native property sets). Кроме того, добавлять дополнительное дисковое пространство к томам NTFS 5.0 можно без перезагрузки. Новые возможности NTFS 5.0 приведены в табл. 7.4.
Таблица 7.4. Дополнительные возможности, обеспечиваемые NTFS 4 и NTFS 5
|
Функциональная возможность |
Комментарии |
|
Система безопасности Windows NT/2000 позволяет устанавливать различные права доступа к файлам и папкам для пользователей и групп |
|
|
Ведение журнала дисковой активности позволяет быстро выполнить восстановление тома в случае сбоя подачи питания или других системных проблем |
|
|
Гибкие опции форматирования позволяют более эффективно использовать дисковое пространство Windows NT/2000 |
|
|
Опции сжатия позволяют выполнять сжатие отдельных файлов и каталогов Тома могут расширяться и использовать дисковое пространство, не выделенное другим томам |
Поддерживается для размеров кластеров до 4 Кбайт
При использовании NTFS 4, для того чтобы внесенные изменения вошли в силу, требуется перезагрузить компьютер; NTFS 5 перезагрузки не требует |
|
Чередующиеся тома позволяют ускорить доступ к данным |
Новые чередующиеся тома могут быть созданы только на динамических дисках (Dynamic disks) |
|
Зеркальные тома и тома RAID-5 позволяют обеспечить отказоустойчивое хранение данных |
Эта возможность обеспечивается только в Windows NT/2000 Server Новые зеркальные тома и тома RAID-5 могут быть созданы только на динамических дисках (Dynamic disks) |
|
Возможность использования файловых сервисов и сервисов печати для Macintosh (File and Print Services for Macintosh) |
Обеспечивается только в Windows NT/2000 Server |
NTFS — наилучший выбор для работы с томами большого объема. При этом следует учесть, что если к системе предъявляются повышенные требования (к числу которых относятся обеспечение безопасности и использование эффективного алгоритма сжатия), то часть из них можно реализовать только с помощью NTFS. Поэтому в ряде случаев нужно использовать NTFS даже на небольших томах.
4. Ограничения файловых систем и вопросы совместимости
В приведенных ниже таблицах (табл. 7.5 и 7.6) собраны данные о совместимости файловых систем NTFS и FAT, а также ограничения, налагаемые на каждую из этих файловых систем.
Таблица 7.5. Поддержка файловых систем операционными системами
|
Операционная система |
Файловая система |
||
|
NTFS |
FAT |
FAT32 |
|
|
Общие Сведения |
Распознается только Windows NT/2000. Любая другая ОС не сможет получить доступ к локальным томам NTFS |
Распознается MS-DOS, Windows 9x, Windows NT/2000 и OS/2 |
Распознается только Windows 95 OSR2, Windows 98 и Windows 2000 |
|
MS-DOS и Windows 3.x |
Нет |
Да |
Нет |
|
Windows 95 (ранние версии до OSR2) |
Нет |
Да |
Нет |
|
Windows 95 OSR2 и Windows 98 |
Нет |
Да |
Да |
|
Windows NT 3.51 |
Да (кроме NTFS 5.0) |
Да |
Нет |
|
Windows NT 4.0 |
Да (c Service Pack 4) |
Да |
Нет |
|
Windows 2000 |
Да |
Да |
Да |
Таблица 7.6. Ограничения файловых систем
|
Ограничения |
NTFS |
FATHFAT32 |
|
Размеры тома |
Минимальный размер тома составляет приблизительно 10 Мбайт На практике рекомендуется создавать тома, размер которых не превышает 2 Тбайт С помощью NTFS нельзя форматировать дискеты |
FAT поддерживает различные размеры томов — от объема дискет до 4 Гбайт FAT32 поддерживает тома объемом от 2 Гбайт до 2 Тбайт. Работая под управлением Windows 2000 для FAT32 можно отформатировать тома, объем которых не превышает 32 Гбайт |
|
Размеры файлов |
Теоретически размер файла может составлять 16экзабайт(2 63 -1) |
FAT поддерживает файлы размером не более 2 Гбайт FAT32 поддерживает файлы размером не более 4 Гбайт |
5. Новые возможности NTFS 5.0
В данном разделе последовательно и подробно рассматриваются особенности стандартной в Windows 2000 файловой системы — NTFS версии 5.0. Только эта система позволяет в полной мере использовать все возможности Windows 2000, обеспечивающие безопасность и надежность хранения данных на дисковых накопителях. Отдельно в главе 26 рассматривается Encrypting File System (EPS, Шифрующая файловая система), обеспечивающая конфиденциальность файлов. Функционирование EFS также возможно только на NTFS 5.0.
6. Назначение разрешений для файлов
Для назначения пользователю или группе разрешения на доступ к определенному файлу:
| 1. | Укажите файл мышью и нажмите правую кнопку. Выберите команду Свойства (Properties) контекстного меню. В появившемся окне свойств файла перейдите на вкладку Безопасность (Security) (рис. 7.1).
|
||
| 2. | В группе Имя (Name) показан список пользователей и групп, которым уже предоставлены разрешения Для данного файла. Для того чтобы добавить или удалить пользователей или группы, нажмите кнопку Добавить (Add) или Удалить (Remove). При добавлении пользователей появится окно диалога Выбор: Пользователи, Компьютеры, или Группы (Select Users, Computers, or Groups) (рис. 7.2). | ||
| 3. | Выделите нужный объект в группе Имя и нажмите кнопки Добавить (Add) и ОК, чтобы вернуться на вкладку Безопасность. | ||
| 4. | В группе Разрешения (Permissions) можно назначить или запретить стандартные разрешения для файлов — Полный доступ (Full Control), Изменить (Modify), Чтение и выполнение (Read&Execute), Чтение (Read) и Запись (Write). Для получения разрешения или отказа в разрешении служат флажки Разрешить (Allow) и Запретить (Deny). На вкладке также присутствуют кнопка Дополнительно (Advanced) и флажок Переносить наследуемые от родительского объекта разрешения на этот объект (Allow inheritable permissions from parent to propagate to this object). |
|
Рис. 7.2. Окно диалога Выбор: Пользователи, Компьютеры, или Группы (Select Users, Computers, or Groups)
|
|
Примечание |
|
Каждое из перечисленных выше стандартных разрешений состоит из набора более специальных (особых) разрешений, задающих возможность выполнения того или иного конкретного действия с файлами или каталогами. В табл. 7.7 показано соответствие стандартных и специальных разрешений. Более детально специальные разрешения рассмотрены ниже.
Таблица 7.7. Соответствие стандартных и специальных разрешений для файлов
| Специальные разрешения |
Стандартные разрешения
|
||||
| Полный доступ | Изменить | Чтение и выполнение | Чтение | Запись | |
| Обзор папок/ Выполнение файлов |
X
|
X
|
X
|
|
|
| Содержание папок/ Чтение данных |
X
|
X
|
X
|
X
|
|
| Чтение атрибутов |
X
|
X
|
X
|
X
|
|
| Чтение дополнительных атрибутов |
X
|
X
|
X
|
X
|
|
| Создание файлов/ Запись данных |
X
|
X
|
|
|
X
|
| Создание папок/ Дозапись данных |
X
|
X
|
|
|
X
|
| Запись атрибутов |
X
|
X
|
|
|
х
|
| Запись дополнительных атрибутов |
X
|
X
|
|
|
X
|
| Удаление подпапок и файлов |
X
|
|
|
|
|
| Удаление |
X
|
X
|
|
|
|
| Чтение разрешений |
X
|
X
|
X
|
|
X
|
| Смена разрешений |
X
|
|
|
|
|
| Смена владельца |
X
|
|
|
|
|
| Синхронизация |
X
|
X
|
X
|
|
X
|
|
Рис. 7.3. Окно Параметры локальной политики безопасности
|
Для более тонкой настройки доступа к файлу:
| 1. | Нажмите кнопку Дополнительно. Появится окно диалога Параметры управления доступом (Access Control Settings), на вкладке Разрешения которого будет отображен список управления доступом для данного файла (рис. 7.3) с именами пользователей или групп, которым предоставлены разрешения для данного объекта и сами эти разрешения. |
| 2. | Чтобы отредактировать строку в окне Параметры управления доступом, сделайте на ней двойной щелчок, либо нажмите кнопку Показать/Изменить (View/Edit). Появится окно Элемент разрешения (Permissions Entry), где можно предоставить одно или несколько специальных разрешений для файла (или отказать в разрешении), не объединенных в стандартное разрешение (табл. 7.8). |
Таблица 7.8. Специальные разрешения
|
Специальное разрешение |
Описание |
|
Обзор папок/ Выполнение файлов (Traverse Folder/Execute File) |
Разрешение Обзор папок определяет возможность перемещения по каталогам файловой системы вне зависимости от того, имеет или не имеет пользователь разрешения для пересекаемых в процессе перемещения каталогов. На работу этого разрешения влияет параметр групповых политик Обход перекрестной проверки (Bypass Traverse Checking). Разрешение Выполнение файлов определяет возможность исполнения программ |
|
Содержание папки/ Чтение данных (List Folder/Read Data) |
Разрешение Содержание папки определяет возможность просмотра имен файлов или подкаталогов данного каталога (относится только к каталогу). Разрешение Чтение данных определяет возможность просмотра данных файла |
|
Чтение атрибутов (Read Attributes) |
Определяет возможность просмотра атрибутов файла или каталога. Сами атрибуты определяются операционной системой Windows 2000 |
|
Чтение дополнительных атрибутов (Read Extended Attributes) |
Определяет возможность просмотра дополнительных атрибутов файла или каталога. Сами дополнительные атрибуты определяются операционной системой |
|
Создание файлов/Запись данных (Create Files/Write Data) |
Разрешение Создание файлов определяет возможность создания файлов внутри каталога (относится только к каталогам). Разрешение Запись данных определяет возможность изменения содержимого файлов или перезаписи существующих данных файла новой информацией (относится только к файлам) |
|
Создание папок/ Дозапись данных (Create Folders/Append Data) |
Разрешение Создание папок определяет возможность создавать подкаталоги внутри данного каталога (относится только к каталогам). Разрешение Дозапись данных определяет возможность присоединения новых данных к существующему файлу без изменения, уничтожения или перезаписи существующей информации (относится только к файлам) |
|
Запись атрибутов (Write Attributes) |
Определяет возможность изменения атрибутов файла или каталога. Атрибуты определяются операционной системой Windows 2000 |
|
Запись дополнительных атрибутов (Write Extended Attributes) |
Определяет возможность изменения дополнительных атрибутов файла или каталога. Дополнительные атрибуты определяются программой и могут быть ею |
|
Удаление подпапок и файлов (Delete Subfolders and Files) |
Определяет возможность удаления подкаталогов и файлов, находящихся в данном каталоге, даже в случае, если нет разрешения Удаление для подкаталогов и файлов |
|
Удаление (Delete) |
Определяет возможность удаления файла или каталога. Если вам отказано в разрешении Удаление для данного каталога или файла, вы все же можете удалить их, получив разрешение Удаление подпапок и файлов на родительский каталог |
|
Чтение разрешений (Read Permissions) |
Определяет возможность чтения таких разрешений для файлов и каталогов, как Полный доступ, Чтение и т. д. |
|
Смена разрешений (Change Permissions) |
Определяет возможность изменения таких разрешений для файлов и каталогов, как Полный доступ, Чтение и т. д. |
|
Смена владельца (Take Ownership) |
Определяет возможность вступления во владение данным файлом или каталогом. Владелец файла или каталога может всегда изменить разрешения к этому объекту, независимо от других разрешений |
|
Синхронизация (Synchronize)
|
Определяет возможность потоков переходить в состояние ожидания на обработчике данного файла или каталога и синхронизироваться с другими потоками, запрашивающими синхронизацию. Данное разрешение относится только к многопотоковым и многопроцессовым приложениям |
1.gif
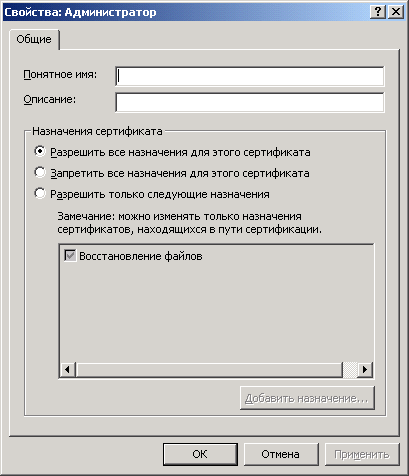
2.gif
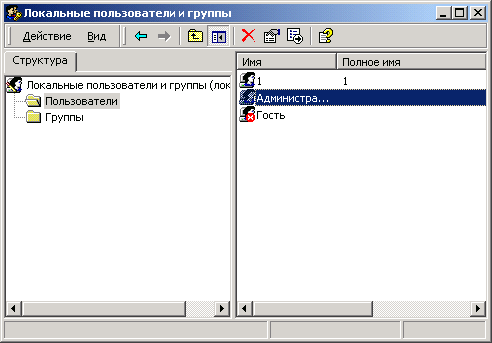
7.3.gif
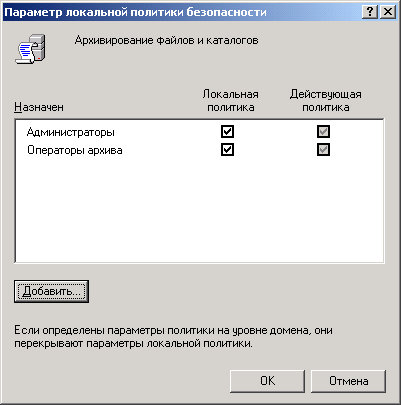
7. Назначение разрешений для папок
Для назначения разрешения на доступ к каталогу (папке) пользователю или группе:
| 1. | Укажите каталог и нажмите правую кнопку мыши. Выберите команду Свойства контекстного меню. В появившемся окне свойств каталога перейдите на вкладку Безопасность (рис. 7.4). |
| 2. | Как и в случае установки разрешений для файлов, предоставление и удаление разрешений пользователям и группам выполняется с помощью кнопок Добавить и Удалить. Список стандартных разрешений в группе Разрешения для каталога несколько отличается от набора разрешений для файла. Кроме того, нужно помнить, что разрешения для каталогов распространяются на находящиеся в них файлы. |
| 3. | В группе Разрешения можно назначить или запретить стандартные разрешения для каталогов, аналогичные разрешениям для файлов (см. предыдущий раздел), а также разрешение Список содержимого папки (List Folder Contents). По умолчанию подкаталоги наследуют разрешения пользователя к родительскому каталогу. Если наследование разрешений необходимо запретить, снимите флажок Переносить наследуемые от родительского объекта разрешения на этот объект в окне свойств папки. |
| 4. | Каждое из стандартных разрешений состоит из набора специальных (особых) разрешений (табл. 7.9). |
|
Рис. 7.4. Вкладка Безопасность окна свойств папки
|
Таблица 7.9. Соответствие стандартных и специальных разрешений для папок
|
Специальные разрешения |
Стандартные разрешения
|
|||||
|
Полный доступ |
Изменение |
Чтение и выполнение |
Список содержимого папки |
Чтение |
Запись |
|
|
Обзор папок/ Выполнение файлов |
X
|
X
|
X
|
X
|
|
|
|
Содержание папок/ Чтение данных |
X
|
X
|
X
|
X
|
X
|
|
|
Чтение атрибутов |
X
|
X
|
X
|
X
|
X
|
|
|
Чтение дополнительных атрибутов |
X
|
X
|
X
|
X
|
X
|
|
|
Создание файлов/ Запись данных |
X
|
X
|
|
|
|
X
|
|
Создание папок/ Дозапись данных |
X
|
X
|
|
|
|
X
|
|
Запись атрибутов |
X
|
X
|
|
|
|
X
|
|
Запись дополнительных атрибутов |
X
|
X
|
|
|
|
X
|
|
Удаление подпапок и файлов |
X
|
|
|
|
|
|
|
Удаление |
X
|
X
|
|
|
|
|
|
Чтение разрешений |
X
|
X
|
X
|
X
|
X
|
X
|
|
Смена разрешений |
X
|
|
|
|
|
|
|
Смена владельца |
X
|
|
|
|
|
|
|
Синхронизация |
X
|
X
|
X
|
X
|
X
|
X
|
| 5. | Чтобы выполнить более тонкую настройку доступа к папке, нажмите кнопку Дополнительно. Появится окно диалога Параметры управления доступом, в котором будет отображен список управления доступом к данной папке. |
| 6. | Чтобы отредактировать строку в окне Параметры управления доступом, сделайте на ней двойной щелчок, либо нажмите кнопку Показать/Изменить. Появится окно Элемент разрешения, где можно установить специальные разрешения и указать область их действия (список Применять (Apply onto)):
|
Если не установлен флажок Применять эти разрешения к объектам и контейнерам только внутри этого контейнера (Apply these permissions to object and/or containers within this container only), установленные вами разрешения будут распространяться не только на объекты, определенные полем Применять, но и на все объекты, находящиеся ниже по дереву.
7.4.gif
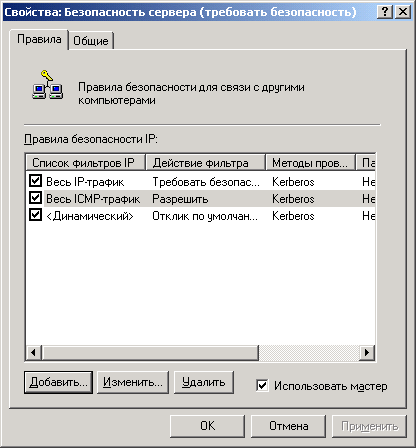
8. Квоты дискового пространства
Администрирование больших компьютерных сетей, где серверы поддерживают работу сотен пользователей, сопряжено с рядом сложностей. Одна из них — учет дискового пространства сервера, занятого файлами сотрудников компании. Как правило, пользователи, хранящие свои файлы на сервере, мало заботятся об актуальности информации и об уничтожении устаревших или ненужных данных. Множество временных файлов и копий одного и того же файла, находящиеся в различных папках, лишь усугубляют ситуацию. В результате в считанные месяцы даже на больших жестких дисках сервера может не оказаться необходимого для работы свободного пространства.
Как правило, в больших организациях дерево папок весьма разветвлено, поэтому визуальный контроль расходования дискового пространства пользователями отнимает у администраторов много времени и усилий.
Подобная проблема просто решается с помощью введения квот на дисковое пространство, доступное для работы каждому пользователю. В предыдущих версиях операционной системы Windows NT не было штатных возможностей ввести квоту на доступное дисковое пространство, поэтому любой пользователь мог распоряжаться всем пространством жестких дисков сервера. В Windows 2000 администратор может квотировать дисковое пространство по каждому тому и для каждого пользователя.
Windows 2000 учитывает пространство, занимаемое файлами, владельцем которых является контролируемый пользователь: если пользователь владеет файлом, размер последнего добавляется к общей сумме занимаемого пользователем дискового пространства. Важно отметить, что, поскольку квотирование выполняется по каждому тому, не имеет значения, находятся ли тома на одном физическом жестком диске или на различных устройствах. После установки квот дискового пространства пользователь сможет хранить на томе ограниченный объем данных, в то время как на этом томе может оставаться свободное пространство. Если пользователь превышает выданную ему квоту, в журнал событий вносится соответствующая запись. Затем, в зависимости от конфигурации системы, пользователь либо сможет записать информацию на том (более мягкий режим), либо ему будет отказано в записи из-за отсутствия свободного пространства.
Устанавливать и просматривать квоты на диске можно только в разделе с NTFS 5.0 и при наличии необходимых полномочий (задаваемых с помощью локальных или доменных групповых политик) у пользователя, устанавливающего квоты.
Для установки квоты:
| 1. | Укажите мышью конфигурируемый том и нажмите правую кнопку мыши. В появившемся контекстном меню выберите команду Свойства. Появится окно свойств тома. Перейдите в нем на вкладку Квота (Quota) . |
| 2. | Установив флажок Включать управление квотами (Enable quota managment) вы включите квотирование конфигурируемого тома. В этом случае будет установлен мягкий режим контроля используемого дискового пространства Если вы хотите задать более жесткий режим, при котором пользователю в случае превышения квоты будет отказано в доступе к тому установите флажок Не выделять место на диске при превышении квота (Deny disk space to users exceeding quota limit). На этой же вкладке можно установить размер выделяемой квоты (Выделять на диске не более (Limit disk space to)) и порог, превышение которого вызывает запись предупреждения в журнал событий (Порог выдачи предупреждений (Set warning level to)). Эти параметры устанавливаются по умолчанию для всех пользователей. |
Чтобы узнать какие пользователи превысили выделенную им квоту (в мягком режиме), нажмите кнопку Записи квот (Quota Entries). Появится окно Записей квот , где будет отображен список пользователей с параметрами их квот и объемом используемого ими дискового пространства. Учетные записи пользователей, которые превысили установленную для них квоту, отмечены специальным значком в столбце Состояние (Status), В окне Записей квот можно изменить параметры квоты, задаваемой для конкретного пользователя. Для этого выделите конфигурируемую строку и дважды щелкните на ней — появится окно диалога Параметры квоты (Quota Settings)
9. Передача права владения
В предыдущих версиях Windows NT право владения файлом или папкой являлось характеристикой, жестко привязанной к создателю данного объекта. Пользователь, создавший файл или папку, становился владельцем этого объекта. Право владения не могло быть передано другому пользователю. Единственное исключение составлял администратор, который мог стать владельцем файла “ли папки. Сам пользователь не мог передать право владения папкой или файлом другому пользователю.
Операционная система Windows 2000 обеспечивает более гибкое пользование таким средством обеспечения безопасности информации, как право владения объектом файловой системы. Теперь любой пользователь может назначить себя владельцем какого-либо объекта файловой системы. Естественно, что для этого он должен иметь необходимые разрешения. Кроме того, с помощью локальных или доменных групповых политик можно указывать, какие пользователи всегда могут становиться владельцами файлов или других объектов (по умолчанию такое право имеют только администраторы), при этом они могут даже не иметь никаких разрешений для этого объекта.
|
Совет |
|
Для передачи владения объектом файловой системы или для просмотра текущего владельца файла или папки откройте соответствующее окно свойств, перейдите на вкладку Безопасность, затем нажмите кнопку Дополнительно. Появится окно Параметры управления доступом Перейдите на вкладку Владелец (Owner) этого окна.
Текущий владелец объекта виден в поле Текущий владелец этого элемента (Current owner of this item). В списке Изменить владельца на (Change owner to) можно просмотреть учетные записи, обладающие правом получения во владение данного объекта файловой системы. Выделите учетную запись пользователя, которому вы хотите передать право владения и нажмите кнопки Применить (Apply) и ОК.
10. Точки соединения NTFS
Точки соединения NTFS (junction point) представляют собой новое средство, позволяющее отображать целевую папку в пустую папку, находящуюся в пространстве имен файловой системы NTFS 5.0 локального компьютера. Целевой папкой может служить любой допустимый путь Windows 2000. Точки соединения NTFS поддерживаются только в NTFS 5.O.
Точки соединения NTFS отличаются от точек соединения распределенной файловой системы DPS (DFS подробно рассматривается в главе 9). Последние отображают общий ресурс сети, управляемый DFS. Таким ресурсом может служить любой допустимый общий ресурс сети. Однако оба средства служат для создания общего пространства имен хранения информации.
Точки соединения NTFS прозрачны для приложений. Исключение составляет случай, когда информация об определенной точке соединения необходима программе для работы. Прозрачность в данном случае означает, что приложение или пользователь, осуществляющий доступ к локальной папке NTFS, автоматически перенаправляются к другой папке.
Доступ к локальным томам файловой системы, подключенным с помощью точки соединения, может быть получая даже в случае, если томам не присвоены имена. При этом исчезает ограничение на количество имен, равное 26 (по числу букв английского алфавита).
11. Сравнение точек соединения DFS и NTFS
По своему назначению точки соединения (link) распределенной файловой системы (DFS) и точки соединения NTFS похожи. Они представляют собой инструмент, предназначенный для отображения одного пространства имен хранения данных на другое. Ниже описаны отличия точек соединения DFS и NTFS. В DFS точки соединения имеют более широкий набор функций, чем в NTFS. (Подробно файловая система DFS описывается в главе 9, но, тем не менее, некоторые ее возможности можно рассмотреть в этом разделе.)
Точки соединения DFS:
|
|
Позволяют сбалансировать нагрузку при передаче информации по сетевым соединениям путем перенаправления запросов целевым репликам. |
|
|
Позволяют избежать отрицательных последствий отказа сетевого соединения, заново выбрав копию общего ресурса из набора целевых реплик. |
|
|
Запрашивают у службы Active Directory информацию о топологии соединения. |
|
|
Располагают полным набором функций, позволяющих осуществлять импорт и экспорт для пространства имен DFS. |
В табл. 7.10 перечислены различия точек перехода DFS и NTFS.
Таблица 7.10. Различия точек соединения DFS и NTFS
|
Свойство |
Точки соединения DFS |
Точки соединения NTFS |
|
Исходный объект точки соединения |
Общий локальный ресурс сети |
Локальная папка NTFS 5.0 |
|
Представление точки соединения |
Том DFS, общий сетевой ресурс |
Любой допустимый путь Windews 2000 |
|
Возможность восстановления |
Да |
Да (Chkdsk) |
|
Состояние неизменности/переноса |
Да (хранится в виде файла) |
Да (прямая операция копирования, переноса или архивирования) |
|
Возможность работы с набором целей |
Да |
Нет |
|
Поддержка кластеров |
Да |
Нет |
|
API |
Да |
Да |
|
Наличие инструментов с графическим интерфейсом |
Да (оснастка Распределенная файловая система DFS ) |
Да (оснастка Управление дисками) |
|
Доступность |
В NT 4.0 и выше |
Только в Windows 2000 на NTFS 5.0 |
12. Работа с точками соединения NTFSAW
Утилита mountvol. С помощью утилиты mountvol.exe можно:
|
|
Отобразить корневую папку локального тома в некоторую папку NTFS 5.0 (другими словами, подключить том). |
|
|
Вывести на экран информацию о целевой папке точки соединения NTFS, использованной при подключении тома. |
|
|
Просмотреть список доступных для использования томов файловой системы. |
|
|
Уничтожить точки подключения томов, созданных с помощью mountvol. |
Применяя утилиту mountvol, можно избежать использования большого количества имен устройств, поскольку обращение к необходимому тому происходит через корневую папку. Утилита mountvol создает неизменные связи с корневыми папками локального тома файловой системы. Она применяет в работе новую технологию, гарантирующую, что при изменениях в параметрах оборудования целевая папка не изменяется.
Синтаксис вызова утилиты mountvol;
mountvol [устройство:]путь Имя_тома
где:
[устройство:]путь — определяет существующую папку NTFS 5.0, являющуюся точкой подключения тома; имя_тома — определяет имя подключаемого тома.
Параметры утилиты mountvol:
/о — уничтожение существующей точки подключения у указанной папки.
/l — отображение списка томов, подключенных к данной папке.
Подключение тома к точке соединения. Предположим, что на жестком диске компьютера Windows 2000 создано два тома (С: и D:). На этом же компьютере установлено устройство CD-ROM (E:). Том С: отформатирован под NTFS, поэтому на нем можно расположить несколько точек соединения NTFS. В приведенных здесь примерах предполагается, что все необходимые для работы с точками соединения NTFS инструменты находятся в папке %SystemRoot98\System32, поэтому их можно запустить, находясь в любом месте дерева папок файловой системы. Все описанные ниже команды выполняются из командной строки.
Для того чтобы создать соединение с корневой папкой тома файловой системы:
| 1. | Введите с клавиатуры команду mountvoi и просмотрите список имен внутренних устройств, назначенных томам данной машины. Предположим, что получен следующий результат:
Возможные значения ИмениТома вместе с текущими точками подключения: \\?\Volume{4c3eae42-a740-lld3-9534-806d6172696f}\ С:\ \\?\Volume{4c3eae45-a740-lld3-953'b806d6172696f}\ D:\ \\?\Volume{4c3eae46-a740-lld3-9534-806d6172696f }\ Е:\ \\?Wolume{4c3eae40-a740-lld3-9534-806d6172696f}\ А:\ |
| 2. | С помощью утилиты mountvol подключите тома CD-ROM и D: к точкам соединения:
mkdir CD mountvol CD \\?\Volume{4c3eae46-a740-lld3-9534-806d6172696f}\ mkdir MoreDiskSpace mountvol MoreDiskSpace \\?\Volume{4c3eae45-a740-lld3- 49534-806d6172696f}\ |
| 3. | Для проверки работоспособности созданных точек соединения выполните команду dir в двух новых папках. Вы должны увидеть содержимое целевых томов. Теперь полученные соединения могут быть использованы для доступа к целевым томам. |
| 4. | Для того чтобы узнать, какие целевые тома соответствуют точкам соединения, с клавиатуры введите следующие команды:
mountvol CD /L mountvol MoreDiskSpace /L |
Теперь можно провести еще одно, весьма "суровое" испытание работоспособности точки соединения NTFS, поскольку после подключения тома к точке соединения вы больше не нуждаетесь в имени тома. Поэтому, запустив оснастку Управление дисками (Disk Management), можно удалить имя устройства D: и CD-ROM. Несмотря на исчезновение имен устройств, вы все же можете получить доступ к ним, используя созданные точки соединения. Конечно, вам следует внимательно следить за тем, чтобы не нарушить работу пользователей и программ, напрямую обращающихся к тому с помощью его имени.
Удаление точки соединения. Для удаления точки соединения введите с клавиатуры следующие команды:
mountvol CD /d
mountvol MoreDiskSpace /d
13. Управление точками соединения с помощью оснастки Управление дисками (Disk Management)
Для работы с точками соединения можно использовать оснастку Управление дисками, имеющую графический интерфейс.
Для создания точки соединения:
| 1. | Запустите оснастку Управление дисками. |
| 2. | Укажите нужный том файловой системы и нажмите правую кнопку мыши. В появившемся контекстном меню выберите команду Изменение буквы диска и пути диска (Change Drive Letter and Path). |
| 3. | В появившемся окне диалога нажмите кнопку Добавить (Add). Откроется окно диалога Добавление новой буквы диска или пути диска (Add New Drive Letter or Path). |
| 4. | Выберите положение переключателя Подключить как следующую папку NTFS (Mount in this NTFS folder) и в текстовом поле укажите новый путь к тому. |
| 5. | Нажмите кнопку ОК. Все окне диалога, открывшиеся из первого окна Управление дисками, закроются. Теперь доступ к информации тома можно получить с помощью указанного нового пути. |
Для удаления точки соединения:
| 1. | Запустите оснастку Управление дисками. |
| 2. | Укажите нужный том файловой системы и нажмите правую кнопку мыши. В открывшемся контекстном меню выберите команду Изменение буквы диска и пути диска. |
| 3. | В открывшемся окне диалога выберите нужный путь и нажмите кнопку Удалить {Remote). |
| 4. | В открывшемся окне подтвердите правильность выполняемого действия. |
Теперь доступ к данным тома с помощью точки соединения становится невозможен.
14. Дефрагментация диска
Операционная система не всегда располагает информацию файлов и папок в одном непрерывном пространстве. Фрагменты данных могут находиться в различных кластерах жесткого диска. В результате при удалении файлов освобождающееся дисковое пространство также становится фрагментированным. Чем выше степень фрагментации жесткого диска, тем ниже производительность файловой системы.
Для решения этой проблемы в состав операционной системы Windows 2000 включена оснастка Дефрагментация диска (Disk Defragmenter). В процессе дефрагментации кластеры диска организуются таким образом, чтобы файлы, папки и свободное пространство по возможности располагались непрерывно. В результате значительно повышается производительность файловой системы, поскольку сокращается количество операций ввода/вывода, необходимое для чтения определенного объема информации. Следует отметить, что при дефрагментации свободное пространство не объединяется в одну непрерывную область, а располагается в нескольких областях. Это значительно сокращает время выполнения дефрагментации и практически не уменьшает производительность файловой системы, получаемую после дефрагментации.
Поскольку операционная система Windows 2000 резервирует в начале жесткого диска пространство для системных файлов, оснастка Дефрагментация диска не помещает файлы в зарезервированную область жесткого диска, а переносит их за ее пределы.
Оснастка Дефрагментация диска работает с томами жесткого диска, сформатированными для файловых систем FAT, FAT32 и NTFS. Она осуществляет выполнение двух отдельных операций — анализ и дефрагментацию. В процессе анализа на томе жесткого диска не выполняются никакие изменения. Все необходимые перемещения информации производятся при дефрагментации. В определенный момент времени дефрагментации может быть подвергнут только один том.
Для запуска оснастки Дефрагментация диска:
| 1. | В окне Мой компьютер или Проводник укажите дефрагментируемый том и нажмите правую кнопку мыши. |
| 2. | В открывшемся контекстном меню выберите команду Свойства. |
| 3. | Появится окно свойств тома. Перейдите на вкладку Сервис (Tools). |
| 4. | В открывшемся окне нажмите кнопку Выполнить дефрагментацию (Defragment Now). |
В результате запустится оснастка Дефрагментация диска. В верхней части ее окна находится список томов жесткого диска, которые можно проанализировать или дефрагментировать. В нижней части окна находятся указатели, отображающие скорость и степень завершенности процессов анализа или дефрагментации. Цветами показано состояние устройства:
|
|
Красным — фрагментированные области. |
|
|
Темно-синим — нефрагментированные области. |
|
|
Белым — свободное пространство тома. |
|
|
Зеленым — системные файлы, которые не могут быть перемещены оснасткой Дефрагментация диска, поскольку являются частью операционной системы Windows 2000. Зеленым цветом области выделяются только на томах NTFS. |
Для выполнения анализа жесткого диска:
|
|
В окне оснастки Дефрагментация диска выделите анализируемое устройство и нажмите кнопку Анализ (Analyze). После завершения анализа появится окно диалога, запрашивающее необходимость выполнения дефрагментации. Остановить или прервать процесс анализа можно с помощью кнопок Пауза (Pause) и Остановка (Stop), соответственно. |
Для выполнения дефрагментации жесткого диска:
|
|
В окне оснастки Дефрагментация диска выделите дефрагментируемый диск и нажмите кнопку Дефрагментация (Defragment). Сначала выполнится анализ тома, затем начнется собственно Дефрагментация. Остановить или прервать процесс дефрагментации можно с помощью кнопок Пауза и Остановка, соответственно. |
15. Структурные новшества NTFS 5.0AW
Структурные новшества NTFS 5.0AW
|
Примечание |
|
Средства новой версии NTFS позволяют более эффективно решать многие программистские задачи. С помощью NTFS 5.0 можно преодолеть ряд проблем, возникающих и в настоящее время при работе с другими файловыми системами.
Центром файловой системы NTFS является файл, называемый главной таблицей файлов (Master File Table, MFT). Он создается при форматировании тома для NTFS. MFT состоит из массива записей размером 1 Кбайт. Каждая запись идентифицирует один файл, расположенный на диске. При создании файла NTFS находит пустую запись в MFT, затем заполняет ее информацией о создаваемом файле. Состав информации, записываемой в MFT, приведен в табл. 7.11.
Таблица 7.11. Состав информации, записываемой в MFT
|
Тип информации |
Описание |
|
Стандартная информация |
Атрибуты файла, например, "только чтение", "скрытый" и "системный"; время создания, последнего доступа, последнего изменения; счетчик жестких связей файла |
|
Имя |
Имя файла или папки в кодировке Unicode. Если имя файла соответствует схеме 8.3 или файл имеет жесткие связи, атрибутов имени файла может быть несколько |
|
Дескриптор безопасности |
Структура, хранящая данные безопасности, ассоциированные с файлом, управляющим доступом пользователя к файлу |
|
Данные |
Содержимое файла; папки не имеют этого типа информации |
NTFS оценивает размер, записываемой в MFT информации. Если он не больше 1 Кбайт, информация запоминается в записи MFT. Эти данные хранятся в ОЗУ и являются резидентными атрибутами файла. В противном случае информация помещается на диск, образуя нерезидентные атрибуты файла, а в запись MFT помещается указатель на соответствующую область диска.
Поскольку операционная система Windows 2000 широко использует механизм доступа к ресурсам с помощью ярлыков, на жестком диске хранится большое количество файлов с расширением Ink. Кроме того, на жестком диске находится множество файлов Desktop.ini. Описанная выше схема хранения информации файлов в MFT позволяет держать данные небольших файлов в ОЗУ, что резко повышает производительность файловой системы.
16. Потоки
С самой первой версии NTFS позволяла одному файлу иметь несколько потоков. К сожалению, этот весьма удобный механизм использовался очень слабо, хотя применение потоков позволяет изящно решать многие проблемы.
Например, вы создаете файл. Для него необходимо сформировать и сохранить эскиз (уменьшенное изображение содержимого файла, предназначенное для предварительного просмотра) (thumbnail), который, как правило, записывается в конец файла. Для вывода эскиза надо открыть файл, считать информацию заголовка, найти начало нужной вам информации и только после этого считать данные. Можно хранить эскиз в отдельном файле, но в этом случае велика вероятность того, что сам файл будет перенесен в другое место без соответствующего ему эскиза.
Подобную проблему можно решить с использованием нескольких потоков. При создании файла основные данные следует записать в неименованный поток. Затем необходимо создать внутри того же файла именованный поток, предназначенный для данных образа. Теперь один файл будет содержать два потока.
Проведем следующий эксперимент. На машине Windows 2000 откроем окно командной строки. Перейдем в раздел NTFS и введем следующую команду:
C:\fonts> DIR > New_Stream.TXT: New_Stream
В результате выполнения этой команды система создаст файл New_Stream.TXT. Он будет содержать два потока: неименованный, в котором находится О байт, и именованный (с именем New_Stream), где будет находиться результат выполнения команды dir. Доступ к именованному потоку можно получить, обратившись к нему по имени через двоеточие после имени файла. В именах потоков, как и в именах файлов, имеет значение регистр символов.
К сожалению, многие утилиты, входящие в состав Windows 2000, не могут работать с именованными потоками. Рассмотрим следующий пример:
C:\fonts> DIR New_Stream.TXT
Volume in drive С is diskl Volume Serial Number is 5021-EFE6
Directory of C:\fonts
03/18/98 08:36a 0 New_Stream.TXT
1 File(s) 0 bytes
0 Dir(s) 170 968 064 bytes free
Очевидно, что команда dir не видит именованный поток, поэтому она показывает, что размер файла New_Stream.TXT равен 0. Однако это не так: dir показывает только неименованный поток. Размер именованного потока пользователю не показывается.
Проведем еще один эксперимент:
C:\fonts> DIR New_Stream.TXT:New_Stream
Volume in drive С is diskl Volume Serial Number is 5021-EFE6
Directory of C:\fonts File not found
Из этого эксперимента видно, что команда dir не обладает средствами обращения к именованным потокам. Для просмотра содержимого именованного потока выполните следующую команду:
C:\fonts> MORE < New_Stream.TXT: Nfcw_Sream
MTSORTS TTF 76 920 11.03.97 17:20 MTSORTS.TTF
MARIGOLD TTF 101 448 09.05.97 9:12 MARIGOLD.TTF
HPFONTS TER 648 868 09.06.97 14:02 HPFONTS.TER
HP7UP DLL 58 176 30.07.97 14:28 HP7UP.DLL
HPFONTS EDB 541 085 09.06.97 14:08 HPFONTS.EDB
FONTSMRT HLP 22 552 03.04.97 15:18 FONTSMRT.HLP
CORONET TTF 82 928 09.05.97 9:12 CORONET.TTF
CORSIVA TTF 105 156 11.03.97 17:20 CORSIVA.TTF
FONTSMRT EXE 817 984 30.07.97 14:30 FONTSMRT.EXE
Существует еще одно применение потоков. Предположим, что вы разрабатываете текстовый процессор. Корректируя файл, вы наверняка создадите временный файл, запишете туда все изменения, затем, когда наступит момент сохранить их, уничтожите оригинальный файл, его имя присвоите временному файлу и перенесете этот файл туда, где был расположен оригинальный файл. Весь процесс выглядит довольно просто. Однако следует помнить о том, что новый файл должен иметь то же время создания (time stamp creation), что и оригинальный файл. Кроме того, новый файл должен обладать теми же атрибутами, что и оригинальный файл. При сохранении изменений очень легко изменить один из атрибутов.
При использовании потоков все эти проблемы легко разрешаются. Все потоки в пределах одного файла имеют одни и те же атрибуты (время создания, безопасность и т. д.). Можно записывать изменения не во временный файл, а в именованный поток. Затем, при записи изменений достаточно переименовать именованный поток в неименованный, после чего с помощью средств NTFS удалить старый неименованный поток. Переименование потока должно быть выполнено в соответствии с принципом "все или ничего" (в виде транзакции — либо выполняются все операции, либо все остается в исходном состоянии).
Следует отметить, что при копировании файла, содержащего потоки, в файловую систему, не поддерживающую их (например, FAT на гибком диске), скопированы будут только данные неименованного потока.
17. Жесткие связи NTFS
Предположим, что у вас есть файл, который должен находиться одновременно во многих папках одного дерева. Каждая из копий этого файла занимает определенное место, что приводит к непроизводительному использованию дискового пространства. Кроме того, следует учитывать, что в одной из копий может быть сделано изменение. В этом случае необходимо обновить все копии файла, что может вылиться в долгую и утомительную операцию, в течение которой легко сделать ошибку.
Эту проблему можно решить с помощью жесткой связи NTFS. Она позволяет в пределах одного тома создать для одного файла множество имен. Сам файл может находиться в одном месте. Жесткие связи могут быть распространены по всему дереву папки. На данный момент в состав операционной системы Windows 2000 не входит инструмент, позволяющий пользователям создавать жесткие связи. Это можно сделать только программно, воспользовавшись функцией CreateHardLink из Kernel32.DLL.
Все жесткие связи находятся в одной записи MFT. Поэтому они имеют одинаковые атрибуты (время создания, безопасность и размер файла). При создании новой жесткой связи система добавляет информацию в поле имени записи MFT и увеличивает счетчик жестких связей. При каждом уничтожении жесткой связи удаляется соответствующий атрибут в поле имени, а счетчик жестких связей уменьшается на 1. После уничтожения последней жесткой связи счетчик жестких связей становится равен 0.
18. Точки повторной обработки
Точки повторной обработки (reparse points) — еще одна новая возможность, появившаяся в NTFS 5.O. Они позволяют выполнять при открытии папки или файла заранее созданный программный код. Точка повторной обработки представляет собой контролируемый системой атрибут, который может быть ассоциирован с папкой или файлом. Значение атрибута точки повторной обработки — это задаваемые пользователем данные, максимальный размер которых может достигать 16 Кбайт. Они представляют собой 32-разрядный ярлык (определяемый Microsoft), указывающий, какой фильтр файловой системы должен быть извещен о попытке получения доступа к данной папке или файлу. Фильтр выполняет заранее определенный код, предназначенный для управления процессом доступа. Поскольку размер данных атрибута точки повторной обработки может достигать 16 Кбайт, помимо ярлыка в атрибуте можно сохранить информацию, имеющую значение для соответствующего фильтра. Фильтр файловой системы может полностью изменить способ отображения данных файла. Поэтому фильтры устанавливаются только администраторами системы. Если по каким-либо причинам система не может найти фильтр, соответствующий определенному ярлыку повторной обработки, доступ к папке или файлу не будет предоставлен, однако они все же могут быть удалены.
Точки повторной обработки используются при создании соединений папок NTFS, позволяющих перенаправлять запрос к папке или файлу в другое место файловой системы.
19. Отслеживание связей
Ярлыки играют важную роль организации доступа пользователя к программам и файлам данных операционных систем Windows. Однако наряду с бесспорными преимуществами они имеют и недостатки, одним из которых является нарушение связи между ярлыком и соответствующим ему ресурсом, если ресурс переносится в другое место или переименовывается. Вплоть до появления Windows 2000 с этим недостатком приходилось мириться, поскольку средства NTFS 4.0 не позволяли от него избавиться.
В Windows 2000 появилась служба отслеживания изменившихся связей (Distributed Link Tracking), позволившая приложениям находить ресурс, соответствующий данному ярлыку, и связи OLE даже в случае, если этот ресурс был переименован или перенесен в другое место дерева папок. Теперь, щелкнув на ярлыке рабочего стола, вы всегда сможете получить доступ к нужному ресурсу.
Каждая связь состоит из двух частей — клиента и источника. Например, если документ Word содержит связь OLE с электронной таблицей Excel, сам документ является клиентом связи, а электронная таблица — это источник связи.
Служба отслеживания восстанавливает разрушенную связь в случаях, если:
|
|
Источник связи был переименован |
|
|
Источник связи был перемещен с одного тома NTFS 5.0 на другой в пределах одного компьютера |
|
|
Источник связи был перемещен с тома NTFS 5.0 одного компьютера на том NTFS 5.0 другого компьютера |
|
|
Том NTFS 5.0 с источником связи был физически перемещен с одного компьютера Windows 2000 на другой компьютер Windows 2000 в пределах одного домена |
|
|
Компьютер, на котором находится том NTFS 5.0 с источником связи, был переименован, но остался в том же домене |
|
|
Изменилось имя общего ресурса, где находится файл-источник связи QQОбразовалась любая комбинация описанных выше случаев |
Служба отслеживания связей имеет следующие ограничения:
|
|
Отслеживаются только источники связей, находящиеся на томах NTFS 5.0 Если источник перемещен в другую файловую систему, попытки отследить изменившуюся связь будут предприняты, но вероятность успешного результата мала. Если источник опять будет перенесен в NTFS 5.0, связь будет восстановлена. Но это касается только клиентов связи, созданных до переноса источника на другую файловую систему. |
|
|
На данный момент не поддерживаются компьютеры Windows 2000, не входящие в состав домена. |
|
|
В текущей версии NTFS 5.0 во время работы службы отслеживания связей тома NTFS 5.0 не могут быть блокированы. Поэтому для них нельзя выполнить такие операции, как форматирование или запуск утилиты chkdsk /t. Выполнять подобные операции можно только после остановки работы службы отслеживания связей. |
20. Работа с дисками и томами
Данный раздел содержит сведения об организации дисковых систем, управлении ими с помощью оснастки Управление дисками (Disk Management)-и оптимизации их работы. Средства этой оснастки позволяют работать с отказоустойчивыми системами, такими как зеркальные и чередующиеся тома с четностью (тома RAID-5).
21. Оснастка Управление дисками (Disk Management)
Оснастка Управление дисками, заменившая в Windows 2000 программу Администратор дисков (Disk Administrator), позволяет управлять дисковыми системами хранения данных.
Оснастка Управление дисками обладает следующими новыми средствами:
| Поддержка разделов и логических дисков Windows NT 4.0 и томов дисковых систем Windows 2000. Применяя подход, предполагающий создание томов, вы избавитесь от ограничений, связанных с количеством основных разделов на одном диске (равное 4). | |
| Управление дисковой системой в реальном времени. Административные функции могут быть выполнены без отключения сервера и прерывания работы пользователей. Например, вы можете создать, расширить том или установить его зеркальное отображение без перезагрузки системы. Большинство выполняемых при конфигурации дисковой системы изменений начинает действовать незамедлительно; | |
| Удаленное и локальное управление дисковой системой. Вы можете управлять любым удаленным компьютером, на котором работает Windows NT 4.0 или Windows 2000, где вы являетесь администратором. | |
| Понятный и простой в работе интерфейс пользователя. С помощью контекстных меню вы всегда можете узнать, какие задачи решаются с помощью оснастки в отношении некоторого объекта. |
|
Примечание |
|
В отличие от предыдущих операционных систем производства компании Microsoft, позволяющих создавать только устройства с базовым режимом хранения информации (basic storage), Windows 2000 позволяет работать с новым типом устройств — устройствами с динамическим режимом хранения данных (dynamic storage). Диск, инициализированный для динамического хранения, называется динамическим диском. На нем могут находиться простые, составные, чередующиеся, зеркальные тома и тома RAID-5. Используя динамическое хранение, вы можете управлять дисками и томами без перезагрузки операционной системы. Дисковая система Windows 2000 может состоять из любой комбинации базовых и динамических дисков. Однако том, состоящий из нескольких дисков, должен иметь один режим хранения данных.
Работая при помощи оснастки Управление дисками с динамическими дисками, можно выполнять следующие функции:
| Создавать и удалять простые (simple), составные (spanned), чередующиеся (stripped), зеркальные (mirrored) тома, а также тома RAID-5 (RAID-5 volume) | |
| Форматировать тома для файловой системы FAT или NTFS | |
| Расширять том на дополнительные диски | |
| Восстанавливать зеркальные тома и тома RAID-5 | |
| Повторно инициализировать отключенный диск | |
| Изменять динамический режим хранения на базовый |
Работая с помощью оснастки Управление дисками с базовыми томами, можно выполнять следующие функции:
| Создавать и удалять основной (primary) и дополнительный (extended) разделы | |
| Создавать и удалять логические устройства внутри дополнительного раздела | |
| Форматировать разделы, присваивать им метки, а также помечать разделы как активные | |
| Инициализировать диски | |
| Уничтожать наборы томов (volume set), чередующиеся (stripe set) и зеркальные наборы (mirror set) и чередующиеся наборы с четностью (striped set with parity) | |
| Отключать зеркальный диск | |
| Восстанавливать зеркальный набор | |
| Восстанавливать чередующиеся наборы с четностью | |
| Изменять базовый режим хранения на динамический |
Таким образом, работая с оснасткой Управление дисками, можно использовать ее средства, ориентированные на управление динамическими томами, и одновременно осуществлять поддержку и управление базовыми дисками, созданными до появления Windows 2000. Для базовых дисков не поддерживаются следующие функции:
| Создание наборов томов, чередующихся и зеркальных наборов и чередующихся наборов с четностью | |
| Расширение томов и наборов томов Для базовых и динамических дисков можно: | |
| Контролировать информацию о дисках, такую как объем, доступное свободное пространство и текущий статус | |
| Просматривать свойства томов и разделов | |
| Устанавливать и изменять назначение имен томам жестких дисков или разделам, а также устройствам CD-ROM | |
| Устанавливать и проверять назначения общего доступа к тому или разделу |
Оснастку Управление дисками можно использовать как самостоятельно, так и в составе основного инструмента администрирования Windows 2000 - оснастки Управление компьютером (Computer Management). В первом случае при подключении оснастки к консоли управления можно в окне диалога Выбор компьютера (Choose Target Machine) выбрать положение переключателя Локальный компьютер (Local Computer), если вы хотите управлять локальным компьютером, либо положение Другой компьютер (Another Computer), если вы хотите управлять другим компьютером сети. В последнем случае в окне ввода следует указать имя компьютера (либо найти его, нажав кнопку Обзор (Browse)).
Пример окна оснастки Управление дисками приведен на рис. 7.5.
|
Рис. 7.5. Основное окно оснастки Управление дисками (Disk Management)
|
7.5.gif
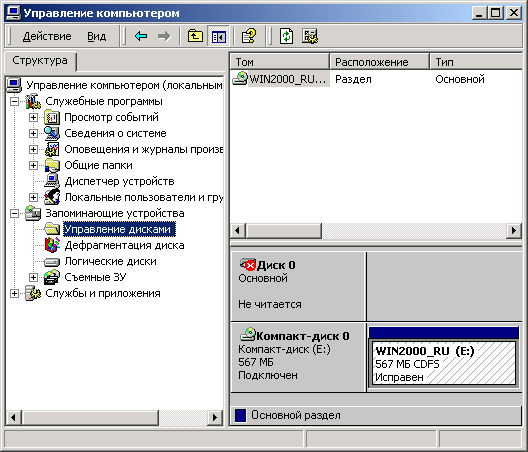
22. Разделы и тома Базовый режим хранения информации
Разделом является часть базового диска, функционирующая как физически автономная единица. Основной раздел (primary partition) зарезервирован для использования операционной системой. Каждый физический диск может иметь до четырех основных разделов (или до трех, если создан дополнительный раздел). Дополнительный раздел (extended partition) создается с использованием оставшегося свободного пространства диска и может быть также разделен на логические устройства. На каждом физическом диске может быть только один дополнительный раздел.
Динамический диск подразделяется на тома, а не на разделы. Том состоит из одного или нескольких физических дисков в одной из следующих конфигураций: простой том, составной том, зеркальный том, чередующийся том и том RAID-5.
Базовый диск может быть превращен в динамический диск в любое время. В табл. 7.12 показано соотношение между базовым и динамическим дисками.
Таблица 7.12. Соотношение между базовым и динамическим дисками
|
Организация базового диска |
Организация динамического диска |
|
Системный и загрузочный разделы |
Системный и загрузочный тома |
|
Основной раздел |
Простой том |
|
Дополнительный раздел |
Простые тома и свободное пространство диска |
|
Логическое устройство |
Простой том |
|
Набор томов |
Составной том |
|
Чередующийся набор |
Чередующийся том |
|
Зеркальный набор |
Зеркальный том |
|
Чередующийся набор с четностью |
Том RAID-5 |
23. Динамический режим хранения информации
Том — это единица хранения, состоящая из свободного пространства на одном или нескольких дисках. Он может быть отформатирован средствами файловой системы с присвоением ему имени. Тома на динамических дисках могут иметь одну из нескольких структур: простой, составной, зеркальный, чередующийся том и том RAID-5.
Простой том использует пространство одного диска. Это может быть один участок на диске или несколько участков, соединенных друг с другом. Простой том может быть расширен в пределах одного диска или на дополнительный диск. Если простой том распространен на несколько дисков, он становится составным томом. Простой том не обеспечивает отказоустойчивости.
Составной том состоит из связанного вместе пространства нескольких дисков (до 32 дисков). Он может быть распространен на дополнительные диски и не может принимать участие в зеркальных системах. Составные тома создаются, когда ни на одном жестком диске нет достаточного свободного пространства. Кроме того, создавая составные тома, можно распределять нагрузку на дисковые системы. Составные тома не обеспечивают отказоустойчивости. Поскольку тома такого типа расположены на нескольких жестких дисках, возрастает вероятность их отказа, связанного с выходом из строя одного из дисков.
Зеркальный том — это средство обеспечения отказоустойчивости, где данные дублируются на двух физических дисках. Все данные одного диска копируются на дополнительный диск, что обеспечивает возможность получения избыточности данных. Если один из дисков отказывает, данные могут быть доступны на уцелевшем диске зеркала. Зеркальный том не может быть расширен. Зеркало также известно как RAID-1.
Данные на чередующемся томе разбиваются при записи и помещаются на несколько физических дисков, причем информация равномерно распределяется среди всех дисков, входящих в состав такого тома. Такой подход удобен при необходимости быстрой записи или считывании с физических дисков большого объема информации. Скорость работы с дисковой системой увеличивается за счет распараллеливания потоков данных и одновременной записи или считывания информации с дисков тома. "Расщепление" информации также полезно при балансировке нагрузки ввода/вывода в многопользовательских приложениях. Тома с чередованием записываемой информации не обеспечивают отказоустойчивость. Том такого типа не может входить в зеркальный набор и его нельзя расширить. Чередование данных известно как RAID-0.
Том RAID-5 является средством обеспечения отказоустойчивости дисковой системы, поскольку данные тома расщепляются при записи на три или большее количество дисков. Том RAID-5 обеспечивает избыточность информации, подсчитывая контрольную сумму информации, расположенной на каждом диске. Контрольная сумма (вычисляемая величина, которая может быть использована для восстановления данных в случае их разрушения) также расщепляется и записывается на все диски массива. Если отказывает один из дисков массива, то информация, которая на нем находилась, может быть восстановлена с использованием данных работоспособных дисков и контрольной суммы. Том RAID-5 не может входить в зеркальный набор и его нельзя расширить.
Свободное пространство — это неиспользованная и неформатированная часть жесткого диска, которая может быть использована при создании томов.
Системный том содержит файлы, жестко привязанные к оборудованию (Ntldr, Osloadenexe, Boot.hii, Ntdetect.com), необходимые для загрузки Windows 2000.
Загрузочный том содержит файлы операционной системы Windows 2000, расположенные в папках %SystemRoot% и %SystemRoot% \System32.
24. Инициализация диска
После присоединения к компьютеру диск необходимо инициализировать. Только после этого на нем можно создавать тома и разделы. Если вы хотите создать простой том или планируете ввести новый диск в состав тома другого типа, нужно выбрать динамический режим хранения. Базовый режим хранения следует выбирать, если необходимо работать с разделами или логическими дисками (в том случае, когда на компьютере помимо Windows 2000 установлены другие системы — например, MS-DOS, — которые могут работать только с базовым режимом хранения данных).
Для инициализации диска:
| 1. | Запустите оснастку Управление дисками. |
| 2. | В меню Действие (Action) выберите команду Повторить сканирование дисков (Rescan Disks). |
Новые диски, присоединенные к компьютеру, подключаются как базовые. Впоследствии базовые диски могут быть превращены в динамические:
|
|
Укажите нужный базовый диск и нажмите правую кнопку мыши. В появившемся контекстном меню выберите команду Обновление до динамического диска (Upgrade to Dinamic Disk). |
Возможно и обратное превращение. Однако динамические тома нельзя непосредственно конвертировать в разделы: предварительно все тома на диске придется удалить. Чтобы превратить динамический диск в базовый:
|
|
Укажите динамический диск и нажмите правую кнопку мыши. В появившемся контекстном меню выберите команду Возвратить к базовому диску (Revert to Basic Disk). |
25. Управление динамическими дисками
В динамическом режиме хранения информация располагается на томах, которые несовместимы с разделами дисков, созданными в Windows NT 4.0. Для конфигурирования дискового пространства при обновлении Windows NT следует использовать программу Setup. Кроме того, если вы устанавливаете Windows 2000 на существующий диск и собираетесь создавать на нем новые тома или логические устройства, необходимо предварительно создать архивную копию данных, находящихся на диске.
26. Работа с томами
С помощью средств Windows 2000 можно весьма гибко управлять дисковой системой. Вы можете создать набор томов на свободном пространстве физических жестких дисков. Кроме того, созданные вами тома могут включать в себя несколько дисков и входить составной частью в систему обеспечения отказоустойчивости системы хранения данных.
Каждый том диска может иметь одну из двух файловых систем — FAT (FAT16 или FAT32) или NTFS. ,Если вы хотите работать с несколькими файловыми системами, а на вашем жестком диске есть только один том, на том же диске вам придется создать второй том. Если же на диске не осталось свободного пространства, следует заново установить Windows 2000 таким образом, чтобы оставить свободное пространство, позволяющее создать необходимое количество томов.
Если вы работаете только с операционной системой Windows 2000, один том может занимать весь жесткий диск. Однако, если планируется использование
других операционных систем или файловых систем, это следует учитывать при разбивке дискового пространства и соответственно указать размер тома, на котором будет установлена операционная система Windows 2000. После завершения установки с помощью оснастки Управление дисками на оставшемся свободном дисковом пространстве можно создать дополнительные тома. Например, если вы будете устанавливать на жестком диске другую операционную систему — MS-DOS или UNIX, имеющую несовместимую с Windows 2000 файловую систему, следует создать второй том. Необходимо отметить, что MS-DOS и Windows 2000 могут существовать на одном и том же томе, если он сформатирован для FAT.
Для разбивки дискового пространства до установки Windows 2000 можно использовать программы Fdisk (для FAT) и другие утилиты (для NTFS). Следует помнить, что Fdisk "не видит" тома, сформатированные для NTFS.
|
Примечание |
|
Все изменения, сделанные на диске, немедленно вступают в силу. Поэтому не нужно сохранять их или перезагружать систему.
27. Установка нового динамического диска
Динамическим диском называется физический диск, на котором с помощью оснастки Управление дисками созданы динамические тома. На свободном пространстве динамического диска можно создать следующие тома:
|
|
Системный и загрузочный том |
|
|
Дополнительный простой том |
|
|
Другие типы томов Windows 2000: составные, чередующиеся, зеркальные или RAID-5 (предполагается, что в системе установлено несколько жестких дисков) |
28. Создание простого тома
Простые тома могут быть созданы только на динамических дисках. Они не могут содержать разделы или логические диски. Доступ к таким томам возможен только из Windows 2000. Создание простого тома выполняется с помощью мастера создания тома (Create Volume wizard) оснастки Управление дисками.
29. Расширение простых и составных томов
Простой том может быть расширен за счет других областей диска. При расширении простого тома на другой диск он становится составным томом. После того как простой том становится составным томом, он может подвергаться дальнейшим расширениям, захватывая все больше свободного пространства на жестких дисках, установленных в системе. Однако следует отметить, что ни одна часть составного тома не может быть уничтожена отдельно от остальных его частей. Составные тома не могут принимать участие в зеркале и записи данных с чередованием.
30. Назначение имен устройствам
Операционная система Windows 2000 позволяет создать более 24 томов. Однако вы можете присвоить томам только 24 имени (буквы алфавита). Буквы А и В зарезервированы для флоппи-дисководов. (Если на компьютере нет второго флоппи-дисковода, можно использовать букву В для сетевого устройства.)
Windows 2000 допускает статическое именование устройств. Это значит, что определенные имена могут быть назначены конкретным жестким дискам и томам на постоянной основе. Если в существующую систему компьютера устанавливается новый жесткий диск, назначение его имени не влияет на имена остальных устройств.
|
Примечание |
|
31. Форматирование динамических томов и установка их меток
Перед тем как сохранять файлы в папках, созданных на томе, необходимо его отформатировать для определенной файловой системы. В процессе форматирования можно указать информативную метку тома. Если на томе установлена NTFS, можно использовать сжатие данных.
Для форматирования тома в Проводнике или в оснастке Управление дисками укажите том и нажмите правую кнопку мыши. В открывшемся контекстном меню выберите команду Форматировать (Format).
32. Удаление динамических томов
Перед удалением тома в Windows 2000 необходимо убедиться, что расположенная на нем ценная информация скопирована в другое место, и целостность скопированных данных проверена.
Операционная система Windows 2000 налагает определенные требования на операцию удаления томов. Нельзя удалить том, содержащий системные файлы (системный том). Нельзя удалить индивидуальные тома, являющиеся частью набора томов, без удаления всего набора.
Для удаления тома с помощью оснастки Управление дисками укажите его и нажмите правую кнопку мыши. В появившемся контекстном меню выберите команду Удалить том (Delete Volume).
33. Управление базовыми дисками
Режим базового хранения данных используется при организации диска, принятой в Windows NT 4.0 и связанной с созданием разделов. В процессе обновления (upgrade) системы уже разбитые диски автоматически инициализируются как базовые диски, что обеспечивает обратную совместимость. Новые или пустые диски могут быть инициализированы как базовые или динамические.
С помощью оснастки Управление дисками можно поддерживать разделы и тома, созданные в Windows NT 4.0, однако, несмотря на то, что вы можете создавать или удалять разделы, нельзя создать новый зеркальный или чередующийся набор. Для создания новой отказоустойчивой дисковой системы следует создавать тома на динамических дисках.
34. Работа с разделами
В Windows 2000 вы можете работать с разделами базового диска точно так же, как это делалось в Windows NT 4.0, с одним исключением: больше не нужно явно сохранять сделанные изменения или перезагружать компьютер для их активизации. На одном физическом диске может быть создано до четырех разделов. Один из них может быть дополнительным разделом, на котором может быть создано несколько логических дисков. Пространство дополнительного раздела не может быть использовано для организации наборов томов или других типов отказоустойчивых томов.
Изменения, сделанные с помощью оснастки Управление дисками, сразу же вступают в силу. Если сделанные изменения не касаются существующих на диске файлов, система отрабатывает изменения без запроса дополнительного подтверждения правильности выполняемого действия. Перед тем как вы получите возможность работать с созданными разделами, необходимо индивидуально отформатировать каждый раздел для определенной файловой системы. В процессе форматирования можно указать метку раздела.
В каждом разделе может быть установлена одна из двух файловых систем: FAT или NTFS. Если вы хотите работать с обеими файловыми системами, но на вашем жестком диске есть только один раздел, следует переустановить операционную систему Windows 2000 и разбить жесткий диск таким образом, чтобы на нем было несколько разделов. В качестве имен разделов можно использовать до 24 букв алфавита.
Системный раздел Windows 2000 — это том, на котором находятся файлы, жестко связанные с оборудованием системы компьютера, необходимые для загрузки Windows 2000. Системный раздел должен быть основным (primary) и активным разделом. Кроме того, системный раздел должен находиться на жестком диске, доступ к которому компьютер получает сразу же после начала работы. В системе может быть только один активный раздел. Если вы хотите загружать другую операционную систему, следует пометить ее системный раздел как активный и перезагрузить компьютер.
Загрузочный раздел в Windows 2000 — это том (либо FAT, либо NTFS), содержащий файлы операционной системы Windows 2000. Загрузочный раздел может совпадать с системным разделом. Он может быть частью массива дисков или набора томов.
Перед удалением раздела или логического диска в Windows 2000 необходимо убедиться, что расположенная на них ценная информация скопирована в другое место, и целостность скопированных данных проверена.
Операционная система Windows 2000 налагает определенные требования на операцию удаления разделов: нельзя уничтожать системный раздел или удалять индивидуальные разделы, являющиеся частью набора, без уничтожения всего набора. Кроме того, Windows 2000 требует, чтобы все логические устройства и другие тома, находящиеся в дополнительном (extended) разделе, были уничтожены перед уничтожением самого дополнительного раздела.
35. Создание базовых разделов
Создать новый раздел можно только в том случае, если на жестком диске компьютера осталось свободное пространство.
Для создания базового раздела:
| 1. | В окне оснастки Управление дисками щелкните на свободном пространстве диска (помеченном на экране как Свободно (Unallocated)). |
| 2. | В меню Действие выберите команду Создать (New). В появившемся меню выберите команду Раздел (Partition). |
| 3. | Откроется начальное окно Мастера создания раздела (Create Partition Wizard). Прочтите выведенный в нем текст и нажмите кнопку Далее. |
| 4. | В следующих окнах мастера вы можете сообщить тип раздела (основной (Primary) или дополнительный (Extended)), имя устройства и параметры форматирования. |
| 5. | Сообщив всю необходимую информацию, нажмите кнопку Готово (Finish) в последнем окне мастера. В результате будет создан новый раздел. |
При создании раздел необходимо отформатировать. При форматировании может быть задано несколько файловых систем: FAT 16, FAT32 или NTFS 5.0.
36. Создание и удаление набора томов и чередующихся наборов
Средства Windows 2000 не позволяют создать новые наборы базовых томов или чередующиеся наборы — вы можете только уничтожить их. Для того чтобы уничтожить набор томов, сначала создайте резервную копию всей информации, расположенной на дисках набора, поскольку она будет уничтожена вместе с набором. Затем уничтожьте набор томов.
Для создания нового составного тома, который является эквивалентом набора томов базового диска, или чередующегося тома — эквивалента чередующегося набора, следует использовать диск, инициализированный для динамического режима хранения. Для того чтобы конвертировать существующий набор томов, измените режим работы физических дисков, на которых находятся разделы, на динамический.
37. Обеспечение отказоустойчивости дисковых систем
Отказоустойчивые дисковые системы подразделяются на шесть уровней RAID от 0 до 5. Каждый уровень характеризуется определенным соотношением производительности системы, ее надежности и стоимости. Оснастка Управление дисками позволяет работать с системами RAID уровней 1 и 5. Эти системы могут быть реализованы на уровне оборудования или на уровне программного обеспечения. Аппаратные решения предполагают, что созданием и восстановлением избыточной информации управляет контроллер дисковой системы. В операционной системе Windows 2000 эта задача может быть решена с помощью программного обеспечения. Аппаратурная реализация RAID обладает более высокой производительностью по сравнению с программным решением, реализация которого возможна в Windows 2000 Server.
38. Внешние хранилища данных
Поскольку несмотря на снижение стоимости дискового пространства оно все же продолжает оставаться достаточно дорогим, в Windows 2000 была включена усовершенствованная реализация старой идеи о том, что редко используемые данные должны архивироваться на менее дорогие, но вполне надежные носители. Оснастка Управление съемными носителями (Removable Storage Manager) предоставляет простой интерфейс для установки, манипулирования и управления большим количеством съемных носителей. Этот интерфейс обеспечивает возможность централизованного управления магнитными лентами (которые могут использоваться как стандартные носители для резервного копирования), дисками Иерархической системы управления носителями (HSM, Hierarchical Storage Management) и архивами баз данных.
Служба съемных ЗУ упрощает оперативное управление библиотеками носителей и устройствами с автоматической подачей дисков (jukebox) и отслеживать использование съемных носителей типа магнитных лент и съемных дисков. Помимо этого, служба съемных ЗУ упрощает взаимодействие между библиотеками съемных носителей и программными приложениями, обеспечивающими управление данными (например, встроенной программой архивации и службой внешних хранилищ (Remote Storage)).
Системой съемных носителей называется группа библиотек и/или аппаратов jukebox, находящаяся под управлением службы съемных ЗУ, которая систематизирует хранение, осуществляет слежение за всеми носителями и обеспечивает стандартные операции очистки дисков.
Осуществляя управление съемными носителями, служба съемных ЗУ организует пулы носителей, и может автоматически переназначать носители в различные пулы, позволяя приложениям типа стандартной программы архивации управлять объемом носителей в соответствии с их потребностями. Служба съемных ЗУ позволяет множеству приложений совместно использовать общие ресурсы носителей, что существенно снижает затраты. Способ переноса данных на конкретный физический носитель определяется используемым приложением.
|
Примечание |
|
39. Общие понятия
Прежде чем использовать службу съемных ЗУ, необходимо установить съемные носители, которыми требуется управлять. В данном разделе описаны все доступные опции, а также обсуждаются вопросы, которые необходимо решить при реализации системы съемных носителей.
40. Типы съемных носителей
Существуют три типа съемных носителей:
|
|
Магнитные ленты. На сегодняшний день применяются две основных технологии записи на магнитную ленту: цифровая звукозапись (Digital Audio Таре, DAT) и цифровая линейная запись (Digital Linear Tape, DLT).
К числу других, менее широко используемых технологий, относятся QIC-картриджи и 9-дорожечные ленты. |
|
|
Постоянные запоминающие устройства на компакт-дисках. К числу накопителей, использующих эту технологию, относятся диски CD-ROM и DVD-ROM, которые допускают только однократную запись. Информацию на таких дисках нельзя стереть или перезаписать. Эти виды дисков наиболее полезны для обеспечения быстрого доступа к данным, например, к справочной информации или закупленному программному обеспечению. |
|
|
Перезаписываемые оптические диски. К этому типу носителей относятся: магнитооптические диски (МО-диски), Write Once Read Many (WORM), CD-Recordable (CD-R) и DVD-Recordable (DVD-R). МО-диски могут многократно стираться и перезаписываться. Диски WORM, CD-R и DVD-R допускают только однократную запись. |
|
Примечание |
|
41. Типы библиотек
Большинство современных библиотек используют интерфейс SCSI-2, при помощи которого они подключаются к серверу. По способу установки носителей все библиотеки можно разделить на два основных типа:
|
|
Независимые библиотеки (stand-alone drive libraries). Это одноприводные неавтоматизированные устройства, которые представляют собой простейшую форму библиотеки. Носители вставляются в такие устройства вручную. |
|
|
Автоматические библиотеки (robotic libraries). Представляют собой автоматизированные системы, позволяющие управлять множеством носителей. Такие устройства иногда называются устройствами с автоподачей или jukebox. Автоматические библиотеки широко используют системы автоподачи, которые автоматически находят нужный носитель, устанавливают его в доступное устройство, а после удовлетворения пользовательского запроса возвращают носитель в отведенный ему слот. Помимо этого, такие библиотеки могут состоять из дополнительных аппаратных компонентов, также управляемых сервисом съемных ЗУ. |
42. Архитектура системы съемных ЗУ
Данный раздел перечисляет элементы, входящие в состав системы съемных ЗУ, и описывает принципы ее функционирования. В число элементов, формирующих систему съемных ЗУ, входят программные компоненты, аппаратные средства, а также различные параметры, определяющие состояние носителей (пулы носителей, статусы носителей, их идентификаторы и т. д.).
43. Компоненты системы съемных ЗУ
Система съемных ЗУ состоит из трех основных программных компонентов: административного интерфейса (оснастка Управление съемными носителями для управления системой), интерфейса прикладного программирования (API) и базы данных.
Для выполнения административных задач не требуется использовать API и базу данных съемных ЗУ. Более подробную информацию об использовании этих компонентов можно найти в сопроводительной документации к программному продукту Windows 2000 Server Resource Kit.
Администрирование системы съемных ЗУ осуществляется при помощи оснастки ММС, с помощью которой можно выполнять следующие задачи:
|
|
Отслеживание оперативных носителей и автономных носителей (offline media) |
|
|
Установка и извлечение носителей из библиотеки |
|
|
Просмотр статусной информации носителей и библиотек |
|
|
Создание пулов носителей и задание их свойств |
|
|
Установка параметров безопасности для носителей и пулов носителей |
|
|
Инвентаризация библиотек |
44. Библиотеки
Любой носитель, имеющийся в составе системы съемных ЗУ, принадлежит к библиотеке. В системе съемных ЗУ существует три типа библиотек:
|
|
Оперативные библиотеки (online libraries) — это автоматы, которые содержат наборы лент или дисков, причем некоторые из них являются многоприводными. Оперативная библиотека может состоять и Из других аппаратных компонентов, управляемых системой. |
|
|
Независимые библиотеки (stand-alone libraries) — это смонтированные оператором одноприводные устройства, которые могут содержать единственный носитель (диск или магнитную ленту). |
|
|
Автономная библиотека (offline library) — это просто автономный носитель, управляемый с помощью системы съемных ЗУ. Этот носитель может временно отсутствовать в библиотеке, располагаясь где угодно — например, в ящике стола или на полке в сейфе. Ленты или диски из автономной библиотеки вручную вставляются в оперативную или независимую библиотеку. В системе съемных ЗУ существует только одна автономная библиотека, и это единственный тип библиотеки, который может содержать более одного типа носителей. |
45. Пулы носителей
Пул носителей— это логический набор однотипных носителей, применительно к которому действуют одинаковые атрибуты и свойства, назначаемые при управлении -носителями. Каждый носитель в системе съемных ЗУ принадлежит к пулу носителей, и каждый пул содержит только однотипные устройства (только ленты или только диски, но не то и другое одновременно). Приложения используют пулы носителей для получения доступа к конкретным носителям в пределах конкретной библиотеки. Использование пулов носителей позволяет определить набор свойств, применимых ко всем носителям в пределах логической группировки. Эта возможность очень полезна, т. к. система съемных ЗУ позволяет множеству приложений совместно использовать одни и те же носители в пределах одной библиотеки. Одна библиотека может содержать носители из различных пулов носителей, каждый из которых имеет свои свойства. Любой пул носителей может охватывать несколько библиотек. Кроме того, система съемных ЗУ позволяет создавать на базе пулов носителей иерархические структуры.
Типы пулов носителей. Существуют следующие стандартные типы пулов носителей:
|
|
Пулы неопознанных носителей, которые содержат пустые (новые) носители и носители, не распознаваемые системой съемных ЗУ. Вставив новый носитель, немедленно переместите его в пул свободных носителей, чтобы носитель мог использоваться приложениями. Носители, находящиеся в пуле неопознанных носителей, могут быть смонтированы, размонтированы или перемещены в пул свободных носителей. Когда неопознанные носители извлекаются из оперативной или независимой библиотеки, они автоматически удаляются из базы данных съемных ЗУ. |
|
|
Пулы импортированных носителей — содержат носители, которые система съемных ЗУ может распознать, но которые не зарегистрированы в текущей базе данных съемных ЗУ. Например, таким носителем может быть носитель, взятый из другого филиала предприятия. Носители, находящиеся в пуле импортированных носителей, могут быть перемещены в пул свободных носителей для повторного использования. |
|
|
Пулы свободных носителей — содержат носители, на текущий момент не выделенные приложениям, и не содержат активных или полезных данных. Пулы свободных носителей действуют как буферы для прикладных пулов носителей (по аналогии с временной записью заметок на черновиках с последующим их переносом, например, в отчет). Исходная информация при этом остается на черновике, и может быть использована повторно. Пулы носителей можно сконфигурировать либо так, чтобы автоматически перемещать носители из пула свободных носителей, когда в пуле носителей конкретного приложения нет доступных носителей, либо так, чтобы перемещать носители из одного пула в другой только вручную. |
|
|
Пулы носителей для приложений — создаются и используются конкретными приложениями, в задачи которых входит управление данными. Пулы носителей для приложений определяют, к каким носителям может получать доступ конкретное приложение. Кроме того, они задают свойства для носителей. Носители, находящиеся в пуле носителей конкретного приложения, управляются этим приложением или администратором. Приложение может использовать несколько пулов носителей, а несколько приложений могут совместно использовать один и тот же пул. Например, программа архивации (Backup) может использовать один пул носителей для выполнения полного резервного копирования, и другой — для инкрементного резервного копирования. |
Классы пулов носителей. Система съемных ЗУ поддерживает два класса пулов носителей: системные и прикладные.
|
|
Системные пулы носителей (system media pools). Система съемных ЗУ создает по одному пулу свободных носителей, нераспознанных носителей и импортному пулу для каждого типа носителей. |
|
|
Прикладные пулы носителей создаются для конкретных приложений по управлению данными (или самими этими приложениями). Таких пулов в системе съемных ЗУ может быть произвольное количество. Выделенный носитель (allocated media, т. е. носитель, зарезервированный за конкретным приложением) не может быть перемещен из пула в пул. |
46. Классификация носителей
Система съемных ЗУ классифицирует каждый диск и каждую ленту как физический носитель и как логический носитель. Физические носители группируются в соответствии с их принадлежностью к той или иной библиотеке, а логические — по принадлежности к тому или иному пулу носителей.
|
|
Физические носители — это схемные носители, к которым относятся, например, оптические диски и магнитные ленты. |
|
|
Логические носители — это представления сторон физического носителя. Например, каждая из сторон оптического диска может быть другим логическим устройством, и, следовательно, принадлежать к другому пулу носителей. |
47. Идентификация носителей
Система съемных ЗУ использует два метода для сбора информации о носителях — наносимые на них идентификаторы (on-media identifiers) и штрих-коды.
|
|
Идентификаторы носителей (On-media Identifiers) представляют собой электронные идентификаторы, записываемые на носитель при его первом подключении к системе съемных ЗУ. Затем этот идентификатор используется для регистрации носителя в базе данных системы съемных ЗУ. Идентификаторы состоят из двух частей: тип и, собственно, идентификатор. Поле типа указывает на формат носителя, а поле идентификатора содержит уникальный код ленты или диска. Если система съемных ЗУ не распознает метку типа, то носитель будет помещен в пул нераспознанных носителей. Если система распознает метку типа, но не распознает идентификатор, то она помещает носитель в пул импортных носителей. Если оба поля распознаются, то система съемных ЗУ обновляет свою базу данных, указывая, что носитель находится в оперативном режиме. |
|
|
Штрих-коды (Bar Codes) используются системой съемных ЗУ для быстрого создания каталога носителей библиотек, которые штрих-коды поддерживают. Носители, имеющие штрих-коды, обязательно имеют и идентификаторы носителей. |
48. Основные принципы работы системы съемных ЗУ
Для того чтобы работать с системой управления съемными носителями, необходимо, чтобы была запущена служба (сервис) съемных ЗУ.
Для управления системой съемных ЗУ запустите оснастку Управление компьютером и выберите в ней узел Съемные ЗУ, либо подключите оснастку Управление съемными носителями через консоль ММС (рис. 7.10).
|
Рис. 7.10. Окно оснастки Управление съемными носителями
(Removable Storage Manager) |
Приведенный ниже пример описывает принципы, согласно которым система съемных ЗУ управляет носителями:
| 1. | Вставьте новую ленту или диск в оперативную или независимую библиотеку. Система съемных ЗУ идентифицирует носитель, прочитав его штрих-код или идентификатор. | ||
| 2. | Переместите носитель в пул свободных устройств. Если в пуле носителей приложения нет доступных носителей, и в диалоговом окне свойств пула (рис. 7.11) установлен флажок Выбрать носитель из пула свободных носителей (Draw media from Free media pool), то система съемных ЗУ назначит носитель приложению, переместив его из пула свободных носителей.
| ||
| 3. | Если вы даете команду смонтировать другую ленту или диск, то система съемных ЗУ выполняет чтение базы данных съемных ЗУ в поисках информации о местоположении и идентификационной информации носителя.
| ||
| 4. | Резервирование носителя. Система съемных ЗУ проверяет счетчик резервирования носителя. Если носитель уже был зарезервирован максимальное количество раз, то он переводится в резерв. В противном случае:
| ||
| 5. | Если флажок Выбрать носитель из пула свободных носителей в диалоговом окне свойств пула носителей установлен, система съемных ЗУ автоматически назначит носитель из пула свободных носителей в пул устройства. Если этот флажок не установлен, то вы получите операторский запрос на добавление нового носителя. |
7-10.jpg
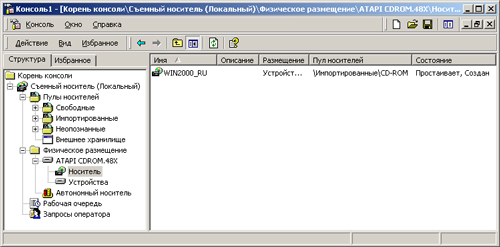
7.6.gif
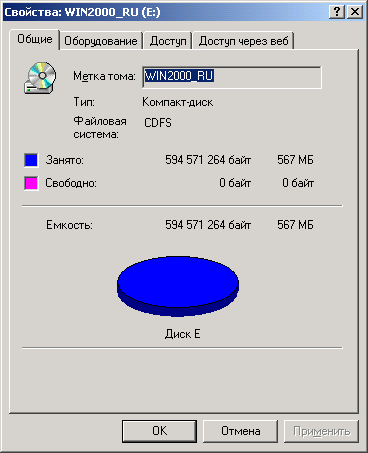
49. Удаленное хранение данных в Windows 2000 Server
Служба управления съемными ЗУ (Removable Storage) не предоставляет широких возможностей по управлению файлами, например не поддерживает операции по расширению дисков (disk-extender operations). Эти возможности предоставляются только такими средствами управления данными, как встроенная программа архивации и служба внешних хранилищ (Remote Storage). (Служба внешних хранилищ не входит в состав Windows 2000 Professional.) Служба внешних хранилищ позволяет расширить дисковое пространство сервера без добавления дополнительных жестких дисков за счет автоматического копирования редко используемых файлов на магнитную ленту, входящую в состав библиотеки и слежения за объемом свободного пространства на локальных томах.
Файлы кэшируются локально, и когда объем доступного пространства на томе, находящемся под управлением службы внешних хранилищ, становится менее заданного уровня, эта служба автоматически удаляет некоторые кэшированные файлы, освобождая за счет этого необходимый объем свободного пространства. Когда пользователю требуются данные из такого файла, эти данные автоматически извлекаются из библиотеки съемных носителей.
Служба внешних хранилищ хранит данные в виде двухуровневой иерархической структуры. Верхний уровень, так называемое локальное хранилище (local storage), состоит из томов NTFS локального компьютера Windows 2000 Server, на котором работает служба внешних хранилищ. Нижний уровень, называемый внешним хранилищем (remote storage), представляет собой библиотеку или ленточное устройство, подключенное к серверу.
|
Примечание |
|
50. Установка службы внешних хранилищ на Windows 2000 Server
Служба внешних хранилищ не устанавливается по умолчанию в процессе, установки операционной системы Windows 2000 Server. Чтобы установить эту службу во время работы программы Windows 2000 Server Setup, необходимо явным образом выбрать опцию установки этого компонента; если операционная система Windows 2000 Server уже установлена, то нужно использовать I утилиту Установка и удаление программ (Add/Remove Programs) из панели управления.
| 1. | Вызвав утилиту Установка и удаление программ, выберите опцию Добавление и удаление компонентов Windows (Add/Remove Windows Components). |
| 2. | В окне списка доступных для установки компонентов Windows установите флажок Внешнее хранилище (Remote Storage), нажмите кнопку Далее и следуйте инструкциям программы-мастера. Когда установка будет завершена, выполните перезагрузку компьютера. |
| 3. | После установки службы внешних хранилищ можно запустить оснастку для управления ею, выбрав в меню Пуск (Start) опции Программы | Администрирование | Внешнее хранилище (Programs | Administrative Tools j Remote Storage). При первом запуске оснастки Внешнее хранилище запустится Мастер установки внешнего хранилища (Remote Storage Setup Wizard), который поможет правильно сконфигурировать программу для дальнейшего использования. |
|
Примечание |
|