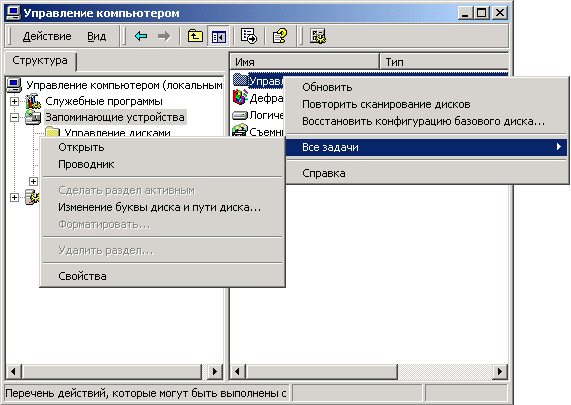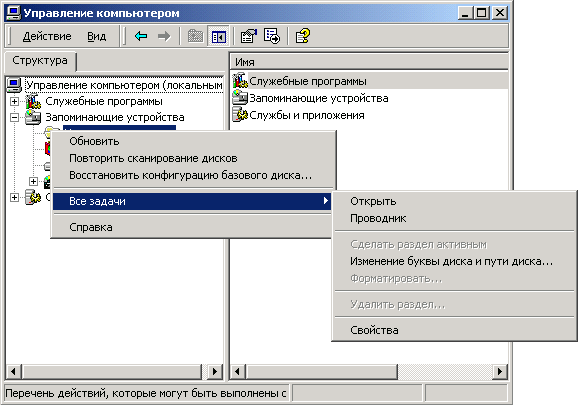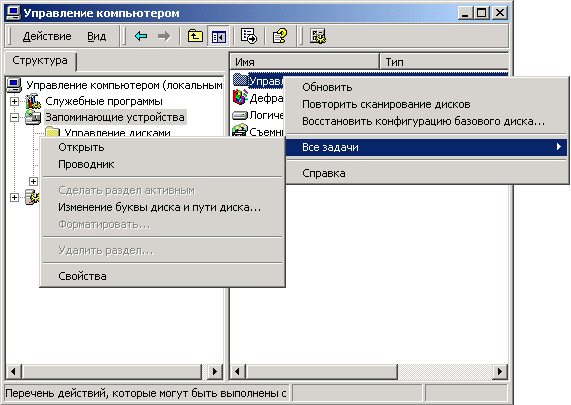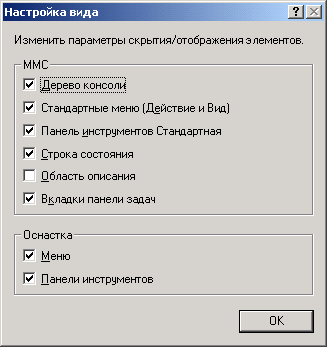10. Создание панелей задач
Создание панелей задач
Когда требуется создать файл консоли для другого пользователя, полезно предоставить пользователю упрощенный инструмент, позволяющий выполнять только несколько определенных задач. Таким инструментом является панель задач (taskpad). Панель задач является HTML-страницей, на которой могут быть размещены ярлыки (или задачи (task)), запускающие команды меню и программы или открывающие ссылки на веб-страницы.
Для создания панели задач выполните следующее:
| 1. | В меню Действие (Action) или в контекстном меню любого узла в окне консоли выберите пункт Новый вид панели задач (New Taskpad View), |
| 2. | Откроется окно Мастера создания вида панели задач (New Taskpad View Wizard). Нажмите кнопку Далее. |
| 3. | В следующем окне мастера вам будет предложено выбрать стиль отображения и размер панели задач (рис. 6.8). Затем На панели задач вы можете указать использование только тех задач, которые связаны с текущим узлом или со всеми узлами дерева. В следующем окне потребуется ввести имя и описание создаваемой панели задач. |
| 4. | Если вы не собираетесь пока добавлять новые, задачи на созданную панель, снимите в последнем окне мастера флажок Запустить мастер создания новой задачи (Start New Task Wizard). |
| 5. | В противном случае по завершении работы Мастера создания вида панели задач запускается Мастер создания задач (New Task Wizard). В ходе этой процедуры следует указать функцию задачи: запуск команды меню,
программы или ссылка на веб-страницу, ввести путь к исполняемому файлу и параметры запуска. |
|
Рис. 6.8. Окно мастера создания панелей задач
|
| 6. | Если новая задача будет запускать команду меню, в следующем окне будет предложено указать элементы в панели результатов, к которым будет применяться выбранная команда. Например, при создании панели задач для системного журнала (System Log) это окно выглядит, как показано на рис. 6.9.
| ||
| 7. | В остальных окнах мастера примите значения по умолчанию. Если требуется создать несколько задач на одной панели, установите в последнем
окне мастера флажок Запустить этот мастер снова (Run this wizard again). Затем нажмите кнопку Готово. | ||
| 8. | На рис. 6.10 показана созданная в результате панель задач. В данном окне консоли панель структуры отключена— аналогично тому, как это было сделано в предыдущем разделе. Для удаления лишних меню и панелей инструментов снимите соответствующие флажки в окне Настройка вида (Customize View) (опции Вид (View) | Настроить (Customize) на панели инструментов или команда Вид | Настроить в контекстном меню созданной панели задач). |
|
Примечание |
|
|
Рис. 6.10. Окно консоли с панелью задач
|
|
Примечание |
|
6.10.gif
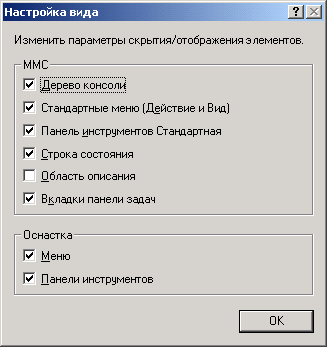
6.8.gif
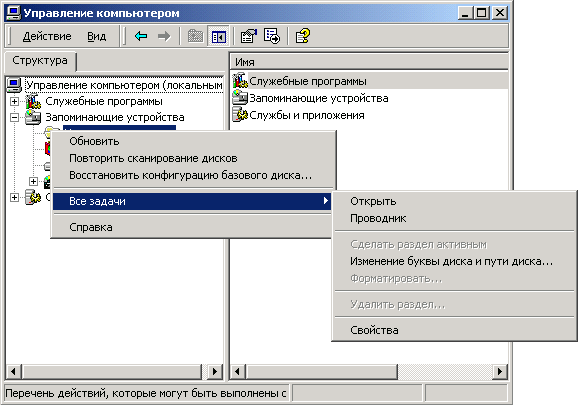
6.9.gif