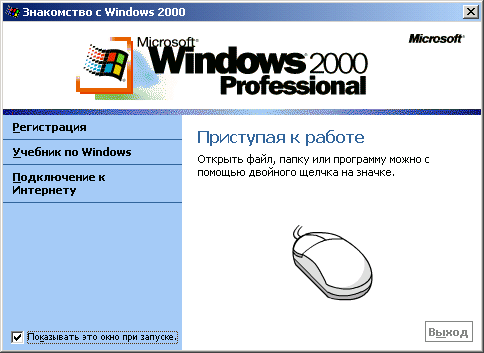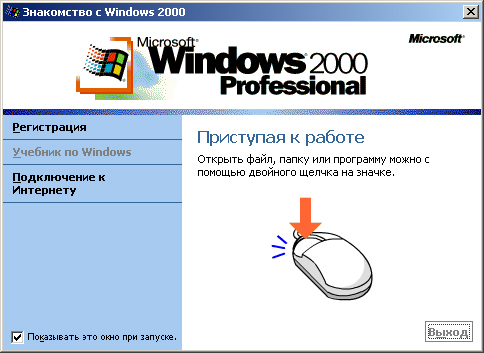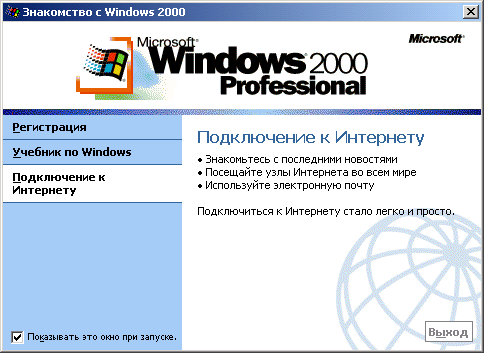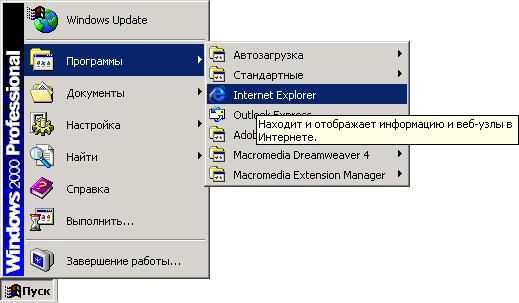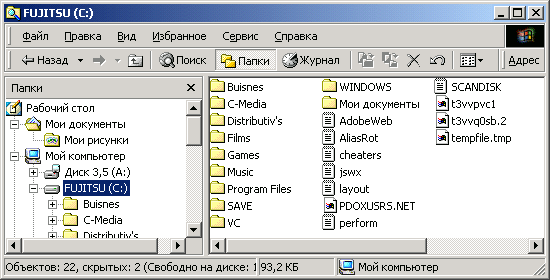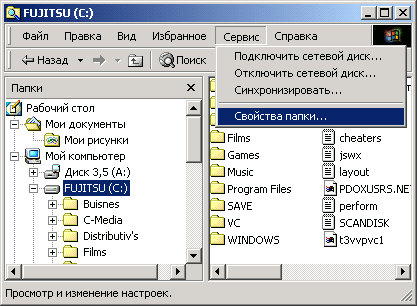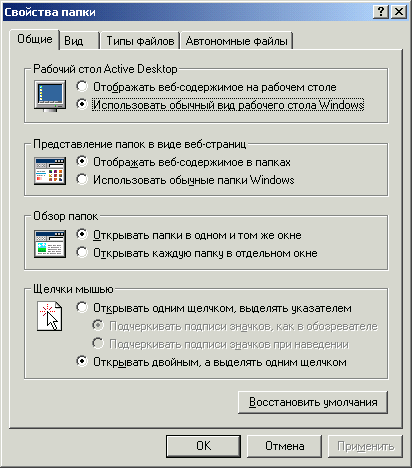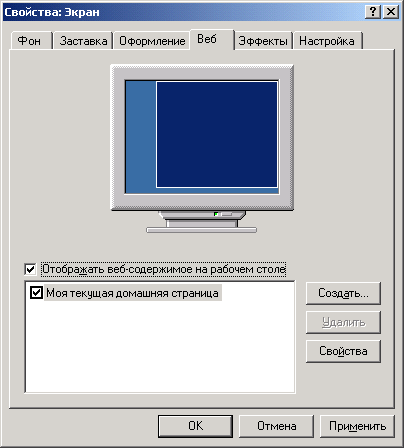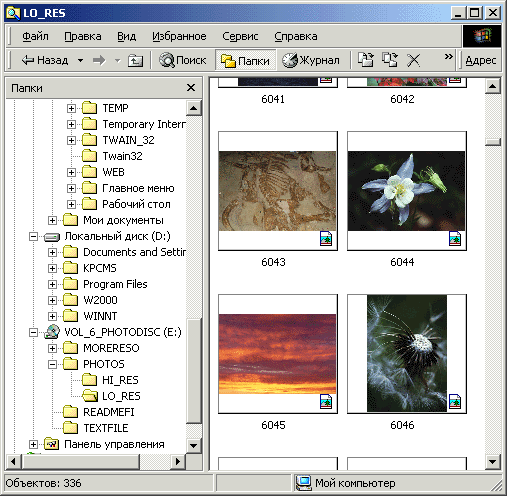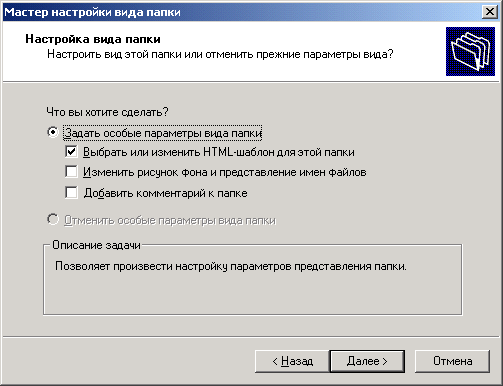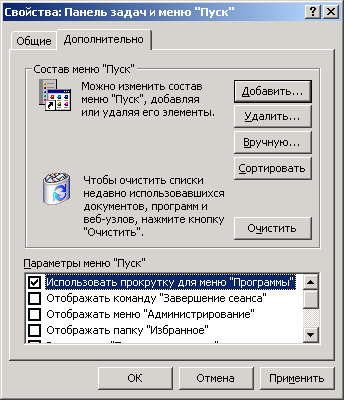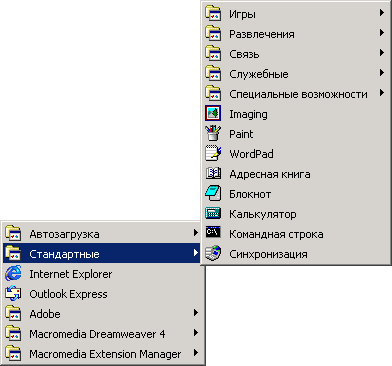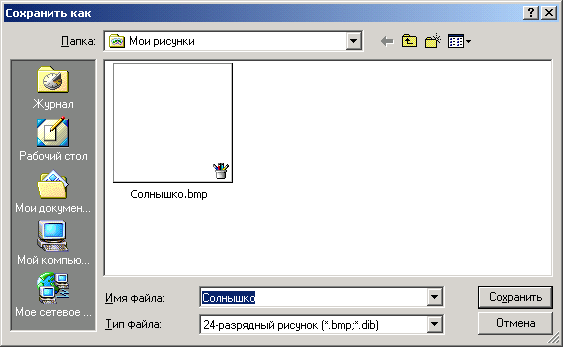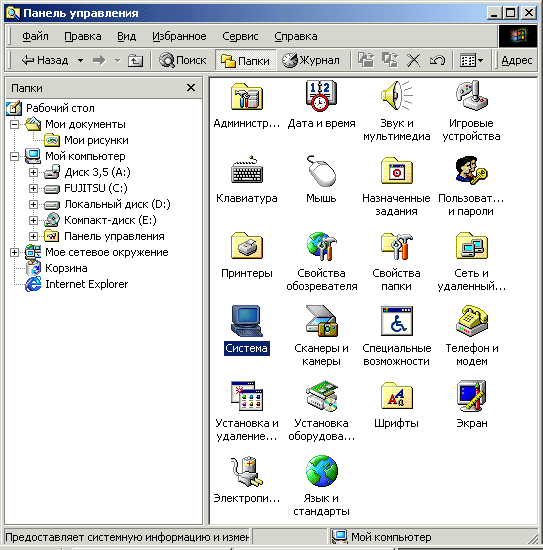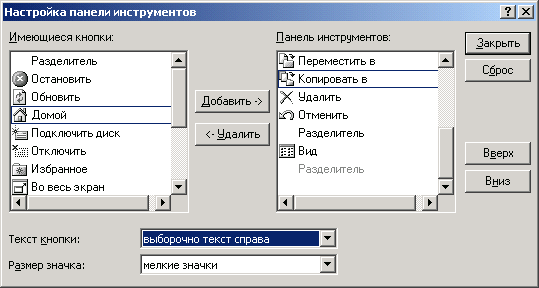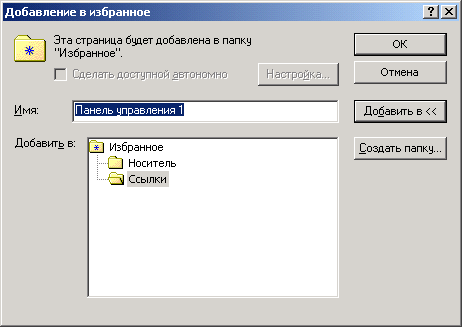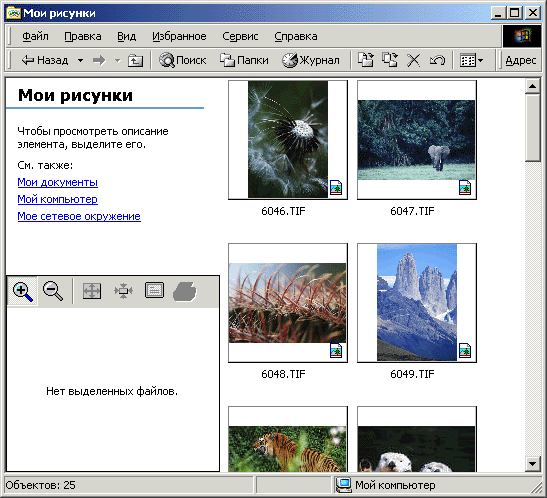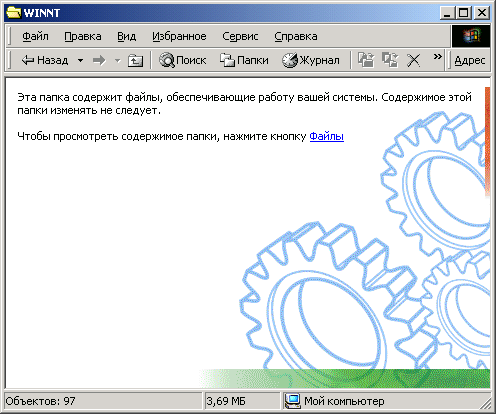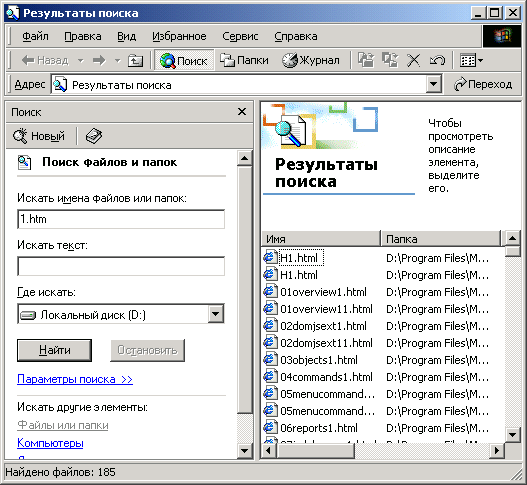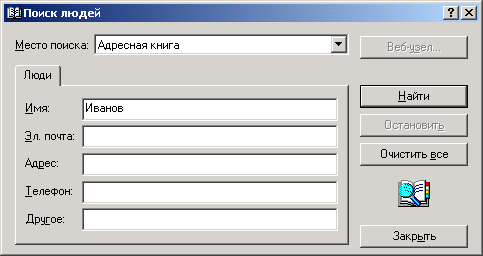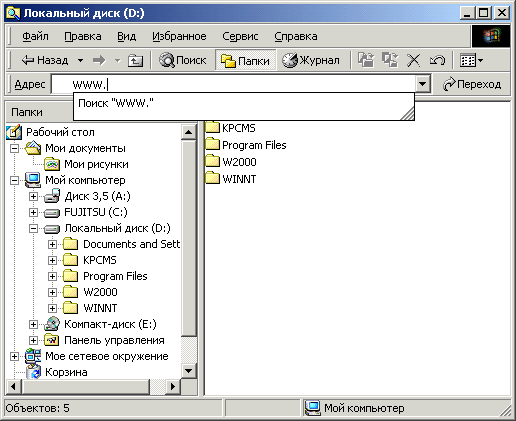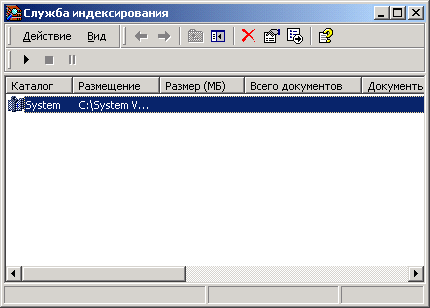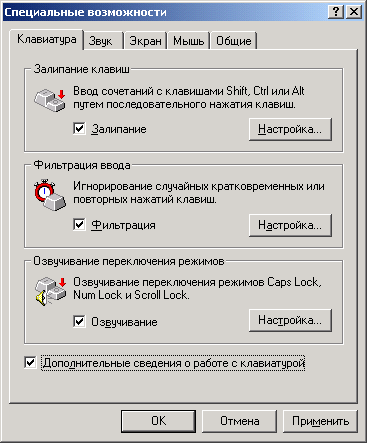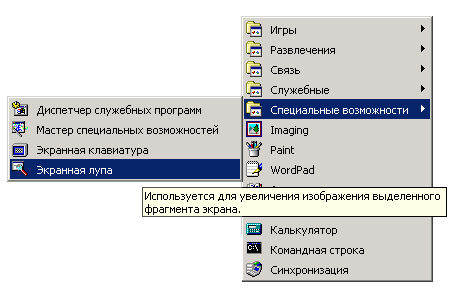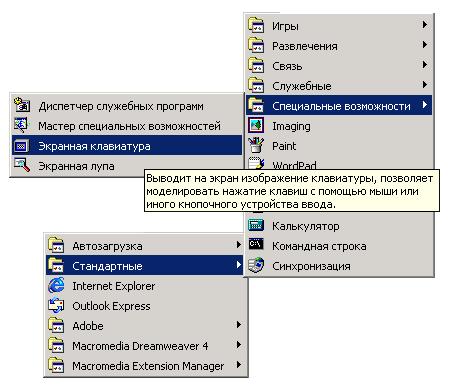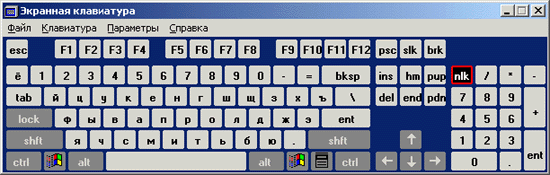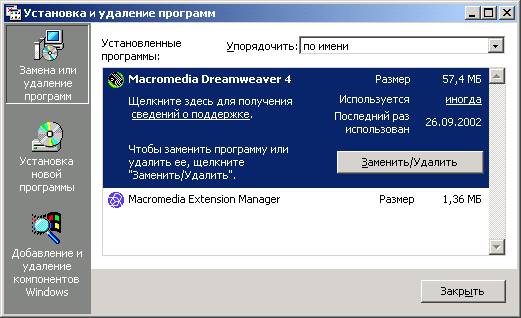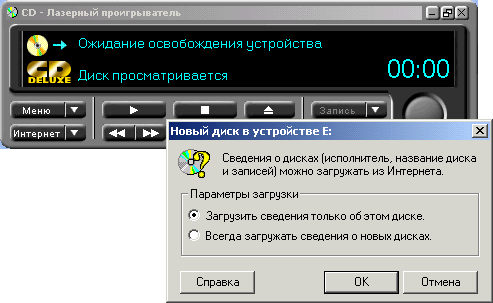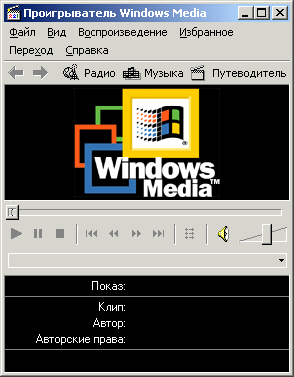Глава 4. Пользовательский интерфейс
Глава 4. Пользовательский интерфейс
1. Действительно ли ОС Windows 2000 - "самая простая из всех Windows"?
Пользовательский интерфейс
Операционные системы из семейства Windows 2000 представляют собой стратегическое направление, на развитие которого брошены лучшие силы разработчиков Microsoft! В частности, предполагается, что Windows 2000 Professional станет стандартной операционной системой для клиентских ПК, применяющихся в деловых целях. Переход на новую операционную систему — очень серьезное мероприятие, а для некоторых пользователей — еще и стресс. Поэтому, чтобы оправдать свой рекламный лозунг "The Easiest Windows Yet!" ("Самая простая Windows!"), программистам из Microsoft действительно пришлось постараться. Пожалуй, некоторые опытные пользователи, относящие себя к "ветеранам Windows", могут счесть, что в данном случае программисты и дизайнеры, занимавшиеся пользовательским интерфейсом, даже перестарались. Значительная часть интерфейсных изменений и усовершенствований адресована начинающим. Таким образом, Windows 2000 во многих отношениях будет даже проще для освоения новичками, нежели Windows 98. С другой стороны, ее мощные новые возможности, простота и элегантность в сочетании с традиционными сильными сторонами Windows NT 4.0, несомненно, привлекут к себе внимание мобильных пользователей, разработчиков программного обеспечения и опытных пользователей.
Действительно ли ОС Windows 2000 — "самая простая из всех Windows"?
Рекламный лозунг "Самая простая Windows!" как нельзя лучше подходит для главы о пользовательском интерфейсе, и, кроме того, в данном случае реклама почти полностью соответствует реальности. Windows 2000 — действительно самая простая в использовании операционная система из семейства Windows. Кстати, на фоне появления все новых и новых бета-версий
Windows 2000 почти незамеченным оказалось другое событие — к началу 1999 года разработчики новых аппаратных средств и известные фирмы-производители ПО практически полностью прекратили поддержку Windows 3.x. Пользователи и программисты могли по-разному относиться к этой операционной системе, но она действительно стала настоящим символом целой эпохи в развитии программного обеспечения. И вот теперь эта эпоха, вместе с операционной системой, которую вполне можно назвать "легендарным детищем Microsoft", уходит в прошлое. В числе основных стимулов для перехода с Windows 3.x на Windows 95 одним из первых назывался более удобный пользовательский интерфейс, облегчающий изучение компьютера новичкам и создающий опытным пользователям условия для более эффективной работы. Но даже этот интерфейс, сыгравший важную роль в успехе Windows 95 и впоследствии включенный в Windows NT 4.0, нравился далеко не всем. Вполне возможно, что не каждому понравятся и новшества, введенные в Windows 2000.
Итак, приступим к рассмотрению нового пользовательского интерфейса Windows 2000 и обсуждению его ключевых особенностей.
2. Обзор нововведений
Обзор нововведений
Усовершенствование пользовательского интерфейса без радикального изменения его вида и функций операционной системы было одним из основных требований к Windows 2000. Именно поэтому в Windows 2000 получили дальнейшее развитие некоторые наиболее популярные функции, существовавшие в Windows 95, Windows 98 и Windows NT Workstation 4.0. Особое внимание было уделено следующим направлениям:
| Упрощение освоения компьютера неопытными пользователями | |
| Упрощение выполнения наиболее важных повседневных задач | |
| Упрощение поиска и организации информации | |
| Упрощение конфигурирования и индивидуальной настройки системы |
По каждому из перечисленных направлений действительно сделано очень многое, и это становится очевидным уже в процессе инсталляции, которая, по сравнению с предыдущими версиями, стала в высшей степени автоматизированной. Когда же процедура инсталляции завершается, и мы получаем возможность начать исследование рабочего стола Windows 2000 (рис. 4.1), внесенные изменения становятся заметны сразу же. Разумеется, несколько обновился дизайн (новая цветовая схема по умолчанию и новые значки). Кроме того, значков на рабочем столе стало меньше. В целом можно сказать, что он стал менее перегруженным избыточной информацией по сравнению с предыдущими версиями. Хотя эти изменения и кажутся чисто косметическими, они действительно делают Windows 2000 более простой и удобной в работе, нежели даже Windows 98.
|
Рис. 4.1. Исследование интерфейса Windows 2000 Professional начинается с рабочего стола
|
О том, что новый интерфейс весьма сильно ориентирован на новичков, уже говорилось. С одним из этих нововведений, окном Знакомство с Windows 2000 (Getting Started with Windows 2000 Professional), любой пользователь сталкивается сразу же после того, как впервые зарегистрируется в системе (рис. 4.1). В числе опций, предлагаемых в этом окне, имеются: регистрация установленной копии Windows 2000 Professional (опция Регистрация (Register Now)), просмотр анимированной презентации, описывающей достоинства этой операционной системы (опция Учебник по Windows (Discover Windows)) и установление соединения с Интернетом (опция Подключение к Интернегу (Connect to the Internet)). Если вы и есть тот самый новичок, для которого старались разработчики, рекомендуется выбрать опцию Учебник по Windows и методично просмотреть предложенную вашему вниманию презентацию.
Опытные пользователи обычно отказываются от отображения этого окна при каждом запуске системы: для этого достаточно сбросить флажок Показывать это окно при запуске (Show this screen at startup), расположенный в нижней части окна.
|
Примечание |
|
Впрочем, только этим дело не ограничивается. Новички будут приятно порадованы всплывающими подсказками, которые услужливо появляются вся-
кий раз, когда пользователь пытается выполнить новую задачу, и сопровождают его в процессе работы (рис. 4.2).
|
Рис. 4.2. Каждый раз, когда начинающий пользователь может испытывать затруднения с выполнением той или иной задачи, появляется всплывающая подсказка с ответом на еще не заданный вопрос
|
В последующих разделах данной главы функциональные возможности интерфейса Windows 2000 будут рассмотрены более подробно. Что касается приведенного ниже краткого перечня изменений, внесенных в пользовательский интерфейс Windows 2000, то он предназначен для справочных целей:
Изменения в интерфейсе рабочего стола:
|
|
Функциональные возможности персонализации:
|
|
Организация информации:
|
|
Поиск информации:
|
|
Простота в управлении:
|
Итак, кратко перечислив все усовершенствования пользовательского интерфейса, приступим к более подробному их рассмотрению.
4-1.jpg
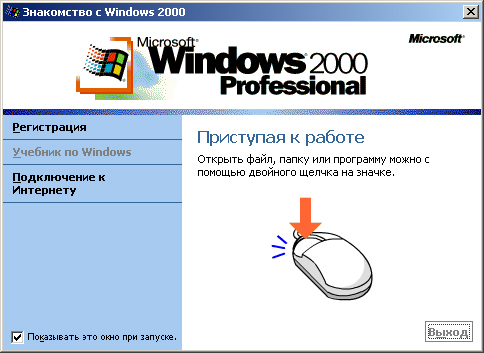
4.1.gif
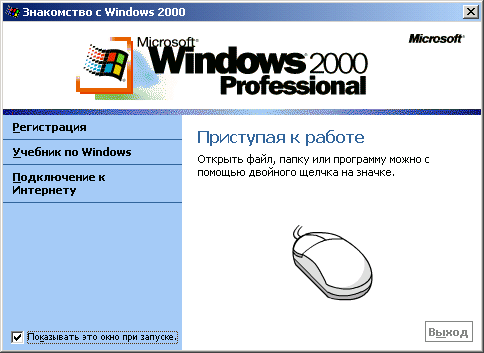
4.1b.gif
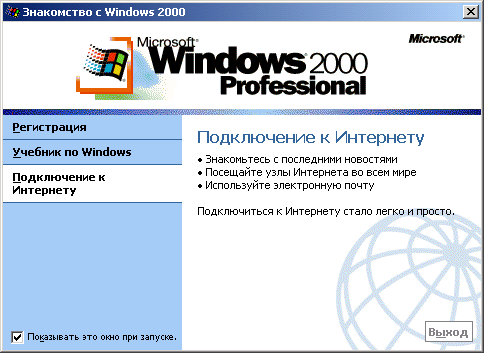
4.2.gif
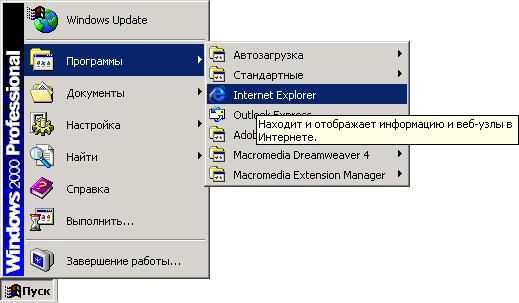
3. Active Desktop и интеграция с сетью Веб
Active Desktop и интеграция с сетью Веб
Метафора рабочего стола (desktop) появилась уже в первых версиях Windows. Но если в Windows 3.1* и Windows NT 3.51 рабочий стол можно было просто украсить графическими изображениями и не более того, то в Windows 95 и Windows NT 4.0 на нем уже можно было размещать файлы, папки и ярлыки для них. Это существенно упрощало прямой доступ к нужной информации, и новый интерфейс пользовался заслуженным успехом.
Дальнейшим направлением развития пользовательского интерфейса явилась его интеграция с Internet Explorer 4.0, в результате чего и появился интерфейс активного рабочего стола (Active Desktop). Интерфейс Active Desktop позволяет добавить на рабочий стол активное содержимое веб-страниц или
каналов (channels). Обновленная информация, помещенная на рабочий стол, предоставляется пользователю сразу же после публикации в Интернете.
Чтобы получить возможность работы с применением этого нового интерфейса, пользователям Windows 95 и Windows NT 4.0 требуется установить Internet Explorer 4.0 или 5.0. В новых операционных системах (Windows 98 и Windows 2000) этот новый интерфейс уже является встроенной частью операционной системы. Стоит отметить, что по умолчанию опция применения этого нового интерфейса отключена. Чтобы активизировать интерфейс Active Desktop, проделайте следующее:
| 1. | Щелкните правой кнопкой мыши, указав любую свободную точку рабочего стола, и в раскрывшемся контекстном меню выберите команду Рабочий стол Active Desktop. |
| 2. | В раскрывшемся подменю выберите команду Отображать веб-содержнмое (Show Web Content). |
4. Принципы работы с Active Desktop
Принципы работы с Active Desktop
За счет интеграции рабочего стола с сетью Веб персональный компьютер можно настроить так, чтобы просмотр файлов, хранящихся на его жестких дисках, был аналогичен просмотру веб-страниц. Меню Избранное (Favorites), команды Поиск (Search), Папки (Folders), Журнал (History), панели Адресная строка (Address Bar) и Ссылки (Links), а также кнопки Назад (Back) и Вперед (Forward) теперь присутствуют в любом окне (рис. 4.3), а веб-содержимое, работа с которым ведется наиболее часто, теперь можно добавить на рабочий стол, на панели задач или в папки.
|
Рис. 4.3. Опции Назад, Вперед, Переход, а также Поиск и Журнал теперь присутствуют всюду
|
Индивидуальная настройка рабочего стола
Windows 2000 предоставляет множество бесконечно разнообразных возможностей по интеграции рабочего стола с Интернетом. Например, можно просматривать сеть Веб или жесткий диск из любого окна, используя переходы по одиночному щелчку мыши (single-click navigation). В качестве фона для рабочего стола и отдельных окон можно использовать веб-страницы, размещая на них не только статический текст HTML с графикой, но и компоненты ActiveX, выполняющие любые дополнительные функции, например, периодические запросы к базам данных, поиск информации в локальной сети и в Интернете и т. д.
4.3.gif
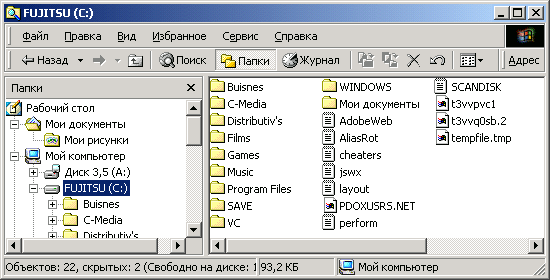
5. Выбор стиля рабочего стола
Выбор стиля рабочего стола
Windows 2000 позволяет просматривать рабочий стол, а также файлы и папки с применением различных стилей. На выбор предоставляются следующие опции — просмотр в стиле Веб (Web style), классическом (Classic .style) или индивидуальном стиле (Custom style), который пользователь может создавать, комбинируя различные опции.
|
Примечание |
|
6. Стиль Веб
Стиль ВебAW
Чтобы выбрать для оформления рабочего стола стиль Веб:
| 1. | Выполните двойной щелчок мышью, указав на рабочем столе Мой компьютер или Мое сетевое окружение, можно также запустить Проводник (Windows Explorer). |
| 2. | На экране появится соответствующее диалоговое окно. |
| 3. | В меню Сервис (Tools) выберите команду Свойства папки (Folder Options). |
| 4. | На экране появится диалоговое окно Свойства папки, раскрытое на вкладке Общие (General) (рис. 4.4). |
| 5. | Установите в группе Рабочий стол Active Desktop переключатель Отображать веб-содержимое на рабочем столе (Enable Web content on my desktop). |
| 6. | В группе Представление в виде страниц Интернета (Web View) установите переключатель Отображать веб-содержимое в папках (Enable Web content in folders). |
| 7. | В группе Обзор папок (Browse Folders) установите переключатель Открывать папки в одном и том же окне (Open each folder in the same window). |
| 8. | В группе Щелчки мышью (Click items as follows) установите переключатель Открывать одним щелчком, выделять указателем (Single-click to open an item (point to select)), а затем выберите одну из опций подчеркивания Подчеркивать подписи значков, как в обозревателе (Underline icon titles
consistent with my browser) или Подчеркивать подписи значков при наведении (Underline icon titles only when I point at them). |
| 9. | Нажмите кнопку ОК. |
|
Примечание |
|
|
Рис. 4.4. Вкладка Общие (General) диалогового окна Свойства папки (Folder Options)
|
4.4.gif
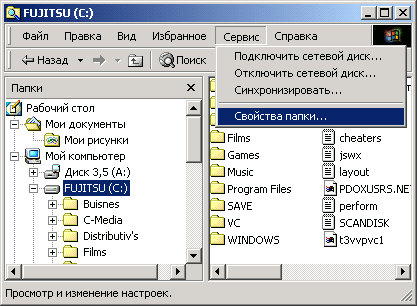
4.4b.gif
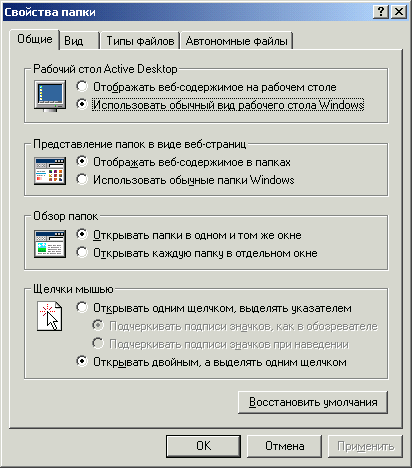
7. Классический стиль
Классический стиль
Классический стиль рабочего стола во многом напоминает рабочий стол, существовавший в Windows NT 4.0. Если вы используете эту опцию, то для раскрытия файлов или папок на них следует выполнять двойной щелчок мышью, и каждый элемент будет раскрываться в отдельном окне.
Чтобы выбрать классический стиль:
| 1. | Откройте окно Свойства папки (рис. 4.4). |
| 2. | В группе Рабочий стол Active Desktop установите переключатель Использовать обычный вид рабочего стола Windows (Use Windows classic desktop). |
| 3. | В группе Представление в виде страниц Интернета установите переключатель Использовать обычные папки Windows (Use Windows classic folders). |
| 4. | В группе Обзор папок установите переключатель Открывать каждую папку в отдельном окне (Open each folder in its own window). |
| 5. | В группе Щелчки мышью установите переключатель Открывать двойным, л выделять одним щелчком (Double-click to open an item (single-click to select)). |
| 6. | Нажмите кнопку ОК. |
8. Индивидуальный стиль
Индивидуальный стиль
Помимо классического стиля и стиля Веб для рабочего стола можно установить индивидуальный стиль, представляющий собой любую комбинацию опций стиля Веб и классического стиля. Например, можно задать для просмотра файлов и папок опцию двойного щелчка (классический стиль), и задать опцию раскрытия каждой папки в одном и том же окне (стиль Веб).
Чтобы установить индивидуальный стиль рабочего стола, раскройте окно Свойства папки и на вкладке Общие установите нужную комбинацию опций.
Добавление веб-содержимого на рабочий стол
Интерфейс Active Desktop позволяет добавить на рабочий стол любое активное веб-содержимое. Под активным содержимым (active content) здесь понимается любое информационное содержимое, которое изменяет вид экрана. Чтобы добавить на рабочий стол веб-содержимое:
| 1. | Раскройте диалоговое окно Свойства: Экран (Display Properties). Для этого вызовите утилиту Экран (Display) из панели управления или щелкните правой кнопкой мыши в любой свободной точке рабочего стола и, в раскрывшемся контекстном меню выберите команду Свойства (Properties). |
| 2. | Перейдите в этом окне на вкладку Веб (Web) (рис. 4.5), установите флажок Отображать веб-содержнмое на рабочем столе (Show Web content on my Active Desktop) и нажмите кнопку Создать (New). |
| 3. | На экране появится окно Новый элемент рабочего стола Active Desktop
(Add New Desktop Item). Если вы хотите посетить галерею Microsoft (Microsoft Active Desktop Gallery) и найти необходимые компоненты в ней, нажмите кнопку Галерея (Visit Gallery). Если нужный компонент находится на другом веб-узле, введите адрес этого узла в поле Размещение (Location) или нажмите кнопку Обзор (Browse), чтобы выполнить его поиск. |
| 4. | На экране появится окно Добавление элемента на рабочий стол Active Desktop (Add item to Active Desktop). Нажав кнопку Настройка (Customize), можно указать пароль доступа к веб-узлу (если выбранный веб-узел требует пароль для доступа), а также задать расписание синхронизации, если требуется, чтобы выбранный веб-узел был доступен для просмотра в автономном режиме. После нажатия кнопки Настройка появляется диалоговое окно Мастер автономного просмотра избранного (Online Synchronization Wizard) — первое окно программы-мастера синхронизации.
Нажмите в этом окне кнопку Далее и следуйте инструкциям, появляющимся в окнах. Завершив операцию настройки синхронизации, нажмите кнопку Готово (Finish), и вы вернетесь в окно Добавление элемента на рабочий стол Active Desktop. Нажмите кнопку ОК. |
| 5. | Начнется процедура синхронизации, по завершении которой на рабочий стол Active Desktop будет добавлен новый элемент. |
|
Рис. 4.5. Вкладка Веб (Web) диалогового окна Свойства: Экран (Display Properties)
|
Чтобы указать веб-страницу в качестве фона для рабочего стола:
| 1. | Щелкните правой кнопкой мыши в любой свободной точке рабочего стола и в раскрывшемся контекстном меню выберите команду Свойства. |
| 2. | В раскрывшемся диалоговом окне перейдите на вкладку Фон (Background). |
| 3. | Нажмите кнопку Обзор, а затем выберите нужный документ HTML. |
| 4. | Нажмите кнопку Применить (Apply). |
| 5. | В зависимости от значения, установленного в поле Отображение (Picture Display), фоновое изображение рабочего стола будет растянуто, расположено по центру или размножено по рабочему столу. |
|
Примечание |
|
4.5.gif
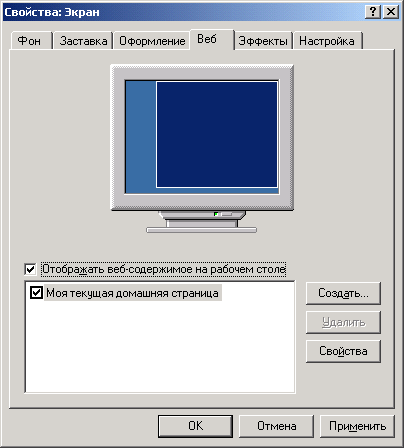
9. Настройка внешнего вида папок
Настройка внешнего вида папок
В Windows NT 4.0 внешний вид папок не подлежал изменению. Пользователи могли задавать только отображение файлов и папок в виде крупных или мелких значков, в виде списка или списка с подробной информацией (команды Крупные значки (Large Icons), Мелкие значки (Small Icons), Список (List) и Таблица (Details) в меню Вид (View) Проводника и папки Мой компьютер).
Кроме этих опций, в Windows 2000 в меню Вид добавилась еще одна — Эскизы страниц (Thumbnails). Помимо меню Вид, доступ к этой опции можно получить, нажав кнопку Вид (Views) на панели инструментов Обычные кнопки (Standard Buttons) в Проводнике и выбрав из раскрывшегося меню команду Эскизы страниц. Как видно, из рис. 4.6, данная опция позволяет просматривать содержимое файлов, содержащихся в папке, в виде миниатюрных рисунков-скетчей. Эта опция действует применительно ко всем графическим файлам поддерживаемых форматов, HTML-документам, а также применительно к документам Microsoft Office, для которых в окне свойств документа на вкладке Документ (Document) установлена опция Создать рисунок для предварительного просмотра (Create Preview Image).
|
Рис. 4.6. Опция Эскизы страниц меню Вид приложения Проводник позволяет эффективно работать с большим количеством графических и других файлов
|
Эту возможность наверняка по достоинству оценят те, кто много работает с графическими файлами.
Помимо этого, в Windows 2000 интерфейс папок стал полностью настраиваемым. Во-первых, общий стиль отображения рабочего стола и всех папок можно задавать с помощью команды Свойства папки из меню Сервис. Во-вторых, появилась возможность индивидуальной настройки интерфейса для каждой папки с помощью команды Настроить вид папки (Customize This Folder) меню Вид. Для индивидуальной настройки внешнего вида некоторой папки:
| 1. | Раскройте эту папку с помощью Проводника или папки Мой компьютер и выберите в меню Вид команду Настроить вид папки. Можно также щелкнуть правой кнопкой мыши, указав на любую точку в области папки (там, где показаны ее элементы), и из раскрывшегося контекстного меню выбрать команду Настроить вид папки. В появившемся окне Мастер настройки вида папки (Customize, this Folder Wizard) нажмите кнопку Далее (Next). В следующем окне мастера (рис. 4.7) выберите одну из предложенных в этом окне опций и нажмите кнопку Далее. Вариант Изменить рисунок фона и представление имен файлов (Modify background picture and filename appearance) позволяет задать фоновое изображение для области окна, в которой отображаются значки файлов и папок, а также задать цвета фона и надписей для названий файлов и папок. Опция Добавить комментарий к папке (Add folder comment) дает возможность ввести сопроводительное пояснение к папке, которое будет отображаться в левом подокне. Вариант Выбрать или изменить HTML-шаблон для этой папки (Choose or edit an HTML template for this folder) позволяет выбрать один из готовых HTML-шаблонов или создать собственный шаблон на базе одного из существующих. Шаблоны папок располагаются в папке %SystemRoot9S\Web. |
| 2. | Для использования шаблона HTML выберите в окне мастера опцию Выбрать или изменить HTML-шаблон для этой папки. Нажмите кнопку Далее, и на экране появится окно, позволяющее выбрать и отредактировать HTML-шаблон. Выберите нужный шаблон в списке Выберите шаблон (Choose a template) и, если требуется отредактировать этот шаблон, установите флажок Я хочу изменить этот шаблон (I want to edit this template). Нажмите кнопку Далее, и выбранный шаблон будет раскрыт для редактирования с помощью Блокнота (Notepad). |
| 3. | Отредактируйте шаблон, закройте Блокнот, и на экране появится последнее окно мастера индивидуальной настройки папок. Нажмите в этом окне кнопку Готово (Finish). |
После этого вы увидите папку с интерфейсом, настроенным в соответствии с вашими требованиями.
|
Рис. 4.7. Второе окно мастера настройки вида папки (Customize this Folder Wizard)
|
4.6.gif
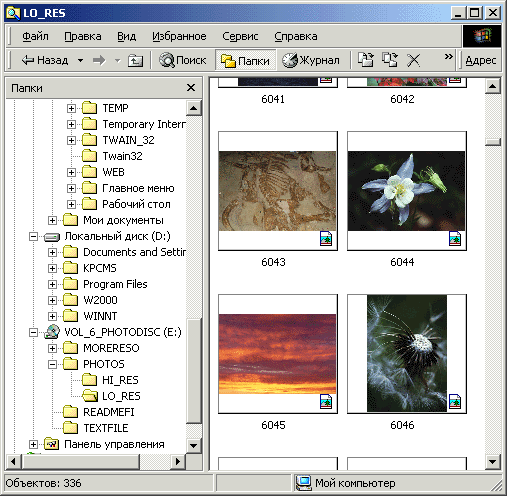
4.7a.gif

4.7b.gif
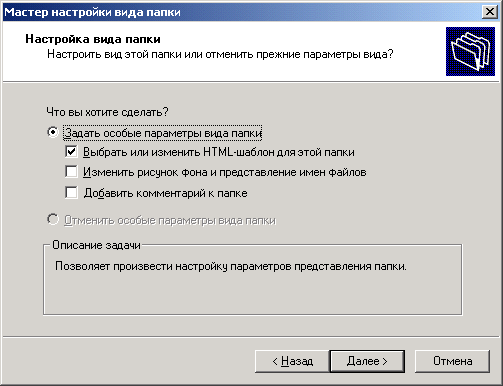
10. Содержимое папки %SystemRoot%\Web
Содержимое папки %SystemRoot%\Web
Как уже говорилось, шаблоны папок, которые мастер настройки вида папки предлагает использовать для индивидуальной настройки внешнего вида папок, располагаются в папке %SystemRoot%\Webb. На основе этих шаблонов могут разрабатываться новые шаблоны. Завершив настройку вида папки с помощью мастера, обязательно обратите внимание на появление в папке скрытого файла Desktop.ini. Если вы настраивали папку, используя для этого один из предложенных шаблонов, то в настроенной таким образом палке появится и скрытая папка \Folder Settings, содержащая скрытый файл Folder.htt.
11. Файл Desktop.ini
Файл Desktop.ini
Содержимое типичного файла Desktop.ini показано ниже:
[ExtShellFolderViews]
{BE098140-A513-11DO-A3A4-OOC04FD706EC} = {BE098140-A513-11DO-A3A4-OOC04FD706EC}
Default={5984FFEO-28D4-llCF-AE66-08002B2E1262}
{5984FFEO-28D4-11CF-AE66-08002B2E1262} = {5984FFEO-28D4-11CF-AE66-08002B2E1262}
[.ShellClassInfo] ConfirmFileOp=0
[(BE098140-A513-11DO-A3A4-OOC04FD706EC}] Attributes=l
t(5984FFEO-28D4-11CF-AE66-08002B2E1262}] PersistMoniker=fHe://Folder Settings\Folder.htt PersistMonikerPreview=c:\winnt\web\ie4style.bmp
Обратите внимание на две последние строки этого файла: одна из них указывает путь к шаблону HTML, который хранится в скрытой папке \Folder Settings, а другая указывает путь к файлу фонового изображения, который находится в каталоге %SystemRoot% \Web.
12. Файлы *.htt
Файлы *.htt
Любознательным читателям рекомендуется внимательно просмотреть содержимое файлов *.htt, хранящихся в каталоге %SystemRoot%\Web. Если вы обладаете базовыми знаниями в области HTML и JavaScript, то сможете создавать любые индивидуальные шаблоны для произвольной настройки папок.
13. Новые функциональные возможности рабочего стола
Новые функциональные возможности рабочего стола
Усовершенствованный рабочий стол Windows 2000 не только позволяет легко выполнять интеграцию с Интернетом, но и упрощает выполнение повседневных задач. Новые функциональные особенности рабочего стола Windows 2000 перечислены в следующих разделах.
14. Персонализированные меню и кнопка Пуск (Start)
Персонализированные меню и кнопка Пуск (Start)
В Windows 2000 по сравнению с Windows NT 4.0 опции настройки меню Пуск были существенно расширены и усовершенствованы. Чтобы настроить опции меню Пуск, выберите в меню Пуск команды Настройка | Панель задач и меню "Пуск" (Settings | Taskbar & Start Menu), а затем в раскрывшемся окне Свойства: Панель задач и меню "Пуск" (Taskbar Properties) перейдите на вкладку Дополнительно (Advanced). На рис. 4.8 справа показан вид вкладки Дополнительно в Windows 2000. Слева для сравнения приведен вид аналогичной вкладки в Windows NT 4.0.
Сразу же нужно отметить, что кнопки Добавить (Add), Удалить (Remove), Вручную (Advanced) и Очистить (Clear) выполняют те же функции, что и в Windows NT 4.0.
Порядок следования элементов подменю Программы (Programs) можно изменить путем перетаскивания выбранного элемента на новое место (drag and drop). Как же восстановить стандартный порядок элементов этого меню, если возникнет такая потребность? Это можно сделать, нажав кнопку Сортировать (Re-sort).
Наконец, особого внимания заслуживает список Параметры меню "Пуск"
(Start Menu Settings), расположенный в нижней части этого окна. Краткие описания опций этой группы приведены ниже:
| Отображать меню "Администрирование" (Display Administrative Tools) — по умолчанию эта опция отключена (флажок сброшен). Группа Администри рование (Administrative Tools) имеется в составе панели управления, но если вы хотите также включить ее в состав меню Пуск, установите этот флажок. | |||
| Отображать папку "Избранное" (Display Favorites) — отображает папку I Избранное в составе меню Пуск. | |||
| Отображать команду "Завершить сеанс" (Display Logoff) — включает в состав меню Пуск команду Завершение сеанса (Logoff), позволяющую пользователю выйти из системы. | |||
| Раскрывать "Панель управления" (Expand Control Panel) — удобная опция для ускорения доступа к значкам панели управления. Если ее установить, то в меню Пуск элемент Панель управления будет представлен в виде подменю, в котором отображены все опции. | |||
| Раскрывать папку "Мои документы" (Expand My Documents) — разворачивает папку Мои документы и включает ее в состав меню Пуск. Установив эту опцию, можно через меню Пуск получать быстрый доступ к любому документу (текстовому или графическому), сохраненному на жестком диске. | |||
| Раскрывать "Сеть и удаленный доступ к сети" (Expand Network and Diap-Up connections) — разворачивает пункт меню Сеть и удаленный доступ к сети (Network and Dial-Up connections) в меню Пуск. | |||
Раскрывать папку "Принтеры" (Expand Printers) — разворачивает папку Принтеры.
|
|||
| Использовать прокрутку для меню "Программы" (Scroll the Programs Menu) — устанавливает режим прокрутки для меню Программы вместо отображения в виде нескольких столбцов. |
На вкладке Общие (General) нужно обратить внимание на флажок Использовать сокращенные меню (Use Personalized Menus), который управляет использованием сокращенных (персонализированных) меню.
Последняя из перечисленных опций заслуживает особого внимания. В Windows 2000 появилась новая функциональная возможность, называемая сокращенные, или персонализированные, меню (Personalized Menus). Установив опцию Использовать сокращенные меню, вы активизируете эту возможность, которая начинает отслеживать частоту, с которой используются опции меню Пуск (а также других меню, например, меню Избранное в Internet Explorer). Через некоторое время все меню автоматически адаптируются к методам работы пользователя — не используемые или редко используемые программы перестают отображаться в меню. Со временем Меню становится все более компактным, поскольку в нем отображаются только часто запускаемые программы и задачи. Скрытые опции меню не удаляются — если потребуется получить доступ к одной из них, достаточно задержать курсор мыши над нужным меню или выполнить щелчок мышью на небольшом изображении стрелки, расположенной у его нижней границы (рис. 4.9).
|
Рис. 4.9. Опция Использовать сокращенные меню делает меню более компактными. Нажатие небольшой двойной стрелки в нижней части меню позволит получить доступ к редко запускаемым программам
|
4.8.gif
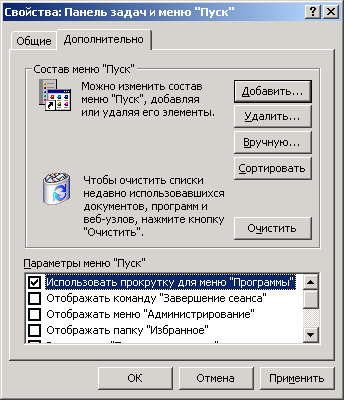
4.9.gif
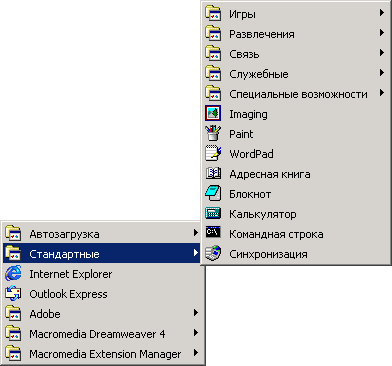
15. Встроенные и пользовательские панели инструментов
Встроенные и пользовательские панели инструментов
В Windows 95 и Windows NT 4.0 в составе пользовательского интерфейса появилась так называемая панель задач (Taskbar). Кнопки, расположенные на панели задач, соответствуют запущенным задачам, даже если некоторые их окна свернуты или скрыты другими окнами. Переключиться на нужное окно можно, нажав соответствующую кнопку на панели задач. В Windows 2000 панель задач получила ряд новых функциональных возможностей.
Кроме стандартной панели задач в Windows 2000 появились дополнительные панели инструментов, которые могут располагаться как на панели задач, так и в произвольном месте на экране. Чтобы воспользоваться встроенными панелями инструментов, укажите курсором на панель задач, щелкните правой кнопкой мыши и выберите в появившемся контекстном меню (рис. 4.10) команду Панели инструментов (Toolbars). С помощью меню Панели инструментов можно управлять отображением панелей инструментов. В верхней части этого меню перечислены встроенные панели инструментов. Выбор любого из пунктов меню приводит к появлению соответствующей панели инструментов на экране (отображаемые панели отмечены галочкой).
|
Рис. 4.10. Список панелей инструментов в подменю команды
|
4.10.gif

16. Улучшенный интерфейс диалоговых окон Открыть/Сохранить как (Open/Save As)
Улучшенный интерфейс диалоговых окон Открыть/Сохранить как (Open/Save As)
В Windows 2000 был усовершенствован интерфейс диалогового окна Сохранить как (Save As) (рис. 4.12). Усовершенствования, внесенные в структуру папки Мои документы и интерфейс диалогового окна Сохранить как, предоставляют дополнительные удобства пользователям, желающим систематизировать и упорядочить хранение информации. Обратите особое внимание на расположенную в левой части этого окна панель, позволяющую быстро получить доступ к чаще всего используемым папкам — Мой компьютер, Мои документы, Мое сетевое окружение, и особенно — History. Папка History, изображение которой представлено на рис. 4.12, будет полезна новичкам, которые еще не совсем освоились с навигацией по файловой системе ("с каким же файлом я работал 5 минут назад?"), а также просто рассеянным людям.
Пользователи любой квалификации оценят и кнопочную панель, расположенную в верхней части этого окна правее поля Папка (Save in). Эта панель
предоставляет быстрый доступ к таким опциям, как: Перейти к последней просмотренной папке (Go to Last Folder Visited), На один уровень вверх (Up One Level), Создание новой папки (Create New Folder) и Меню "Вид" (View Menu, меню просмотра, позволяющее задать режим отображения файлов и папок).
4.12.gif
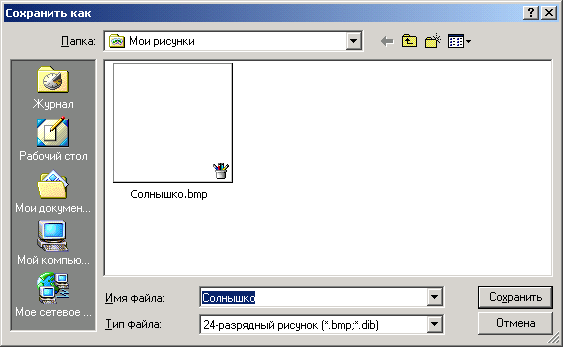
17. Просмотр файловой системы компьютера и сетевых ресурсов
Просмотр файловой системы компьютера и сетевых ресурсов
Просматривать файлы и папки в ОС Windows 2000 можно несколькими способами — с помощью меню Пуск или с помощью папок Мой- компьютер и Мое сетевое окружение и приложения Проводник (Windows Explorer). Используя меню Пуск, можно запускать программы, открывать папку Избранное, получать доступ к встроенной справочной системе, а также готовить компьютер к выключению. Папка Мой компьютер позволяет просматривать диски и использовать системные средства. Чтобы просмотреть файлы, хранящиеся на компьютере, представленные в иерархическом виде, пользуйтесь Проводником. Папка Мое сетевое окружение позволяет просматривать сетевые ресурсы — компьютеры, общие (совместно используемые) диски и принтеры. Каждое из описанных средств просмотра позволяет быстро находить любые доступные ресурсы.
18. Проводник (Windows Explorer)
Проводник (Windows Explorer)
Если вам необходимо работать с файловой структурой, пользуйтесь Проводником. Левое подокно окна Проводника содержит список дисков и папок, правое отображает содержимое выбранной папки. Команды меню Вид позволяют задать предпочтительный режим отображения значков в правом подокне окна Проводника.
Для просмотра содержимого жестких дисков в Проводнике:
| 1. | B меню Пуск выберите команду Программы | Стандартные | Проводник
(Programs | Accessories | Windows Explorer). |
| 2. | В левом подокне раскрывшегося окна выберите жесткий диск и нужную папку. Содержимое выбранного диска или папки отобразится в правом подокне.
|
Пример окна Проводника показан на рис. 4.13. Как уже говорилось, за счет интеграции рабочего стола с Internet Explorer персональный компьютер можно настроить так, чтобы просмотр файлов, хранящихся на его жестких дисках, был аналогичен просмотру сети Веб. Однако этим разработчики интерфейса не ограничились.
Проводник имеет четыре стандартных панели инструментов (рис. 4.13). Чтобы отобразить панели инструментов, выберите команду Панели инструментов меню Вид.
|
Рис. 4.13. Панели инструментов Проводника (Windows Explorer)
|
Инструментальная панель Обычные кнопки (Standard buttons) содержит кнопки Назад (Back), Вперед (Forward), Вверх (Up), Поиск (Search), Папки (Folders), Журнал (History), Переместить в (Move To), Копировать в (Сору То), Удалить (Delete), Отменить (Undo) и Вид (Views). Особого внимания заслуживают кнопки Поиск, Журнал и Вид.
Имевшаяся в предыдущих версиях функциональная возможность поиска (Find) в Windows 2000 превратилась в базирующийся на HTML мастер поиска (Search Wizard). Работая с Проводником, этот мастер можно запустить, нажав кнопку Поиск на инструментальной панели Обычные кнопки. Этот мастер отнюдь не случайно напоминает аналогичную функциональную возможность поиска в Internet Explorer 5.0, одновременно позволяя выполнять сложные операции поиска на локальных дисках и поиск сетевых ресурсов. Кнопка Журнал раскрывает одноименную панель, позволяющую просмотреть все документы, с которыми вы работали, причем эти документы могут находиться на локальных дисках, в локальной сети и в Интернете. Меню Вид панели Журнал содержит следующие опции сортировки списка: но дате (By Date), по узлу (By Site), по посещаемости (By Most Visited) и по порядку посещения (By Order Visited Today).
Панель Адресная строка содержит поле Адрес (Address) и кнопку Переход (Go). Панель Ссылки работает так же, как в IE 5.O.
Приятным добавлением является панель Радио (Radio), также появившаяся вследствие интеграции с Internet Explorer и позволяющая совмещать работу с прослушиванием любимой радиостанции.
4.13.gif
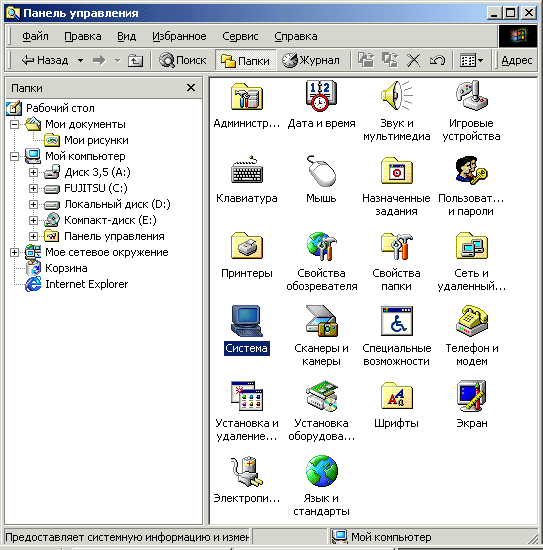
19. Индивидуальная настройка панелей инструментов
Индивидуальная настройка панелей инструментов
Все упомянутые ранее средства — и Проводник, и Мой компьютер, и Мое сетевое окружение — обладают настраиваемым пользовательским интерфейсом. В частности, пользователям предоставляется возможность индивидуальной настройки панелей инструментов с помощью команды Панели инструментов | Настройка меню Вид (рис. 4.14). Диалоговое окно Настройка панели инструментов (Customize Toolbar) позволяет поместить на панель инструментов кнопки наиболее часто используемых команд и сгруппировать их произвольным образом. Нажатие кнопки Сброс позволяет возвратить панель инструментов к состоянию, которое она имеет по умолчанию.
|
Рис. 4.14. Диалоговое окно Настройка панели инструментов (Customize Toolbar)
|
4.14.gif
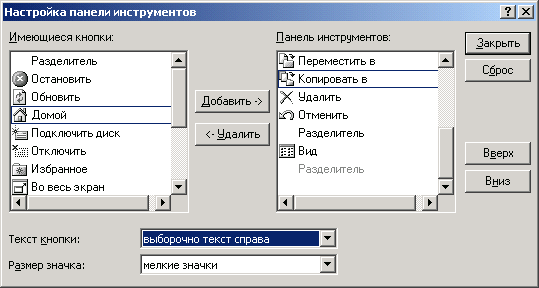
20. Пaпка Избранное (Favorites)
Папка Избранное (Favorites)
Папка Избранное представляет собой очень удобный способ организации и хранения ссылок на наиболее часто посещаемые веб-страницы, FTP-cepверы, а также на часто используемые файлы и папки, хранящиеся локально или в корпоративной сети. Если вы затратили время и усилия на поиски необходимой информации в сети Интернет, то наиболее предпочтительным вариантом сохранения заинтересовавшего вас адреса является создание ярлыка для этого адреса в папке Избранное. В следующий раз, когда вам снова потребуется получить доступ к этому адресу, вам не придется повторять всю процедуру поиска с самого начала — достаточно будет нажать кнопку Избранное, выбрать документ, который требуется открыть, и Internet Explorer откроет нужную веб-страницу или каталог на FTP-сервере.
В Windows 2000, благодаря интеграции рабочего стола с интерфейсом Internet Explorer 5.0, пункт меню Избранное был добавлен в меню всех средств просмотра файловой системы локального компьютера и сетевых ресурсов — Мой компьютер, Проводник и Мое сетевое окружение.
Папка Избранное может быть добавлена в меню Пуск, что позволяет получать быстрый доступ к веб-узлам, документам или папкам, или к другим компьютерам сети. Метод, позволяющий вывести папку Избранное в меню Пуск, был описан ранее в данной главе в разделе "Персонализированные меню и кнопка Пуск (Start)".
Чтобы добавить папку, расположенную на локальном компьютере или в сети, в папку Избранное:
| 1. | Если нужная папка находится на локальном компьютере, откройте папку Мой компьютер или запустите Проводник. Если нужная папка находится на одном из компьютеров вашей сети, выполните двойной щелчок на значке Мое сетевое окружение и раскройте нужную папку. | ||
| 2. | Из меню Избранное выберите команду Добавить в избранное (Add to Favorites). Раскроется диалоговое окно Добавление в избранное (Add Favorite) (рис. 4.15).
| ||
| 3. | Поле Имя (Name) по умолчанию заполнено именем открытой папки. Нажатие кнопки Добавить в (Create in) позволяет открывать и закрывать расположенный в нижней части этого окна список Добавить в, перечисляющий вложенные папки, содержащиеся в Избранное. Нажав кнопку
Создать папку (New Folder), можно создать новую пайку, вложенную в Избранное. | ||
| 4. | Закончив ввод информации, нажмите кнопку ОК.
|
Не правда ли, доступ к нужной информации существенно ускорился (особенно если папка Избранное вынесена в меню Пуск)?
Однако, какой бы удобной ни была эта возможность, список элементов, помещенных в папку Избранное, неизбежно будет расти. Следовательно, пользователям необходимо предоставить возможность организации этой папки. И такие средства имеются в их распоряжении.
По мере того как список элементов папки Избранное растет, пользователь может организовать его путем создания вложенных папок (например, по тематическому принципу). Чтобы упорядочить хранение элементов папки Избранное, проделайте следующее:
| 1. | В меню Избранное выберите команду Упорядочить избранное (Organize Favorites). |
| 2. | Раскроется диалоговое окно Упорядочить избранное, подобное показанному на рис. 4.16. Это окно содержит богатый набор опций, позволяющих создавать новые вложенные папки, переименовывать уже существующие, перемещать элементы папки Избранное в новые вложенные папки и, наконец, удалять любой из элементов, помещенных в папку Избранное. |
|
Рис. 4.16. Диалоговое окно Упорядочить избранное
(Organize Favorites) предоставляет широкие возможности по организации элементов, хранящихся в папке Избранное |
|
Примечание |
|
4.15.gif
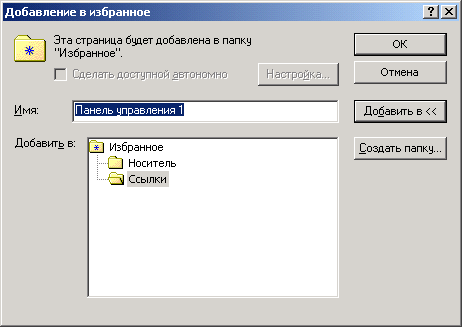
4.16.gif

21. Папка Мои документы (My Documents)
Папка Мои документы (My Documents)
В папке Мои документы удобно хранить личные файлы и папки. Следует отметить, что папка Мои документы является частью пользовательского профиля (user profile), и поэтому каждый из пользователей, для которых на данном компьютере заведены входное имя и пароль, имеет собственную папку Мои документы, где хранятся именно его документы. Настоятельно рекомендуется каждому из пользователей не пренебрегать этой папкой и хранить документы именно в ней.
|
Примечание |
|
22. Вложенная папка Мои рисунки (My Pictures)
Вложенная папка Мои рисунки (My Pictures)
В Windows 2000 в папку Мои документы была добавлена новая вложенная папка — Мои рисунки, позволяющая более рационально и удобно организовать хранение графических файлов любого формата (рис. 4.17).
Обратите внимание на индивидуальную настройку этой папки — теперь содержимое любого графического файла, хранящегося в ней, можно просмотреть в уменьшенном (изображение в левом нижнем углу экрана) или полноэкранном режиме, а также распечатать, и все это — без необходимости открывать данный файл в графическом редакторе!
|
Примечание |
|
|
Рис. 4.17. Папка Мои рисунки (My Pictures) позволяет организовать рациональное хранение графических файлов любого формата
|
4.17.gif
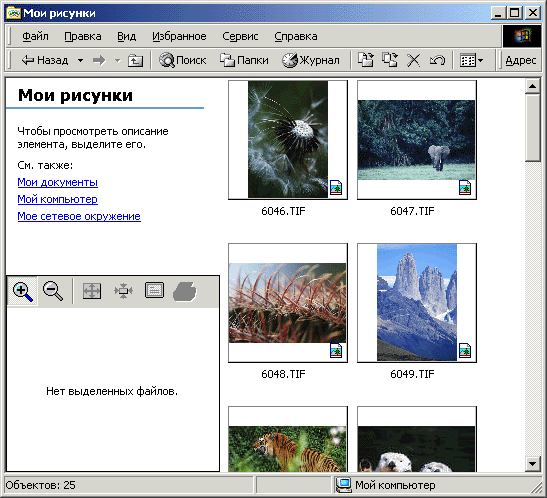
23. Папка Мое сетевое окружение (My Network Places)
Папка Мое сетевое окружение (My Network Places)
Если компьютер подключен к сети, то для просмотра сетевых ресурсов можно использовать папку Мое сетевое окружение.
Просмотр сетевых ресурсов осуществляется точно так же, как и просмотр файлов на локальном компьютере, и при наличии необходимых прав доступа вы сможете получить доступ к совместно используемым компьютерам, принтерам и другим ресурсам сети, в работе которой принимает участие данный компьютер. Программа-мастер Новое место в сетевом окружении (Add Network Place Wizard) автоматизирует процедуру создания ярлыков для ресурсов сети, а также веб-серверов и FTP. Более подробную информацию о работе с сетью и ресурсами Active Directory можно найти в главах 16 и 25.
В окне папки Мое сетевое окружение появляются значки, перечисленные в табл. 4.1.
Таблица 4.1. Значки в окне папки Мое сетевое окружение
|
Значок |
Описание |
 |
Запускает мастер Новое место в сетевом окружении, который создает новый ярлык для сетевого ресурса (общая папка, FTP-узел и т. д., где может храниться необходимая пользователю информация) |
 |
Опция Вся сеть (Entire Network) отображает все компьютеры, работающие в сети организации |
 |
Опция Соседние компьютеры (Computers Near Me) отображает только компьютеры рабочей группы или домена, к которым принадлежит локальный компьютер |
Кроме них в папке Мое сетевое окружение появляются также значки, представляющие сетевые ресурсы (общие папки), с которыми работал пользователь. Если пользователь открывал некоторый документ, расположенный на другом компьютере или FTP-сервере, то значок общего каталога или имя FTP-сервера автоматически добавляется в папку Мое сетевое окружение.
Чтобы просмотреть сетевые ресурсы с помощью папки Мое сетевое окружение:
| 1. | Найдите на рабочем столе значок Мое сетевое окружение и откройте папку. Чтобы просмотреть все сетевые ресурсы, имеющиеся в сети организации, выполните двойной щелчок мышью на значке Вся сеть. |
| 2. | Выполните двойной щелчок мышью, указав курсором на серверы и папки, которые требуется открыть. При наличии надлежащих прав доступа вы сможете просматривать все файлы и папки точно так же, как на локальном компьютере. |
24. Новые методы защиты системных файлов в Windows 2000
Новые методы защиты системных файлов в Windows 2000
По умолчанию система Windows 2000 пытается скрыть от пользователей малопонятную для них техническую информацию. Это делается следующими способами:
| Windows File Protection (WFP). Windows 2000 защищает все файлы с расширениями sys, dll, exe и осх (а также некоторые шрифты) от переписывания их в процессе установки несовместимого приложения. Защита системных файлов является одним из ключевых компонентов Windows 2000. Более подробную информацию о работе WFP можно найти в главе 8. | |
| Маскировка системных файлов. По умолчанию в папке Мой компьютер и Проводнике системные файлы скрыты от пользователя, что ограничивает возможность их случайного удаления. | |
| "Супер-скрытые" файлы. В Windows 2000 некоторые файлы, включая файл подкачки, помеченные комбинацией атрибутов скрытый (Hidden) и системный (System), считаются защищенными файлами операционной системы (operating system protected files). Операционная система "прячет" эти файлы, не отображая их в Проводнике и папке Мой компьютер. В литературе по Windows 2000 такие файлы иногда называются супер-скрытыми (super-hidden). Совершенно очевидно, что эта мера принята в целях защиты начинающих пользователей от них же самих. | |
| Защитные экраны Проводника. Наверняка вы уже видели эти экраны, просматривая содержимое каталогов \winnt, \winnt\system32, \Program Files. Один из таких экранов приведен на рис. 4.18. |
|
Рис. 4.18. Защитный экран программы Проводник
|
Если эта защитная мера (которая обеспечивает минимальную защиту) раздражает вас, то избавиться от нее можно следующим образом:
| 1. | Откройте окно Свойства папки и перейдите на вкладку Вид. |
| 2. | Установите переключатель Показывать скрытые файлы и папки (Show hidden files and folders). После этого Проводник будет отображать файлы,
имеющие атрибут скрытый. Чтобы отображать также и файлы, защищаемые операционной системой (файлы, имеющие комбинацию атрибутов скрытый и системный), сбросьте флажок Скрывать защищенные системные файлы (рекомендуется) (Hide protected operating System Files (Recommended)). После этого вы сможете просматривать все такие файлы с помощью Проводника или папки Мой компьютер. |
| 3. | Перейдите в любой из каталогов (\winnt, \winnt\system32, \Program Files), защищаемых с помощью такого рода экранов (в англоязычной литературе они часто называются Explorer nag screens). |
| 4. | В каждом из защищаемых таким образом каталогов имеются скрытые файлы desktop.ini и folder.htt. Удалите их. |
4.18.gif
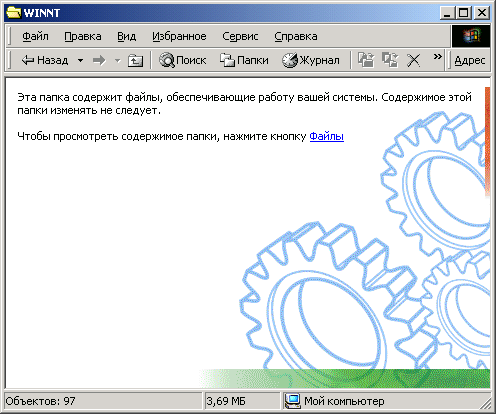
25. Поддержка мобильных пользователей
Поддержка мобильных пользователей
По сравнению с Windows NT 4.0, в Windows 2000 существенно улучшена поддержка мобильных пользователей. Во-первых, Windows 2000 предлагает великолепную поддержку нового интерфейса ACPI, которая намного превосходит имеющуюся в Windows 98. Более подробную информацию о спецификации ACPI можно найти в главе 3, описывающей поддержку оборудования в Windows 2000. Здесь же отметим, что спецификация ACPI определяет новый интерфейс между операционной системой и компонентами компьютера, обеспечивающими поддержку Plug and Play и управления электропитанием. Как Windows 2000, так и Windows 98 используют эту спецификацию в качестве основы для построения своей архитектуры Plug and Play. Windows 2000, с точки зрения мобильного пользователя, безусловно, представляет собой вариант, предпочтительный по сравнению с Windows 98, поскольку она обеспечивает поддержку ACPI в полном объеме, предоставляя пользователям более удобные методы работы со съемным оборудованием, что в дорожных условиях очень важно. Единственная "ложка дегтя", которая несколько портит общее впечатление, заключается только в том, что в этой ситуации Windows 2000 требовательна к ресурсам более, чем в любой другой. Комфортные условия работы с функциями Windows 2000, обсуждаемыми в этом разделе, будут обеспечены только в том случае, если ваша техника не просто соответствует требованиям к минимальной аппаратной конфигурации, но и существенно их перекрывает.
Однако если вы имеете достаточно мощный компьютер (с процессором не ниже Pentium II 233, ОЗУ 128 Мбайт, винчестер не менее 2—4 Гбайт), то работа с появившимися в Windows 2000 удобными новыми возможностями поддержки мобильных пользователей — автономными папками (offline folders) и диспетчером синхронизации (synchronization manager) — доставит вам много удовольствия.
26. Автономные папки
Автономные папки
Эта новая функциональная возможность заключается в том, что файлы и папки, доступные по сети, копируются на локальный диск (это называется локальным кэшированием; отсюда и необходимость наличия винчестера большой емкости), благодаря чему пользователь может получать к ним доступ даже в том случае, когда локальный компьютер отключен от сети. Чтобы воспользоваться этой возможностью, достаточно пометить сетевую папку и ее содержимое как доступные в автономном режиме. Для этого следует в процессе просмотра сети выполнить щелчок правой кнопкой мыши, указав на нужный ресурс, и из раскрывшегося контекстного меню выбрать опцию Сделать доступным в автономном режиме (Make Available Offline). При этом должно быть разрешено использование автономных файлов (более подробно работа с автономными папками описана в главе 9).
В процессе автономной работы файлы, хранящиеся в автономной папке, можно модифицировать или удалять, а также добавлять новые файлы. При подключении компьютера к сети Windows 2000 автоматически синхронизирует их содержимое с содержимым сетевой папки. Следует отметить, что предыдущие версии Windows включали в свой состав некоторое подобие этой великолепной возможности — Портфель (My Briefcase).
27. Диспетчер синхронизации
Диспетчер синхронизации
В процессе работы с мастером автономных файлов (Offline Files Wizard) можно указать режим синхронизации файлов, доступных в автономном режиме. Синхронизация производится автоматически при каждой регистрации в системе или при выходе из системы. Кроме того, файлы могут быть синхронизированы с помощью программы Synchronization Manager.
Программу Диспетчер синхронизации можно запустить с помощью команды Синхронизировать (Synchronize) из меню Сервис (Tools) в папке Мой компьютер или в Проводнике.
28. Кнопка От сети (On AC power)
Кнопка От сети (On AC power)
Эта кнопка используется для отображения списка действующих схем энергосбережения, а также для быстрого переключения компьютера и монитора в режим энергосбережения. Окно Свойства: Электропитание (Power Options Properties) можно раскрыть, вызвав утилиту Электропитание (Power Options) из панели управления, но кнопка От сети предоставляет более быстрый доступ к этому окну. Чтобы эта кнопка всегда отображалась на панели задач, раскройте окно Свойства: Электропитание, перейдите на вкладку Дополнительно (Advanced) и установите флажок Всегда отображать значок на панели задач (Always show icon on the taskbar).
29. Кнопка Отключение или извлечение аппаратного устройства (Unplug or Eject Hardware)
Кнопка Отключение или извлечение аппаратного устройства (Unplug or Eject Hardware)
Windows 2000 — это первая операционная система из семейства Windows NT, которая обеспечивает полноценную поддержку Plug and Play. Преимуществами поддержки Plug and Play являются меньшее количество перезагрузок компьютера при установке и подключении оборудования и возможность динамического изменения его аппаратной конфигурации. Некоторые устройства, входящие в аппаратную конфигурацию компьютера, можно отключить без необходимости перезагрузки. Для этого следует вызвать Мастер оборудования, выбрать в окне Выбор действия с оборудованием (Choose a Hardware Task) опцию Удалить/извлечь устройство (Uninstall/Unplug a Device) и нажать кнопку Далее. В следующем окне нажмите кнопку Извлечь устройство (Unplug/Eject a device), и на экране появится окно Выбор отключаемого устройства (Unplug or Eject Hardware). Чтобы в дальнейшем всегда иметь быстрый доступ к этому окну (без запуска мастера оборудования), установите в этом окне флажок Отображать на панели задач значок отключения (Show Unplug/Eject icon on the taskbar), после этого на панели задач всегда будет присутствовать кнопка Отключение или извлечение аппаратного устройства (Unplug or Eject Hardware).
30. Справочная система в формате HTML
Справочная система в формате HTML
Справка в формате HTML используется для форматирования и отображения информации справочной системы Windows 2000 и Windows 98.
Основное преимущество нового дизайна справочной системы заключается в том, что при наличии выхода в Интернет пользователь не ограничен файлами справочной системы, находящимися на компьютере. Гиперссылки справки Windows позволяют путешествовать по сети World Wide Web в поисках дополнительной или обновленной информации. HTML-справка предоставляет настраиваемый пользовательский интерфейс, позволяющий:
|
|
масштабировать форму окна, в котором отображается справочная информация; |
|
|
настраивать размер и гарнитуру шрифта, с помощью которого отображается текст справочной системы; |
|
|
изменять цвета фона окна справки, текста и имеющихся в нем ссылок. |
HTML-справка снабжена оглавлением, индексом, а также функциональными возможностями полнотекстового поиска. Заголовки тем соответствуют конкретным страницам HTML, а значки с изображением книг раскрывают другие темы и вложенные "книги". Помимо этого, усовершенствованная справочная система позволяет одновременно просматривать не только справочный материал, но и оглавление, индекс или результаты поиска. Это дополнительное удобство помогает пользователям ориентироваться в справочной системе и одновременно предоставляет возможности быстрого просмотра других тем справочной системы.
|
Примечание |
|
31. Новая справка в формате HTML - это больше, чем просто справочная система
Новая справка в формате HTML — это больше, чем просто справочная система
Фактически, новая HTML-справка, введенная в качестве стандартной справочной системы в новых версиях операционных систем семейства Windows (не только Windows 2000, но и Windows 98), представляет собой нечто большее, чем просто новый формат справочной системы Windows, пришедшей на смену более старой справочной системе WinHelp. Компания Microsoft, создавая эту новую справочную систему, ставила перед собой масштабные задачи, которые не сводились просто к разработке нового, более удобного формата справочной системы и предоставлению разработчикам новых средств, позволяющих создавать интуитивно понятную и удобную справочную систему для приложений Windows. К работе над этим проектом были привлечены лучшие силы разработчиков, причем не только тех, кто разрабатывал WinHelp, но и тех, кто работал над MediaView.
Новый формат справочной системы (HTML) предоставляет огромные удобства пользователям, которые привыкли к стандартным средствам навигации по сети WWW и масштабным гипертекстовым документам, которые по своей организации напоминают книги. Это — та же справка, но с расширенными возможностями, не ограничивающая пользователя только документами, хранящимися на его локальном компьютере, но и позволяющая искать необходимую информацию в сетях интранет и в Интернете. Более того, таким образом можно, организовать не только справочную систему приложения и гипертекстовые документы, но и энциклопедии, справочники, мультимедийные приложения с ориентацией на большой объем текстовой информации и т. п. Что касается разработчиков, то они при создании справочной системы имеют возможность использовать любые доступные веб-технологии.
32. Базовые компоненты HTML-справки
Базовые компоненты HTML-справки
В число базовых компонентов HTML-справки входят оглавление в формате HTML, элемент управления ActiveX, средство представления информации (layout engine) и окно HTML-справки. Определения и краткие описания этих компонентов приведены ниже:
|
|
Оглавление HTML-справки представляет собой стандартную страницу HTML. Разработчик может включать в справочную систему как "свободные" документы HTML (и в этом случае его работа будет очень похожа на работу веб-мастера), так и ограничить содержимое создаваемой справочной системы одним или несколькими документами HTML. Кроме того, оглавление может содержать графику в любом из форматов, поддерживаемых HTML. Как уже говорилось, при созданий оглавления можно также применять и другие доступные веб-технологии, в том числе: NetShow, Shockwave, VRML, JScript, VBScript и т. д. Для создания файлов HTML разработчик может пользоваться как своим любимым редактором HTML, так и собственной средой разработки HTML-справки. |
|
|
Элемент управления ActiveX (файл HHCTRL.OCX) обеспечивает пользовательский интерфейс HTML-справки. Этот интерфейс содержит такие встроенные функциональные возможности, как средства работы с оглавлением, списком ключевых слов, полнотекстовый поиск, а также ассоциативные ссылки по специальным ключевым словам. В его состав входят и все возможности индивидуальной настройки, включая масштабирование окна, изменение фона окна справки, используемого для ее вывода шрифта и т. п., а также диалоговое окно Справка по HTML (HTML Help). |
|
|
Средство представления информации (SHDOCVW.DLL) является компонентом Microsoft Internet Explorer. Некоторые возможности HTML-справки, к числу которых относятся формат сжатого файла и всплывающие окна, требуют Internet Explorer версии не ниже 4.0. |
|
|
Окно HTML-справки представляет собой браузер, с помощью которого открывается содержимое справочной системы. Этот исполняемый модуль можно вызвать или через интерфейс прикладного программирования HTML-справки (HTML Help API), или через исполняемый файл справки HTML (HH.EXE). |
33. Усовершенствованные средства поиска
Усовершенствованные средства поиска
В число новых возможностей операционной системы Windows 2000 включены усовершенствованные средства поиска файлов или любой другой информации, которая может находиться как на локальном компьютере, так и в сети предприятия (организации) или в Интернете. В меню Пуск имеется команда Найти (Search), подменю которой содержит команды Файлы и папки (For Files or Folders), В Интернете (On the Internet), Принтеры (For Printers — если данный компьютер входит в домен Windows 2000) и Людей (For People). На панели инструментов папки Мой компьютер и программы Проводник имеется кнопка Поиск, нажатие которой раскрывает панель Поиск (рис. 4.19).
|
Рис. 4.19. При нажатии кнопки Поиск в Проводнике или в папке Мой компьютер раскрывается панель Поиск, расположенная в левой части окна |
| Усовершенствованные средства поиска файлов и папок. Поиск файлов и папок расширен новыми возможностями, сделан более быстрым и снабжен встроенной поддержкой индексирования, поскольку Служба индексации (Indexing Service) теперь является составной частью операционной системы (как версий Server, так и версии Professional). Существует возможность поиска не только по имени, но и по специфическому содержимому файлов. При регистрации в сети, где используется Active Directory, Windows 2000 существенно упрощает поиск ресурсов локальной сети за счет опции В каталоге (In the Directory). | |
| Поиск информации в сети Интернет. Чтобы выполнить поиск информации в Интернете, нажмите кнопку Пуск, и из раскрывшегося меню выберите команды Найти | В Интернете. Другой способ — в окне Проводника или папки Мой компьютер нажать кнопку Поиск, а затем выбрать опцию Интернет, расположенную в нижней части панели Поиск. Обратите внимание, что при поиске в Интернете можно одновременно просматривать некоторую веб-страницу и полученные результаты поиска, что очень удобно (для перехода к другой ссылке не нужно каждый раз возвращаться к результатам поиска). |
| Поиск принтеров. Эта возможность позволяет быстро находить нужные принтеры, имеющиеся в домене (и других доменах) и опубликованные в Active Directory, и подключаться к ним. При этом можно просматривать список всех совместно используемых принтеров, а также задавать критерии поиска с учетом, например, разрешения, скорости печати, возможности цветной печати, размера бумаги и других возможностей принтеров. | |
| Поиск людей. Можно выполнять поиск информации, относящейся к адресу конкретного лица, как в локальной адресной книге, так и в службах каталогов (VeriSign, Yahoo!, InfoSpace и др.), расположенных на различных веб-узлах. Чтобы найти конкретное лицо с помощью этой возможности, выберите из меню Пуск команды Найти | Людей, или, если в окне Мой компьютер или Проводник уже раскрыта панель Поиск, выбрать в группе Поиск иных объектов (Search for other items) опцию Люди. Раскроется диалоговое окно Поиск людей (Find People) (рис. 4.20), заполнив которое и нажав кнопку Найти (Find Now), можно получить искомую информацию. |
|
Примечание |
|
|
Рис. 4.20. Диалоговое окно Поиск людей позволяет выполнять поиск информации, относящейся к адресу конкретного лица; как в локальной адресной книге, так ив службах каталогов (Active Directory, VeriSign, Yahoo!, InfoSpace и др.), расположенных на различных веб-узлах
|
|
Рис. 4.21. Для быстрого поиска информации как на локальном компьютере, так и в Интернете, очень удобна функция автопоиска (AutoSearch)
|
4.19.gif
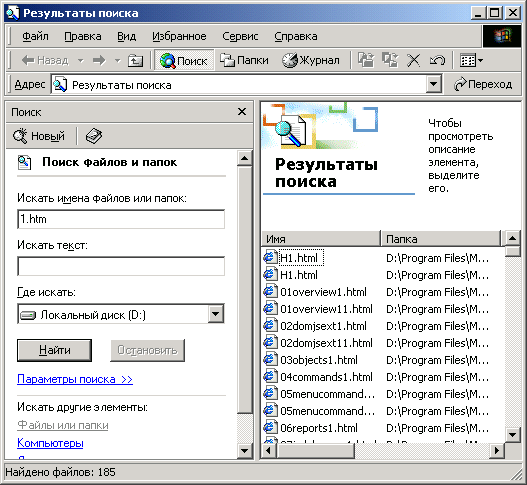
4.20.gif
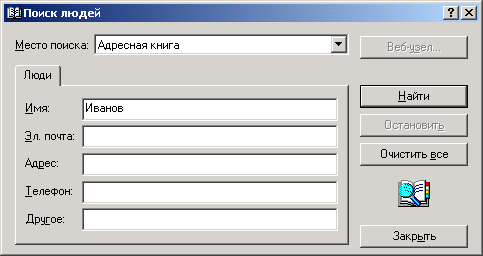
4.21.gif
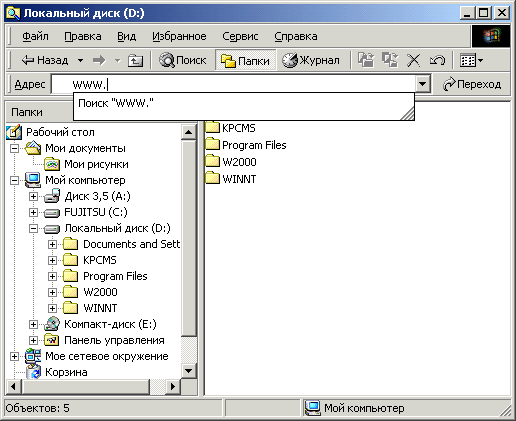
34. Обзорная информация о Службе индексирования
Обзорная информация о Службе индексирования
- Развитие Службы индексирования началось с модуля Content Indexer (CI), который представлял собой часть объектной файловой системы (Object File System, OFS), разработанной фирмой Microsoft в процессе работы над проектом Cairo. Впоследствии технологии Cairo были интегрированы в ряд программных продуктов, а технология Content Indexer была положена в основу службы индексирования (Indexing Service).
- Служба индексирования инсталлируется как неотъемлемая часть Windows 200Q. Эта служба индексирует содержимое всех жестких дисков компьютера, благодаря чему пользователи могут выполнять полнотекстовый поиск любого слова или фразы, содержащихся в документах, которые хранятся
- на этом компьютере. Помимо этого, также индексируются и все виртуальные серверы, созданные на базе веб-сервера, входящего в состав Internet Information Services (US).
- Чтобы индексирование содержимого компьютера осуществлялось регулярно, необходимо сконфигурировать службу индексирования на автоматический запуск. В Windows 2000 эта задача максимально упрощена. Достаточно выполнить щелчок мышью на ссылке Служба индексирования в группе Параметры поиска (Search Options) на панели Поиск, чтобы раскрыть окно Настройка службы индексирования (Indexing Service Settings) (рис. 4.22), в котором можно активизировать службу индексирования.
|
Рис. 4.22. В системах Windows 2000 задача активизации сервиса индексирования максимально упрощена
|
- После активизации службы индексирования процедура индексирования будет выполняться автоматически. После этого можно выполнять полнотекстовый поиск файлов с помощью команды Файлы и папки Управление службой индексирования осуществляется с помощью оснастки Служба индексирования (Indexing Service стандартного инструмента администрирования — оснастки Управление компьютером (Computer Management)).
4.22.gif

4.22b.gif
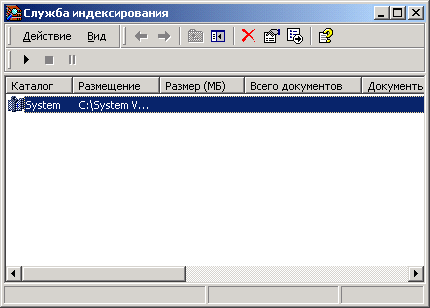
35. Специальные возможности
- В состав Windows 2000 включены специальные возможности, которые упрощают работу с компьютером для пользователей, испытывающих некоторые затруднения при обычных методах работы.
36. Мастер специальных возможностей (Accessibility Wizard)
Мастер специальных возможностей (Accessibility Wizard)
- Эта программа-мастер автоматизирует процедуру настройки пользовательского интерфейса Windows 2000, чтобы упростить работу с компьютером для пользователей, которые испытывают затруднения при работе с применением
- стандартных параметров настройки. Чтобы запустить эту программу, выберите в меню Пуск команды Программы | Стандартные | Специальные возможности. Мастер специальных возможностей построен по аналогии с другими программами-мастерами — он выводит на экран серию диалоговых окон-шагов, содержащих набор опций и инструкции по их выбору. Программа очень проста в использовании, с ее помощью даже новичок легко настроит пользовательский интерфейс по своему вкусу. Каждое из окон мастера специальных возможностей позволяет выполнить конкретную задачу по настройке пользовательского интерфейса — так, в первом окне этой программы пользователю предлагается выбрать одну из отображенных текстовых строк, набранную шрифтом, который он способен различить без напряжения. Действия, выполняемые программой после того как будет выбрана нужная опция и нажата кнопка Далее, зависят от выбранной пользователем опции. По этому же принципу построены и остальные окна мастера, которые позволяют настроить звуковое сопровождение событий Windows и упростить работу с клавиатурой и мышью для пользователей с ограниченной подвижностью рук.
37. Утилита Специальные возможности из панели управления
Утилита Специальные возможности из панели управления
- В ряде случаев пользователям требуется настроить параметры клавиатуры, мыши, звукового сопровождения событий и дисплея. Эта настройка выполняется с помощью утилиты Специальные возможности (Accessibility Options) из панели управления. Окно Специальные возможности, раскрытое на вкладке Клавиатура (Keyboard), показано на рис. 4.23.
|
Рис. 4.23. Вкладка Клавиатура окна Специальные возможности
|
- Эта и другие вкладки окна утилиты содержат множество полезных опций. Так, опция Залипанне клавиш (StickyKeys) имитирует одновременные нажатия нескольких клавиш при фактическом их нажатии по одной, а опция Визуальное оповещение (SoundSentry) на вкладке Звук (Sound) предоставляет визуальные предупреждения о системных событиях вместо их звукового сопровождения.
4.23.gif
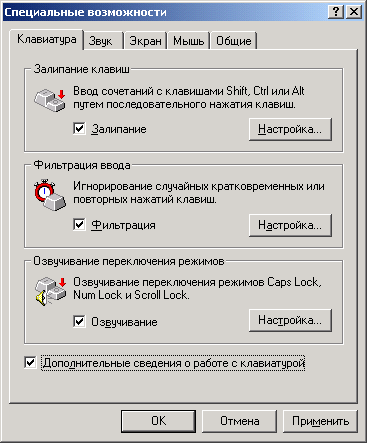
38. Экранная лупа (Magnifier)
- Текст и графические образы, появляющиеся на экране, можно просматривать в увеличенном масштабе с помощью приложения Экранная лупа. Пример, иллюстрирующий работу этого приложения, показан на рис. 4.24.
|
Рис. 4.24. Просмотр содержимого экрана в увеличенном масштабе с помощью приложения Экранная лупа (Magnifier)
|
4.gif
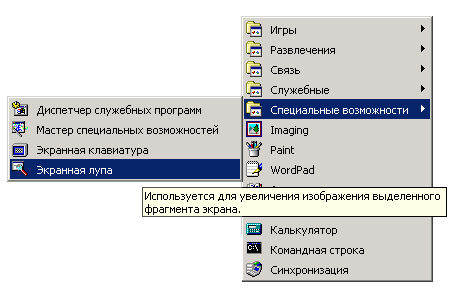
39. Экранная клавиатура (On-Screen Keyboard)
- Приложение Экранная клавиатура позволяет применять мышь или другое координатное устройство для ввода с клавиатуры, отображаемой на экране
- (рис. 4.25), при этом можно использовать для ввода любой установленный в системе язык.
|
Рис. 4.25. Экранная клавиатура приложения Экранная клавиатура (On-Screen Keyboard)
|
4.24.gif
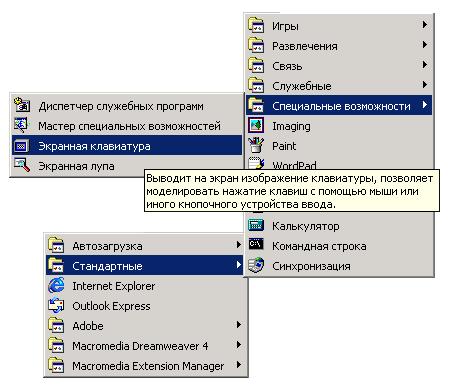
4.25.gif
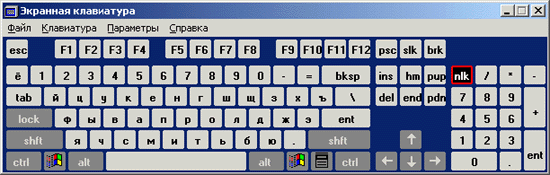
40. Приложение Narrator
Приложение Narrator
- Приложение Narrator (Диктор) специально разработано для зачитывания вслух содержимого экрана, включая наименования диалоговых окон, меню, сообщений и т. д. Narrator предоставляет минимальный необходимый уровень удобств для пользователей с пониженным зрением.
- Чтобы запустить приложение Narrator, необходим мультимедийный компьютер (оснащенный звуковой картой и колонками). При наличии этого оборудования после запуска приложения Narrator на экране появляется окно программы. После нажатия в этом окне кнопки Settings (Настройка) раскрывается окно Narrator Settings, позволяющее настроить голос, тембр, скорость чтения, и другие опции программы Narrator. Чтобы настроить голос и его тембр, следует нажать кнопку Voice (Голос). Оптимальная скорость чтения задается нажатием кнопки Reading (Чтение), а опции звукового уведомления о событиях и поведения указателя мыши можно указать, нажав, соответственно, кнопки Event Notification (Звуковые уведомления) и Mouse Pointer (Указатель мыши).
|
Примечание |
|
41. Диспетчер служебных программ (Utility Manager)
- Последнее приложение, входящее в программную группу Специальные возможности (Accessibility) — это Диспетчер служебных программ, которое предназначено для запуска всех утилит этой группы из единого окна (рис. 4.26).
|
Рис. 4.26. Окно Диспетчер служебных программ (Utility Manager)
|
4.26.gif

42. Другие возможности
- Помимо перечисленных, в Windows 2000, как и в предыдущих версиях Windows NT, имеются и другие возможности, помогающие лицам с ограниченными физическими данными более эффективно использовать компьютер, например:
|
|
Цветовые схемы повышенной контрастности. Предоставляют широкий выбор контрастных цветов экрана и крупные шрифты, хорошо воспринимаемые пользователями с ослабленным зрением. |
|
|
Удобные схемы для курсора. Предоставляют широкий набор опций, позволяющих визуально отслеживать перемещения курсора мыши. |
|
|
Звуковые схемы. Предоставляют удобный метод обратной аудиосвязи для важных событий на экране. |
- Стоит отметить, что все перечисленные опции могут быть полезны и обычным пользователям.
43. Работа с приложениями
- Работа с приложениями в Windows 2000 была существенно усовершенствована. В первую очередь здесь стоит отметить программу Windows Installer (Установщик Windows) — составную часть технологии IntelliMirror (более подробно описана в главе 12 "Нулевое администрирование Windows") и одну из важнейших новых программ, вошедших в состав новой версии системы. С ее помощью упрощается установка приложений и их обновлений, устраняется возможность "конфликта версий", появляются дополнительные возможности по управлению программами, установленными в системе.
- Если при вызове программы на экране появляется диалоговое окно с сообщением о том, что приложение устанавливается или обновляется программой Windows Installer, это может указывать на попытку запуска программы, не до конца установленной в системе. Возможно также, что некоторые из файлов этой программы были удалены или повреждены. После завершения работы Windows Installer вызванная программа будет запущена.
44. Установка и удаление программ
- В Windows 2000 утилита Установка и удаление программ (Add/Remove Programs из Control Panel) получила не только новый интерфейс, но и более богатые функциональные возможности (рис. 4.27). Эта обновленная программа-мастер стандартизует процедуру установки приложений, позволяет получать детальную информацию об использовании приложений (например, объем дискового пространства, занимаемого файлами этой программы, частоту ее использования, а также дату ее последнего использования) и корректно удалять приложения, ставшие ненужными.
|
Рис. 4.27. Новый интерфейс утилиты Установка и удаление программ (Add/Remove Programs)
|
- Установка приложений в Windows 2000 похожа на аналогичную процедуру в предыдущих версиях Windows NT. Рекомендуемый метод установки новых
- программ — нажатие кнопки Пуск и выбоо, из раскрывшегося меню команд Настройка | Панель управления | Установка и удаление программ. (Следует
- отметить, что таким образом можно установить только те приложения, которые разработаны для операционных систем из семейства Windows.) После появления на экране окна Установка и удаление программ нажмите кнопку Установка новой программы (Add New Programs) на панели в левой части окна. Если файлы устанавливаемой программы находятся на компакт-диске или дискете, нажмите кнопку CD или дискеты (CD or Floppy). Если вам требуется добавить нрвые функциональные возможности Windows, в том числе драйверы устройств и обновления операционной системы, загружаемые через Интернет, нажмите кнопку Windows Update.
4.27.gif
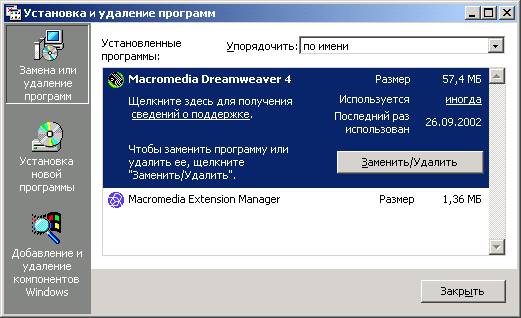
45. Встроенные приложения
Встроенные приложения
- Набор встроенных приложений Windows 2000 также расширился по сравнению с Windows NT 4.0. Меню встроенных программ можно раскрыть, выбрав в меню Пуск команды Программы | Стандартные. Помимо встроенных приложений из программной группы Специальные возможности особого внимания заслуживают следующие встроенные приложения Windows 2000:
|
|
Программа Архивация данных (Backup), которая отличается от ее предыдущих версий расширенной функциональностью: поддержка различных видов носителей резервной копии (не только магнитной ленты), встроенная возможность планирования расписания резервного копирования, программа-мастер резервного копирования/восстановления и программа-мастер изготовления диска аварийного восстановления (ERD). |
|
|
Программная группа Развлечения (Entertainment). В ее состав входят следующие приложения: Лазерный проигрыватель (CD Player), Проигрыватель DVD (DVD Player), Звукозапись (Sound Recorder), Громкость (Volume Control) и Проигрыватель Windows Media (Wmdpws Media Player). Заслуживают внимания Лазерный проигрыватель, который по сравнению с приложением CD Player, имевшимся в составе Windows NT 4.0, снабжен новыми функциональными возможностями, и новое приложение — Проигрыватель DVD. |
|
|
Диспетчер синхронизации (команда Синхронизация). Является одним из средств, обеспечивающих работу с автономными папками. С помощью этой программы можно выполнять синхронизацию информации, находящейся на локальном компьютере, и информации, расположенной в локальной сети или в Интернете. Диспетчер синхронизации позволяет автоматически синхронизировать информацию (отдельные файлы, папки), которая была доступна в процессе работы в автономном режиме веб-страницы, каждый раз при регистрации или выходе из системы. |
46. Лазерный проигрыватель (CD Player)
- Утилита Лазерный проигрыватель из программной группы Развлечения претерпела существенные усовершенствования (рис. 4.28). Теперь с ее помощью можно не только проигрывать компакт-диски в произвольном порядке, приостанавливать исполнение или задавать собственные списки воспроизведения (playlists), исполнять звуковые дорожки в режиме ознакомления, но и загружать информацию о компакт-диске из Интернета.
|
Рис. 4.28. Усовершенствованный Лазерный проигрыватель обладает не только стандартными функциями проигрывания аудио компакт-дисков, но и позволяет загружать из Интернета информацию об альбоме
|
- Когда в устройство CD-ROM вставляется новый компакт-диск, на экране появляется диалоговое окно (рис. 4.29), предлагающее пользователю загрузить из Интернета информацию об альбоме, всех включенных в его состав записях и, наконец, об исполнителе. По умолчанию в группе Параметры загрузки (Download options) установлена опция Загрузить сведения только об этом диске (Download information for this album only). Если вы заинтересованы в том, чтобы производить загрузку информации о каждом новом альбоме, установите опцию Всегда загружать сведения о новых дисках (Always download new album information).
|
Примечание |
|
|
Рис. 4.29. Лазерный проигрыватель предлагает загрузить информацию о новом альбоме из Интернета.
|
- Для загрузки информации об альбоме из Интернета нажмите в окне CD-Лазерный проигрыватель кнопку Интернет, из раскрывшегося меню выберите команду Загрузить названия записей (Download track names). Информация об исполнителе и названии альбома появится в окне проигрывателя, а информация о записях будет загружена в список воспроизведения. По завершении работы эта информация будет сохранена в базе сведений об альбомах (Album Information).
4.28.gif

4.30.gif
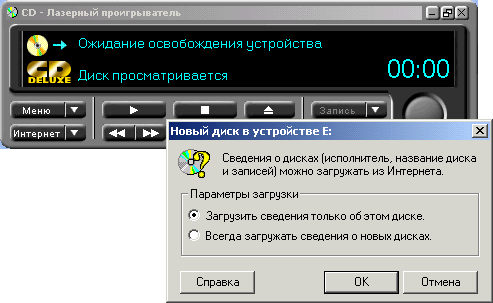
47. Командная строка (Command Prompt)
- Разумеется, наиболее существенная часть усовершенствований, внесенных в Windows 2000, относится к пользовательскому интерфейсу. Тем не менее, компания Microsoft немало поработала и над улучшением интерфейса командной строки (это усовершенствование, безусловно, оценят все программисты). Доступ к командной строке Windows 2000 осуществляется при помощи команды Пуск | Программы | Стандартные {Командная строка Можно также выбрать команду Выполнить (Run) меню Пуск и в поле Открыть (Open) раскрывшегося окна ввести команду CMD. Давайте посмотрим, чем же нас порадует новая версия.
48. Функция автозавершения имен файлов и папок
- Чтобы активизировать эту возможность (по умолчанию она выключена), введите в командной строке следующую команду:
- cmd /f :оn
- Теперь при просмотре файловой системы из командной строки вам больше не понадобится вручную вводить длинные имена файлов и папок. Достаточно после ввода нескольких начальных символов использовать клавиатурную комбинацию <Ctrl>+<D>, и система автоматически завершит имена файлов и папок.
- В дополнение к очень удобной функции автозавершения длинных имен, появилась функция использования символов шаблона в длинных именах. Предположим, что вы находитесь в корневом каталоге диска С: и хотите перейти в папку с длинным именем (например, "Documents and Settings"). В этом случае можно воспользоваться символом '*', чтобы не вводить лишние символы:
- D:\cd d*
- К сожалению, вследствие ограниченности объема данной книги невозможно подробно описать все усовершенствования, внесенные в интерфейс командной строки. Лучший совет, который можно дать пользователям, действительно интересующимися ими, будет таким — введите в командной строке следующую команду:
- D:\help cmd
49. Проигрыватель DVD
Проигрыватель DVD
- В состав Windows 2000 включена поддержка технологии DVD (Digital Versatile Disk). Для просмотра дисков DVD предназначен Проигрыватель DVD. Для просмотра дисков DVD нужно иметь декодер DVD (инструкцию о типе необходимого декодера можно найти в руководстве пользователя, поставляемом вместе с устройством DVD).
50. HyperTerminal
- HyperTerminal — это встроенное приложение, позволяющее получить терминальный доступ к другим компьютерам, системам электронных досок объявлений (BBS), оперативным службам и хост-компьютерам с помощью модема или нуль-модемного кабеля.
- Программа HyperTerminal предоставляет чрезвычайно полезные средства для диагностики соединений, устанавливаемых с помощью модема. Чтобы убедиться в правильности настроек модема, можно воспользоваться этой программой для отправки команд и проверки результатов. Кроме того, HyperTerminal можно использовать для отправки файлов большого объема с компьютера на компьютер (например, с настольного компьютера на портативный) через последовательный порт (это более удобно, нежели подключение портативного компьютера к сети).
- Программистам HyperTerminal предоставляет удобные средства, помогающие в отладке исходного кода с удаленного терминала.
51. Paint
- Новые команды появились даже в давно всем известном графическом редакторе Paint! Это — команды Выбор источника (Select Source) и Сканировать (Scan New) из меню Файл (File).
- Их появление является следствием улучшенной поддержки оборудования (сканеры, цифровые фото- и видеокамеры), которым можно управлять с помощью значка Сканеры и камеры (Scanners and Cameras) на панели управления. Подробные инструкции по установке сканеров и цифровых камер, а также по их связыванию с соответствующими программами, способными использовать их функциональные возможности, можно найти в справочной системе Windows 2000.
52. Телефон (Phone Dialer)
Телефон (Phone Dialer)
- Приложение Телефон позволяет осуществлять голосовые вызовы, видеовызовы и создавать видеоконференции с персонального компьютера (рис. 4.30).
|
Рис. 4.30. Создаем новую конференцию с помощью программы Телефон (Phone Dialer)
|
- Для голосового вызова требуется телефонный номер абонента, его IP-адрес или имя DNS. Программа Телефон поддерживает вызовы с использованием модема через локальную сеть или через Интернет.
- Для коммуникаций с помощью программы Телефон вам потребуются, как минимум, звуковая карта и микрофон. Видеокамера является необязательным компонентом.
- Участвовать в видеоконференции можно и без камеры, но тогда остальные участники вас не увидят. Участники, не имеющие микрофона, смогут слушать других участников конференции, но сами не смогут принимать в ней участия.
4.31.gif

53. Проигрыватель Windows Media
- Программа Проигрыватель Windows Media (Windows Media Player) представляет собой универсальный проигрыватель (рис. 4.31), который можно использовать для просмотра и прослушивания аудио- и видеофайлов в большинстве популярных форматов: Microsoft Windows Media (расширения файлов avi, asf, asx, rmi, wav), MPEG (mpg, mpeg, mlv, mp2, mpa, mpe), MIDI (mid, rmi), Apple QuickTime, Macintosh® AIFF (qt, aif, aifc, aiff, mov) и UNIX (au, snd).
|
Рис. 4.31. Windows Media Player — универсальный проигрыватель
|
- С помощью команды События Веба (Web Events) проигрыватель Windows Media позволяет подключаться к веб-узлам и знакомиться с новостями, просматривать видеоклипы и прослушивать музыку.
4.32.gif
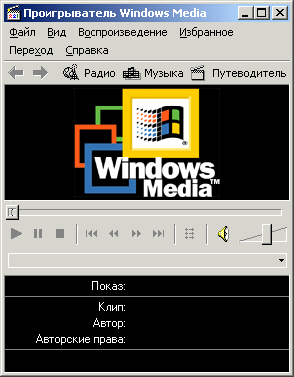
54. Windows Update
- Наконец, заканчивая обсуждение пользовательского интерфейса Windows 2000, нельзя обойти вниманием функцию Windows Update, представляющую собой .оперативную службу-расширение Windows 2000. Средство Обновление приложений (Product Updates) позволяет сканировать компьютер на предмет поиска устаревших системных файлов и автоматической их замены более новыми версиями, загружаемыми с веб-узла Microsoft.