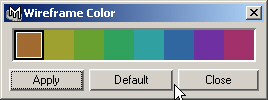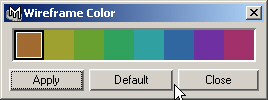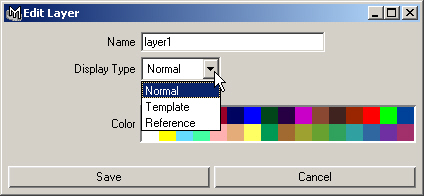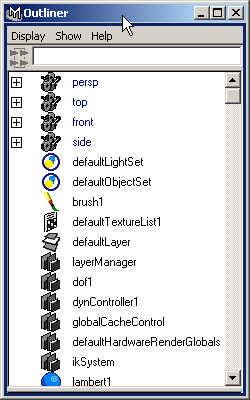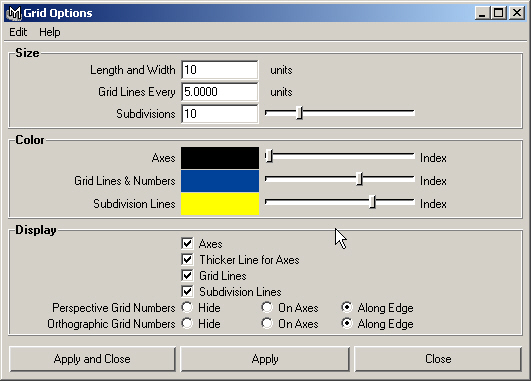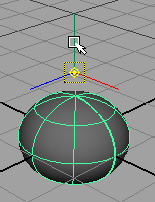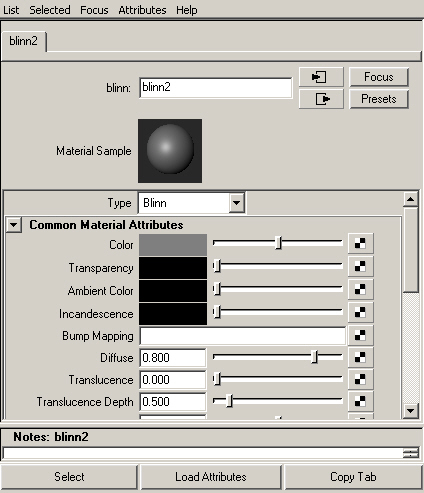3. Структура сцены
Структура сцены
Группы. В Maya нет необходимости открывать и закрывать группы. Просто создается допускающий анимацию узел, расположенный выше по иерархии. Для перехода от выделенного члена группы к выделению всей группы используется кнопка ↑. Соответственно, кнопки со стрелками служат для перехода от одного члена иерархии к другому.
Цвета каркасов. В Maya имеется возможность легко изменить цвет каркаса объектов, хотя выбор цветов не настолько обширен, как в МАХ. Выделите объект и используйте команду Display > Wireframe Color (Отображение > Цвет каркаса), вызывающую окно диалога с восемью вариантами цветов, показанное на рис. А.13. Имейте в виду, что цвет каркаса проявляется только после снятия выделения с объекта. Экземпляры одного объекта всегда имеют один и тот же цвет.
Рис. А.13. Процесс выбора цвета каркаса
Слои. В Maya можно работать со слоями, как и в 3D Studio VIZ, в то время как в МАХ эта функция не поддерживается. Слева от имени слоя находятся два квадратика, в первом указывается режим использования слоя, а во втором — видимость расположенных в нем объектов, как показано на рис. А.14. В режиме Reference (Ссылочный) в первом квадратике появляется буква R, а в режиме Template (Шаблон) — буква Т. При этом отсутствует возможность редактирования и выделения объектов, а в последнем случае еще и нельзя использовать объекты слоя в качестве привязки. Кроме того, объекты слоя, находящегося в опорном режиме, хотя и видны в окнах проекции, но не появляются после визуализации. В Maya существует 32 дополнительных цвета, которые можно присваивать слоям. При этом цвет слоя замещает цвет каркасной оболочки объекта. Выделение объекта по имени. В Maya этот процесс осуществляется с помощью окна диалога Outliner (Структура), показанного на рис. А.15, которое может как существовать в виде плавающего окна, так и замещать одно из окон проекции. В этом окне отображаются все элементы сцены, которые могут быть представлены и в алфавитном порядке, и иерархически. Имена скрытых объектов выделены синим цветом. Для выделения набора объектов, имена которых расположеныпоследовательно, достаточно щелкнуть на имени первого объекта и, нажав клавишу Shift, щелкнуть на имени последнего. Если требуется выделить имена объектов, расположенные вразбивку, или снять выделение с какого-нибудь из них, используйте клавишу Ctrl.
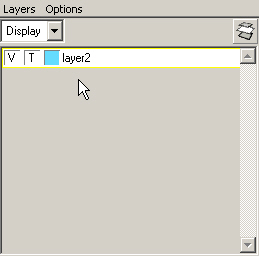
Рис. А.14. Выбор режима отображения слоя
Рис. А.15. Окно диалога Outliner позволяет осуществлять выделение объектов по именам
Показ объектов в окнах проекции. В Maya можно сделать объекты невидимыми, как во всех окнах проекции, так и при визуализации. Это осуществляется с помощью команды Display > Hide (Отображение > Скрыть). Далее можно выбрать категорию объектов, которые вы хотите скрыть или же сделать невидимыми все выделенные или, наоборот, невыделенные объекты.
Если же требуется, чтобы объекты определенной категории пропали только из одного окна проекции, следует воспользоваться списком, расположенным в строке состояния. В МАХ объекты также можно скрыть, но они пропадают из всех окон проекции одновременно. Также в Maya существует уникальная команда Isolate Select (Изолировать выделенное), расположенная в меню Show (Показать). Она позволяет оставить видимыми в окне проекции только объекты, выделенные в данный момент.
Настройка параметров и выбор единиц. Набор настроек в Maya существенно отличается от того, к которому вы привыкли в МАХ. Их можно увидеть, выбрав команду Window > Setting/Preferences > Preferences (Окно > Настройки/Параметры > Параметры). Появится окно диалога с набором параметров, но вместо вкладок, как в МАХ, оно содержит список Categories (Категории). Выбрать систему единиц можно, выделив категорию Settings (Настройки).
Обеспечение точности моделирования
Координатные сетки. Щелчок на квадратике, расположенном справа от команды Grid (Сетка) меню Display (Отображение), приводит к появлению окна диалога Grid Options (Параметры сетки), показанного на рис. А.16. В Maya 4 появилась возможность задавать цвет сетки, а также главные и второстепенные линии.
Рис. А.16. Окно диалога Grid Options
Привязки. Возможность работы с привязками в Maya намного превосходит те, что предлагает МАХ. Расположенная в строке состояния группа кнопок, на каждой из которых присутствует изображение подковы, активизирует различные режимы привязки (рис. А.17). Также можно на время включить режимы привязки к сетке, кривым и точкам нажатием клавиш х, с и v соответственно. Maya помогает осуществить привязку объектов к линиям и поверхностям (в этом случае область перемещения объекта ограничена одним или двумя измерениями), а также к точкам (что лишает объект возможности перемещения).
Рис. А.17. Кнопки активизации различных режимов привязки
Измерение расстояний. В Maya, точно так же как и в МАХ, имеется набор вспомогательных объектов, предназначенных для измерения расстояний. Для их активизации используется команда Create > Measure Tools (Создать > Инструменты измерения). Выравнивание объектов. В Maya для этой цели имеются такие же инструменты, как в МАХ. Их можно активизировать с помощью команды Modify > Snap Align Objects > Align Objects (Изменить > Привязки к выровненным объектам > Выравнивание объектов).
Опорные точки. В Maya для перехода в режим редактирования опорной точки и для выхода из него используется клавиша Insert. При этом опорная точка выделенного объекта выглядит как небольшой кружок с точкой в центре, как показано на рис. А. 18. Координатные векторы при этом не имеют стрелок на концах, но их функция от этого не изменилась. Они используются для ограничения перемещения опорной точки.
Рис. А.18. Вид опорной точки в режиме ее редактирования
Освещение
Типы источников света. Основные типы источников света и теней совпадают в Maya и МАХ. Но в Maya имеется и уникальный тип источника света Area (Прямоугольный), позволяющий создавать мягкие тени и полутени. Он просто неоценим при моделировании сцен в интерьере. Кроме того, источник света типа Ambient (Рассеянный) не имеет ничего общего с подсветкой в МАХ, для обозначения которой также используется данный термин. В Maya это точечный источник света, используемый для создания общего фона освещенности сцены, который способен формировать тени.
Создание источников света. В Maya источники света, как и остальные объекты, появляются в начале координат и имеют фиксированный размер, равный единице. Для их создания используется команда Create > Lights > Light Type (Создать > Источники света > Тип источника). Можно изменить размер значка источника света и для всех типов источников света, кроме Area (Прямоугольный), это не окажет никакого влияния на освещенность сцены.
Создание теней. Как в Maya, так и в МАХ имеется два типа теней — трассированные и получаемые на основе карты глубины. В МАХ тени последнего типа являются более размытыми и требуют меньше времени на вычисления, чем более резкие трассированные тени. В Maya границы трассированных теней можно размыть, увеличив радиус источника света, но имейте в виду, что это сильно замедляет время визуализации. Уникальным свойством теней, получаемых на основе карты глубины, является возможность повторного использования этой карты. Это позволяет ускорить проведение визуализации во второй раз. Кроме того, вы можете изменять карту глубины с помощью программ для редактирования изображений. В МАХ тени, полученные на основе карты, вычисляются динамически и не учитываются в каждом следующем кадре.
Исключение объектов из освещения. В Maya можно указать, какие объекты будут освещаться определенным источником света. Для этого используется специальное окно диалога, вызываемое командой Window > Relationship Editors > Light Linking (Окно > Редакторы связей > Связывание источников света). Можно выбирать как источники света, так и объекты. Группировка и назначение мишеней происходит в разделе Light Sets (Наборы источников света).
Материалы
Материалы. Редактор материалов в Maya коренным образом отличается от аналогичного окна диалога в МАХ. Он называется Hypershade (Редактор узлов) и вызывается с помощью команды Window t Rendering Editor > Hypershade (Окно > Редакторы визуализации > Редактор узлов). В рабочей области может располагаться произвольное количество образцов материалов. Создание материала начинается с выбора типа раскраски, затем различным характеристикам материалов можно назначить карты текстур.
Библиотеки материалов. В окне диалога Hypershade (Редактор узлов) вы работаете с материалами, которые хранятся в файлах с разрешениями .та или .mb. То есть можно загрузить эти материалы и назначить их объектам текущей сцены.
Карты текстур. При просмотре параметров материала в окне диалога Attribute Editor (Редактор атрибутов) можно заметить, что справа от имени ряда параметров находится кнопка с рисунком шахматной доски, как показано на рис. А.19. Такой вид кнопки говорит о том, что определенной характеристике материала не была назначена карта текстуры. Рассмотрим соответствие характеристик в МАХ и Maya.
| MAX | Maya |
| Diffuse (Цвет диффузного рассеяния) | Color (Цвет) |
| Opacity (Непрозрачность) | Transparency (Прозрачность) |
| Ambient (Подсветка) | Нет аналога |
| Self-Illumination (Самосвечение) | Ambient Color (Цвет подсветки) |
| Bump (Рельефность) | Bump Mapping (Карты рельефа) |
| Glossiness (Глянцевитость) | Eccentricity (Эксцентриситет) |
| Specular Level (Сила блеска) | Specular Roll Off (Сила блеска) |
| Specular (Зеркальный) | Specular Color (Цвет зеркальных бликов) |
| Reflection (Отражение) | Reflected Color (Отраженный цвет) |
В Maya карту текстуры можно добавить также характеристикам материала Diffuse (Цвет диффузного рассеяния), Transluence (Просвечивание), Incandescence (Свечение) и Reflectivity (Отражательная способность):
- Diffuse (Цвет диффузного рассеяния). Назначение карты текстуры этой характеристике часто используется для создания эффекта наличия загрязнения на поверхности объекта.
Рис. А.20. Вид параметров раскраски Blinn в окне диалога Attribute Editor;
кнопки с рисунком шахматной доски показывают те характеристики
материала, которым не была назначена карта текстуры
- Transluence (Просвечивание). Эта характеристика позволяет создавать просвечивающие поверхности, на которых появляются тени от объектов, расположенных позади этой поверхности.
- Incandescence (Свечение). Имитация свечения диффузного компонента цвета
материала. - Reflectivity (Отражательная способность). Эта характеристика определяет интенсивность карты отражения и отвечает за отражения, появляющиеся при включении эффекта трассирования.
Процесс формирования эффектов преломления в Maya сложнее, чем в МАХ. Совокупность определяющих его переменных находится в окне диалога Attribute Editor (Редактор материалов), в разделе Raytrace Options (Параметры трассирования). Процедурные текстуры. В Maya существует набор двумерных и трехмерных процедурных текстур, которые можно назначить поверхностям различных объектов.
Показ текстур в окнах проекции. В Maya, как и в МАХ, любая карта текстуры может быть показана в окне проекции. При этом имеется возможность увидеть только одну текстуру за один раз. Сначала следует выбрать команду Smooth Shade All (Сглаживать все) в меню Shading (Затенение) окна проекции, а затем — команду Hardware Texturing (Аппаратное наложение текстур). Тот же самый результат может быть получен нажатием клавиши 6. Если теперь выбрать текстуру в окне диалога Attribute Editor (Редактор материалов) и назначить ее объекту сцены, она будет видна в окне проекции. В отличие от МАХ здесь можно выбирать уровень качества показа текстуры.
Размещение текстур в окнах проекции. Полигональным объектам можно назначать проекционные координаты и редактировать положение текстуры на их поверхности точно так же, как это делается с помощью габаритного контейнера модификатора в МАХ. Для начала следует перейти в режим тонированной раскраски и включить аппаратное наложение текстур в окне проекции. Затем нужно нажать клавишу F3 для перехода в режим Modeling (Моделирование) и, выбрав команду Edit Polygon > Texture (Правка полигонов > Текстуры), указать нужный тип проекционных координат. Появится габаритный контейнер, который позволяет в интерактивном режиме изменять положение текстуры на поверхности объекта. Щелчок на произвольнойточке, не принадлежащей этой поверхности, приводит к исчезновению габаритного контейнера. Чтобы снова сделать его видимым, выделите объект и щелкните на названии типа проекционных координат в окне каналов. Если габаритный контейнер скрыт, нажмите кнопку Show Manipulator (Показать манипулятор), расположенную на панели инструментов, пристыкованной к левой стороне экрана.
Имейте в виду, что в Maya в отличие от МАХ не используются каналы проекционных координат. Вместо этого каждому типу проекционных координат, назначенному объекту, присваивается имя. Для указания проекционных координат, которые редактируются в данный момент, следует щелкнуть на поверхности объекта правой кнопкой мыши и выбрать в появившемся меню команду UV Set (Набор проекционных координат). Появится дополнительное меню со списком всех проекционных координат, которые были назначены объекту. В Maya также имеется режим Automatic Mapping (Автоматические проекционные координаты), не имеющий аналогов в МАХ. Используя его, вы можете развернуть поверхность объекта и назначить ему проекционные координаты с помощью окна диалога UV Texture Editor (Редактор проекционных координат). Для его вызова используется одноименная команда меню Window (Окно). Таким способом можно идеальным образом настроить проекционные координаты для эффектов рисования.
Maya: Вид опорной точки в режиме ее редактирования
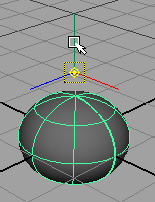
Maya: Вид параметров раскраски Blinn в окне диалога Attribute Editor;
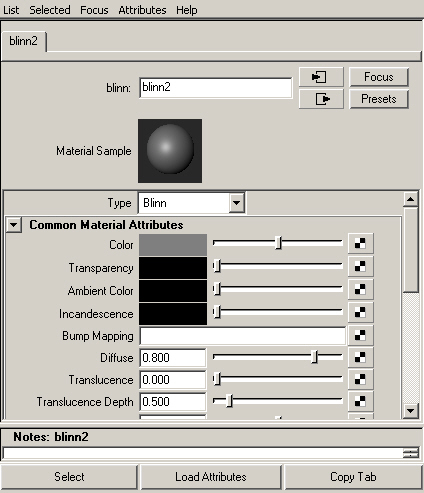
Maya: Выбор режима отображения слоя
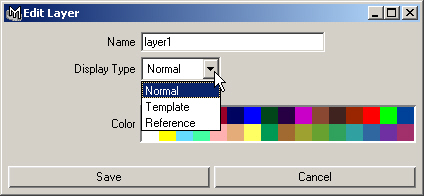
Maya: Выбор режима отображения слоя
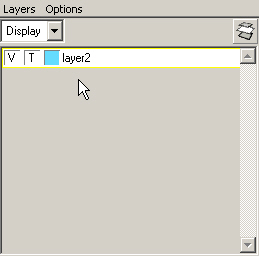
Maya: Окно диалога Grid Options
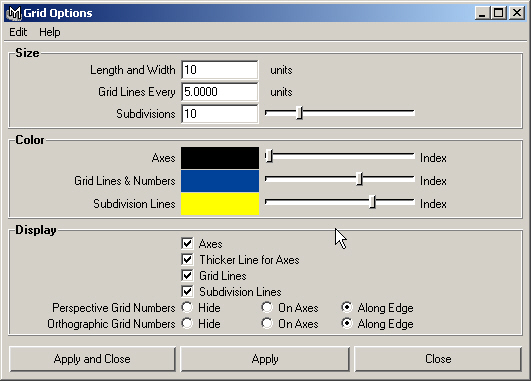
Maya: Окно диалога Outliner позволяет осуществлять выделение объектов по именам
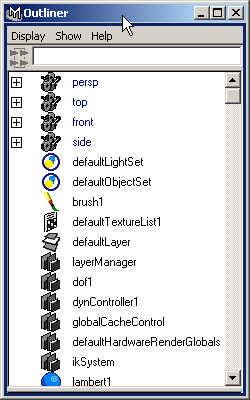
Maya: Процесс выбора цвета каркаса