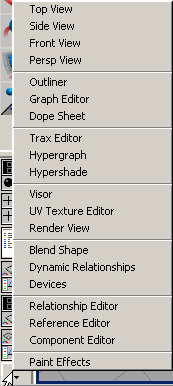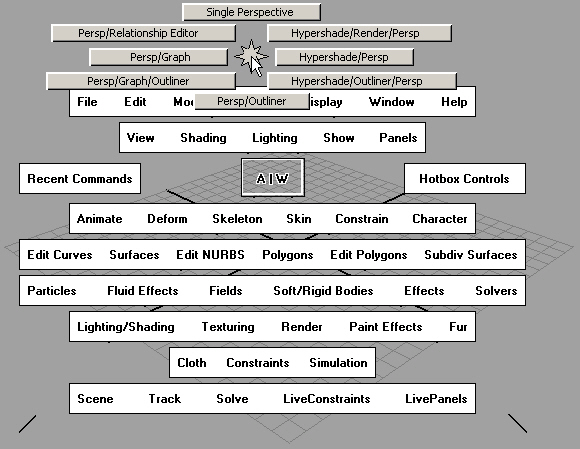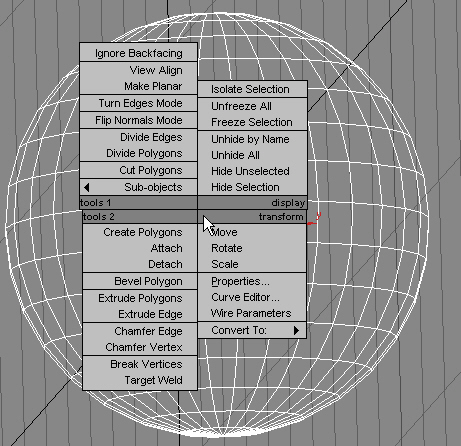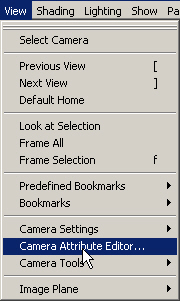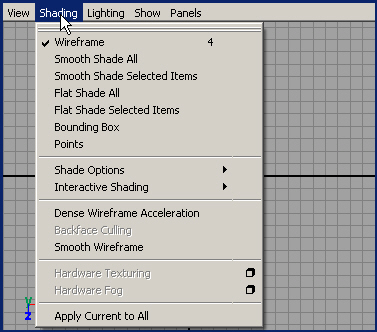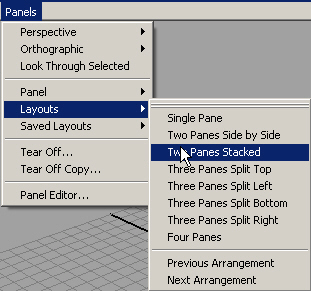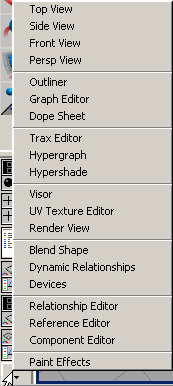1. Управление окнами проекции
Управление окнами проекции
Однрй из наиболее популярных программ для трехмерного моделирования является 3ds max, ранее называвшаяся 3D Studio и 3D Studio MAX (мы будем называть ее просто «МАХ»), Хотя оформление и способ функционирования МАХ значительно отличаются от Maya, существует ряд похожих приемов, используемых при работе с обоими приложениями. Благодаря этому переход пользователей от МАХ к Maya совершается достаточно легко. Это приложение поможет пользователям МАХ найти в Maya привычные инструменты и окна диалога. Все они демонстрируются в фильме MaxToMaya.wmv, находящемся в папке Appendix_A.
Прежде всего, в отличие от МАХ, в Maya состав пунктов главного меню зависит от выбранного режима работы. Первые шесть пунктов меню — File (Файл), Edit (Правка), Modify (Изменить), Create (Создать), Display (Отображение) и Window (Окно) — присутствуют постоянно, состав остальных пунктов меню меняется при выборе в раскрывающемся списке, расположенном слева в строке состояния, одного из четырех вариантов: Animation (Анимация), Modeling (Моделирование), Dynamics (Динамика) и Rendering (Визуализация). Если у вас установлена версия Maya Unlimited, становятся доступными также режимы Live (Трекинг камеры) и Cloth (Моделирование анимации одежды).
Окна проекции
В Maya нет специальных кнопок, активизирующих инструменты изменения масштаба, облета камерой, панорамирования и т. п. Для совершения этих действийиспользуется трехкнопочная мышь и клавиатурные комбинации. Для облета камерой, панорамирования и изменения масштаба нужно нажать клавишу Alt и левую, среднюю или обе эти кнопки мыши одновременно. Перемещение указателя мыши в этом случае приведет к выполнению соответствующей операции. В МАХ тоже существует возможность изменять угол обзора подобным способом, но большинство пользователей об этом не знает. Облет камерой выполняется перемещением указателя при одновременно нажатых клавише Alt и средней кнопке мыши. Для выполнения панорамирования достаточно нажать среднюю кнопку мыши и перемещать указатель. А вращение колесика прокрутки приводит к изменению масштаба объектов в активном окне проекции. В Maya функции панорамирования и изменения масштаба используются не только для окон проекции, но и для многих окон диалога. Особенно это полезно при работе с окном диалога Hypershade (Редактор узлов), используемым для создания и редактирования материалов, так как позволяет просматривать в рабочей области образцы материалов в любом масштабе.
Увеличение масштаба объектов в окне проекции. Нажмите комбинацию клавиш Ctrl+Alt и нарисуйте выделяющую рамку вокруг области, которую вы хотите рассмотреть более пристально. Если создание рамки начинается в верхнем левом углу, а заканчивается в нижнем правом, происходит увеличение масштаба. Чтобы, наоборот, уменьшить масштаб, начните рамку в нижнем правом и закончите в верхнем левом углу. Чем меньше площадь выделяющей рамки, тем большее изменение масштаба можно получить в итоге.
Сцена целиком и выделенные объекты целиком. Все окна проекции в Maya снабжены выпадающим меню, в котором есть команды Frame All Object (Показ всех объектов) и Frame Selected Object (Показ выделенных объектов). Первое активизируется при нажатии клавиши а, вторая — при нажатии клавиши f. Эти команды работают и при использовании различных окон диалога, например Hypershade (Редактор узлов). Нажатие комбинаций клавиш Shift+F и Shift+A приводит к тому, что все объекты сцены или только выделенные объекты изменят масштаб таким образом, чтобы целиком уместиться в границах всех окон проекции сразу.
Изменение размера окон проекции. Чтобы развернуть окно проекции на весь экран или перейти к стандартной четырехоконной конфигурации, достаточно нажать клавишу Пробел. При этом неважно, какое окно проекции является активным в данный момент. На полный экран будет развернуто окно, над которым находится указатель мыши.
Элементы управления
Вместо появившихся в МАХ 4 квадрупольных меню в Maya используется меню оперативного доступа, показанное на рис. А.1. Оно появляется, если нажать и удерживать клавишу Пробел. Этот элемент интерфейса служит для ускорения выбора нужной команды и вызывается щелчком правой кнопки мыши.Вид одного из таких меню показан на рис. А.2. Продвинутые пользователи Maya часто скрывают большинство элементов интерфейса, используя вместо них меню оперативного доступа.
Рис. А.1. Работа с меню оперативного доступа после того, как большинство элементов интерфейса были скрыты
Удобным элементом интерфейса в МАX являются числовые поля. Справа от каждого такого поля находяться две кнопки, одна сос стрелкой, указывающей вверх, а другая со стрелкой, указывающей вниз. В Maya имеется виртуальный ползунок. Для его активизации нужно выелить имя соответствующей переменной в окне каналов и, нажав среднюю кнопку мыши, переместить указатель по горизонтали в любом из окон прроекции.
Справа от большинства команд в Мауа находится квадратик, щелчок на котором приводит к появлению окна диалога с параметрами данной команды. В МАХ, наоборот, параметры объекта или модификатора всегда принимают последние заданные значения. В Maya вы можете легко вернуть параметры к заданным по умолчанию значениям, выбрав команду Reset Settings (Сбросить настройки) в меню Edit (Правка) окно диалога.
Для выделения набора объектов в MAX используется нажатие клавиши Ctrl, сопровождаемое щелчком на объекте, который необходимо добавить в выделенный набор. Если же вы хотите исключить объект из выделенного набора, необходимо щелкнуть на нем при нажатой клавише Alt. В Maya как выделение объектов, так и его снятие осуществляются при нажатой клавише Shift. При этом вы можете выделять объекты щелчками левой кнопки мыши или рисуя вокруг них выделяющую рамку. При этом клавиша Ctrl всегда используется для снятия выделения. Обратите внимание, что в Maya существует только режим пересекающего выделения, то есть выделенными оказываются все объекты, хотя бы частично попавшие в рамку.
Рис. А.2. Квадрупольные меню в МАХ выполняют ту же функцию, что и меню оперативного доступа в Maya
Режимы окон проекции и варианты компоновки
Ортографические и перспективные проекции. В МАХ любые проекции являются случайными и виртуальными, в то время как в Maya существуют невидимые камеры, транслирующие изображение объекта из трех точек. Они формируют проекции Front (Вид спереди), Тор (Вид сверху) и Side (Вид сбоку). Для изменения таких параметров, как ближние и дальние плоскости отсечки, а также поля зрения, необходимо редактирование параметров камеры. Получить к ним доступ можно, выбрав в меню View (Вид) соответствующего окна проекции команду Camera Attribute Editor (Редактор атрибутов камеры). Появляется окно диалога, в котором можно отредактировать параметры камеры. Камеры, демонстри-рующие ортографические проекции, не могут двигаться по кругу. При этом любая центральная проекция может стать ортографической, если установить флажок Orthographic (Ортографический) в окне диалога Attribute Editor (Редактор атрибутов), как показано на рис. А.З. Доступ к параметрам камеры, использующейся для показа центральной проекции, осуществляется аналогичным образом.
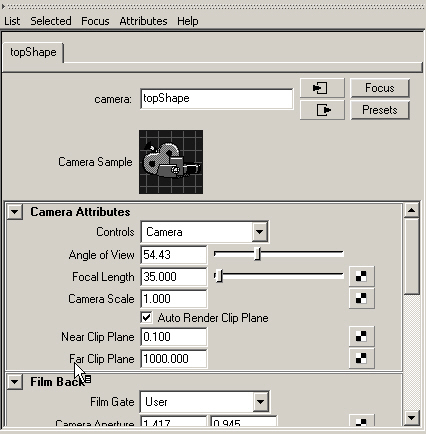
Рис. А.З. В окне диалога Camera Attribute Editor можно установить флажок Orthographic и изменить расположение плоскостей отсечки
Режимы показа объектов в окнах проекции. В МАХ достаточно щелкнуть правой кнопкой мыши на имени окна проекции, чтобы получить доступ к выбору режима показа объектов. В Maya переход от режима показа тонированных оболочек объектов к режиму каркасного отображения осуществляется похожим образом, но для этого используется выпадающее меню, расположенное в верхней части окна проекции. Меню Shading (Затенение), показанное на рис. А.4, содержит большинство команд, знакомых пользователям МАХ, которые предназначены для выбора режима показа объектов. Меню Panels (Панели), показанное на рис. А.5, содержит тот же набор команд, что и окно диалога Viewport Configuration (Конфигурации окон проекции) в МАХ.
Компоновка окон проекции. С левой стороны окна Maya расположена панель инструментов, в нижней части которой находится набор кнопок выбора наиболее часто используемых вариантов компоновки окон проекции, как показано нарис. А.6. Щелчок правой кнопкой мыши на любой из кнопок приводит к появлению списка прочих вариантов компоновки. В МАХ для изменения компоновки окон проекции нужно щелкнуть правой кнопкой мыши на имени окна и выбрать в появившемся меню вариант Configure (Конфигурировать) и перейти на вкладку Layout (Компоновка) появившегося окна диалога. В Maya также можно выбирать, какое окно проекции будет показано в каждом конкретном случае, воспользовавшись кнопками с указывающими вниз стрелками, которые расположены под кнопками быстрого выбора варианта компоновки.
Рис. А.4. Настройка режима показа объектов в окнах проекции в Maya
Рис. А.5. Различные варианты компоновки, доступные в Maya
Рис. А.6. С помощью кнопок выбора варианта компоновки и расположенных под ними кнопок со стрелками можно быстро выбрать нужные окна проекции
Maya: В окне диалога Camera Attribute Editor можно установить флажок Orthographic и изменить расположение плоскостей отсечки
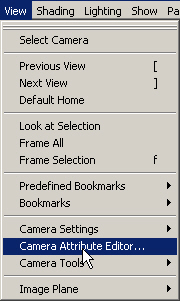
Maya: В окне диалога Camera Attribute Editor можно установить флажок Orthographic и изменить расположение плоскостей отсечки
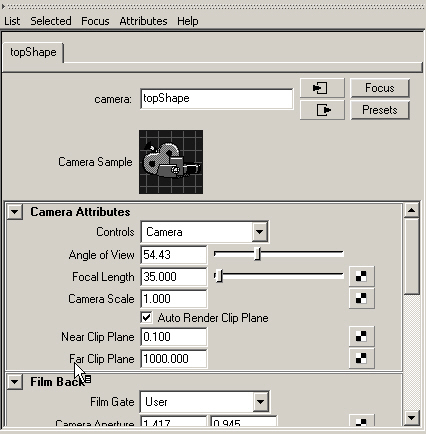
Maya: Квадрупольные меню в МАХ выполняют ту же функцию, что и меню оперативного доступа в Maya
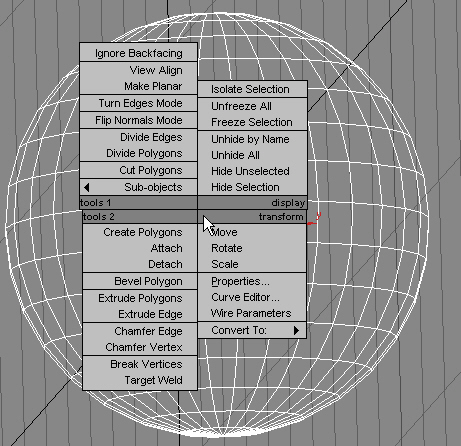
Maya: Настройка режима показа объектов в окнах проекции в Maya
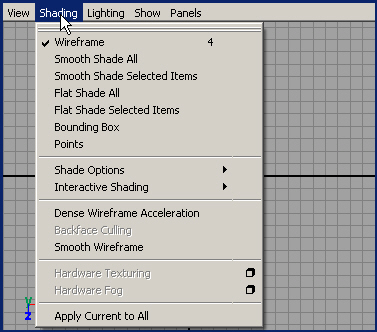
Maya: Работа с меню оперативного доступа после того, как большинство элементов интерфейса были скрыты
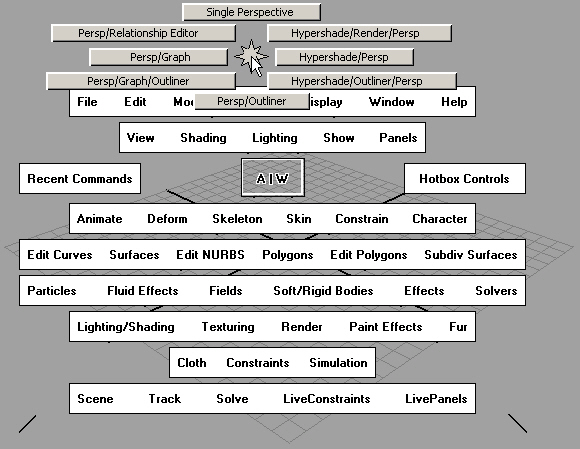
Maya: Различные варианты компоновки, доступные в Maya
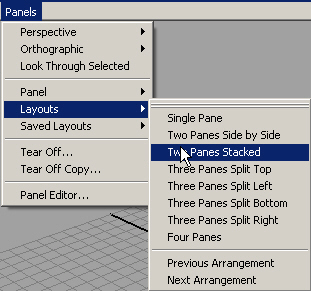
Maya: С помощью кнопок выбора варианта компоновки и расположенных под ними кнопок со стрелками можно быстро выбрать нужные окна