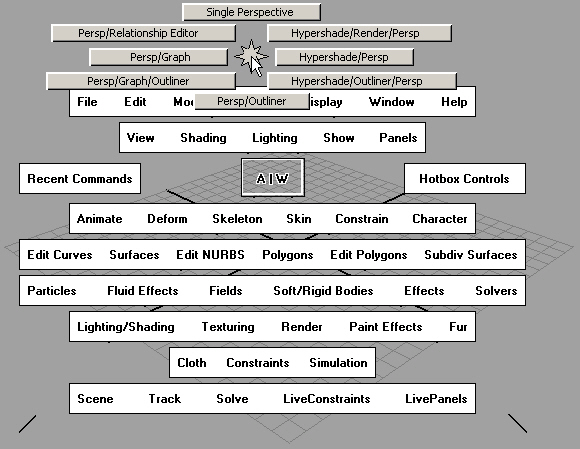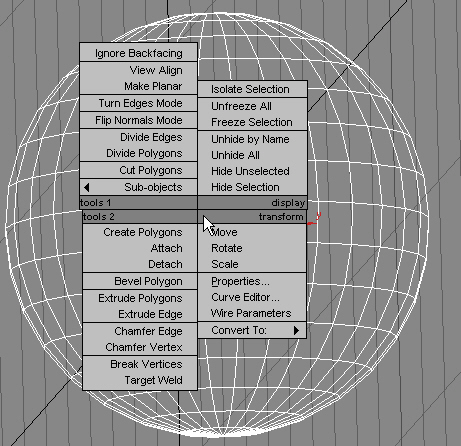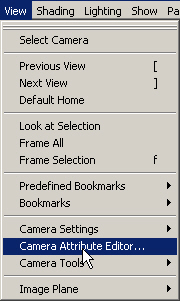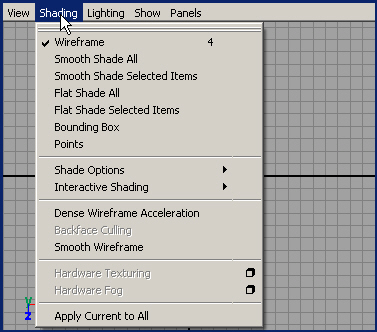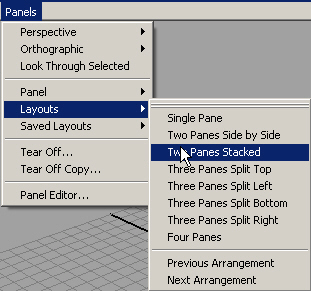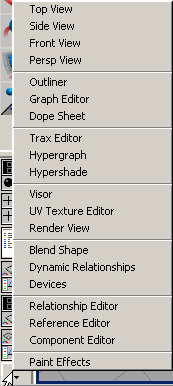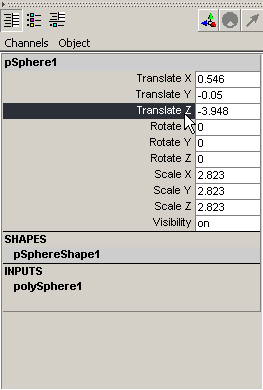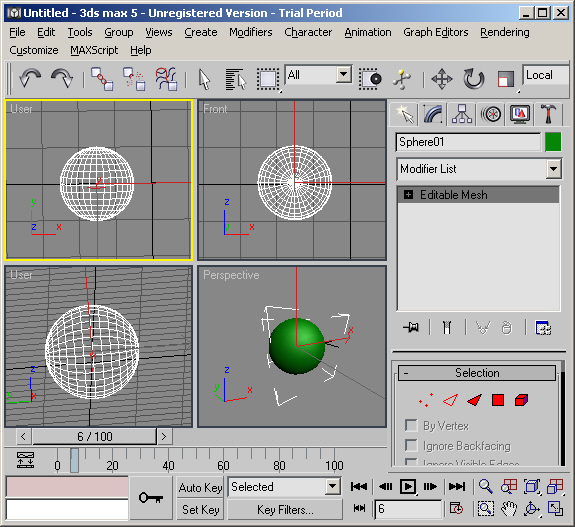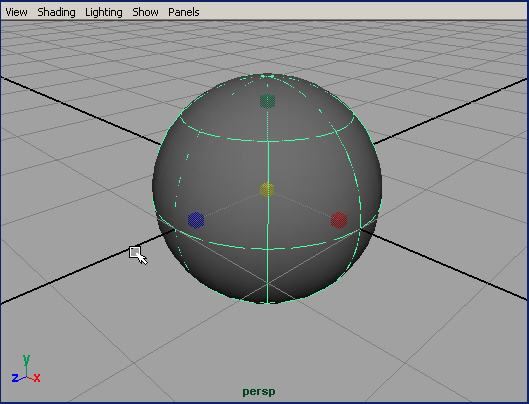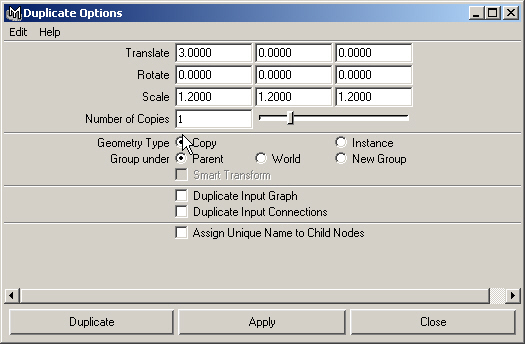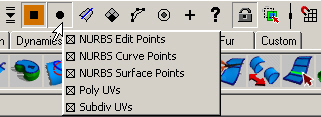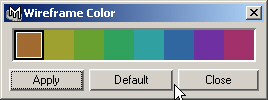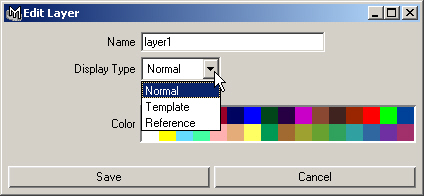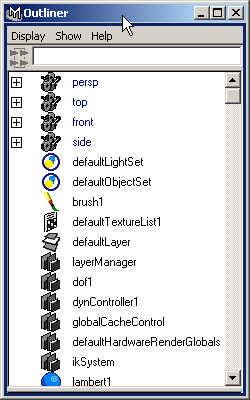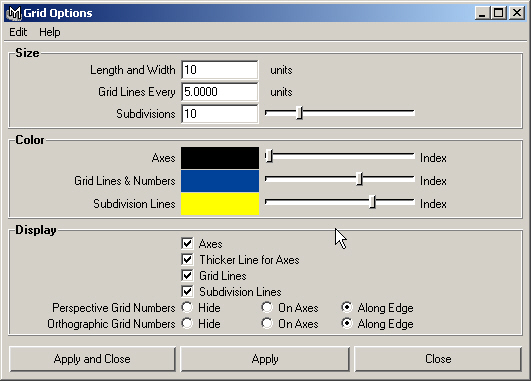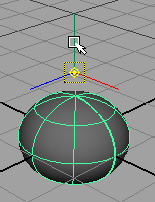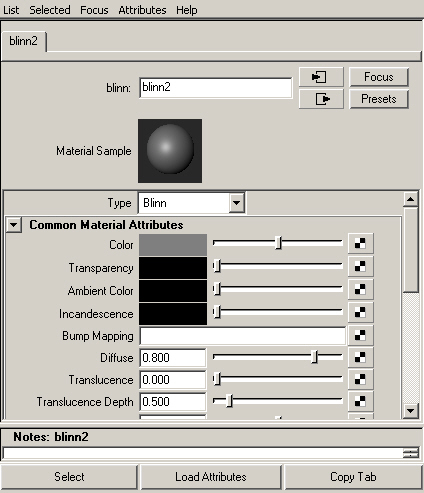Приложение А. Работа с Maya для пользователей МАХ
Приложение А. Работа с Maya для пользователей МАХ
1. Управление окнами проекции
Управление окнами проекции
Однрй из наиболее популярных программ для трехмерного моделирования является 3ds max, ранее называвшаяся 3D Studio и 3D Studio MAX (мы будем называть ее просто «МАХ»), Хотя оформление и способ функционирования МАХ значительно отличаются от Maya, существует ряд похожих приемов, используемых при работе с обоими приложениями. Благодаря этому переход пользователей от МАХ к Maya совершается достаточно легко. Это приложение поможет пользователям МАХ найти в Maya привычные инструменты и окна диалога. Все они демонстрируются в фильме MaxToMaya.wmv, находящемся в папке Appendix_A.
Прежде всего, в отличие от МАХ, в Maya состав пунктов главного меню зависит от выбранного режима работы. Первые шесть пунктов меню — File (Файл), Edit (Правка), Modify (Изменить), Create (Создать), Display (Отображение) и Window (Окно) — присутствуют постоянно, состав остальных пунктов меню меняется при выборе в раскрывающемся списке, расположенном слева в строке состояния, одного из четырех вариантов: Animation (Анимация), Modeling (Моделирование), Dynamics (Динамика) и Rendering (Визуализация). Если у вас установлена версия Maya Unlimited, становятся доступными также режимы Live (Трекинг камеры) и Cloth (Моделирование анимации одежды).
Окна проекции
В Maya нет специальных кнопок, активизирующих инструменты изменения масштаба, облета камерой, панорамирования и т. п. Для совершения этих действийиспользуется трехкнопочная мышь и клавиатурные комбинации. Для облета камерой, панорамирования и изменения масштаба нужно нажать клавишу Alt и левую, среднюю или обе эти кнопки мыши одновременно. Перемещение указателя мыши в этом случае приведет к выполнению соответствующей операции. В МАХ тоже существует возможность изменять угол обзора подобным способом, но большинство пользователей об этом не знает. Облет камерой выполняется перемещением указателя при одновременно нажатых клавише Alt и средней кнопке мыши. Для выполнения панорамирования достаточно нажать среднюю кнопку мыши и перемещать указатель. А вращение колесика прокрутки приводит к изменению масштаба объектов в активном окне проекции. В Maya функции панорамирования и изменения масштаба используются не только для окон проекции, но и для многих окон диалога. Особенно это полезно при работе с окном диалога Hypershade (Редактор узлов), используемым для создания и редактирования материалов, так как позволяет просматривать в рабочей области образцы материалов в любом масштабе.
Увеличение масштаба объектов в окне проекции. Нажмите комбинацию клавиш Ctrl+Alt и нарисуйте выделяющую рамку вокруг области, которую вы хотите рассмотреть более пристально. Если создание рамки начинается в верхнем левом углу, а заканчивается в нижнем правом, происходит увеличение масштаба. Чтобы, наоборот, уменьшить масштаб, начните рамку в нижнем правом и закончите в верхнем левом углу. Чем меньше площадь выделяющей рамки, тем большее изменение масштаба можно получить в итоге.
Сцена целиком и выделенные объекты целиком. Все окна проекции в Maya снабжены выпадающим меню, в котором есть команды Frame All Object (Показ всех объектов) и Frame Selected Object (Показ выделенных объектов). Первое активизируется при нажатии клавиши а, вторая — при нажатии клавиши f. Эти команды работают и при использовании различных окон диалога, например Hypershade (Редактор узлов). Нажатие комбинаций клавиш Shift+F и Shift+A приводит к тому, что все объекты сцены или только выделенные объекты изменят масштаб таким образом, чтобы целиком уместиться в границах всех окон проекции сразу.
Изменение размера окон проекции. Чтобы развернуть окно проекции на весь экран или перейти к стандартной четырехоконной конфигурации, достаточно нажать клавишу Пробел. При этом неважно, какое окно проекции является активным в данный момент. На полный экран будет развернуто окно, над которым находится указатель мыши.
Элементы управления
Вместо появившихся в МАХ 4 квадрупольных меню в Maya используется меню оперативного доступа, показанное на рис. А.1. Оно появляется, если нажать и удерживать клавишу Пробел. Этот элемент интерфейса служит для ускорения выбора нужной команды и вызывается щелчком правой кнопки мыши.Вид одного из таких меню показан на рис. А.2. Продвинутые пользователи Maya часто скрывают большинство элементов интерфейса, используя вместо них меню оперативного доступа.
Рис. А.1. Работа с меню оперативного доступа после того, как большинство элементов интерфейса были скрыты
Удобным элементом интерфейса в МАX являются числовые поля. Справа от каждого такого поля находяться две кнопки, одна сос стрелкой, указывающей вверх, а другая со стрелкой, указывающей вниз. В Maya имеется виртуальный ползунок. Для его активизации нужно выелить имя соответствующей переменной в окне каналов и, нажав среднюю кнопку мыши, переместить указатель по горизонтали в любом из окон прроекции.
Справа от большинства команд в Мауа находится квадратик, щелчок на котором приводит к появлению окна диалога с параметрами данной команды. В МАХ, наоборот, параметры объекта или модификатора всегда принимают последние заданные значения. В Maya вы можете легко вернуть параметры к заданным по умолчанию значениям, выбрав команду Reset Settings (Сбросить настройки) в меню Edit (Правка) окно диалога.
Для выделения набора объектов в MAX используется нажатие клавиши Ctrl, сопровождаемое щелчком на объекте, который необходимо добавить в выделенный набор. Если же вы хотите исключить объект из выделенного набора, необходимо щелкнуть на нем при нажатой клавише Alt. В Maya как выделение объектов, так и его снятие осуществляются при нажатой клавише Shift. При этом вы можете выделять объекты щелчками левой кнопки мыши или рисуя вокруг них выделяющую рамку. При этом клавиша Ctrl всегда используется для снятия выделения. Обратите внимание, что в Maya существует только режим пересекающего выделения, то есть выделенными оказываются все объекты, хотя бы частично попавшие в рамку.
Рис. А.2. Квадрупольные меню в МАХ выполняют ту же функцию, что и меню оперативного доступа в Maya
Режимы окон проекции и варианты компоновки
Ортографические и перспективные проекции. В МАХ любые проекции являются случайными и виртуальными, в то время как в Maya существуют невидимые камеры, транслирующие изображение объекта из трех точек. Они формируют проекции Front (Вид спереди), Тор (Вид сверху) и Side (Вид сбоку). Для изменения таких параметров, как ближние и дальние плоскости отсечки, а также поля зрения, необходимо редактирование параметров камеры. Получить к ним доступ можно, выбрав в меню View (Вид) соответствующего окна проекции команду Camera Attribute Editor (Редактор атрибутов камеры). Появляется окно диалога, в котором можно отредактировать параметры камеры. Камеры, демонстри-рующие ортографические проекции, не могут двигаться по кругу. При этом любая центральная проекция может стать ортографической, если установить флажок Orthographic (Ортографический) в окне диалога Attribute Editor (Редактор атрибутов), как показано на рис. А.З. Доступ к параметрам камеры, использующейся для показа центральной проекции, осуществляется аналогичным образом.
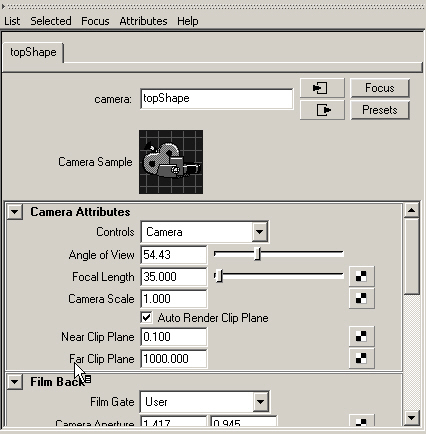
Рис. А.З. В окне диалога Camera Attribute Editor можно установить флажок Orthographic и изменить расположение плоскостей отсечки
Режимы показа объектов в окнах проекции. В МАХ достаточно щелкнуть правой кнопкой мыши на имени окна проекции, чтобы получить доступ к выбору режима показа объектов. В Maya переход от режима показа тонированных оболочек объектов к режиму каркасного отображения осуществляется похожим образом, но для этого используется выпадающее меню, расположенное в верхней части окна проекции. Меню Shading (Затенение), показанное на рис. А.4, содержит большинство команд, знакомых пользователям МАХ, которые предназначены для выбора режима показа объектов. Меню Panels (Панели), показанное на рис. А.5, содержит тот же набор команд, что и окно диалога Viewport Configuration (Конфигурации окон проекции) в МАХ.
Компоновка окон проекции. С левой стороны окна Maya расположена панель инструментов, в нижней части которой находится набор кнопок выбора наиболее часто используемых вариантов компоновки окон проекции, как показано нарис. А.6. Щелчок правой кнопкой мыши на любой из кнопок приводит к появлению списка прочих вариантов компоновки. В МАХ для изменения компоновки окон проекции нужно щелкнуть правой кнопкой мыши на имени окна и выбрать в появившемся меню вариант Configure (Конфигурировать) и перейти на вкладку Layout (Компоновка) появившегося окна диалога. В Maya также можно выбирать, какое окно проекции будет показано в каждом конкретном случае, воспользовавшись кнопками с указывающими вниз стрелками, которые расположены под кнопками быстрого выбора варианта компоновки.
Рис. А.4. Настройка режима показа объектов в окнах проекции в Maya
Рис. А.5. Различные варианты компоновки, доступные в Maya
Рис. А.6. С помощью кнопок выбора варианта компоновки и расположенных под ними кнопок со стрелками можно быстро выбрать нужные окна проекции
Maya: В окне диалога Camera Attribute Editor можно установить флажок Orthographic и изменить расположение плоскостей отсечки
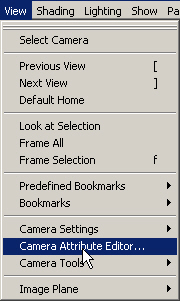
Maya: В окне диалога Camera Attribute Editor можно установить флажок Orthographic и изменить расположение плоскостей отсечки
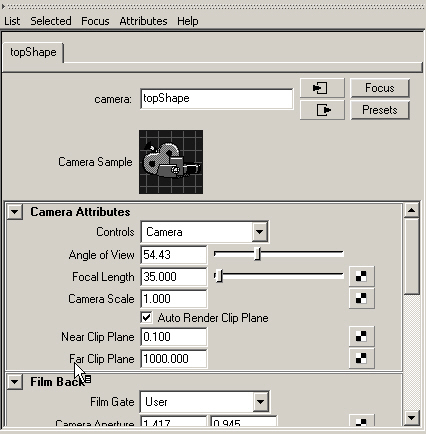
Maya: Квадрупольные меню в МАХ выполняют ту же функцию, что и меню оперативного доступа в Maya
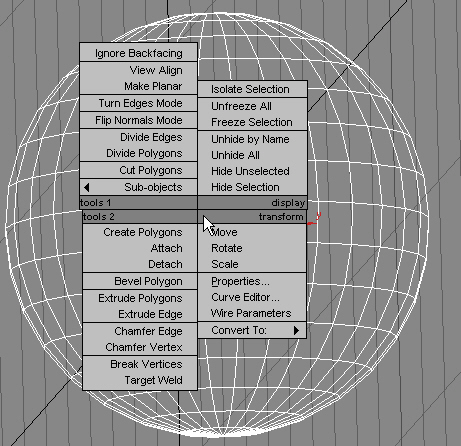
Maya: Настройка режима показа объектов в окнах проекции в Maya
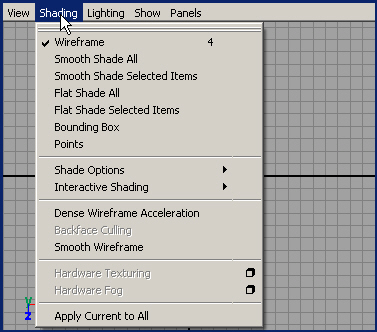
Maya: Работа с меню оперативного доступа после того, как большинство элементов интерфейса были скрыты
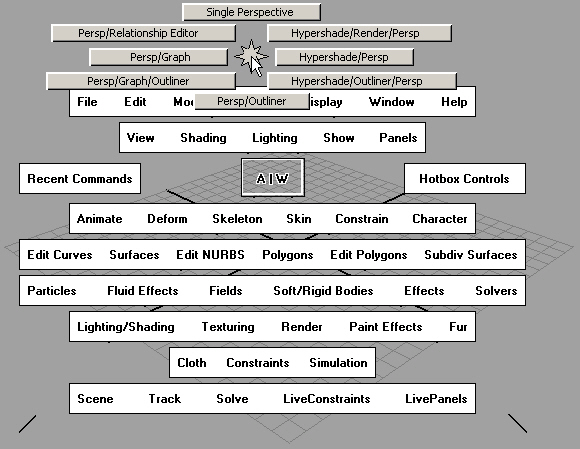
Maya: Различные варианты компоновки, доступные в Maya
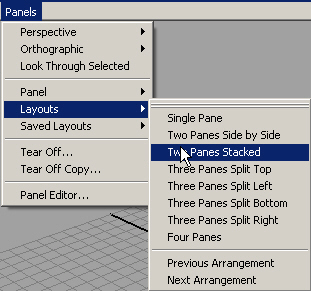
Maya: С помощью кнопок выбора варианта компоновки и расположенных под ними кнопок со стрелками можно быстро выбрать нужные окна
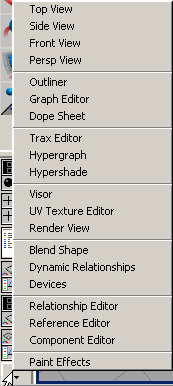
2. Работа с объектами
Работа с объектами
Создание объектов/источников света/камер. В Maya все создаваемые объекты имеют заданный по умолчанию размер и появляются только в начале координат, в то время как в МАХ можно щелкнуть в произвольном месте и, перетащив указатель мыши, получить объект нужного размера.
Ввод численных данных. В МАХ для получения доступа к вводу точных данных преобразования нужно щелкнуть правой кнопкой мыши на кнопке соответствующего преобразования. В Maya это обычно осуществляется с помощью окна диалога Channel Box (Окно каналов), вид которого показан на рис. А.7. Обычно оно пристыковано к правой стороне экрана. Для изменения параметров нужно просто щелкнуть на поле нужной переменной и ввести новое значение. Поля ввода данных преобразования находятся в верхней части окна каналов, в то время как параметры созданного объекта расположены в нижней его части.
Рис. А.7. Окно каналов в Maya содержит поля ввода численных данных преобразований
Маска выделения. В Maya точно так же, как и в МАХ, можно выбирать категорию выделяемых объектов. Но при этом имеется возможность смешивать и совмещать категории, нажимая кнопки, активизирующие выделение различных объектов, или щелкая правой кнопкой мыши для получения доступа к подкатегориям. Состав кнопок маски выделения, показанных на рис. А.8, меняется в зависимости от выбранного вами режима.
Рис. А.8. Кнопки маски выделения в режиме редактирования объектов
Преобразования объектов. Операции преобразования объектов практически идентичны в Maya и в МАХ. В МАХ кнопки Select and Move (Выделить и переместить), Select and Rotate (Выделить и повернуть) и Select and Uniform Scale (Выделить и равномерно масштабировать) расположены на главной панели инструментов в верхней части окна программы, как показано на рис. А.9. Соответствующие им кнопки в Maya расположены с левой стороны экрана, как показано на рис. АЛО. Появляющийся в результате габаритный контейнер преобразования также практически идентичен в обоих случаях, правда в МАХ имеется возможность выбора осей ограничения преобразования.
Дублирование объектов. Пользователи МАХ в процессе выполнения преобразований нажимают клавишу Shift для получения дубликатов объектов, источников света или камер. В Maya для этой цели используется комбинация клавиш Ctrl+d с последующим изменением положения полученного дубликата.
Рис. A.9. Кнопки перехода в режим преобразований и габаритный контейнер преобразования в МАХ
Рис. А.10. Кнопки перехода в режим преобразования в Maya и управляющие векторы
Создание экземпляров. В Maya параметры, указанные в процессе дублирования, сохраняются. Чтобы вернуть их к заданным по умолчанию значениям или изменить тип получаемого дубликата, следует открыть окно диалога Duplicate Options (Параметры дублирования), показанное на рис. А .11. Теперь можно установить переключатель Geometry Type (Тип дубликата) в положение Сору (Копия) или в поло-жение Instance (Экземпляр). Здесь же можно указать число получаемых дубликатов и их смещение друг относительно друга.
Рис. А.11. Окно диалога Duplicate Options
Связывание объектов. В Maya не существует кнопок, подобных Select and Link (Выделить и связать) и Unlink Selection (Разорвать связь с выделенными объектами). Связывание объектов в иерархические цепочки и разрыв таких цепочек осуществляются с помощью команд, расположенных в нижней части меню Edit (Правка). Им соответствуют клавиша р (для связывания) и клавиатурная комбинация Shift+P (для разрыва связи) Имейте в виду, что в этом случае имеет значение регистр букв.
Создание и редактирование объектов
Моделирование. Этот процесс в Maya осуществляется как на основе полигональных сеток, так и на основе NURBS-кривых. При этом NURBS-кривые в Maya намного сложнее и функциональнее своих аналогов в МАХ. При работе с данными объектами следует принимать во внимание следующие аспекты:
- Изопараметрические кривые. Нужно постоянно отслеживать, чтобы фрагменты поверхности, которые должны гладко состыковываться друг с другом, имели одинаковое число изопараметрических кривых.
- Время вычислений. Наличие в сцене объектов, полученных на основе NURBS-кривых, может привести к увеличению времени визуализации, так как такие объекты приходится разбивать на полигоны. Но этот фактор следует учитывать только при создании очень сложных NURBS-объектов.
- Отображение объектов. Так как NURBS-объекты в Maya являются параметрическими, для них существуют три уровня детализации. По умолчанию уровень детализации созданных объектов минимален. Для перехода от одного уровня к другому используйте клавиши 1, 2 и 3.В более ранних версиях Maya некоторые инструменты, например модуль Paint Effects (Эффекты рисования кистями), работали исключительно с NURBS-объекта-ми, но теперь это ограничение снято. Помните, что если NURBS-поверхности имеют встроенные проекционные координаты, то поверхностям объектов, полученных на основе полигонов, их необходимо назначать.
Редактирование подобъектов.
В Maya не существует стека модификаторов, поэтому переход в режим редактирования подобъектов осуществляется немного иначе. Можно щелкнуть правой кнопкой мыши на выделенном объекте и сделать видимым меню с перечнем возможных в данном случае подобъектов. Переход в этот режим осуществляется нажатием клавиши F8 или кнопки Select by component type (Выделение подобъектов), расположенной в строке состояния. При этом состав кнопок маски выделения меняется в соответствии с типом выделенного объекта. Для полигональных объектов это будут ребра, грани и вершины, для NURBS-объектов — изопараметрические кривые, управляющие точки и т. п. Теперь можно активизировать любой из инструментов преобразования. После изменения формы поверхности вернуться в режим редактирования объектов можно, щелкнув правой кнопкой мыши, нажав кнопку Select (Выделение) или же воспользовавшись клавишей F8. Щелчок правой кнопкой мыши на кнопке Select by component type (Выделение подобъектов) приводит к появлению меню, в котором можно явно указать выделяемые типы подобъектов, как показано на рис. А. 12.
Рис. А.12. В режиме выделения подобъектов состав кнопок маски выделения зависит от типа выделенного объекта
Деформации сетки. Некоторые типичные модификаторы МАХ, такие как Bend (Изгиб), Twist (Скрутка) или Skin (Оболочка), можно найти в окнах диалога, появляющихся в режиме Animation (Анимация). В Maya редактирование и деформация объектов в общем случае осуществляются в режимах анимации и моделирования. При этом Maya, как и МАХ, позволяет анимировать практически любой параметр.
История редактирования объектов и стек модификаторов. В Maya история редактирования объектов намного более детализирована по сравнению с МАХ, потому что сохраняется информация о каждом действии, совершенном с объектом, а не только набор примененных к нему модификаторов. Окно каналов в Maya содержит подобный список настроек объектов. В МАХ иногда нужно производить свертку стека модификаторов, чтобы ускорить загрузку файла и уменьшить его размер. В Maya для этого после завершения процесса редактирования объекта необходимо удалить его историю, выбрав команду Edit > Delete by Type > History (Правка > Удалить все объекты типа > История).
Maya: В режиме выделения подобъектов состав кнопок маски выделения зависит от типа выделенного объекта
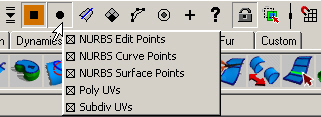
Maya: Кнопки перехода в режим преобразований и габаритный контейнер преобразования в МАХ
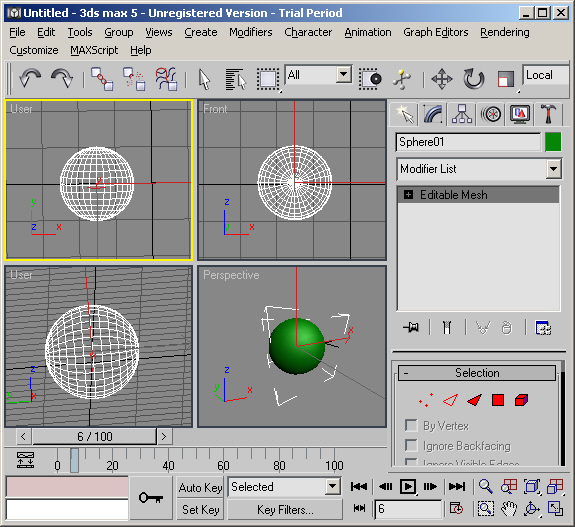
Maya: Кнопки перехода в режим преобразования в Maya и управляющие векторы
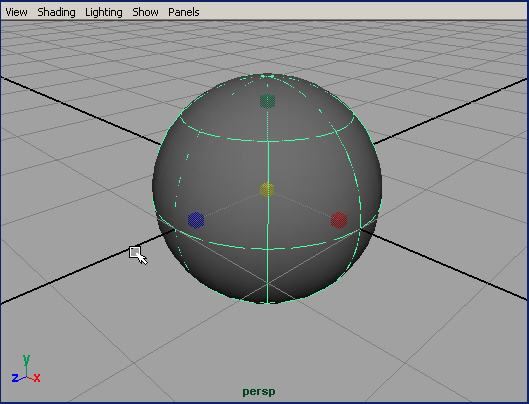
Maya: Окно диалога Duplicate Options
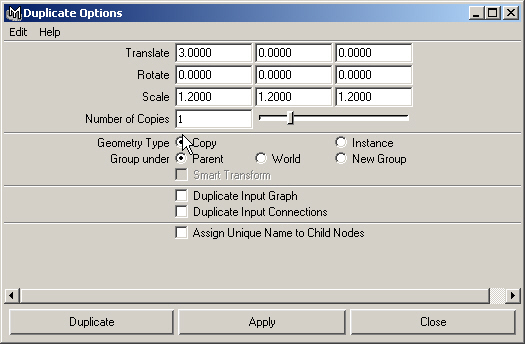
Maya: Окно каналов в Maya содержит поля ввода численных данных преобразований
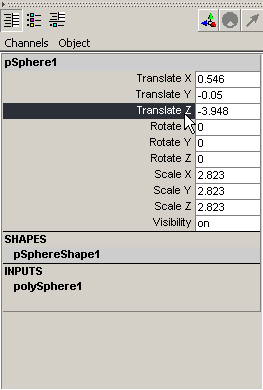
3. Структура сцены
Структура сцены
Группы. В Maya нет необходимости открывать и закрывать группы. Просто создается допускающий анимацию узел, расположенный выше по иерархии. Для перехода от выделенного члена группы к выделению всей группы используется кнопка ↑. Соответственно, кнопки со стрелками служат для перехода от одного члена иерархии к другому.
Цвета каркасов. В Maya имеется возможность легко изменить цвет каркаса объектов, хотя выбор цветов не настолько обширен, как в МАХ. Выделите объект и используйте команду Display > Wireframe Color (Отображение > Цвет каркаса), вызывающую окно диалога с восемью вариантами цветов, показанное на рис. А.13. Имейте в виду, что цвет каркаса проявляется только после снятия выделения с объекта. Экземпляры одного объекта всегда имеют один и тот же цвет.
Рис. А.13. Процесс выбора цвета каркаса
Слои. В Maya можно работать со слоями, как и в 3D Studio VIZ, в то время как в МАХ эта функция не поддерживается. Слева от имени слоя находятся два квадратика, в первом указывается режим использования слоя, а во втором — видимость расположенных в нем объектов, как показано на рис. А.14. В режиме Reference (Ссылочный) в первом квадратике появляется буква R, а в режиме Template (Шаблон) — буква Т. При этом отсутствует возможность редактирования и выделения объектов, а в последнем случае еще и нельзя использовать объекты слоя в качестве привязки. Кроме того, объекты слоя, находящегося в опорном режиме, хотя и видны в окнах проекции, но не появляются после визуализации. В Maya существует 32 дополнительных цвета, которые можно присваивать слоям. При этом цвет слоя замещает цвет каркасной оболочки объекта. Выделение объекта по имени. В Maya этот процесс осуществляется с помощью окна диалога Outliner (Структура), показанного на рис. А.15, которое может как существовать в виде плавающего окна, так и замещать одно из окон проекции. В этом окне отображаются все элементы сцены, которые могут быть представлены и в алфавитном порядке, и иерархически. Имена скрытых объектов выделены синим цветом. Для выделения набора объектов, имена которых расположеныпоследовательно, достаточно щелкнуть на имени первого объекта и, нажав клавишу Shift, щелкнуть на имени последнего. Если требуется выделить имена объектов, расположенные вразбивку, или снять выделение с какого-нибудь из них, используйте клавишу Ctrl.
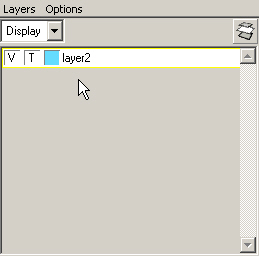
Рис. А.14. Выбор режима отображения слоя
Рис. А.15. Окно диалога Outliner позволяет осуществлять выделение объектов по именам
Показ объектов в окнах проекции. В Maya можно сделать объекты невидимыми, как во всех окнах проекции, так и при визуализации. Это осуществляется с помощью команды Display > Hide (Отображение > Скрыть). Далее можно выбрать категорию объектов, которые вы хотите скрыть или же сделать невидимыми все выделенные или, наоборот, невыделенные объекты.
Если же требуется, чтобы объекты определенной категории пропали только из одного окна проекции, следует воспользоваться списком, расположенным в строке состояния. В МАХ объекты также можно скрыть, но они пропадают из всех окон проекции одновременно. Также в Maya существует уникальная команда Isolate Select (Изолировать выделенное), расположенная в меню Show (Показать). Она позволяет оставить видимыми в окне проекции только объекты, выделенные в данный момент.
Настройка параметров и выбор единиц. Набор настроек в Maya существенно отличается от того, к которому вы привыкли в МАХ. Их можно увидеть, выбрав команду Window > Setting/Preferences > Preferences (Окно > Настройки/Параметры > Параметры). Появится окно диалога с набором параметров, но вместо вкладок, как в МАХ, оно содержит список Categories (Категории). Выбрать систему единиц можно, выделив категорию Settings (Настройки).
Обеспечение точности моделирования
Координатные сетки. Щелчок на квадратике, расположенном справа от команды Grid (Сетка) меню Display (Отображение), приводит к появлению окна диалога Grid Options (Параметры сетки), показанного на рис. А.16. В Maya 4 появилась возможность задавать цвет сетки, а также главные и второстепенные линии.
Рис. А.16. Окно диалога Grid Options
Привязки. Возможность работы с привязками в Maya намного превосходит те, что предлагает МАХ. Расположенная в строке состояния группа кнопок, на каждой из которых присутствует изображение подковы, активизирует различные режимы привязки (рис. А.17). Также можно на время включить режимы привязки к сетке, кривым и точкам нажатием клавиш х, с и v соответственно. Maya помогает осуществить привязку объектов к линиям и поверхностям (в этом случае область перемещения объекта ограничена одним или двумя измерениями), а также к точкам (что лишает объект возможности перемещения).
Рис. А.17. Кнопки активизации различных режимов привязки
Измерение расстояний. В Maya, точно так же как и в МАХ, имеется набор вспомогательных объектов, предназначенных для измерения расстояний. Для их активизации используется команда Create > Measure Tools (Создать > Инструменты измерения). Выравнивание объектов. В Maya для этой цели имеются такие же инструменты, как в МАХ. Их можно активизировать с помощью команды Modify > Snap Align Objects > Align Objects (Изменить > Привязки к выровненным объектам > Выравнивание объектов).
Опорные точки. В Maya для перехода в режим редактирования опорной точки и для выхода из него используется клавиша Insert. При этом опорная точка выделенного объекта выглядит как небольшой кружок с точкой в центре, как показано на рис. А. 18. Координатные векторы при этом не имеют стрелок на концах, но их функция от этого не изменилась. Они используются для ограничения перемещения опорной точки.
Рис. А.18. Вид опорной точки в режиме ее редактирования
Освещение
Типы источников света. Основные типы источников света и теней совпадают в Maya и МАХ. Но в Maya имеется и уникальный тип источника света Area (Прямоугольный), позволяющий создавать мягкие тени и полутени. Он просто неоценим при моделировании сцен в интерьере. Кроме того, источник света типа Ambient (Рассеянный) не имеет ничего общего с подсветкой в МАХ, для обозначения которой также используется данный термин. В Maya это точечный источник света, используемый для создания общего фона освещенности сцены, который способен формировать тени.
Создание источников света. В Maya источники света, как и остальные объекты, появляются в начале координат и имеют фиксированный размер, равный единице. Для их создания используется команда Create > Lights > Light Type (Создать > Источники света > Тип источника). Можно изменить размер значка источника света и для всех типов источников света, кроме Area (Прямоугольный), это не окажет никакого влияния на освещенность сцены.
Создание теней. Как в Maya, так и в МАХ имеется два типа теней — трассированные и получаемые на основе карты глубины. В МАХ тени последнего типа являются более размытыми и требуют меньше времени на вычисления, чем более резкие трассированные тени. В Maya границы трассированных теней можно размыть, увеличив радиус источника света, но имейте в виду, что это сильно замедляет время визуализации. Уникальным свойством теней, получаемых на основе карты глубины, является возможность повторного использования этой карты. Это позволяет ускорить проведение визуализации во второй раз. Кроме того, вы можете изменять карту глубины с помощью программ для редактирования изображений. В МАХ тени, полученные на основе карты, вычисляются динамически и не учитываются в каждом следующем кадре.
Исключение объектов из освещения. В Maya можно указать, какие объекты будут освещаться определенным источником света. Для этого используется специальное окно диалога, вызываемое командой Window > Relationship Editors > Light Linking (Окно > Редакторы связей > Связывание источников света). Можно выбирать как источники света, так и объекты. Группировка и назначение мишеней происходит в разделе Light Sets (Наборы источников света).
Материалы
Материалы. Редактор материалов в Maya коренным образом отличается от аналогичного окна диалога в МАХ. Он называется Hypershade (Редактор узлов) и вызывается с помощью команды Window t Rendering Editor > Hypershade (Окно > Редакторы визуализации > Редактор узлов). В рабочей области может располагаться произвольное количество образцов материалов. Создание материала начинается с выбора типа раскраски, затем различным характеристикам материалов можно назначить карты текстур.
Библиотеки материалов. В окне диалога Hypershade (Редактор узлов) вы работаете с материалами, которые хранятся в файлах с разрешениями .та или .mb. То есть можно загрузить эти материалы и назначить их объектам текущей сцены.
Карты текстур. При просмотре параметров материала в окне диалога Attribute Editor (Редактор атрибутов) можно заметить, что справа от имени ряда параметров находится кнопка с рисунком шахматной доски, как показано на рис. А.19. Такой вид кнопки говорит о том, что определенной характеристике материала не была назначена карта текстуры. Рассмотрим соответствие характеристик в МАХ и Maya.
| MAX | Maya |
| Diffuse (Цвет диффузного рассеяния) | Color (Цвет) |
| Opacity (Непрозрачность) | Transparency (Прозрачность) |
| Ambient (Подсветка) | Нет аналога |
| Self-Illumination (Самосвечение) | Ambient Color (Цвет подсветки) |
| Bump (Рельефность) | Bump Mapping (Карты рельефа) |
| Glossiness (Глянцевитость) | Eccentricity (Эксцентриситет) |
| Specular Level (Сила блеска) | Specular Roll Off (Сила блеска) |
| Specular (Зеркальный) | Specular Color (Цвет зеркальных бликов) |
| Reflection (Отражение) | Reflected Color (Отраженный цвет) |
В Maya карту текстуры можно добавить также характеристикам материала Diffuse (Цвет диффузного рассеяния), Transluence (Просвечивание), Incandescence (Свечение) и Reflectivity (Отражательная способность):
- Diffuse (Цвет диффузного рассеяния). Назначение карты текстуры этой характеристике часто используется для создания эффекта наличия загрязнения на поверхности объекта.
Рис. А.20. Вид параметров раскраски Blinn в окне диалога Attribute Editor;
кнопки с рисунком шахматной доски показывают те характеристики
материала, которым не была назначена карта текстуры
- Transluence (Просвечивание). Эта характеристика позволяет создавать просвечивающие поверхности, на которых появляются тени от объектов, расположенных позади этой поверхности.
- Incandescence (Свечение). Имитация свечения диффузного компонента цвета
материала. - Reflectivity (Отражательная способность). Эта характеристика определяет интенсивность карты отражения и отвечает за отражения, появляющиеся при включении эффекта трассирования.
Процесс формирования эффектов преломления в Maya сложнее, чем в МАХ. Совокупность определяющих его переменных находится в окне диалога Attribute Editor (Редактор материалов), в разделе Raytrace Options (Параметры трассирования). Процедурные текстуры. В Maya существует набор двумерных и трехмерных процедурных текстур, которые можно назначить поверхностям различных объектов.
Показ текстур в окнах проекции. В Maya, как и в МАХ, любая карта текстуры может быть показана в окне проекции. При этом имеется возможность увидеть только одну текстуру за один раз. Сначала следует выбрать команду Smooth Shade All (Сглаживать все) в меню Shading (Затенение) окна проекции, а затем — команду Hardware Texturing (Аппаратное наложение текстур). Тот же самый результат может быть получен нажатием клавиши 6. Если теперь выбрать текстуру в окне диалога Attribute Editor (Редактор материалов) и назначить ее объекту сцены, она будет видна в окне проекции. В отличие от МАХ здесь можно выбирать уровень качества показа текстуры.
Размещение текстур в окнах проекции. Полигональным объектам можно назначать проекционные координаты и редактировать положение текстуры на их поверхности точно так же, как это делается с помощью габаритного контейнера модификатора в МАХ. Для начала следует перейти в режим тонированной раскраски и включить аппаратное наложение текстур в окне проекции. Затем нужно нажать клавишу F3 для перехода в режим Modeling (Моделирование) и, выбрав команду Edit Polygon > Texture (Правка полигонов > Текстуры), указать нужный тип проекционных координат. Появится габаритный контейнер, который позволяет в интерактивном режиме изменять положение текстуры на поверхности объекта. Щелчок на произвольнойточке, не принадлежащей этой поверхности, приводит к исчезновению габаритного контейнера. Чтобы снова сделать его видимым, выделите объект и щелкните на названии типа проекционных координат в окне каналов. Если габаритный контейнер скрыт, нажмите кнопку Show Manipulator (Показать манипулятор), расположенную на панели инструментов, пристыкованной к левой стороне экрана.
Имейте в виду, что в Maya в отличие от МАХ не используются каналы проекционных координат. Вместо этого каждому типу проекционных координат, назначенному объекту, присваивается имя. Для указания проекционных координат, которые редактируются в данный момент, следует щелкнуть на поверхности объекта правой кнопкой мыши и выбрать в появившемся меню команду UV Set (Набор проекционных координат). Появится дополнительное меню со списком всех проекционных координат, которые были назначены объекту. В Maya также имеется режим Automatic Mapping (Автоматические проекционные координаты), не имеющий аналогов в МАХ. Используя его, вы можете развернуть поверхность объекта и назначить ему проекционные координаты с помощью окна диалога UV Texture Editor (Редактор проекционных координат). Для его вызова используется одноименная команда меню Window (Окно). Таким способом можно идеальным образом настроить проекционные координаты для эффектов рисования.
Maya: Вид опорной точки в режиме ее редактирования
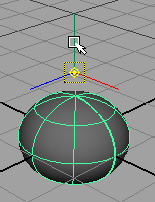
Maya: Вид параметров раскраски Blinn в окне диалога Attribute Editor;
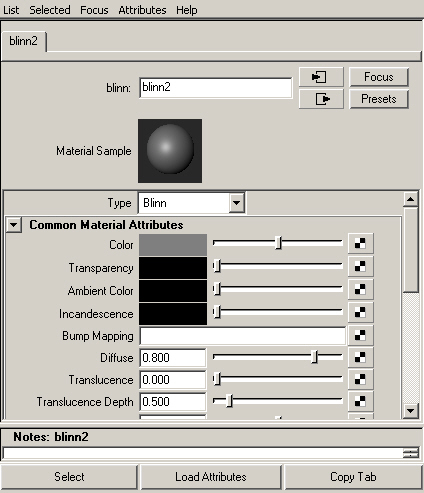
Maya: Выбор режима отображения слоя
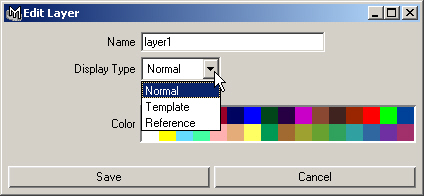
Maya: Выбор режима отображения слоя
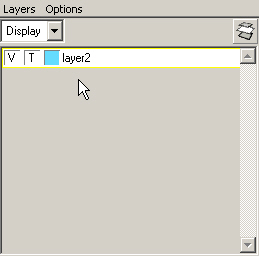
Maya: Окно диалога Grid Options
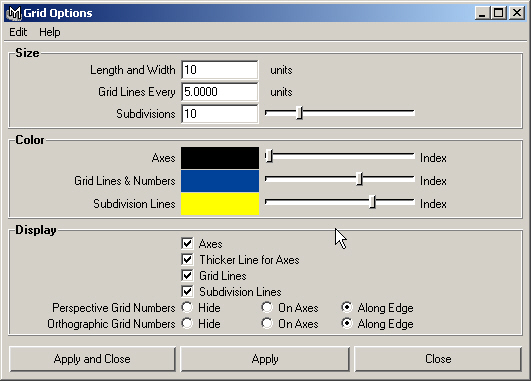
Maya: Окно диалога Outliner позволяет осуществлять выделение объектов по именам
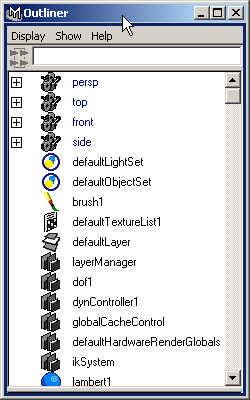
Maya: Процесс выбора цвета каркаса
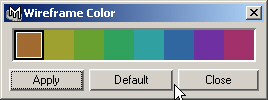
4. Создание анимации
Создание анимации
Анимация по методу ключевых кадров. В Maya ключевые кадры создаются несколько более активным способом, чем в МАХ. Для создания ключа анимации достаточно нажать клавишу s. Это приведет к появлению ключей для всех параметров, значения которых изменились к данному кадру. Кроме того, в Maya имеется кнопка Auto Keyframe (Автоматическая установка ключевых кадров), которой в МАХ соответствует кнопка Animate (Анимировать). Однако в Maya эта кнопка не будет работать, пока вы вручную не установите хотя бы один ключ. Необходимо тщательно отслеживать, каким переменным назначаются ключи анимации. Применяя кнопку Auto Keyframe (Автоматическая установка ключевых кадров), можно создавать ключи как Для всех переменных, так и только для тех, значения которых изменяются. Это можно указать в окне диалога Preferences (Параметры), выбрав в списке Categories (Категории) вариант Key (Ключ). В общем случае желательно создавать ключи только для изменяемых параметров. После этого они будут выделены в окне каналов оранжевым цветом.
Настройка анимации. Изменить скорость воспроизведения анимации и другие параметры можно в окне диалога Preferences (Параметры) после выбора в списке Categories (Категории) варианта Settings (Настройки). В МАХ нет кнопки, открывающей это окно диалога сразу на нужной вкладке, в то время как в Maya она находится в нижнем правом углу экрана. Общая длина анимации и величина редактируемой в данный момент области указываются с помощью ползунка диапазона, расположенного под ползунком таймера анимации.
Предварительный просмотр и визуализация
Визуализация. В Maya достаточно щелкнуть на кнопке Render the current frame (Визуализация текущего кадра), расположенной в строке состояния, чтобы визуализировать активное в данный момент окно проекции. Можно выполнять панорамирование и менять масштаб изображения в окне Render View (Визуализатор), как и в любом другом окне проекции.
Настройки визуализации. Все настройки параметров визуализации выполняются в окне диалога Render Globals (Общие параметры визуализации). Его можно открыть, щелкнув на пятой слева кнопке панели инструментов окна диалога Render View (Визуализатор) или выбрав команду Window > Rendering Editors > Render Globals (Окно > Редакторы визуализации > Общие параметры визуализации).
Сглаживание. Визуализатор в Maya отличается от того, который вы использовали в МАХ. Настройки сглаживания для эффектов трассирования и построчного сканирования находятся в окне диалога Render Globals (Общие параметры визуализации). В отличие от МАХ, где сглаживание можно просто отключить, в Maya необходимо выбирать уровень его качества.
Визуализация в сети. В Maya визуализация в сети доступна любому пользователю, купившему дополнительную служебную программу, например Lemon или Muster.
Визуализация слоев. Maya позволяет визуализировать сцену поэлементно, что дает возможность манипулировать с тенями, изменять зеркальные отражения ицвет объектов. Результаты визуализации отдельных элементов можно сохранить в отдельных папках в выбранном формате. Это дает возможность контроля изображения на стадии монтажа.
Окно активной раскраски. В МАХ 4 появилось окно диалога Active Shade (Активная раскраска), позволяющее редактировать материалы и освещенность сцены в интерактивном режиме. Эта функция впервые была разработана компанией TDI, которая затем стала частью фирмы Wavefront и существовала задолго до появления Maya. В Maya этот процесс называется интерактивной фотореалистичной визуализацией. После его завершения необходимо выделить рамкой область, которая будет обновляться при редактировании. Точно так же, как и в МАХ, обновляются только результаты изменения освещенности и материалов. Чем меньше область, на которой вы сфокусируетесь, тем быстрее пройдет процесс визуализации. Имеется также возможность средней кнопкой мыши перетащить материал из окна диалога Hypershade (Редактор узлов) на нужный объект в окне Render View (Визуализатор).
Предварительный просмотр анимации. В МАХ можно быстро увидеть результат создания анимации, создав файл в формате AVI с помощью команды Rendering > Make Preview (Визуализация > Создать эскиз). В Maya для этой цели используется встроенный модуль Playblast (Проигрыватель), который вызывается при помощи одноименной команды меню Window (Окно).
Просмотр треков анимации. В Maya редактирование формы анимационных кривых и положения ключей анимации осуществляется с помощью окон диалога Graph Editor (Редактор анимационных кривых) и Dope Sheet Editor (Монтажный стол). Оно используется для изменения формы анимационных кривых и редактирования положения касательных. Монтажный стол лучше подходит для изменения положения ключей во времени, а также для перемещения групп ключей. В отличие от МАХ, где анимационные кривые всех объектов сцены видны сразу, в Maya имеется возможность наблюдать только кривую объекта, выделенного в данный момент. Можно сохранить текущее положение ключей для последующего использования. Их можно посмотреть в окнах диалога, показывающих параметры выделенного объекта.
Просмотр структуры сцены. Окно диалога Schematic View (Просмотр структуры) имеет практически полный аналог в Maya. Это окно диалога Hypergraph (Граф сцены), которое используется для редактирования любого типа связей. Например, можж) разорвать связь между частями материала и поменять их друг с другом. Основные функции, действующие в этом окне диалога, вызываются щелчком правой кнопки мыши.
Видеомонтаж
Хотя в Maya нет элементов интерфейса, подобных окну диалога Video Post (Видеомонтаж) в МАХ, по-прежнему можно создавать такие эффекты, как Glow (Сияние), Depth of Field (Глубина резкости) и Lens Flare (Светорассеяние в объективе).
- Glow (Сияние). Для большинства материалов настройка этого эффекта производится в разделе Special Effects (Специальные эффекты) окна диалога Attribute Editor (Редактор атрибутов). Характеристика Glow Intensity (Интенсивность свечения) допускает назначение карты текстуры и, если свечение не должно охватывать всю поверхность объекта, его интенсивность задается именно картой. О Depth of Field (Глубина резкости). Этот эффект входит в число параметров камеры. В общем случае результаты получаются намного более впечатляющими, чем при использовании Z-буфера сцены в МАХ.
- Lens Flare (Светорассеяние в объективе). Для получения доступа к параметрам этого эффекта нужно щелкнуть на кнопке с рисунком шахматной доски, расположенной справа от имени параметра Light Glow (Свечение) в разделе Light Effects (Световые эффекты) окна диалога Attribute Editor (Редактор атрибутов) для источника света. Это приводит к созданию узла OpticalFX (Оптические эффекты). Здесь можно создать все типы вспышек, мерцания и пламени.
5. Эффекты внешней среды
Эффекты внешней среды
Объемный свет. В Maya этот эффект создается в разделе Light Effects (Световые эффекты) окна диалога Attribute Editor (Редактор атрибутов) для источника света типа Spot (Прожектор). Щелкните на кнопке с рисунком шахматной доски, распо-ложенной справа от имени параметра Light Fog (Светящийся туман), для создания эффекта светящегося тумана.
Туман. Этот эффект настраивается в окне диалога Render Globals (Общие параметры визуализации) и создается дополнительной обработкой визуализированного изображения.
Сценарии
Аналогом языка MAXScript в Maya является язык MEL. Часть кода, появляющегося в окне диалога Script Editor (Редактор сценариев) при выполнении некоторого набора команд, можно перетащить на вкладку Shelf (Полка), используя среднюю кнопку мыши. При этом на вкладке появится новая кнопка, нажатие которой будет приводить к повторному выполнению точно такого же набора команд. При этом язык MEL намного более всеобъемлющ, чем MAXScript. Он является неотъемлемой частью Maya, так как любому действию, выполненному программой, соответствует команда этого языка.
Частицы и имитация динамики
Частицы. В Maya способ создания частиц кардинальным образом отличается от того, к чему вы привыкли в МАХ. Можно нарисовать их начальное положение, поместить в сцену генератор частиц или же заставить их исходить из поверхности произвольного объекта. Большинство типов частиц необходимо визуализировать апларатно, комбинируя затем с полученным обычным путем изображением сцены.
Имитация динамики. В Maya имеется модуль, предназначенный для имитации динамики твердых и упругих тел. Вместо объемных деформаций, использующихся в МАХ, в Maya применяются поля (fields), воздействующие на выделенные объекты сцены и позволяющие осуществлять значительно более точную настройку. Окно диалога Dynamic Relationship (Динамические связи), вызываемое с помощью команды Window > Relationship Editors > Dynamic Relationship (Окно > Редакторы связей > Динамические связи), позволяет указывать, какие именно объекты должны попададь под действие поля. Как и объемные деформации в МАХ, поля влияют и на системы частиц, и на объекты, принимающие участие в имитации динамики.
Импорт/Экспорт из Maya в МАХ
На сайте компании Alias Wavefront можно скачать бесплатный модуль для импорта файлов .3ds, который является основным средством преобразований сеток при экспорте из МАХ. Однако для всестороннего преобразования лучше воспользоваться программой Polytrans, созданной компанией Okino (http://www.okmo. com). На момент написания книги ее стоимость составляла 800 $. Версия для Maya содержит модуль импорта и экспорта файлов, созданных в МАХ. Существует промежуточный формат .bdf, поддерживающий преобразование из Maya в МАХ и обратно практически любой части сцены, включая анимацию, камеры, источники света, материалы, NURBS-объекты и полигональные сетки.