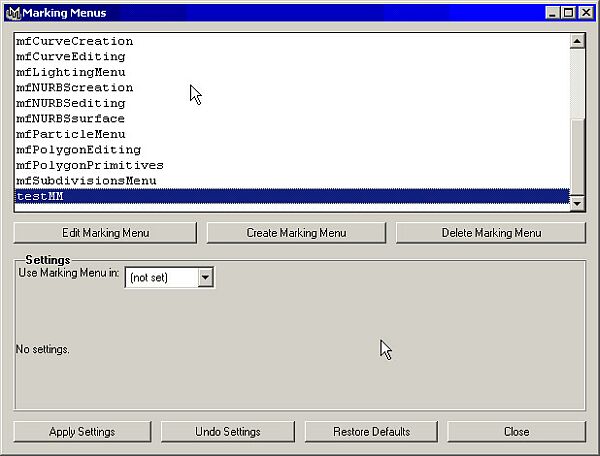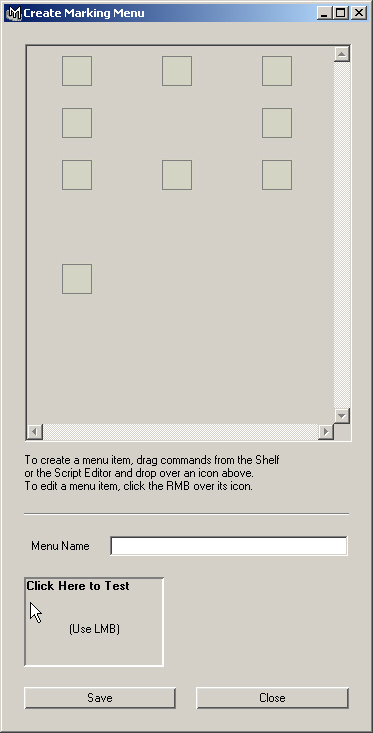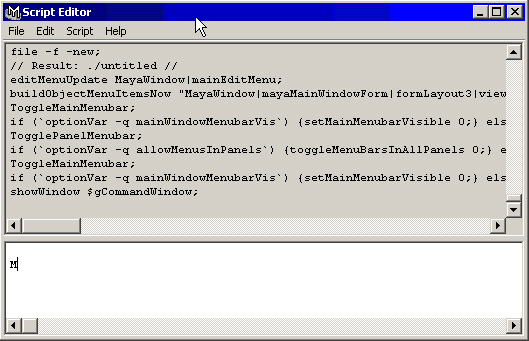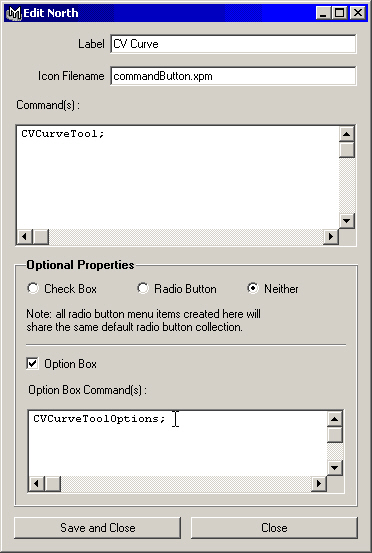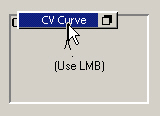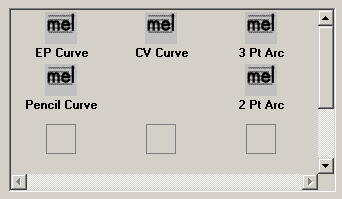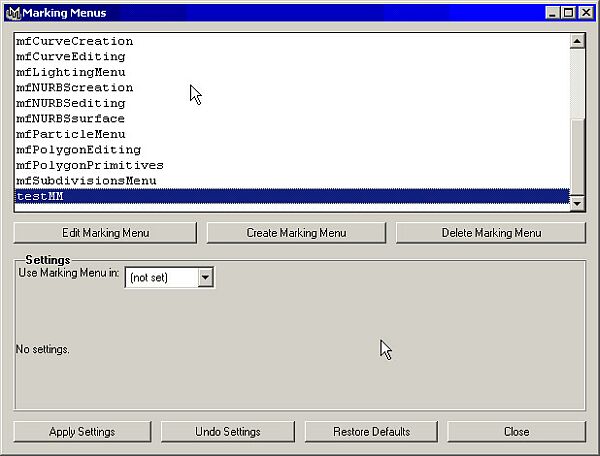4. Оптимизация процесса моделирования
Оптимизация процесса моделирования
В этой книге работа с клавиатурными комбинациями и контекстными меню являлась неотъемлемой частью упражнений. Это было сделано для того, чтобы наилучшим образом показать начинающим пользователям, что именно делает Maya по-настоящему эффективным инструментом. Мы постарались показать вам, как оперативно можно получить доступ к самым востребованным инструментам и функциям.
Создание собственных контекстных меню
В главе 5 вы начали моделирование дома с загрузки набора подготовленных для вас контекстных меню. Теперь пришло время детально познакомиться с процессом их создания. Кроме того, вы увидите, как можно отредактировать существующие меню или создать свои собственные.
Упражнение. Создание контекстных меню
- Выберите команду Window > Setting/Preferences > Marking Menus (Окно > Настройки/Параметры > Контекстные меню). Появится окно диалога Marking Menus (Контекстные меню). Нажмите кнопку Create Marking Menu (Создать контекстное меню),чтобы открыть окно диалога, показанное на рис. 14.2. Каждый из девяти светло-серых квадратов представляет расположение контекстного меню, которое вы соедините с какой-нибудь функцией. Можно добавить информацию к каждому из блоков или отредактировать ее, щелкнув на блоке правой кнопкой мыши и выбрав в появившемся меню команду Edit Menu Item (Правка пункта меню). В этом случае придется воспользоваться командой языка MEL. Но не стоит пугаться! Программа автоматически создаст необходимый сценарий.
Рис. 14.2. Окно диалога Create Marking Menu
- Откройте окно диалога Script Editor (Редактор сценариев), щелкнув на кнопке, расположенной в правой части командной строки.
- Выберите в меню Script (Сценарий) окна диалога Script Editor (Редактор сценариев) команду Echo AUComands (Отображать все команды).
- На данный момент экран заполнен открытыми окнами диалога, поэтому расположите их таким образом, чтобы видеть одновременно окна Create Marking Menu (Создать контекстное меню) и Script Editor (Редактор сценариев). При необходимости измените размер окон. Теперь рассмотрим процесс создания контекстного меню для работы с NURBS-кривыми, которым вы уже пользовались. Чтобы сопоставить какой-либо функции пункт контекстного меню, эту функцию сначала необходимо выполнить, а затем средней кнопкой мыши перетащить кусок программного кода из окна диалога Script Editor (Редактор сценариев) на один из серых квадратов окна диалога Create Marking Menu (Создать контекстное меню).
ПРИМЕЧАНИЕ
После выполнения команды Echo All Comands (Отображать все команды) в окне диалога Script Editor (Редактор сценариев) будут отображаться все сценарии и действия, запускаемые с помощью команд языка MEL. В обычном режиме показываются только наиболее важные команды. Язык MEL лежит в основе программы Maya, поэтому любое действие, выполняемое в программе, реализуется посредством команд этого языка сценариев. Наблюдая за командами в окне диалога Script Editor (Редактор сценариев), вы сможете быстрее понять, как работает программа, и освоить синтаксис языка MEL.
СОВЕТ
Если окно диалога Script Editor (Редактор сценариев) заполнено не нужной вам информацией, выберите команду Clear History (Удалить историю) меню Edit (Правка) окна диалога.
- Прежде всего активизируйте инструмент CV Curve (Управляющие точки кривой), выбрав команду Create l CV Curve (Создать > Управляющие точки кривой).
- Посмотрите, что появилось в окне диалога Script Editor (Редактор сценариев). Каждая строка соответствует отдельной команде, и вам нужно понять, которая из них запускает инструмент CV Curve (Управляющие точки кривой). В данном случае это строка CVCurveTool. Выделите ее в редакторе сценариев, как показано на рис. 14.3. Затем средней кнопкой мыши перетащите выделенный текст на центральный серый квадрат в окне диалога Create Marking Menu (Создать контекстное меню). Программа автоматически скопирует нужную информацию.
Рис. 14.3. Выделение требуемой команды в окне диалога Script Editor
СОВЕТ
Существует альтернативный способ копирования команд языка MEL. Выделите текст и нажмите комбинацию клавиш Ctrl+C, затем щелкните правой кнопкой мыши на одном из серых квадратов окна диалога Create Marking Menu (Создать контекстное меню) и выберите в появившемся меню команду Edit Menu Item (Редактировать пункт меню). В открывшемся окне диалога щелкните на поле Command(s) (Команды) и нажмите комбинацию клавиш Ctrl+V.
Некоторые пользователи предпочитают другой способ. Превратите меню Create (Создать) в плавающее окно. Нажмите комбинацию клавиш Ctrl+Alt+ Shift и щелкните на имени команды. Кнопка, активирующая соответствующий инструмент, окажется на вкладке Shelf (Полка). Теперь остается перетащить ее средней кнопкой мыши на выбранный вами серый квадрат.
- Щелкните правой кнопкой мыши на центральном верхнем квадрате и выберите в появившемся меню команду Edit Menu Item (Редактировать пункт меню). Откроется окно диалога Edit North (Редактировать север). Слово North (Север) появилось в названии, потому что все пункты меню названы в соответствии со сторонами света.
- Теперь нужно присвоить пункту меню название, которое будет появляться при его вызове. Введите в поле Label (Название) окна диалога Edit North (Редактировать север) имя CV Curve (Управляющие точки кривой).
- Установите флажок Option Box (Параметры инструмента), чтобы рядом с названием команды появился квадратик, щелчок на котором открывает доступ к редактированию параметров.
- Скопируйте фрагмент кода из окна диалога Script Editor (Редактор сценариев) и вставьте его в поле Option Box Command(s) (Команды, управляющие параметрами инструмента). В большинстве подобных случав всего лишь необходимо добавить слово Options (Параметры) к названию стандартной команды. В нашем случае имя команды будет выглядеть, как CVCurveToolOptions;, как показано на рис. 14.4. Имейте в виду, что после команды необходимо поставить точку с запятой. Кроме того, помните, что команды языка MEL чувствительны к регистру букв.
- Нажмите кнопку Save and Close (Сохранить и закрыть), чтобы сохранить сделанные изменения и закрыть окно диалога Edit North (Редактировать север). Создание данного пункта контекстного меню завершено. Пока не закрывайте окно диалога Create Marking Menu (Создать контекстное меню).
ПРИМЕЧАНИЕ
После создания пункта контекстного меню можно проверить, как он работает. В нижнем левом углу окна диалога Create Marking Menu (Создать контекстное меню) находится поле с надписью Click here to test (Для проверки щелкните здесь). Щелчок левой кнопкой мыши приведет к появлению контекстного меню. При этом вы можете не только посмотреть на него, но и проверить, как оно работает. К примеру, щелкните на квадратике, расположенном справа от команды CV Curve (Управляющие точки кривой), как показано на рис. 14.5. Появится окно диалога ToolSettings (Параметры инструмента).
Рис. 14.4. Вид окна диалога Edit North после ввода всех необходимых параметров
Рис. 14.5. Проверка работы контекстного меню
Теперь вы можете самостоятельно создать остальные пункты контекстного меню. Используйте вышеописанный метод и следующие имена команд.
| Инструмент | Соответствующая команда меню |
| Pencil Curve (Карандаш) | Create > Pencil Curve Tool (Создать > Карандаш) |
| ЕР Curve (Построение ЕР-кривой) | Create > ЕР Curve Tool (Создать > ЕР-кривую) |
| 3 РТ Arc (Построение арки по трем точкам) | Create > Arc Tools > Three Point Circular Arc (Создать > Арку > По трем точкам) |
| 2 РТ Arc (Построение арки по двум точкам) | Create > Arc Tools > Two Point Circular Arc (Создать > Арку > По двум точкам) |
Вид окна диалога Create Marking Menu (Создать контекстное меню) после добавления перечисленных команд показан на рис. 14.6.
Рис. 14.6. К контекстному меню были добавлены еще четыре команды
Теперь осталось только присвоить контекстному меню имя и сохранить его. Введите в поле Menu Name (Имя меню) окна диалога Create Marking Menu (Создать контекстное меню) имя testMM и нажмите кнопку Save (Сохранить). В итоге это меню будет добавлено в список остальных контекстных меню окна диалога Marking Menus (Контекстные меню). Выделите его в списке, расположенном в верхней части окна. Для того чтобы сделать меню доступным в редакторе клавиатурных комбинаций, выберите в раскрывающемся списке Use Marking Menu in (Использовать контекстное меню в) вариант Hotkey Editor (Редактор клавиатурных комбинаций), как показано на рис. 14.7. Нажмите кнопку Apply Settings (Принять настройки) и закройте окно диалога и редактор сценариев.
Рис. 14.7. Теперь контекстное меню testMM появится в редакторе клавиатурных комбинаций
ПРИМЕЧАНИЕ
Можно точно настроить контекстные меню, используя настройки параметров созданного вами объекта. Вместо того чтобы просто создать объект и скопировать появившиеся при этом строки сценария, откройте окно с его параметрами, щелкнув на квадратике, расположенном справа от команды, приводящей к созданию объекта. Введите в поля появившегося окна диалога параметры, которые вы планируете использовать чаще всего, и создайте объект. В окне диалога Script Editor (Редактор сценариев) появится несколько строк, соответствующих указанным параметрам. Выделите нужные строки кода и выполните действия, описанные в расположенном выше упражнении. Окно с параметрами инструмента требует несколько другого порядка действий, но вы всегда можете поэкспериментировать в поисках кода с нужными параметрами.
Maya: Вид окна диалога Edit North после ввода всех необходимых параметров
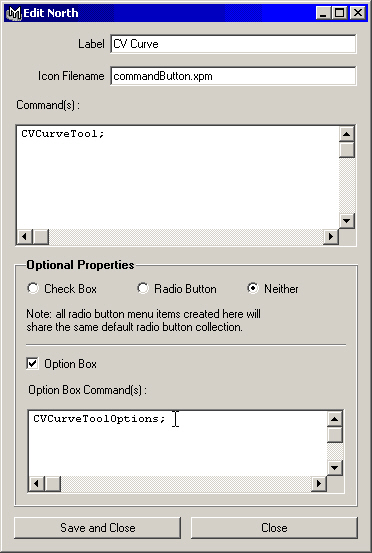
Maya: Выделение требуемой команды в окне диалога Script Editor
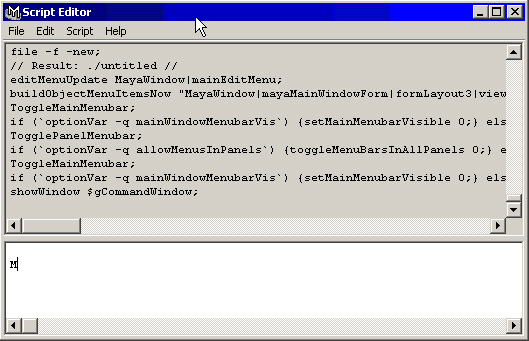
Maya: К контекстному меню были добавлены еще четыре команды
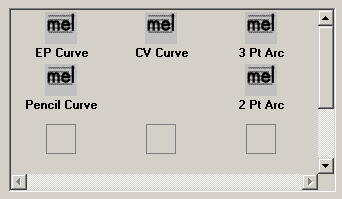
Maya: Окно диалога Create Marking Menu
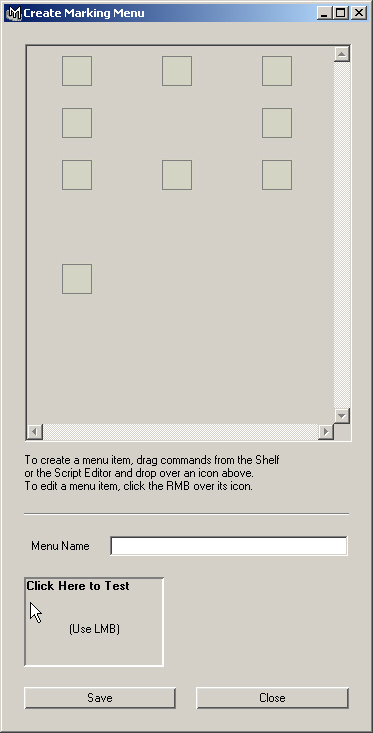
Maya: Проверка работы контекстного меню
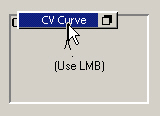
Maya: Теперь контекстное меню testMM появится в редакторе клавиатурных комбинаций