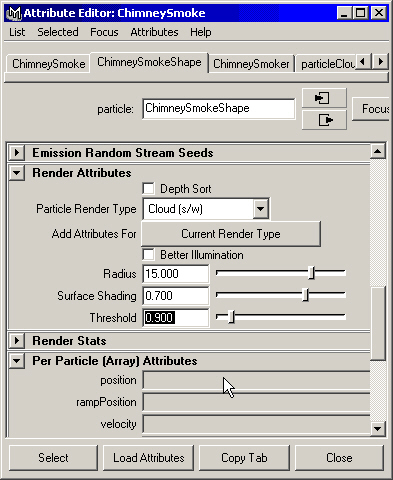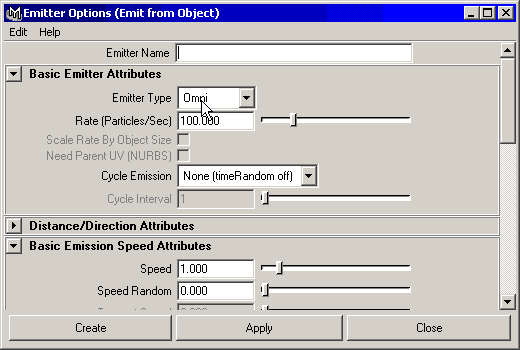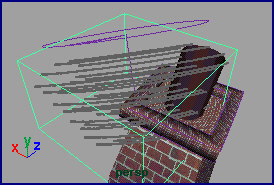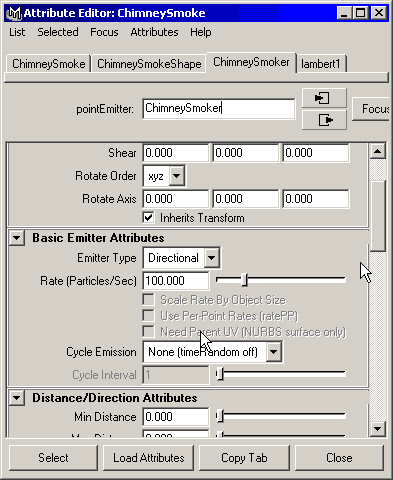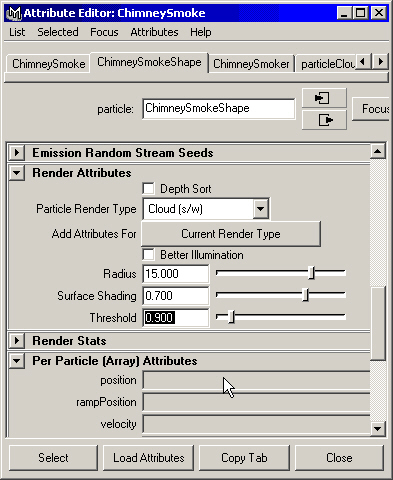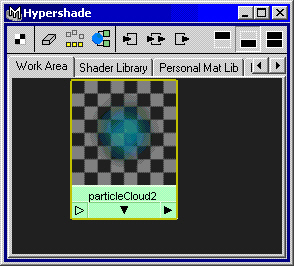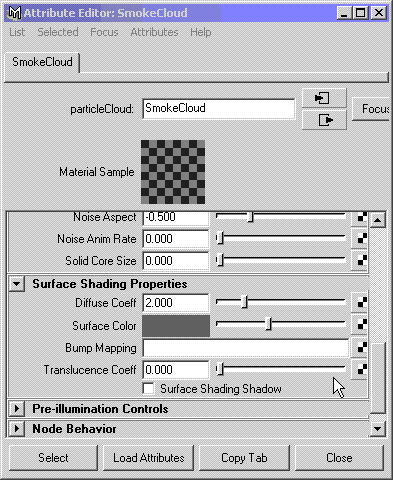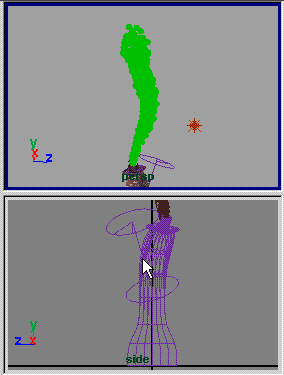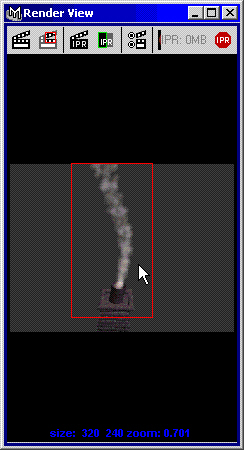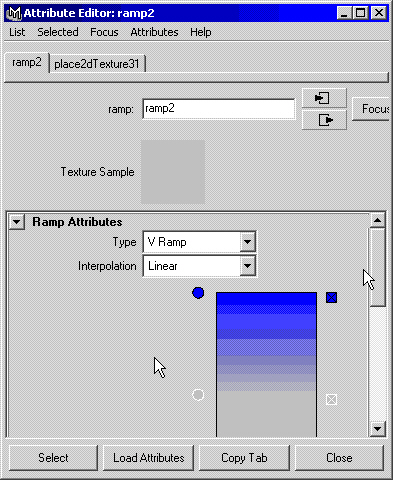7. Упражнение. Создание дыма из трубы
Упражнение. Создание дыма из трубы
Теперь, когда вы получили информацию о возможных способах использования частиц, пришло время применить эти знания на практике. Загрузите сцену с домом, к которой в прошлой главе вы добавляли эффекты рисования. Это может быть ваш собственный файл или файл chl3tut02start.mb. Смоделируем дым, идущий из трубы дома, и назначим ему подходящий материал.
- Загрузив сцену, скройте все объекты, кроме трубы. Это позволит сосредоточиться на области создания частиц и увеличит скорость отклика программы на ваши действия. Для начала скройте все слои, кроме ChimneyL, затем выделите трубу (не забудьте нажать клавишу Т после щелчка на любой из поверхностей) и выберите команду Display > Hide > Hide Unselected Objects (Отображение > Скрыть > Скрыть невыделенные объекты) или нажмите комбинацию клавиш Alt+h. Затем нажмите комбинацию клавиш Shift+F, чтобы максимально увеличить масштаб трубы во всех окнах проекции.
- Как вы помните, труба была анимирована таким образом, чтобы ее форма менялась во времени. Поэтому в качестве источника частиц будет использоваться часть chimney_pipe. Выделите ее в любом из окон проекции. Затем замените окно проекции Camera (Камера) окном проекции Perspective (Перспектива). Нажмите клавишу 5 для перехода в режим тонированной раскраски.
- Убедитесь, что объект chimney_pipe по-прежнему выделен, и щелкните на квадратике, расположенном справа от команды Emit from Object (Генерировать из объекта) меню Particles (Частицы). Введите в поле Emitter Name (Имя генератора) появившегося окна диалога, вид которого показан на рис. 13.5, имя ChimneySmoker. Выберите в раскрывающемся списке Emitter Type (Тип генератора) вариант Directional (Направленный). Также убедитесь, что в раскрывающемся списке Cycle Emission (Циклическое излучение) выбран вариант None (Отсутствует). В разделе Distance/Direction Attributes (Параметры расстояния/Направления) введите в поле Spread (Разброс) значение 0,2. Убедитесь, что в полях DirectionX (Направление вдоль оси X) и DirectionY (Направление вдоль оси Y) находятся значения 0 и 1 соответственно. В этом случае дым будет идти вверх. Нажмите кнопку Create (Создать) и закройте окно диалога. Теперь увеличьте масштаб отображения верхней части трубы и запустите воспроизведение анимации. Вы увидите появление частиц, как показано на рис. 13.6.
Рис. 13.5. Настройка параметров для генератора дыма
- Остановите анимацию на кадре № 50 и щелкните на испускаемых частицах. В окне проекции Perspective (Перспектива) вокруг них появится габаритный контейнер зеленого цвета, а в окне каналов вы увидите имя, присвоенное программой данной системе частиц. Переименуйте их в ChimneySmoke и откройте окно диалога Attribute Editor (Редактор атрибутов), нажав комбинацию клавиш Ctrl+a.
- Для начала перейдите на вкладку ChimneySmoke и в раскрывающемся списке Emitter Type (Тип генератора) раздела Basic Emitter Attributes (Базовые параметры генератора) выберите вариант Volume (Объемный). Чтобы частицы возникали внутри шара, расположенного в центре дымовой трубы, выберите в раскрывающемся списке Volume Shape (Форма объема) вариант Sphere (Сфера). В полеVolume Offset Y (Смещение объема по оси Y) введите значение 0,5. В результате генератор будет располагаться немного выше трубы. Введите в поля Along Axis (Скорость вдоль оси), Random Direction (Отклонение от направления) и Directional Speed (Направленная скорость) значения 60, 10 и 60 соответственно, как показано на рис. 13.7. Теперь поток частиц перестал выглядеть, как свисающие пряди волос. Если вы не заметили каких-либо изменений, верните ползунок таймера анимации на нулевой кадр и нажмите комбинацию клавиш Alt+v. Остановите воспроизведение анимации примерно на сотом кадре.
Рис. 13.6. Начальный вид испускаемых частиц
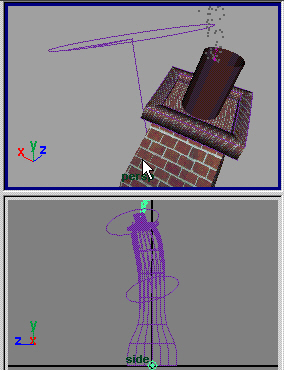
Рис. 13.7. Результат редактирования параметров потока частиц
- Перейдите на вкладку ChimneySmokeShape. В раскрывающемся списке Lifespan Mode (Режим времени жизни) раздела Lifespan Attributes (Параметры времени жизни) выберите вариант Constant (Константа). Это значит, что каждая частица будет присутствовать в сцене в течение определенного числа кадров, а потом исчезнет. Дым из трубы должен постепенно рассасываться по мере удаления от нее, поэтому введите в поле Lifespan (Время жизни) значение 6. Частицы будут исчезать через шесть секунд после своего появления. В Раскрывающемся списке PartKle Render Туре (Тип визуализации частиц) раздела Render Attributes (Паоаметры визуализации) выберите вариант Clouds (s/w) (Облака, визуализируемые программно). Нажмите кнопку Add Attributes for Current Render Type (Добавить параметры к текущему типу визуализации), чтобы посмотреть на параметры облака. Введите в поля параметров Radius (РАДИУС) Surface Shadi (Затенение поверхности) соответственно. Параметр Surface Shading (Затенение поверхности) определяет резкость отдельных облаков после визуализации. Чем больше его значения, тем больше отдельных облаков будет в сцене. Параметр Threshold (Пороговое значение) задает степень смешивания между отдельными клубами дыма. Запустите воспроизведение анимации, и вы увидите совершенно другую картину, как показано на рис. 13.8.
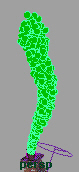
Рис. 13.8. Результат редактирования параметров частиц
- Теперь создадим материал для клубов дыма. Нажмите комбинацию клавиш Shift+t, чтобы открыть окно диалога Hypershade (Редактор узлов). Среднейкнопкой мыши перетащите материал Particle Cloud (Облако частиц) из раздела Volumetric (Объемные) области создания узлов на вкладку Work Area (Рабочая область). Щелкните на появившемся образце материала правой кнопкой мыши и выберите в появившемся контекстном меню команду Assign Material to Selection (Назначить материал выделенному объекту). На данный момент сцена слишком затемнена, поэтому добавим точечный источник света, чтобы иметь гарантию правильного редактирования материала в процессе его создания. В поля Translate X (Смещение по оси X), Translate Y (Смещение по оси Y) и Translate Z (Смещение по оси Z) окна каналов введите значения -175, 400 и 100 соответственно. В окне диалога Render Globals (Общие параметры визуализации) сделайте разрешение равным 320x240, чтобы сократить время визуализации. Поместите ползунок таймера анимации на отметку кадра № 100, измените ракурс в окне проекции Perspective (Перспектива) таким образом, чтобы видеть дым немного слева, и визуализируйте текущий кадр. Примерный вид полученного результата показан на рис. 13.9.
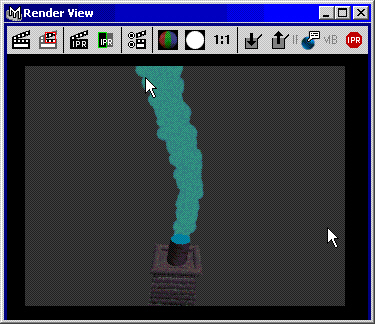
Рис. 13.9. Результат назначения материала системе частиц и освещения ее точечным
источником света
- Оставьте окно визуализатора открытым и выделите область расположения дыма рамкой. В окне диалога Hypershade (Редактор узлов) дважды щелкните на образце материала, назначенного частицам. Присвойте ему имя SmokeCloud. Сделайте цвет материала темно-коричневым, а прозрачность задайте равной 75 %. Нажмите кнопку Render Region (Визуализация области) в окне диалога Render View (Визуализатор), чтобы посмотреть на результат сделанных изменений. Область, которую вы выделили рамкой, должна визуализироваться довольно быстро.
- Введите в поле Density (Плотность) значение 0,05, а цвет параметра Blob Map (Карта сфер) сделайте темно-серым. Для этого в поле Value (Интенсивность) окна диалога Color Chooser (Выбор цвета) необходимо ввести значение 0,3. Чтобы сделать расположение клубов дыма более хаотичным, раскройте раздел BuildIn Noise (Встроенное зашумление) и введите в поля параметров Noise (Шум), Noise Freq (Частота шума) и Noise Aspect (Пропорциональность шума) значения 1, 0,5 и -0,5 соответственно. Если после изменения каждого из параметров визуализировать выделенную область, то можно наблюдать эффект возмущения параметров дыма. Затем в разделе Shading Properties (Свойства раскраски) введите в поле параметра Diffuse Coefficient (Коэффициент диффузного рассеяния) значение 2, чтобы сделать дым более объемным. Результат визуализации показан на рис 13.10. Напоследок осталось назначить карту текстуры Ramp (Линейный градиент) параметру Life Transparency (Изменение прозрачности со временем), чтобы сделать исчезновение частиц со временем более правдоподобным. В этом случае, когда время жизни частиц истечет, они растворятся в пространстве вместо того, чтобы неожиданно исчезнуть с экрана.
Рис. 13.10. Окончательный вид дыма после редактирования параметров материала
- Запустите воспроизведение анимации, остановив его примерно на двухсотом кадре, и измените вид в окне проекции Perspective (Перспектива) таким образом, чтобы видеть верхнюю часть клубов дыма. В окне диалога Attribute Editor (Редактор атрибутов) для материала SmokeCloud щелкните на кнопке с рисунком шахматной доски, расположенной справа от имени параметра Life Transparency (Изменение прозрачности со временем). В окне диалога Create Render Node (Создать узел визуализации) выберите текстуру Ramp (Линейный градиент). Затем дважды щелкните на кнопке с указывающей вправо стрелкой, чтобы перейти к редактированию параметров текстуры. Сделайте цвет верхнего кружка, расположенного слева от образца текстуры, белым, а цвет среднего и нижнего кружков — светло-серым. Для этого нужно присвоить параметру Value (Интенсивность) значение 0,75. В результате прозрачность частиц будет постепенно возрастать, пока к концу их времени жизни не достигнет максимума. Для того чтобы переход осуществлялся немного позже, выберите в раскрывающемся списке Interpolation (Интерполяция) вариант Exponential Up (Экспоненциальный рост), как показано на рис. 13.11.
Рис. 13.11. Настройка параметров текстуры Ramp, благодаря которой прозрачность частиц будет увеличиваться со временем
- Теперь можно удалить временный источник света и сделать видимыми все объекты сцены. Так как вы уже наблюдали движение частиц на шаге 5, вы имеете представление о том, как они будут двигаться. Визуализировав один кадр, вы получите подтверждение того, что созданный для системы частиц материал выглядит правдоподобно и вписывается в общее настроение сцены. Перейдите в окно проекции Camera (Камера) и установите режим тонированной раскраски для габаритного контейнера. Запустите воспроизведение анимации и остановите ее на сотом кадре. Теперь можно визуализировать активное окно проекции, нажав комбинацию клавиш Alt+F9. Результат визуализации показан на рис. 13.12.
Рис. 13.12. Вид сцены после добавления дыма, идущего из трубы
Теперь вы можете сравнить свои результаты с тем, что получилось у нас, загрузив файл ch13tut02end.mb. Если вам понравилось, как выглядит статичный кадр, визуализируйте полный фильм. Эффект дыма не вызывает сильного увеличения времени визуализации.
Maya: Вид сцены после добавления дыма, идущего из трубы

Maya: Настройка параметров для генератора дыма
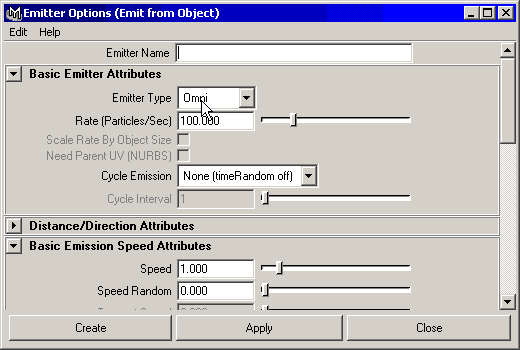
Maya: Настройка параметров текстуры Ramp, благодаря которой прозрачность частиц будет увеличиваться со временем
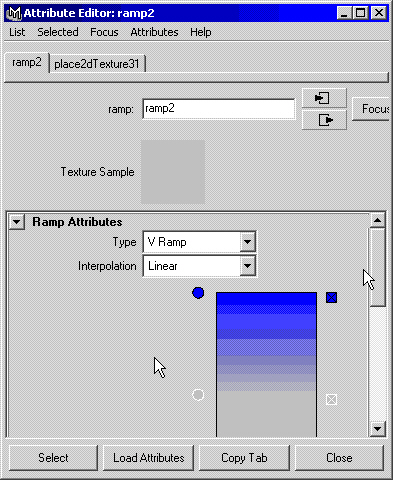
Maya: Начальный вид испускаемых частиц
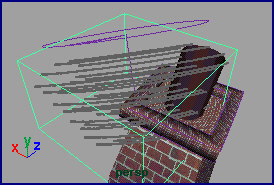
Maya: Окончательный вид дыма после редактирования параметров материала
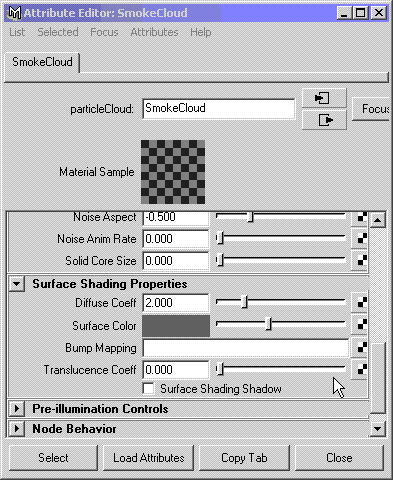
Maya: Окончательный вид дыма после редактирования параметров материала
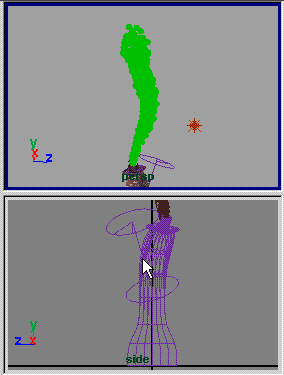
Maya: Окончательный вид дыма после редактирования параметров материала
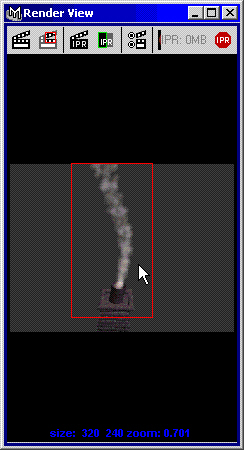
Maya: Результат назначения материала системе частиц и освещения ее точечным
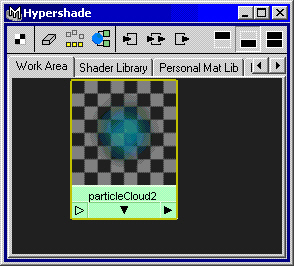
Maya: Результат назначения материала системе частиц и освещения ее точечным
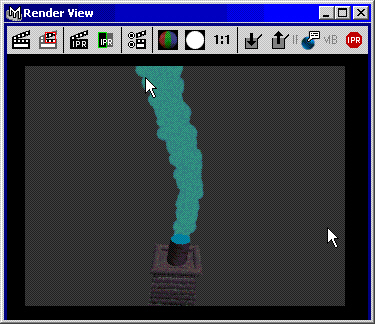
Maya: Результат редактирования параметров потока частиц
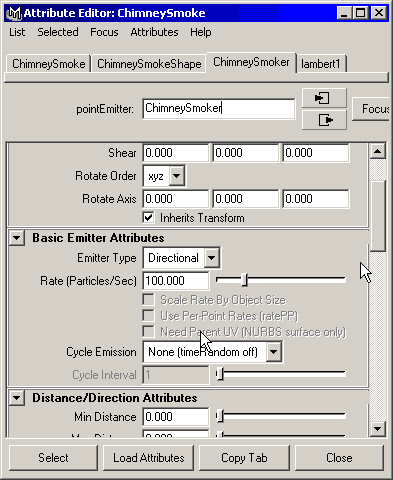
Maya: Результат редактирования параметров потока частиц
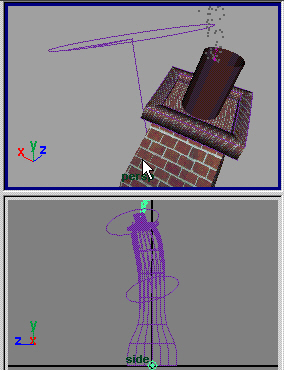
Maya: Результат редактирования параметров частиц