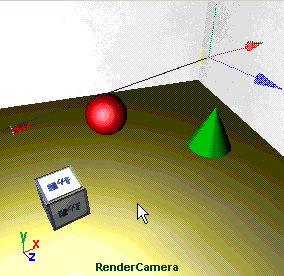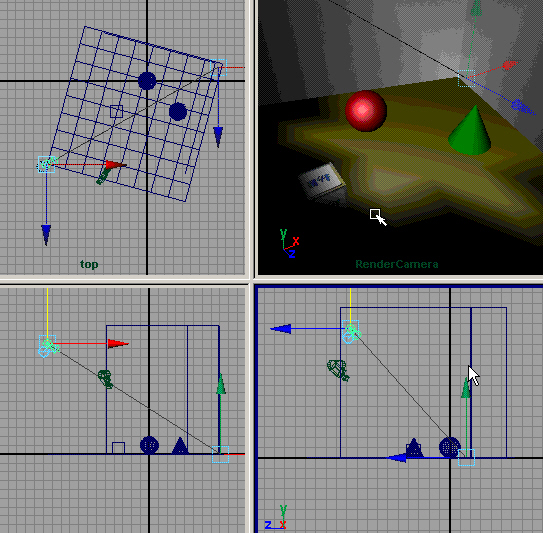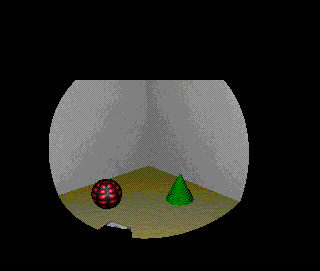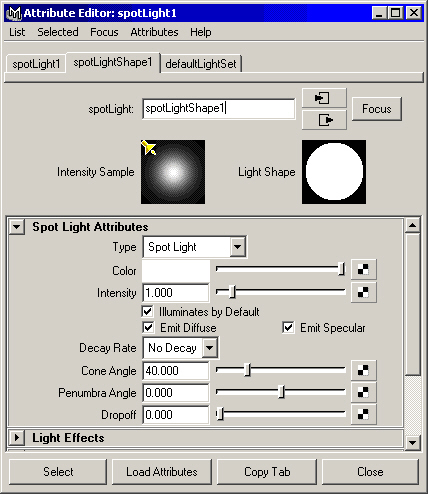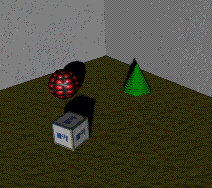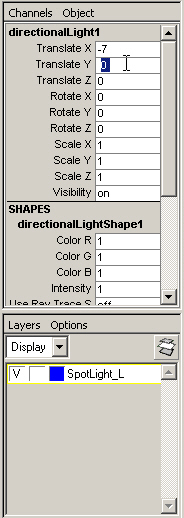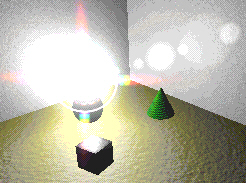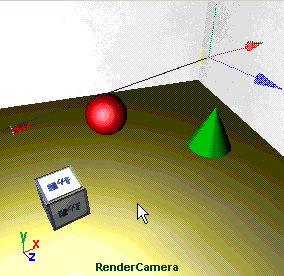3. Типы источников света в Maya
Типы источников света в Maya
В Maya существует несколько различных типов источников света, каждый из которых имеет свои собственные свойства и область применения: Directional (Направленный), Ambient (Рассеянный), Point (Точечный), Spot (Прожектор) и Area (Прямоугольный). Значки, изображающие эти источники света в сцене.
Упражнение. Параметры прожектора
Изучение приемов работы с источниками света необходимо производить в интерактивном режиме. Вам предстоит создать их для простой сцены, содержащей объекты-примитивы, а затем с помощью визуализации понаблюдать за результатами редактирования параметров этих источников. Для начала исследуем свойства прожектора — пожалуй, одного из наиболее часто используемых источников света. При его настройке используется большое количество параметров. Испускаемый им свет распространяется в пределах конуса. Прожектор используется для создания расходящихся лучей света, таких как, например, свет маяка.
- Откройте окно программы Maya и загрузите файл ch09tut01.mb. Появится сцена с тремя объектами-примитивами, стеной и поверхностью для объектов.
- Перейдите к стандартной четырехоконной конфигурации и выберите в меню оперативного доступа команду Create > Lights (Создать > Источники света). В появившемся списке источников света щелкните на квадратике, расположенном справа от названия источника света Spot Light (Прожектор). Появится окно диалога Spot Light Options (Параметры прожектора), содержащее основные пара-i метры прожектора, доступ к которым можно найти также в окне диалога
Attribute Editor (Редактор атрибутов). - Выберите в меню Edit (Правка) окна диалога Spot Light Options (Параметры прожектора) команду Reset Settings (Сбросить настройки) и нажмите кнопку Create (Создать). Источник света с именем spotLightl появится в начале координат сцены. Если окно каналов в данный момент скрыто, нажмите комбинацию клавиш Shift+C. Область, освещаемая прожектором, определяется положением его опорной точки и мишени, поэтому не стоит оставлять его в начале координат.
- Нажмите клавишу t, чтобы активизировать инструмент Show Manipulator (Отображение манипулятора). Для источника света типа Spot Light (Прожектор) появляются два манипулятора. Один из них расположен в опорной точке, а второй — в месте расположения мишени. В окне проекции Тор (Вид сверху) переместите опорную точку источника света в нижний левый угол опорной плоскости.
- Положение мишени при этом не изменится. Переместите ее с помощью манипуляторов в правый верхний угол опорной плоскости. В итоге нужно будет разместить источник света таким образом, чтобы линия, соединяющая его с мишенью, составляла 45 градусов с поверхностью, на которой находятся объекты.
ПРИМЕЧАНИЕ
С помощью манипулятора можно изменять не только положение источника света и его мишени. Существует манипулятор голубого цвета, называемый Index Manipulator (Указатель) и имеющий форму перевернутой буквы Q. Он используется для перехода из одного режима в другой. С его помощью можно получить контроль над наклоном источника света, размером светового конуса и другими параметрами.
- Перейдите в окно проекции Side (Вид-сбоку) и переместите опорную точку источника света на 12,5 единицы в положительном направлении оси Y. Результат показан на рис. 9.1.
Рис. 9.1. Новое положение источника света и его мишени
Редактирование освещенности с помощью интерактивной фотореалистичной визуализации
Чем больше вы будете работать с источниками света, тем полнее оцените преимущества процесса интерактивной фотореалистичной визуализации. Возможность немедленно увидеть результаты редактирования параметров источника света или его перемещения помогает сэкономить время при работе над сценой. Кроме всего прочего, освещение изменяет вид назначенных объектам материалов. Например, освещение материала, созданного на основе раскраски Lambert (По Ламберту), не приводит к появлению зеркальных бликов, в то время как материал, созданный на основе раскраски Blinn (По Блинну), может в результате измениться совершенно неприемлемым образом. С помощью окна Render View (Визуализатор) можно легко настраивать параметры источников света при работе с различными материалами. Рассмотрим этот процесс на примере.
- Откройте окно Render View (Визуализатор), выбрав в главном меню или в меню оперативного доступа команду Window > Rendering Editors > Render View (Окно > Редакторы визуализации > Визуализатор). Для начала необходимо установить разрешение тестовой визуализации. По умолчанию оно равно 640x480. Если у вас не очень мощный компьютер, процесс визуализации может занять больше времени, чем хотелось бы. Для данного упражнения уменьшите разрешение, щелкнув правой кнопкой мыши в любой точке окна Render View (Визуализатор) и выбрав в появившемся контекстом меню команду Options > Test Resolution > 50 % Globals (320x240) (Параметры > Разрешение тестовой визуализации > 50 % от общего (320x240)).
- Общие параметры визуализации настроены таким образом, чтобы визуализировалось окно проекции RenderCamera (Камера). Нажмите третью слева кнопку на панели инструментов окна Render View (Визуализатор) и, когда процесс визуализации будет завершен, выделите рамкой всю область визуализации. Теперь вы можете менять параметры источника света spotLightl и наблюдать, как изменяется при этом сцена (рис. 9.2).
Рис. 9.2. Прожектор освещает только область, попавшую внутрь светового конуса
ПРИМЕЧАНИЕ
Предупреждение о том, что изображения не в формате IFF не поддерживаются, которое может появиться в командной етроке, связано с форматом выходного файла визуализации, установленным в раскрывающемся списке Image Format (Формат изображения) раздела Image File Output (Выходной файл) окна диалога Render Globals (Общие параметры визуализации). На сам процесс интерактивной фотореалистичной визуализации это никакого влияния не оказывает.
- Если в данный момент источник света spotLightl не выделен, откройте окно диалога Outline (Структура), выделите его и затем, вернувшись в окно проекции, нажмите комбинацию клавиш Ctrl+a. Появится окно диалога Attribute Editor (Редактор атрибутов), которое нужно открыть на вкладке SpotLightShapel. Вы получили доступ к параметрам этого источника света.
Параметры прожектора
Каждый из пяти типов источников света имеет свои особенности и свои параметры. Понимание основных различий между ними является ключом к правильному выбору источника света для каждой сцены. Кроме того, это позволяет сэкономить время при работе над сценой. Необходимо четко представлять себе, к какому результату приведет изменение каждого из параметров. Вид окна диалога Attribute Editor (Редактор атрибутов) для источника света Spot Light (Прожектор) показан на рис. 9.3.
Рис. 9.3. Окно диалога Attribute Editor является простейшим способом доступа к редактированию параметров источника света
Упражнение. Редактирование параметров прожектора
Первым параметром, который вам предстоит отредактировать, является угол светового конуса, изменяющийся в пределах от 0,006 до 179,994 градуса и по умолчанию равный 40 градусам. Уменьшение значения этого параметра приводит к сужению освещенной области. Вы можете продолжить выполнение предыдущего упражнения.
- Введите в поле параметра Cone Angle (Световой конус) значение 60. Обратите внимание на то, как увеличилась освещенная область.
- Внимательно посмотрите на границу света и тени. Чтобы сделать ее менее резкой, измените значение параметра Penumbra Angle (Область полутени). Сделайте его равным -5. В окне Render View (Визуализатор) вы увидите, как будет размыта граница светового пятна. Параметр Penumbra Angle (Область полутени) может иметь как отрицательное, так и положительное значение. Он определяет размер области затухания света, начиная с границы светового конуса. Если световой конус имеет заданную по умолчанию ширину 40 градусов, а в поле параметра Penumbra Angle (Область полутени) вы ввели значение 10, то угол распространения света в сумме будет составлять 50 градусов. При этом в промежутке от 40 до 50 градусов интенсивность света будет постепенно спадать до нуля. По умолчанию значение этого параметра равно 0 и может изменяться в пределах от -179,994 до 179,994 градуса.
- Изменив параметр Dropoff (Затухание), вы получите почти тот же результат, что и при редактировании параметра Penumbra Angle (Область полутени), но на этот раз затухание начнется от центральной точки. Соответственно, интенсивность света будет постепенно ослабляться по всей площади светового конуса. Этот параметр может принимать значения от 0 до бесконечности. Он используется в случаях, когда граница света и тени слишком резка и создает ненужный контраст. В результате появляется возможность использовать прожектор не только для освещения определенной области, но и для общего освещения сцены. Введите в поле параметра Dropoff (Затухание) значение 5. Это создаст впечатление более равномерного распределения света в пределах светового конуса.
- Визуализируйте окно проекции CameraRender (Камера). Результат показан на рис. 9.5.
- Создайте новый слой с именем SpotLight_L и поместите в него источник света spotLightl. Это даст вам возможность сравнить результаты действия различных источников света.
- Сохраните сцену под именем LightExamples.mb.
Упражнение. Направленный свет
Источник света типа Directional (Направленный) является одним из встроенных осветителей, использующихся каждый раз при создании новой сцены. Также с его помощью хорошо имитировать удаленные источники света, например Солнце, с помощью которых выполняется освещение всей сцены, а не ее отдельных участков. В данный момент в сцене имеется слой SpotLight_L, содержащий источник света spotLightl. Даже если сделать его невидимыми, прожектор все равно будет вносить вклад в итоговое изображение сцены. Соответственно, чтобы получить возможность наблюдать исключительно действие направленного источника света, необходимо как-то выключить прожектор. Для этого выделите его в окне диалога Outliner (Структура) и в окне каналов введите в поле параметра Visibility (Видимость) значение 0, что эквивалентно выключению источника света.
Рис. 9.5. Вид сцены в результате изменения параметров источника света spotLightl
- Выберите в меню оперативного доступа команду Create > Lights > Directional Light (Создать > Источники света > Направленный). Это приведет к появлению в начале координат источника света directionalLightl.
- Откройте окно диалога Render View (Визуализатор), выбрав в главном меню или в меню оперативного доступа команду Window > Rendering Editors > Render View (Окно > Редакторы визуализации > Визуализатор), и нажмите третью слева кнопку на его панели инструментов, чтобы запустить интерактивную фотореалистичную визуализацию. Расположение направленного источника света не оказывает влияния на освещенность объектов сцены. Имеет значение только угол, под которым он расположен. Таким образом, настройка сводится к перемещению источника света в удобное для вас место, повороту на нужный угол и масштабированию, благодаря которому его становится проще выделить. Например, при моделировании сцены, происходящей в полдень, нужно повернуть направленный источник света перпендикулярно к опорной поверхности.
ПРИМЕЧАНИЕ
В режиме тонированной раскраски освещение объектов сцены может осуществляться тремя способами. Во-первых, с помощью встроенных осветителей, во-вторых, с использованием всех источников света, имеющихся в сцене, и в-третьих, только выделенными источниками света. Обычно используется второй способ. Выбор можно сделать с помощью команд меню Lighting (Освещение) панели инструментов окна проекции. Помните, что по-настоящему оценить результаты создания и настройки источников света можно только после визуализации.
- Поместите окно диалога Render View (Визуализатор) таким образом, чтобы получить возможность редактирования источника света. На данный момент его значок практически невозможно увидеть из-за наличия опорной плоскости. Убедитесь, что источник света по-прежнему выделен, и введите в поля Translate X (Смещение по оси X), Translate Y (Смещение по оси Y) и Translate Z (Смещение по оси Z) окна каналов значения -7, 5 и 7 соответственно. Поворот источника света приведет к изменению угла падения световых лучей на сцену и, как следствие, к изменению освещенности. Введите в поля Rotate X (Поворот относительно оси X) и Rotate Y (Поворот относительно оси Y) значения -17 и -58 соответственно.
Вероятно, наиболее впечатляющие результаты при использовании направленного источника света получаются при включенном режиме формирования теней. Вид теней, формируемых точечным источником света, зависит от того, под каким углом он расположен по отношению к объектам. Это превосходно подходит, например, для имитации лампы, но вряд ли создаст убедительную иллюзию наличия удаленного источника света. Тени, отбрасываемые Солнцем, должны быть параллельны друг другу. Их можно получить, используя источник света типа Directional (Направленный) (рис. 9.6).
Рис. 9.6. В сцене, освещенной точечным источником света (слева), тени радиально расходятся из одной точки
- Убедитесь, что направленный источник света по-прежнему выделен. В разделе directionalLightShapel окна каналов введите в поле параметра Use Depth Map Shadows (Использовать карту теней) значение on, как показано на рис. 9.7. Можно просто ввести в это поле значение 1 и нажать клавишу Enter. Однако после обновления содержимого окна диалога Render View (Визуализатор) вы вообще не увидите теней. Дело в том, что для получения данных о них необходимо еще раз произвести интерактивную фотореалистичную визуализацию.
Рис. 9.7. Включение режима использования карты теней в окне каналов
- Создайте еще один слой, назвав его DirectionalLight_L, и поместите туда на правленный источник света. Измените значение его параметра Visibility (Види мость) на ноль.
- Сохраните сцену.
Упражнение. Точечный источник света
В отличие от направленного источника света, лучи которого параллельны дру другу, источник света типа Point (Точечный) дает поток лучей, равномерно ис ходящих из определенной точки во всех направлениях. Он используется дл общего освещения и имитации таких осветителей, как, например, лампочка. Bы можете продолжить выполнение предыдущего упражнения.
- Выберите в меню оперативного доступа команду Create > Lights > Point Light (Создать > Источники света > Точечный). Появится источник света с именем pointLightl.
- Переместите этот источник света на три единицы в положительном направлении оси Y, а в разделе pointLightShape окна каналов включите режим использования карты теней, введя в поле параметра Use Depth Map Shadows (Использовать карту теней) значение on.
- Теперь пришло время включить оптические спецэффекты. В Maya для этого используется специальная функция OpticalFX (Оптические эффекты), добавляющая определенные эффекты в точке расположения источника света. Обычно они связаны с линзами объективов реальных съемочных камер. Откройте окно диалога Attribute Editor (Редактор атрибутов) для точечного источника света и в разделе Light Effects (Световые эффекты) нажмите кнопку с рисунком шахматной доски, расположенную справа от имени параметра Light Glow (Свечение). Редактор атрибутов откроется на вкладке opticalFX2. Пока оставьте все параметры без изменений.
- Визуализируйте сцену, и вы увидите свечение в точке расположения источника света. С'помощыо интерактивной фотореалистичной визуализации можно легко настроить вид этого свечения.
- Поэкспериментируйте с параметрами оптического эффекта в окне диалога Attribute Editor (Редактор атрибутов), чтобы посмотреть, как они влияют на вид эффекта свечения. На рис. 9.8 показан результат выбора в раскрывающихся списках Glow Type (Тип свечения) и Halo Type (Тип ореола) варианта Rim Halo (Ободок) и установки флажка Lens Flare (Блики линз). Для остальных параметров оставлены заданные по умолчанию значения.
Рис. 9.8. Результат настройки оптических эффектов для точечного источника света
- Создайте слой с именем PoitnLight_L и поместите в него точечный источник света. Измените значение его параметра Visibility (Видимость) на ноль.
- Сохраните сцену.
Упражнение. Прямоугольный источник света
Начиная с версии 3.0, в Maya появился источник света типа Area (Прямоугольный). Он отличается от остальных источников света тем, что его лучи исходят не из одной бесконечно малой точки в пространстве, а из ограниченной прямоугольником области, размеры которой можно менять по собственному желанию. Это дает большой простор для имитации реальных источников света, но имейте в виду, что одновременно растет и время визуализации. Применение источника света типа Area (Прямоугольный) приводит к формированию более размытых теней, чем в случае, когда источник света находится на значительном расстоянии от объекта. В Maya для освещения области применяются только двумерные, плоские источники света прямоугольной формы. Вы можете продолжить выполнение предыдущего упражнения.
- Создайте источник света, выбрав в меню оперативного доступа команду Create > Lights > Area Light (Создать > Источники света > Источник, Прямоугольный). По умолчанию он имеет имя areaLightl.
- Введите в поля Translate X (Смещение по оси X), Translate Y (Смещение по оси Y) и Translate Z (Смещение по оси Z) окна каналов значения -5,5, 5 и 5,5 соответственно.
- Нажмите клавишу t, чтобы активизировать инструмент Show Manipulator (Отображение манипулятора), и в окне проекции Тор (Вид сверху) переместите мишень в дальний угол комнаты, как показано на рис. 9.9. Обратите внимание, что источник света находится над объектами и выровнен по горизонтали.
Рис. 9.9. Результат размещения мишени в дальнем углу комнаты
- Выберите в меню оперативного доступа команду Render > IPR Render Current Frame (Визуализация > Интерактивная фотореалистичная визуализации текущего кадра). После завершения процесса внимательно посмотрите на освещение. Обратите внимание, что свет, поначалу очень сильный, постепенно спадает до нуля по мере увеличения расстояния до его источника. В данном случае эффект наблюдается, даже если параметр Decay Rate (Скорость спада) имеет заданное по умолчанию значение No Decay (Отсутствует). Поскольку свет источника Area (Прямоугольный) рассеивается с расстоянием, его интенсивность падает, так как тем же самым количеством световых лучей приходится освещать большую область. Кроме того, важное значение имеет положение мишени, точно так же, как и в случае с источником света типа Spot (Прожектор).
ПРИМЕЧАНИЕ
Если вы считаете, что было визуализировано не то окно проекции, которое нужно, щелкните правой кнопкой мыши в любой точке окна Render View (Визуализатор) и выберите в появившемся контекстном меню команду IPR > IPR Render > RenderCamera (Интерактивная фотореалистичная визуализации > Визуализировать > Камера).
- Переместите мишень источника света areabghtl в центр группы объектов, опустив ее на уровень поверхности. Теперь комната будет более интенсивно освещена в передней части благодаря изменившемуся углу наклона источника света.
- Теперь при помощи клавиши r попытайтесь равномерно снизить интенсивность источника света до величины 0,5. Отслеживайте значение в соответствующих полях окна каналов. После просмотра результата интерактивной фотореалистичной визуализации для сравнения измените интенсивность источника света до величины 2.
- Введите в поле параметра Visibility (Видимость) значение 0 и, создав новый слой с именем AreaLight_L, поместите туда источник света areaLightl. Сохраните сцену.
Источник света типа Area (Прямоугольный) можно использовать для имитации диффузного рассеяния света поверхностями объектов. Наиболее часто этот прием используется для ярко освещенных плоских поверхностей, таких как потолок, а также для сильно окрашенных поверхностей, которые не только отражают, но и слегка окрашивают цвет. Имейте в виду, что, создав в сцене источник света данного типа, вы значительно замедлите процесс визуализации.
Рассеянный свет
Источник света типа Ambient (Рассеянный) используется для равномерного освещения поверхностей всех объектов и создания общего светового фона сцены. Он не имеет ничего общего с рассеянным светом в реальности, который формируется за счет диффузного рассеяния лучей света поверхностями объектов. Это своего рода самосвечение, равномерно освещающее всю сцену сразу. Поэтому осветитель данного типа необходимо использовать очень осторожно и только в особых случаях. Иначе ваша сцена легко может стать плоской и высветленной. В Maya для рассеянного света включается режим формирования теней. Именно эта возможность делает рассеянный свет своеобразным эквивалентом точечного источника света. Существует параметр Ambient Shade (Уменьшение рассеивания), равенство которого единице приводит к превращению рассеянного источника света в точечный.
Maya: В сцене, освещенной точечным источником света (слева), тени радиально расходятся из одной точки
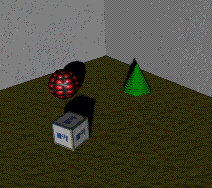
Maya: Вид сцены в результате изменения параметров источника света spotLightl

Maya: Включение режима использования карты теней в окне каналов
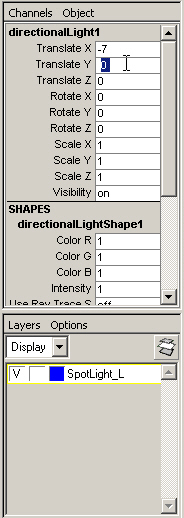
Maya: Новое положение источника света и его мишени
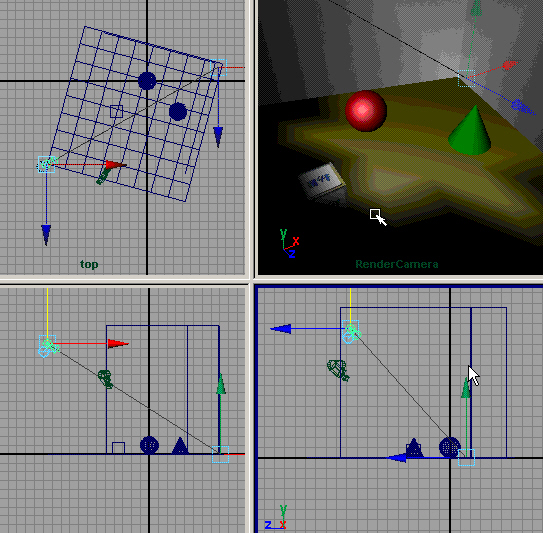
Maya: Окно диалога Attribute Editor является простейшим способом доступа к редактированию параметров источника света
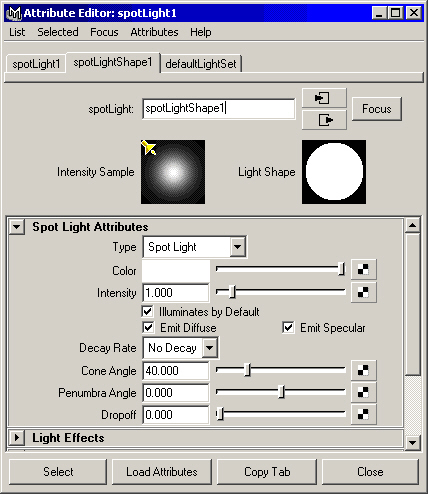
Maya: Прожектор освещает только область, попавшую внутрь светового конуса
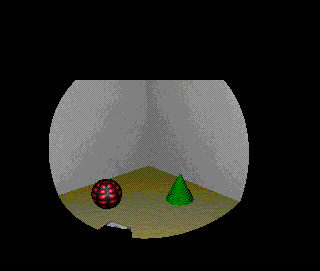
Maya: Результат настройки оптических эффектов для точечного источника света
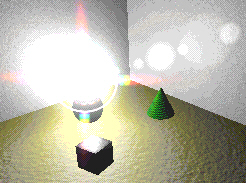
Maya: Результат размещения мишени в дальнем углу комнаты