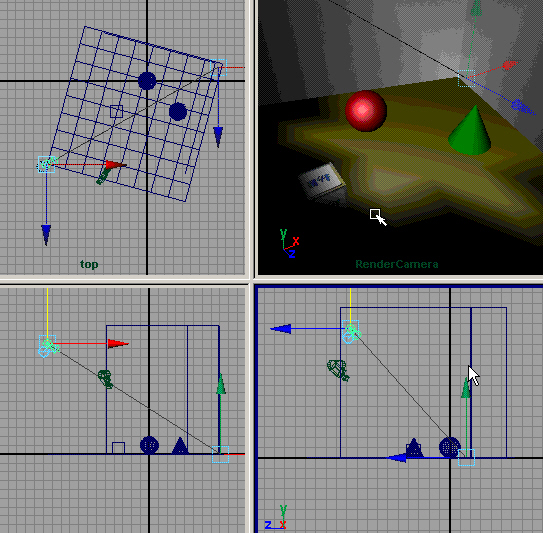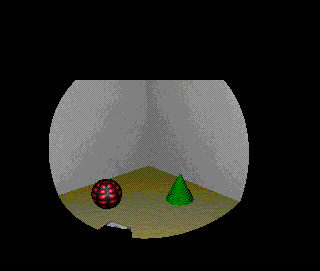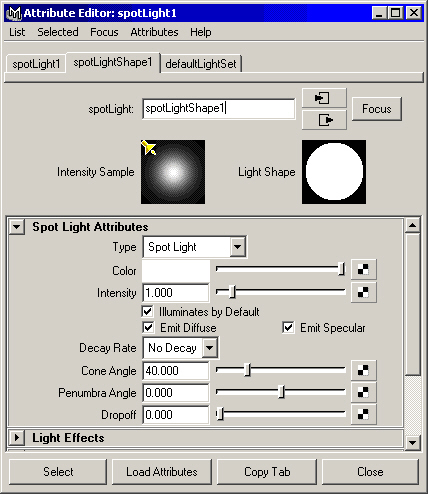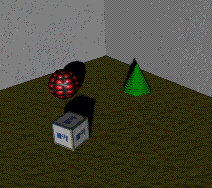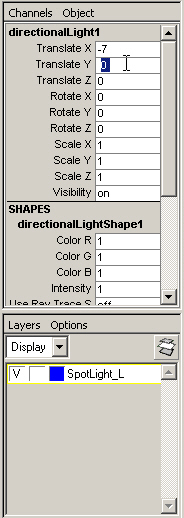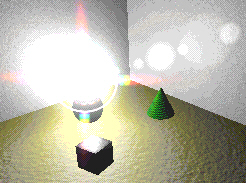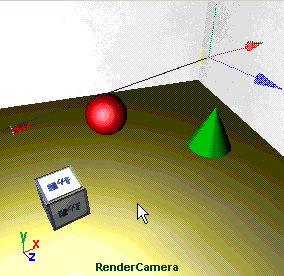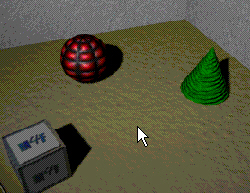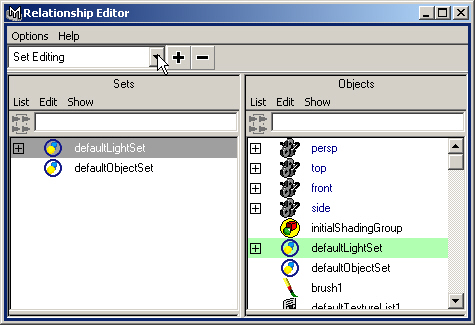Глава 9. Освещение
Глава 9. Освещение
1. В этой главе
В этой главе
Фотографы знают, что красивое изображение получается во многом благодаря удачному выбору освещения. К сожалению, в компьютерной графике аниматоры часто не уделяют этому аспекту необходимого внимания. А ведь для получения хорошего результата обычно необходима довольно сложная настройка системы освещения. Грамотная расстановка источников света является целым искусством, которое приходится осваивать фотографам, кинематографистам, дизайнерам интерьеров и осветителям сцены. В Maya используются примерно те же методы, но в несколько усложненном варианте, так как виртуальные источники света все-таки отличаются от реальных. Например, лучи света от такого источника могут проходить сквозь какой-нибудь объект, освещая расположенные за ним объекты, которые при нормальном положении дел остались бы в тени. Кроме того, в компьютерной графике объекты не рассеивают падающий на них свет, поэтому освещенными оказываются только области, непосредственно расположенные на пути лучей света.
К концу этой главы вы получите основные представления об освещении, позволяющие экспериментировать с источниками света. Вам предстоит проанализировать различные параметры освещения, чтобы понять, как наилучшим образом размещать источники света и как использовать различные эффекты. В Maya используется несколько типов источников света, каждый из них имеет свои преимущества. Мы расскажем вам, в каких ситуациях лучше всего применять каждый из них. Освоив приемы работы с источниками света, вы сможете заставить тусклую сцену заиграть всеми красками. Чем больше вы будете работать в этой области, тем проще будет проходить процесс освещения сцен. Особое внимание в этой главе будет уделено следующим темам:
- Использование источников света. Вы получите возможность попрактиковаться в размещении источников света в сцене и редактировании их параметров.
- Типы источников света. Понимание отличий одного источника света от другого необходимо для правильного выбора источника.
- Параметры источников света. После изучения основных параметров источников света, а также ряда дополнительных переменных программы Maya вам будет проще получить необходимый результат.
- Интерактивная фотореалистичная визуализация. Настройка освещения сцены невозможна без интерактивной фотореалистичной визуализации. Вы быстро убедитесь в ценности этого инструмента.
- Тени. В Maya существует два различных типа теней. Знание различий между ними позволит вам сэкономить массу времени.
Ключевые термины
Направленный свет (Directional Light). Источник света в Maya, распространяющий параллельные лучи света. Используется, например, для имитации солнечных лучей.
Рассеянный свет (Ambient light). Источник света, освещающий все объекты сцены, независимо от их положения. Не имеет значка источника света.
Точечный источник света (Point light). Источник света, испускающий лучи из одной точки равномерно во всех направлениях.
Прямоугольный источник света (Area light). Источник света, испускающий лучи не из одной точки пространства, а из прямоугольной области.
Прожектор (Spot light). Источник света, лучи которого расходятся коническим пучком из одной точки.
Световой конус (Cone angle). Параметр прожектора, определяющий область распространения световых лучей.
Область полутени (Penumbra angle). Параметр прожектора, определяющий размывание границы между областями света и тени.
Скорость спада (Decay Rate). Параметр источников света типа Area (Прямоугольный), Spot (Прожектор) и Point (Точечный), определяющий скорость уменьшения интенсивности света с расстоянием.
Свечение (Light Glow). Оптический эффект, позволяющий имитировать сияющие ореолы, возникающие на фотографиях или видео вокруг ярких источников света или ярких бликов на поверхности объектов.
Карты теней (Depth Map Shadows). Тени, рассчитанные как проекции объектов на затеняемые поверхности сцены.
Трассированные тени (Raytraced Shadows). Тени, сформированные как зоны, недоступные для лучей света, путь которых отслеживается от источника до глаз наблюдателя.
2. Важность освещения
Важность освещения
Освещение виртуального мира требует несколько больших усилий, чем это может показаться на первый взгляд. Причина этого лежит как в технической стороне дела, так и в творческих аспектах. Во-первых, в большинстве случаев необходимо создать эффект реальности происходящего несмотря на то, что источники света в Maya отличаются от реальных.. В частности, свет не отражается от поверхностей объектов. А ведь именно поэтому в реальности единственная лампочка может осветить всю комнату, вплоть до областей, которые скрыты от прямых лучей света. Однако в Maya такие области останутся совершенно темными. Соответственно, диффузное рассеяние света необходимо имитировать, введя в сцену дополнительные осветители. Кроме того, в Maya можно смоделировать такие экзотические ситуации, как отрицательное освещение (negative lights), когда источник света не увеличивает, а уменьшает освещенность сцены, и включение объектов в освещение (light linking), когда источником освещаются только специально указанные объекты. Эти функции дают возможность создать действительно впечатляющие сцены. Кроме того, это бывает полезно при комбинации визуализированного изображения с реальным кадром. Ведь в этом случае освещенность обеих сцен должна совпадать как можно точнее.
Что же касается творческих аспектов, то нельзя не заметить, что освещение формирует настроение сцены. Если вы пытаетесь создать мрачную, внушающую страх сцену, имеет смысл сделать освещение тусклым. Чтобы вызывать у зрителя чувство тревоги, можно использовать мерцающий свет. При поиске приемов освещения определенной сцены вспомните фильмы соответствующего жанра.
Получившаяся в результате сцена стоит потраченных на нее времени и усилий. Искусное освещение создает контрасты между объектами, усиливает цвета и позволяет настраивать тени объектов. Не стоит забывать о том, что освещение может приводить к появлению теней, а также изменять вид материалов и раскраски объектов.
3. Типы источников света в Maya
Типы источников света в Maya
В Maya существует несколько различных типов источников света, каждый из которых имеет свои собственные свойства и область применения: Directional (Направленный), Ambient (Рассеянный), Point (Точечный), Spot (Прожектор) и Area (Прямоугольный). Значки, изображающие эти источники света в сцене.
Упражнение. Параметры прожектора
Изучение приемов работы с источниками света необходимо производить в интерактивном режиме. Вам предстоит создать их для простой сцены, содержащей объекты-примитивы, а затем с помощью визуализации понаблюдать за результатами редактирования параметров этих источников. Для начала исследуем свойства прожектора — пожалуй, одного из наиболее часто используемых источников света. При его настройке используется большое количество параметров. Испускаемый им свет распространяется в пределах конуса. Прожектор используется для создания расходящихся лучей света, таких как, например, свет маяка.
- Откройте окно программы Maya и загрузите файл ch09tut01.mb. Появится сцена с тремя объектами-примитивами, стеной и поверхностью для объектов.
- Перейдите к стандартной четырехоконной конфигурации и выберите в меню оперативного доступа команду Create > Lights (Создать > Источники света). В появившемся списке источников света щелкните на квадратике, расположенном справа от названия источника света Spot Light (Прожектор). Появится окно диалога Spot Light Options (Параметры прожектора), содержащее основные пара-i метры прожектора, доступ к которым можно найти также в окне диалога
Attribute Editor (Редактор атрибутов). - Выберите в меню Edit (Правка) окна диалога Spot Light Options (Параметры прожектора) команду Reset Settings (Сбросить настройки) и нажмите кнопку Create (Создать). Источник света с именем spotLightl появится в начале координат сцены. Если окно каналов в данный момент скрыто, нажмите комбинацию клавиш Shift+C. Область, освещаемая прожектором, определяется положением его опорной точки и мишени, поэтому не стоит оставлять его в начале координат.
- Нажмите клавишу t, чтобы активизировать инструмент Show Manipulator (Отображение манипулятора). Для источника света типа Spot Light (Прожектор) появляются два манипулятора. Один из них расположен в опорной точке, а второй — в месте расположения мишени. В окне проекции Тор (Вид сверху) переместите опорную точку источника света в нижний левый угол опорной плоскости.
- Положение мишени при этом не изменится. Переместите ее с помощью манипуляторов в правый верхний угол опорной плоскости. В итоге нужно будет разместить источник света таким образом, чтобы линия, соединяющая его с мишенью, составляла 45 градусов с поверхностью, на которой находятся объекты.
ПРИМЕЧАНИЕ
С помощью манипулятора можно изменять не только положение источника света и его мишени. Существует манипулятор голубого цвета, называемый Index Manipulator (Указатель) и имеющий форму перевернутой буквы Q. Он используется для перехода из одного режима в другой. С его помощью можно получить контроль над наклоном источника света, размером светового конуса и другими параметрами.
- Перейдите в окно проекции Side (Вид-сбоку) и переместите опорную точку источника света на 12,5 единицы в положительном направлении оси Y. Результат показан на рис. 9.1.
Рис. 9.1. Новое положение источника света и его мишени
Редактирование освещенности с помощью интерактивной фотореалистичной визуализации
Чем больше вы будете работать с источниками света, тем полнее оцените преимущества процесса интерактивной фотореалистичной визуализации. Возможность немедленно увидеть результаты редактирования параметров источника света или его перемещения помогает сэкономить время при работе над сценой. Кроме всего прочего, освещение изменяет вид назначенных объектам материалов. Например, освещение материала, созданного на основе раскраски Lambert (По Ламберту), не приводит к появлению зеркальных бликов, в то время как материал, созданный на основе раскраски Blinn (По Блинну), может в результате измениться совершенно неприемлемым образом. С помощью окна Render View (Визуализатор) можно легко настраивать параметры источников света при работе с различными материалами. Рассмотрим этот процесс на примере.
- Откройте окно Render View (Визуализатор), выбрав в главном меню или в меню оперативного доступа команду Window > Rendering Editors > Render View (Окно > Редакторы визуализации > Визуализатор). Для начала необходимо установить разрешение тестовой визуализации. По умолчанию оно равно 640x480. Если у вас не очень мощный компьютер, процесс визуализации может занять больше времени, чем хотелось бы. Для данного упражнения уменьшите разрешение, щелкнув правой кнопкой мыши в любой точке окна Render View (Визуализатор) и выбрав в появившемся контекстом меню команду Options > Test Resolution > 50 % Globals (320x240) (Параметры > Разрешение тестовой визуализации > 50 % от общего (320x240)).
- Общие параметры визуализации настроены таким образом, чтобы визуализировалось окно проекции RenderCamera (Камера). Нажмите третью слева кнопку на панели инструментов окна Render View (Визуализатор) и, когда процесс визуализации будет завершен, выделите рамкой всю область визуализации. Теперь вы можете менять параметры источника света spotLightl и наблюдать, как изменяется при этом сцена (рис. 9.2).
Рис. 9.2. Прожектор освещает только область, попавшую внутрь светового конуса
ПРИМЕЧАНИЕ
Предупреждение о том, что изображения не в формате IFF не поддерживаются, которое может появиться в командной етроке, связано с форматом выходного файла визуализации, установленным в раскрывающемся списке Image Format (Формат изображения) раздела Image File Output (Выходной файл) окна диалога Render Globals (Общие параметры визуализации). На сам процесс интерактивной фотореалистичной визуализации это никакого влияния не оказывает.
- Если в данный момент источник света spotLightl не выделен, откройте окно диалога Outline (Структура), выделите его и затем, вернувшись в окно проекции, нажмите комбинацию клавиш Ctrl+a. Появится окно диалога Attribute Editor (Редактор атрибутов), которое нужно открыть на вкладке SpotLightShapel. Вы получили доступ к параметрам этого источника света.
Параметры прожектора
Каждый из пяти типов источников света имеет свои особенности и свои параметры. Понимание основных различий между ними является ключом к правильному выбору источника света для каждой сцены. Кроме того, это позволяет сэкономить время при работе над сценой. Необходимо четко представлять себе, к какому результату приведет изменение каждого из параметров. Вид окна диалога Attribute Editor (Редактор атрибутов) для источника света Spot Light (Прожектор) показан на рис. 9.3.
Рис. 9.3. Окно диалога Attribute Editor является простейшим способом доступа к редактированию параметров источника света
Упражнение. Редактирование параметров прожектора
Первым параметром, который вам предстоит отредактировать, является угол светового конуса, изменяющийся в пределах от 0,006 до 179,994 градуса и по умолчанию равный 40 градусам. Уменьшение значения этого параметра приводит к сужению освещенной области. Вы можете продолжить выполнение предыдущего упражнения.
- Введите в поле параметра Cone Angle (Световой конус) значение 60. Обратите внимание на то, как увеличилась освещенная область.
- Внимательно посмотрите на границу света и тени. Чтобы сделать ее менее резкой, измените значение параметра Penumbra Angle (Область полутени). Сделайте его равным -5. В окне Render View (Визуализатор) вы увидите, как будет размыта граница светового пятна. Параметр Penumbra Angle (Область полутени) может иметь как отрицательное, так и положительное значение. Он определяет размер области затухания света, начиная с границы светового конуса. Если световой конус имеет заданную по умолчанию ширину 40 градусов, а в поле параметра Penumbra Angle (Область полутени) вы ввели значение 10, то угол распространения света в сумме будет составлять 50 градусов. При этом в промежутке от 40 до 50 градусов интенсивность света будет постепенно спадать до нуля. По умолчанию значение этого параметра равно 0 и может изменяться в пределах от -179,994 до 179,994 градуса.
- Изменив параметр Dropoff (Затухание), вы получите почти тот же результат, что и при редактировании параметра Penumbra Angle (Область полутени), но на этот раз затухание начнется от центральной точки. Соответственно, интенсивность света будет постепенно ослабляться по всей площади светового конуса. Этот параметр может принимать значения от 0 до бесконечности. Он используется в случаях, когда граница света и тени слишком резка и создает ненужный контраст. В результате появляется возможность использовать прожектор не только для освещения определенной области, но и для общего освещения сцены. Введите в поле параметра Dropoff (Затухание) значение 5. Это создаст впечатление более равномерного распределения света в пределах светового конуса.
- Визуализируйте окно проекции CameraRender (Камера). Результат показан на рис. 9.5.
- Создайте новый слой с именем SpotLight_L и поместите в него источник света spotLightl. Это даст вам возможность сравнить результаты действия различных источников света.
- Сохраните сцену под именем LightExamples.mb.
Упражнение. Направленный свет
Источник света типа Directional (Направленный) является одним из встроенных осветителей, использующихся каждый раз при создании новой сцены. Также с его помощью хорошо имитировать удаленные источники света, например Солнце, с помощью которых выполняется освещение всей сцены, а не ее отдельных участков. В данный момент в сцене имеется слой SpotLight_L, содержащий источник света spotLightl. Даже если сделать его невидимыми, прожектор все равно будет вносить вклад в итоговое изображение сцены. Соответственно, чтобы получить возможность наблюдать исключительно действие направленного источника света, необходимо как-то выключить прожектор. Для этого выделите его в окне диалога Outliner (Структура) и в окне каналов введите в поле параметра Visibility (Видимость) значение 0, что эквивалентно выключению источника света.
Рис. 9.5. Вид сцены в результате изменения параметров источника света spotLightl
- Выберите в меню оперативного доступа команду Create > Lights > Directional Light (Создать > Источники света > Направленный). Это приведет к появлению в начале координат источника света directionalLightl.
- Откройте окно диалога Render View (Визуализатор), выбрав в главном меню или в меню оперативного доступа команду Window > Rendering Editors > Render View (Окно > Редакторы визуализации > Визуализатор), и нажмите третью слева кнопку на его панели инструментов, чтобы запустить интерактивную фотореалистичную визуализацию. Расположение направленного источника света не оказывает влияния на освещенность объектов сцены. Имеет значение только угол, под которым он расположен. Таким образом, настройка сводится к перемещению источника света в удобное для вас место, повороту на нужный угол и масштабированию, благодаря которому его становится проще выделить. Например, при моделировании сцены, происходящей в полдень, нужно повернуть направленный источник света перпендикулярно к опорной поверхности.
ПРИМЕЧАНИЕ
В режиме тонированной раскраски освещение объектов сцены может осуществляться тремя способами. Во-первых, с помощью встроенных осветителей, во-вторых, с использованием всех источников света, имеющихся в сцене, и в-третьих, только выделенными источниками света. Обычно используется второй способ. Выбор можно сделать с помощью команд меню Lighting (Освещение) панели инструментов окна проекции. Помните, что по-настоящему оценить результаты создания и настройки источников света можно только после визуализации.
- Поместите окно диалога Render View (Визуализатор) таким образом, чтобы получить возможность редактирования источника света. На данный момент его значок практически невозможно увидеть из-за наличия опорной плоскости. Убедитесь, что источник света по-прежнему выделен, и введите в поля Translate X (Смещение по оси X), Translate Y (Смещение по оси Y) и Translate Z (Смещение по оси Z) окна каналов значения -7, 5 и 7 соответственно. Поворот источника света приведет к изменению угла падения световых лучей на сцену и, как следствие, к изменению освещенности. Введите в поля Rotate X (Поворот относительно оси X) и Rotate Y (Поворот относительно оси Y) значения -17 и -58 соответственно.
Вероятно, наиболее впечатляющие результаты при использовании направленного источника света получаются при включенном режиме формирования теней. Вид теней, формируемых точечным источником света, зависит от того, под каким углом он расположен по отношению к объектам. Это превосходно подходит, например, для имитации лампы, но вряд ли создаст убедительную иллюзию наличия удаленного источника света. Тени, отбрасываемые Солнцем, должны быть параллельны друг другу. Их можно получить, используя источник света типа Directional (Направленный) (рис. 9.6).
Рис. 9.6. В сцене, освещенной точечным источником света (слева), тени радиально расходятся из одной точки
- Убедитесь, что направленный источник света по-прежнему выделен. В разделе directionalLightShapel окна каналов введите в поле параметра Use Depth Map Shadows (Использовать карту теней) значение on, как показано на рис. 9.7. Можно просто ввести в это поле значение 1 и нажать клавишу Enter. Однако после обновления содержимого окна диалога Render View (Визуализатор) вы вообще не увидите теней. Дело в том, что для получения данных о них необходимо еще раз произвести интерактивную фотореалистичную визуализацию.
Рис. 9.7. Включение режима использования карты теней в окне каналов
- Создайте еще один слой, назвав его DirectionalLight_L, и поместите туда на правленный источник света. Измените значение его параметра Visibility (Види мость) на ноль.
- Сохраните сцену.
Упражнение. Точечный источник света
В отличие от направленного источника света, лучи которого параллельны дру другу, источник света типа Point (Точечный) дает поток лучей, равномерно ис ходящих из определенной точки во всех направлениях. Он используется дл общего освещения и имитации таких осветителей, как, например, лампочка. Bы можете продолжить выполнение предыдущего упражнения.
- Выберите в меню оперативного доступа команду Create > Lights > Point Light (Создать > Источники света > Точечный). Появится источник света с именем pointLightl.
- Переместите этот источник света на три единицы в положительном направлении оси Y, а в разделе pointLightShape окна каналов включите режим использования карты теней, введя в поле параметра Use Depth Map Shadows (Использовать карту теней) значение on.
- Теперь пришло время включить оптические спецэффекты. В Maya для этого используется специальная функция OpticalFX (Оптические эффекты), добавляющая определенные эффекты в точке расположения источника света. Обычно они связаны с линзами объективов реальных съемочных камер. Откройте окно диалога Attribute Editor (Редактор атрибутов) для точечного источника света и в разделе Light Effects (Световые эффекты) нажмите кнопку с рисунком шахматной доски, расположенную справа от имени параметра Light Glow (Свечение). Редактор атрибутов откроется на вкладке opticalFX2. Пока оставьте все параметры без изменений.
- Визуализируйте сцену, и вы увидите свечение в точке расположения источника света. С'помощыо интерактивной фотореалистичной визуализации можно легко настроить вид этого свечения.
- Поэкспериментируйте с параметрами оптического эффекта в окне диалога Attribute Editor (Редактор атрибутов), чтобы посмотреть, как они влияют на вид эффекта свечения. На рис. 9.8 показан результат выбора в раскрывающихся списках Glow Type (Тип свечения) и Halo Type (Тип ореола) варианта Rim Halo (Ободок) и установки флажка Lens Flare (Блики линз). Для остальных параметров оставлены заданные по умолчанию значения.
Рис. 9.8. Результат настройки оптических эффектов для точечного источника света
- Создайте слой с именем PoitnLight_L и поместите в него точечный источник света. Измените значение его параметра Visibility (Видимость) на ноль.
- Сохраните сцену.
Упражнение. Прямоугольный источник света
Начиная с версии 3.0, в Maya появился источник света типа Area (Прямоугольный). Он отличается от остальных источников света тем, что его лучи исходят не из одной бесконечно малой точки в пространстве, а из ограниченной прямоугольником области, размеры которой можно менять по собственному желанию. Это дает большой простор для имитации реальных источников света, но имейте в виду, что одновременно растет и время визуализации. Применение источника света типа Area (Прямоугольный) приводит к формированию более размытых теней, чем в случае, когда источник света находится на значительном расстоянии от объекта. В Maya для освещения области применяются только двумерные, плоские источники света прямоугольной формы. Вы можете продолжить выполнение предыдущего упражнения.
- Создайте источник света, выбрав в меню оперативного доступа команду Create > Lights > Area Light (Создать > Источники света > Источник, Прямоугольный). По умолчанию он имеет имя areaLightl.
- Введите в поля Translate X (Смещение по оси X), Translate Y (Смещение по оси Y) и Translate Z (Смещение по оси Z) окна каналов значения -5,5, 5 и 5,5 соответственно.
- Нажмите клавишу t, чтобы активизировать инструмент Show Manipulator (Отображение манипулятора), и в окне проекции Тор (Вид сверху) переместите мишень в дальний угол комнаты, как показано на рис. 9.9. Обратите внимание, что источник света находится над объектами и выровнен по горизонтали.
Рис. 9.9. Результат размещения мишени в дальнем углу комнаты
- Выберите в меню оперативного доступа команду Render > IPR Render Current Frame (Визуализация > Интерактивная фотореалистичная визуализации текущего кадра). После завершения процесса внимательно посмотрите на освещение. Обратите внимание, что свет, поначалу очень сильный, постепенно спадает до нуля по мере увеличения расстояния до его источника. В данном случае эффект наблюдается, даже если параметр Decay Rate (Скорость спада) имеет заданное по умолчанию значение No Decay (Отсутствует). Поскольку свет источника Area (Прямоугольный) рассеивается с расстоянием, его интенсивность падает, так как тем же самым количеством световых лучей приходится освещать большую область. Кроме того, важное значение имеет положение мишени, точно так же, как и в случае с источником света типа Spot (Прожектор).
ПРИМЕЧАНИЕ
Если вы считаете, что было визуализировано не то окно проекции, которое нужно, щелкните правой кнопкой мыши в любой точке окна Render View (Визуализатор) и выберите в появившемся контекстном меню команду IPR > IPR Render > RenderCamera (Интерактивная фотореалистичная визуализации > Визуализировать > Камера).
- Переместите мишень источника света areabghtl в центр группы объектов, опустив ее на уровень поверхности. Теперь комната будет более интенсивно освещена в передней части благодаря изменившемуся углу наклона источника света.
- Теперь при помощи клавиши r попытайтесь равномерно снизить интенсивность источника света до величины 0,5. Отслеживайте значение в соответствующих полях окна каналов. После просмотра результата интерактивной фотореалистичной визуализации для сравнения измените интенсивность источника света до величины 2.
- Введите в поле параметра Visibility (Видимость) значение 0 и, создав новый слой с именем AreaLight_L, поместите туда источник света areaLightl. Сохраните сцену.
Источник света типа Area (Прямоугольный) можно использовать для имитации диффузного рассеяния света поверхностями объектов. Наиболее часто этот прием используется для ярко освещенных плоских поверхностей, таких как потолок, а также для сильно окрашенных поверхностей, которые не только отражают, но и слегка окрашивают цвет. Имейте в виду, что, создав в сцене источник света данного типа, вы значительно замедлите процесс визуализации.
Рассеянный свет
Источник света типа Ambient (Рассеянный) используется для равномерного освещения поверхностей всех объектов и создания общего светового фона сцены. Он не имеет ничего общего с рассеянным светом в реальности, который формируется за счет диффузного рассеяния лучей света поверхностями объектов. Это своего рода самосвечение, равномерно освещающее всю сцену сразу. Поэтому осветитель данного типа необходимо использовать очень осторожно и только в особых случаях. Иначе ваша сцена легко может стать плоской и высветленной. В Maya для рассеянного света включается режим формирования теней. Именно эта возможность делает рассеянный свет своеобразным эквивалентом точечного источника света. Существует параметр Ambient Shade (Уменьшение рассеивания), равенство которого единице приводит к превращению рассеянного источника света в точечный.
Maya: В сцене, освещенной точечным источником света (слева), тени радиально расходятся из одной точки
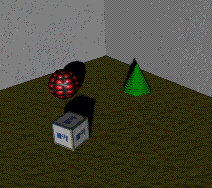
Maya: Вид сцены в результате изменения параметров источника света spotLightl

Maya: Включение режима использования карты теней в окне каналов
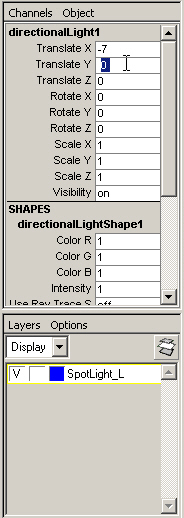
Maya: Новое положение источника света и его мишени
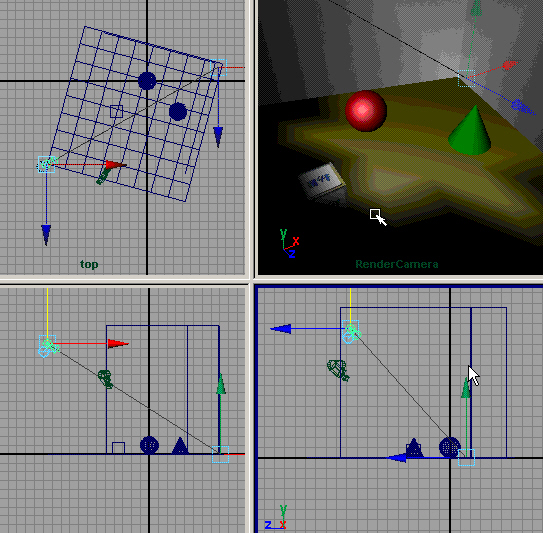
Maya: Окно диалога Attribute Editor является простейшим способом доступа к редактированию параметров источника света
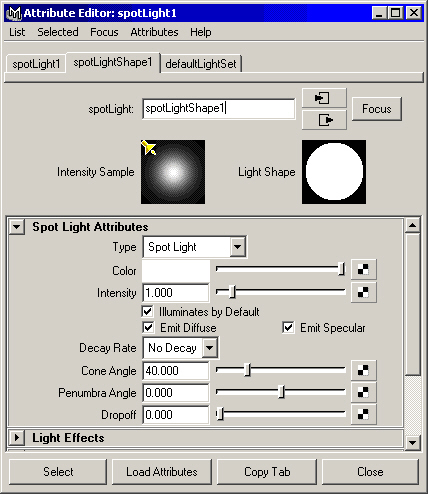
Maya: Прожектор освещает только область, попавшую внутрь светового конуса
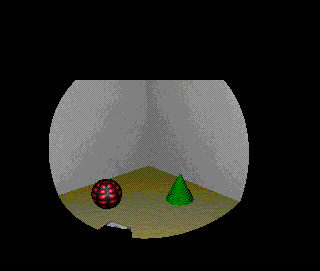
Maya: Результат настройки оптических эффектов для точечного источника света
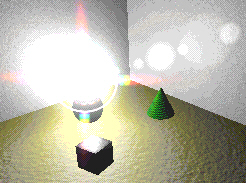
Maya: Результат размещения мишени в дальнем углу комнаты
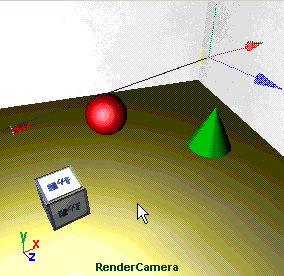
4. Имитация теней в Maya
Имитация теней в Maya
Режим формирования теней в Maya может быть включен или выключен по вашему желанию. По умолчанию он выключен. Соответственно, хотя поверхности освещенных объектов затенены, то есть ближняя к источнику света сторона объекта имеет более яркий цвет, чем противоположная, сами объекты не отбрасывают теней. Кроме того, это значит, что свет беспрепятственно проходит сквозь поверхности, освещая даже объекты, расположенные в тени других объектов.
Наличие тени помогает яснее определить размер объекта, его положение и ориентацию в пространстве. Соответственно, формирование теней позволяет определить пространственные соотношения между объектами. Отсутствие теней в сцене приводит к появлению в результате визуализации плоской картинки, то есть тени добавляют сцене глубину и делают ее более реальной. Особенно это касается сцен в интерьере. Еще раз посмотрите на рис. 9.8. Как вы видите, в данном случае сложно сказать, стоят ли объекты на поверхности или же парят в пространстве между камерой и опорной плоскостью.
Обычно принято использовать в сцене несколько источников света, формирующих тени, и большое количество более тусклых, «заполняющих» осветителей. Наличие теней значительно увеличивает время визуализации, особенно если тени формируются источником света типа Area (Прямоугольный) или являются трассированными. Поэтому при создании сцены с тенями руководствоваться надлежит также соображениями минимизации времени вычислений. Кроме того, тени имеют свойство выцветать при появлении дополнительных источников света с включенным свойством формирования теней, освещающих ту же самую область. В Maya существует много способов как сделать сцену более контрастной, так и уменьшить время визуализации. Рассмотрим подробнее дна основных типа теней в Maya — полученные на основе карты глубины и трассированные.
Карта глубины
В Maya существует возможность формирования теней на основе так называемой карты глубины (Depth Map), которая содержит информацию о расстоянии от источника света до поверхности, которую он освещает. Программа вычисляет эту карту при первой же визуализации, и впоследствии она используется при расчете теней. Благодаря наличию карты теней визуализатор получает информацию об освещенности различных областей сцены, указывая, насколько далеко могут распространяться лучи света. В итоге они останавливаются на поверхностях объектов.
Тени, полученные на основе карты глубины, обычно хорошо имитируют реальные, при этом значительного увеличения времени визуализации не происходит. Они обычно имеют более размытые края, что выглядит более натурально, чем резкие трассированные тени. Впрочем, при желании можно получить примерно такой же уровень резкости теней, увеличив значение параметра Dmap Resolution (Разрешение карты глубины). Основным недостатком этого метода является отсутствие возможности создания мягких теней и невосприимчивость к прозрачности объектов.
Для источников света типа Point (Точечный), Ambient (Рассеянный) и Area (Прямоугольный) карта глубины работает особым образом. Дело в том, что для создания теней с помощью карты необходимо квадратное растровое изображение, а упомянутые источники света распространяют лучи во всех направлениях. Соответственно, приходится создавать набор карт, покрывающий всю область тени. В Maya для этих случаев используются кубические карты теней, то есть шесть теней, расположенных на шести сторонах куба. Этот процесс требует в шесть раз большего объема оперативной памяти, что может быть связано с увеличенным размером карты. В общем случае желательно, чтобы большинство теней создавалось источниками света типа Spot (Прожектор) или Directional (Направленный). При этом можно прямо указать направление лучей света и падения теней.
Параметры карты глубины
При работе с картами теней можно настраивать следующие параметры:
- Shadow Color (Цвет тени). Этот параметр относится к обоим типам теней в Maya. Его изменение приводит к изменению цвета тени после визуализации. Сделав цвет тени немного ярче черного, можно имитировать диффузное рассеяние света. Кроме того, данному параметру можно назначить карту текстуры, используя способ, описанный в главе 8.
- Dmap Resolution (Разрешение карты глубины). Определяет аккуратность теней, сформированных на основе карты глубины. Карты представляют собой квадратные изображения, поэтому установив этот параметр равным 1024, вы получите карту теней с разрешением 1024x1024 пиксела. При очень больших значениях этого параметра у компьютера может не хватить оперативной памяти на обработку такой карты. Если же данный параметр имеет малое значение, у теней могут образоваться зубчатые края.
Правда, это имеет отношение только к окончательному изображению, полученному в результате визуализации. Этот эффект можно завуалировать, увеличив значение параметра Dmap Filter Size (Размер фильтра карты глубины). Увеличение разрешения тоже приводит к исчезновению зазубренных краев, но формирует более резкие границы тени.
- Dmap Filter Size (Размер фильтра карты глубины). Непосредственно влияет на состояние границы тени. Удачно скомбинировав значение этого параметра с величиной разрешения карты глубины, можно сгладить размытую границу тени, избавившись от эффекта. Имейте в виду, что увеличение размера фильтра карты глубины сопровождается увеличением времени визуализации, поэтому без крайней необходимости не присваивайте данному параметру значений, превосходящих 3.
- Dmap Bias (Смещение карты глубины). Когда с помощью карты глубины формируются длинные тени, иногда они могут быть смещены относительно объекта, который их отбрасывает. Смещение карты глубины регулирует расстояние между тенью и объектом. Как правило, изменение заданного по умолчанию значения требуется очень редко. Например, при имитации теней, возникающих при заходящем Солнце.
Трассированные тени
В общем случае на визуализацию сцены с трассированными тенями уходит больше времени, но зато она требует меньшего количества оперативной памяти. Кроме того, появляется возможность создания размытых теней, а также теней от прозрачных объектов. Чтобы тени этого типа появились после визуализации, необходимо включить процедуру трассирования, установив флажок Raytracing (Трассирование) в окне диалога Render Globals (Общие параметры визуализации).
Источники типа Spot (Прожектор), Directional (Направленный), Ambient (Рассеянный свет) и Point (Точечный) могут формировать такие же тени, как и источник света Area (Прямоугольный). В этом случае размытые тени создаются путем увеличения радиуса источника света. Неточечные источники света формируют размытые тени (так называемые полутени), так как некоторое количество лучей света оказывается заблокированным расположенным на их пути объектом. В итоге лучи как бы огибают объект, частично освещая пространство за ним. В результате создается впечатление медленного перехода от тени к ее отсутствию.
Прозрачные объекты формируют только трассированные тени. При этом цвет объекта не учитывается. Для получения цветных теней необходимо назначить карту текстуры характеристике Transparency (Прозрачность) материала. Также имейте в виду, что тени будут иметь постоянную яркость, потому что при их построении эффекты преломления света в расчет не принимаются.
Параметры трассированных теней
Перечислим основные параметры, с которыми вам придется работать при использовании трассированных теней:
- Light Radius (Радиус источника). Устанавливает воображаемый размер круга, испускающего лучи света, который является имитацией источника света типа Area (Прямоугольный). Имейте в виду, что отличие данного параметра от нуля приводит к формированию размытых теней и увеличению времени визуализации сцены.
- Shadow Rays (Лучи тени). Отвечает за вид размытых теней. При малых значениях данного параметра тени будут пятнистыми, зато процесс визуализации ускорится. Он похож на параметр Dmap Filter Size (Размер фильтра карты глубины), который регулирует состояние границы тени, полученной на основе карты глубины, тем, что его увеличение приводит к снижению зернистости тени. При этом увеличение значения параметра Shadow Rays (Лучи тени) сильно замедляет процесс визуализации, поэтому старайтесь использовать минимальное значение, необходимое для получения приемлемого результата.
- Ray Depth Limit (Предел глубины луча). Этот параметр на единицу меньше числа отражений и преломлений, после которых луч еще в состоянии формировать тень. Вы можете увеличить его значение, если хотите дать лучам света возможность отражаться и преломляться перед тем, как сформировать тень.
Тени, формируемые источником света типа Area
Если вы включили для источника света типа Area (Прямоугольный) возможность формирования теней, то они будут вычисляться на основе размера области, испускающей световые лучи. Аналогичный результат получается для точечных источников света после увеличения значения параметра Light Radius (Радиус источника).
Упражнение. Работа с тенями
Продолжите выполнение предыдущего упражнения.
- Выделите в окне диалога Outliner (Структура) источник света spotLightl и введите в поле параметра Visibility (Видимость) в окне каналов значение 1. Откройте окно диалога Attribute Editor (Редактор атрибутов) и раскройте раздел Shadows (Тени). Установите флажок Use Depth Map Shadows (Использование карты глубины) в разделе Depth Map Shadow Attributes (Параметры карты глубины).
- Визуализируйте окно проекции RenderCamera (Камера), чтобы посмотреть на созданные тени. Их вид показан на рис. 9.10.
Рис. 9.10. Результат включения формирования теней на основе карты глубины для источника света типа Spot
ВНИМАНИЕ
Интерактивная фотореалистичная визуализация позволяет отследить процесс редактирования материалов и источников света. Но она не может помочь при редактировании параметров теней, включая их разрешение. Если ваши действия не приводят к видимым изменениям, еще раз проведите интерактивную фотореалистичную визуализацию.
- Введите в поле Dmap Resolution (Разрешение карты глубины) значение 128. После интерактивной фотореалистичной визуализации вы увидите появление зубчатых теней. Помните, что данный процесс не отражает результатов изменения разрешения карты глубины. Впрочем, вы сможете увидеть результат редактирования значения параметра Dmap Filter Size (Размер фильтра карты глубины).
- Введите в поле параметра Dmap Filter Size (Размер фильтра карты глубины) значение 3, чтобы убрать зубчатые края теней.
- Теперь пришло время исследовать трассированные тени. Снимите флажок Use Depth Map Shadows (Использование карты глубины) в разделе Depth Map Shadow Attributes (Параметры карты глубины) окна диалога Attribute Editor (Редактор атрибутов). Тени от объектов должны исчезнуть.
- Раскройте раздел Raytrace Shadow Attributes (Параметры трассированных теней) и установите флажок Use Raytrace Shadows (Использование трассированных теней). Однако появления теней в визуализаторе вы не увидите. Щелкните правой кнопкой мыши в произвольной точке визуализатора и выберите в появившемся контекстном меню команду Options > Render Globals (Параметры > Общие параметры визуализации). В разделе Raytracing Quality (Качество трассирования) появившегося окна диалога установите флажок Raytracing (Трассирование). Теперь у вас включен режим формирования трассированных теней, а также эффектов отражения и преломления света.
- Закройте окно диалога Render Globals (Общие параметры визуализации) и снова запустите интерактивную фотореалистичную визуализацию. Как легко заметить, тени по-прежнему не появились. В строке подсказки при этом отображается надпись Error:// IPR does not support raytracing. Turn off raytracing in Render Globals and select a new region. //. Это объясняет, почему интерактивная фотореалистичная визуализация не дает желаемого результата. Чтобы посмотреть на трассированные тени в действии, сначала необходимо провести обычную визуализацию.
- Нажмите первую слева кнопку на панели инструментов окна диалога Render View (Визуализатор). Процесс визуализации займет немного больше времени, чем при использовании теней, сформированных на основе карты глубины. На этот раз тени будут иметь очень резкие края. Обратите внимание, что тени от объектов, материалам которых была назначена карта рельефа, также изменились.
- Введите в поле параметра Light Radius (Радиус источника) значение 1,25. Повторная визуализация покажет размывание границ теней. Увеличьте масштаб, и вы заметите, что их структура имеет зернистый характер. Если приглядеться, то можно обнаружить, что зернистость растет по мере удаления от поверхности объекта.
- Чтобы уменьшить зернистость границ, введите в поле параметра Shadow Rays (Лучи тени) значение 10. Еще раз визуализируйте сцену, но имейте в виду, что на этот раз визуализация займет еще больше времени.
Итак, вы получили представление об основах настройки источников света и теней. Теперь рассмотрим дополнительные элементы управления освещенностью.
Maya: Результат включения формирования теней на основе карты глубины для источника света типа Spot
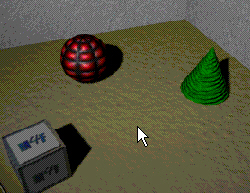
5. Общие параметры источников света
Общие параметры источников света
В верхней части окна диалога Attribute Editor (Редактор атрибутов) для источников света находится набор параметров, которые мы еще не обсуждали: Color (Цвет), Intensity (Интенсивность) и флажки Illuminates by Default (Освещение по умолчанию), Emit Diffuse (Диффузный компонент) и Emit Specular (Свечение зеркальных бликов). Эти параметры вам часто придется использовать для редактирования источника света.
Интенсивность
Параметр Intensity (Интенсивность) отвечает за яркость источника света. Ему можно присвоить как положительное, так и отрицательное значение. Увеличение интенсивности света приводит к увеличению освещенности.
Обычно этому параметру присваивается значение в диапазоне от 0 до 1, что приводит к освещенности средней интенсивности. При имитации солнечного света значение интенсивности может превосходить 1,5. Если параметр Decay Rate (Скорость спада) отличен от нуля, интенсивность света, скорее всего, должна быть увеличена, так как она начинает быстро снижаться с расстоянием. По умолчанию все источники света в Maya имеют нулевое значение этого параметра, то есть интенсивность освещения объектов не зависит от того, на каком расстоянии они расположены.
Присвоив параметру Intensity (Интенсивность) отрицательное значение, вы получите эффект удаления света из сцены. Если одну из областей сцены нужно сделать черной, несмотря на расположенные рядом источники света, решить проблему поможет именно источник света с отрицательным значением параметра Intensity (Интенсивность).
Освещение по умолчанию
По умолчанию источники света автоматически освещают все объекты сцены. Снятие флажка Illuminates by Default (Освещение по умолчанию) приводит к тому, что встроенный источник света перестает освещать объекты сцены, если вы вручную не установите между ними связь. Эта операция выполняется с помощью окна диалога Relationship Editor (Редактор связей). Для его вызова используйте команду Window > Relationship Editors > Light Linking (Окно > Редакторы связей > Связывание источников света). Затем выделите источник света и объекты, которые будут им освещаться, как показано на рис. 9.11. Объекты, включенные в освещение, выделены серым.
Рис. 9.11. Установка связи между источником света и объектами в окне диалога Relationship Editor
Влияние на диффузный компонент и зеркальные блики
В некоторых случаях свет может испускаться только для влияния на компоненты материала Diffuse (Цвет диффузного рассеяния) или Specular (Цвет зеркальных бликов).
Для включения этих режимов используются флажки Emit Diffuse (Диффузный компонент) и Emit Specular (Свечение зеркальных бликов), расположенные в верхней части окна Attribute Editor (Редактор атрибутов). Они недоступны при работе с источником света типа Ambient (Рассеянный свет). Установка флажка Emit Diffuse (Диффузный компонент) используется при создании мягкого заполняющего освещения для имитации отражения света. Сняв флажок Emit Specular (Свечение зеркальных бликов), можно избежать появления зеркальных бликов. Если, наоборот, оставить только флажок Emit Specular (Свечение зеркальных бликов), то появится возможность имитировать освещенную поверхность металлических объектов. В этом случае формирование зеркального блика произойдет без освещения остальной поверхности.
Цвет
Каждый источник света может иметь свой собственный цвет. Для его изменения используется окно диалога Color Chooser (Выбор цвета), вызываемое щелчком на поле образца цвета, расположенном справа от имени параметра Color (Цвет). Кроме того, существует возможность назначить данному параметру карту текстуры. В этом случае источник света действует как проектор. Если же анимировать параметры карты текстуры, источник света будет представлять собой проекционный аппарат для фильма.
Скорость спада
Параметр Decay Rate (Скорость спада) является одной из характеристик источников света типа Spot (Прожектор), Area (Прямоугольный) и Point (Точечный) и определяет скорость снижения интенсивности света по мере удаления от источника. Раскрывающийся список Decay Rate (Скорость спада) в окне диалога Attribute Editor (Редактор атрибутов) содержит несколько вариантов данного параметра:
- No Decay (Отсутствует). Интенсивность света не изменяется с расстоянием. Свет достигает всех объектов сцены.
- Linear (Линейная). Интенсивность испускаемого света линейно уменьшается по мере увеличения расстояния до источника. Этот тип затухания используется наиболее часто, так как его проще всего контролировать. При этом нет необходимости сильно увеличивать интенсивность света, чтобы компенсировать его быстрый спад.
- Quadratic (Квадратичная). В этом режиме имитируется поведение реальных источников света. Свет ослабевает обратно пропорционально квадрату расстояния до источника, что примерно соответствует действительности. В этом режиме параметр Intensity (Интенсивность) должен быть существенно увеличен.
- Cubic (Кубическая). Интенсивность света уменьшается быстрее, чем в реальности. Освещенность объектов ослабевает обратно пропорционально кубу расстояния до источника. В итоге освещенная область получается очень небольшой. Этот тип затухания используется для моделирования источников света, окруженных полной темнотой. При этом, чтобы свет появился при визуализации, интенсивность должна быть весьма значительной.
СОВЕТ
Для редактирования затухания света можно использовать интерактивную фотореалистичную визуализацию.
Упражнение. Освещение дома
В этом упражнении вы добавите несколько источников света, создавая освещение для сцены с домиком, которому в предыдущей главе были назначены материалы.
- Для начала выделите все источники света в окне диалога Outliner (Структура) и удалите их, чтобы начать освещение сцены с самого начала.
- Начнем с создания верхнего света. Выберите команду Create > Light t Directional Light (Создать > Источник света > Направленный) и присвойте источнику света имя toplight. Введите в поля Translate X (Смещение по оси X), Translate Y (Смещение по оси Y) и Translate Z (Смещение по оси Z) окна каналов значения -25, 1440 и -20 соответственно. Теперь нужно повернуть осветитель под определенным углом. Введите в поля Rotate X (Поворот относительно оси X), Rotate Y (Поворот относительно оси Y) и Rotate Z (Поворот относительно оси Z) значения -270, -50 и -180 соответственно, чтобы направить его вниз. Во все поля параметра Scale (Масштаб) введите значение 500, увеличив тем самым размеры значка источника света. Откройте окно диалога Attribute Editor (Редактор атрибутов) и введите в поле параметра Intensity (Интенсивность) значение 0,2. В разделе Shadows (Тени) установите флажок Use Depth Map Shadows (Использовать карту теней). Параметру Dmap Resolution (Разрешение карты глубины) присвойте значение 1024. Снимите флажок Use Dmap Auto Focus (Использовать автоматическую фокусировку карты глубины), чтобы тени оставались на своих местах при смене угла обзора камеры. Сделайте параметр Dmap Width Focus (Ширина фокусировки карты глубины) равным 400. В этом случае дом попадет в область формирования теней.
- Теперь пришло время для создания заполняющих источников света. Воспользуйтесь командой Create > Light > Spot Light (Создать > Источник света > Прожектор) и присвойте полученному источнику имя front_fill. Введите в поля Translate X (Смещение по оси X), Translate Y (Смещение по оси Y) и Translate Z (Смещение по оси Z) окна каналов значения 3200, 570 и -1550 соответственно. В поля Rotate X (Поворот относительно оси X), Rotate Y (Поворот относительно оси Y) и Rotate Z (Поворот относительно оси Z) введите значения 175, 64 и 180. Всем полям параметра Scale (Масштаб) присвойте значение 500. Откройте окно диалога Attribute Editor (Редактор атрибутов) и снимите флажок Emit Specular (Свечение зеркальных бликов), чтобы исключить формирование зеркальных бликов на поверхности объектов. Сделайте величину параметра Intensity (Интенсивность) равной 0,2, а параметру Cone Angle (Световой конус) присвойте значение 90.
- Повторите третий шаг, присвоив источнику света имя side_fill. В поля Translate X (Смещение по оси X), Translate Y (Смещение по оси Y) и Translate Z (Смещение по оси Z) окна каналов введите числа -2100, 830 и -2600. Полям Rotate X (Поворот относительно оси X), Rotate Y (Поворот относительно оси Y) и Rotate Z (Поворот относительно оси Z) присвойте значения 167, -38 и 180. В окне диалога Attribute Editor (Редактор атрибутов) введите в поле Intensity (Интенсивность) число 0,25, а параметру Dropoff (Затухание) присвойте величину 2.
- Создайте источник света типа Directional (Направленный) и присвойте ему имя main_light. В поля Translate X (Смещение по оси X), Translate Y (Смещение по оси Y) и Translate Z (Смещение по оси Z) окна каналов введите числа 2200, 980 и 2000. Полям Rotate X (Поворот относительно оси X) и Rotate Y (Поворот относительно j.io (лава у. освещение оси Y) присвойте значения -16 и 47. В окне диалогов Attribute Editor (Редактор атрибутов) щелкните на поле образца цвета, расположенном справа от имени параметра Color (Цвет), и введите в поля Hue (Цветовой тон), Saturation (Насыщенность) и Value (Интенсивность) значения 230, 0,6 и 0,85 соответственно, чтобы придать источнику света голубоватый оттенок и создать иллюзию ночной сцены. Установите флажок Use Depth Map Shadows (Использовать карту теней) и введите в поле Dmap Resolution (Разрешение карты глубины) число 2048. Снимите флажок Use Dmap Auto Focus (Использовать автоматическую фокусировку карты глубины) и сделайте параметр Dmap Width Focus (Ширина фокусировки карты глубины) равным 8000, чтобы формирование теней происходило во всей сцене. Имейте в виду, что если в вашем компьютере недостаточно оперативной памяти, то можно уменьшить величину разрешения карты глубины для источников света toplight и main_light до 512 и 1024 соответственно. Теперь все источники света на своем месте, и вы можете приступить к визуализации первого кадра. Имейте в виду, что сначала нужно исправить маршруты доступа к файлам с картами текстур и рельефа. Выберите нужные файлы с прилагаемого к книге компакт-диска. Так как мы моделируем мир монстра, для освещения был использован мрачный свет синеватого оттенка, хотя и не настолько темный и мрачный, как это было бы в реальной ночной сцене. Именно таким способом в кино снимаются ночные сцены, потому что в противном случае зрители просто ничего не смогут разглядеть.
- Теперь пришло время добавить Луну на ночное небо для завершения впечатления ночной сцены. Создайте точечный источник света, выбрав команду Create > Light > Point Light (Создать > Источник света > Точечный источник света), и присвойте ему имя moon_glow. В поля Translate X (Смещение по оси X), Translate Y (Смещение по оси Y) и Translate Z (Смещение по оси Z) окна каналов введите значения -7500, 1500 и -4000 соответственно. Откройте окно диалога Attribute Editor (Редактор атрибутов) и снимите флажки Emit Diffuse (Диффузная компонента), Emit Specular (Свечение зеркальных бликов) и Illuminates by Default (Освещение по умолчанию), чтобы этот источник не создавал никакого света.
- Раскройте раздел Light Effects (Световые эффекты) и щелкните на кнопке с рисунком шахматной доски, расположенной справа от имени параметра Light Glow (Свечение). Вы автоматически перейдете на вкладку opticalFXl. Выберите в раскрывающемся списке Glow Type (Тип свечения) вариант None (Отсутствует), а в раскрывающемся списке Halo Type (Тип ореола) — вариант Exponential (Экспоненциальный). Раскройте раздел Halo Attributes (Параметры ореола) и щелкните на поле образца цвета, расположенном справа от имени параметра Halo Color (Цвет ореола). Введите в поля Hue (Цветовой тон) и Saturation (Насыщенность) значения 230 и 0,3 соответственно, чтобы придать свечению светло-синий оттенок. Сделайте параметры Halo Intensity (Интенсивность ореола) и Halo Spread (Размер ореола) равными 0,5. Установите флажок Ignore Light (Игнорировать источники света) и закройте окно диалога Attribute Editor (Редактор атрибутов).
- Теперь нужно убедиться, что данный источник света не попал за границы плоскостей отсечки камеры. Если вы находитесь не в окне проекции RenderCamera (Камера), то перейдите в него и выберите команду View > Camera Attribute Editor (Вид > Редактор атрибутов камеры) в его меню. Появится окно диалога Attribute Editor (Редактор атрибутов) с параметрами камеры, через объектив которой вы подведем итоги
наблюдаете сцену. Введите в поле параметра Far Clip Plane (Дальняя плоскость отсечки) значение 50 000. Это даст гарантии, что расположенные на значительном расстоянии источники света все равно попадут в поле зрения камеры. Источник, имитирующий Луну, нужно расположить достаточно далеко, чтобы при изменении угла обзора сцены его положение оставалось статичным. Ведь реальная Луна остается на одном месте, из какой бы точки вы ни смотрели на пейзаж. - Итак, получилась замечательная мрачная картинка, изображающая залитый лунным светом домик монстра, как показано на рис. 9.12.
Рис. 9.12. Вид сцены после того, как к ней были добавлены источники света
Попытайтесь самостоятельно добавить источники света в сцену с монстром, которого вы смоделировали в главе 7, и затем визуализируйте сцену. Освещение персонажа может быть весьма забавным занятием и с его помощью можно придать модели весьма эффектный вид. Источники света предназначены не только для освещения объектов, но и для подчеркивания их формы. Применяя знания, полученные в этой главе, вы сможете эффективно осветить фигуру монстра. Используйте принцип освещения с трех точек, о котором шла речь в главе 1. Возможный результат показан на рис. 9.13.
Рис. 9.13. Монстр, созданный в главе 7, был освещен источниками света, расположенными в трех различных точках
Maya: Вид сцены после того, как к ней были добавлены источники света

Maya: Монстр, созданный в главе 7, был освещен источниками света, расположенными в трех различных точках

Maya: Установка связи между источником света и объектами в окне диалога Relationship Editor
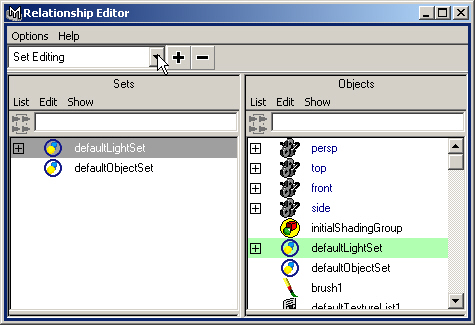
6. Подведем итоги
Подведем итоги
Освещение, вместе с назначением материалов, определяет окончательный вил объектов после визуализации. Без знаний основ создания и редактирования источников света невозможно создать впечатляющую сцену. В этой главе вы познакомились со следующими понятиями:
- Различные типы источников света. Теперь вы понимаете разницу между источниками света типа Ambient (Рассеянный свет), Spot (Прожектор), Point (Точечный), Directional (Направленный) и Area (Прямоугольный) и знаете, какой эффект оказывает каждый из них на освещенность сцены.
- Размещение источника света в сцене. Работа с источниками света в Maya ничем не отличается от работы с другими объектами. С помощью инструмента Light Manipulator (Управление источником света) можно легко изменить положение опорной точки или мишени источника.
- Основные параметры источников света. Каждый источник света в Maya имеет набор параметров, редактируя которые можно менять освещенность сцены и вид самого источника. Постепенно вы научитесь предсказывать, к каким результатам приведет изменение значения того или иного параметра, что позволит экономить время при работе над освещением сцен.
- Трассированные тени и использование карт глубины. Понимание разницы между двумя основными типами теней в Maya позволит вам сделать правильный выбор при необходимости введения теней в сцену.
- Интерактивная фотореалистичная визуализация. При создании анимации скорость этого процесса играет немаловажную роль. С помощью интерактивной фотореалистичной визуализации вы можете практически мгновенно отслеживать результаты редактирования источников света.