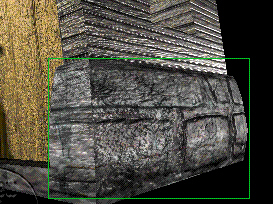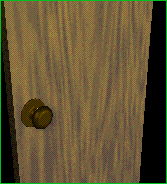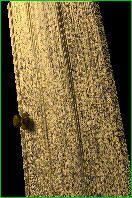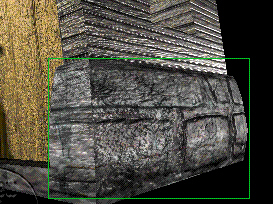9. Карты рельефа
Карты рельефа
Назначение карты рельефа поверхности объекта создает иллюзию наличия трехмерных неровностей, не меняя при этом его фактической геометрии. Кажущаяся рельефность настраивается при помощи изменения яркости отсчетов текстурной карты. Именно поэтому карты рельефа обычно являются изображениями в оттенках серого. Серый цвет рассматривается, как плоская поверхность, более светлые области выступают над ней, а более темные — формируют впадины. В областях изменения яркости и происходит формирование иллюзии рельефа. Так как отсутствие реального рельефа можно заметить при взгляде на поверхность сбоку, формирование его с помощью карт используется только при работе с небольшими деталями. К примеру, вполне допустимо применить карту рельефа для имитации пор на коже носа, но никто не станет назначать ее для имитации носа. Тем не менее с помощью карт рельефа можно успешно формировать различные поверхности — ткани, волокна древесины, дефекты металла и пр. — при условии, что камера не подносится к ним слишком близко.
Координирование текстуры с картой рельефа
При искусном сочетании карт текстуры и рельефа можно получить потрясающую детализацию поверхности, даже на примере простой модели. Художники часто создают такие карты в программах для рисования и аккуратно совмещают расположение рельефных областей карты, выполненной в оттенках серого, с соответствующими цветными областями карты текстуры. Как уже говорилось, в Maya рельеф формируется на основе яркости отсчетов текстурной карты. При этом желательно, чтобы изображение было не очень контрастным, но отчетливо наблюдались переходы между белым и черным цветами.
Упражнение. Назначение карты рельефа
В этом упражнении вам предстоит назначить эффект случайных пятен характеристике Bump Mapping (Карта рельефа) материала, используемого для имитации глины. Это придаст цветочному горшку более естественный вид.
- Загрузите файл ch08tut04end.mb.В рабочей области окна Hypershade (Редактор узлов) перетащите средней кнопкой мыши образец материала pottery из верхнего окна в нижнее.
- Дважды щелкните на этом образце материала, чтобы открыть для него окно диалога Attribute Editor (Редактор атрибутов). Щелкните на кнопке с рисунком шахматной доски, расположенной справа от имени параметра Bump Mapping (Карта рельефа), чтобы открыть окно диалога Create Render Node (Создать узел визуализации).
- Нажмите кнопку Solid Fractal (Пространственный фрактал) в разделе 3D Textures (Трехмерные текстуры). В разделе 3d Bump Attributes (Параметры трехмерного рельефа) расположены два параметра: Bump Value (Уровень рельефа) и Bump Depth (Высота рельефа). Обратите внимание, что последний параметр по умолчанию имеет значение 1. Его можно увеличить или уменьшить с помощью ползунка, расположенного справа от имени параметра. Щелкните на кнопке с указывающей вправо стрелкой, расположенной справа от имени параметра Bump Value (Уровень рельефа), чтобы получить возможность редактирования параметров фрактала, на основе которого формируется рельеф.
- Сделайте величину параметра Ratio (Пропорциональность) равной единице.
- Перейдите на вкладку place3dTexture. В принципе работать с этим узлом можно и на вкладке Work Area (Рабочая область) окна Hypershade (Редактор узлов). Введите в поля, расположенные справа от имени параметра Scale (Масштаб), значение 50.
- Визуализируйте сцену, чтобы посмотреть, как изменился вид цветочного горшка.
Упражнение. Использование карт рельефа для материалов, назначенных частям дома
Применение карт рельефа в материалах, назначенных различным элементам дома, требует намного больших усилий. В этом упражнении мы на примере трех материалов дадим вам представление о том, как это можно сделать Итак вам предстоит изменить вид трубы, фундамента и внешних стен. 1. Продолжите редактирование созданной вами сцены с домом или загрузите файл ch08tutOSend.mb. Так как карты рельефа определяются яркостью изображения в оттенках серого, иногда имеет смысл взять рисунок текстуры и преобразовать его, как показано на рис. 8.25. После того как вы получили карту рельефа, остается только совместить ее с изображением текстуры, назначенной объекту.
Рис. 8.25. Карты рельефа, показанные снизу, были получены преобразованием исходных текстур в изображения в оттенках серого
- Выберите в меню оперативного доступа команду Panels > Saved Layouts > Hypershade/Render/Persp (Панели >Варианты компоновки > Редактор узлов/Визуализатор/Перспектива). Оставьте видимым только слой Doorl. Дело в том, что материалу двери будет проще всего назначить карту рельефа. Так как объект представляет собой плоскости, существует возможность использовать карту рельефа практически любого типа. Измените положение двери в окне проекции Perspective (Перспектива) таким образом,чтобы она располагалась под небольшим углом. В противном случае будет затруднительно наблюдать полученный эффект. Проведите интерактивную фотореалистичную визуализацию.
- Откройте окно диалога Attribute Editor (Ректор атрибутов) для материала и щелкните на кнопке с рисунком шахматной доски, расположенной справа от имени параметра Bump Mapping (Карта рельефа). В окне диалога Create Render Node (Создать узел визуализации) щелкните на кнопке с надписью File (Файл) в разделе 2D Textures (Двумерные текстуры).
- Карта рельефа назначена практически идеально. Древесные волокна расположены вертикально. Перейдите на вкладку bamp2d и уменьшите величину параметра Bump Depth (Высота рельефа) до значения 0,6. Щелкните на кнопке с указывающей вправо стрелкой, расположенной справа от имени параметра Bump Value (Уровень рельефа), и перейдите на вкладку placeZdTexture. Введите во второе поле, расположенное справа от имени параметра Repeat UV (Повторение по UV-осям), значение 0,7. В первое поле, расположенное справа от имени параметра Noise UV (Зашумление по UV-осям), введите значение 0,1, чтобы сделать вертикальные линии более волнистыми. Разница между видом двери до и после назначения ее материалу карты рельефа показана на рис. 8.26.
Рис. 8.26. Дверь до и после назначения карты рельефа
- Теперь добавим карту рельефа материалу, назначенному стенам дома. Сделайте видимым слой OuterWalls, сфокусируйтесь на передней левой стороне объекта и проведите интерактивную фотореалистичную визуализацию. Откройте окно диалога Attribute Editor (Редактор атрибутов) для материала Walls_Blinn. Щелкните на кнопке с рисунком шахматной доски, расположенной справа от имени параметра Bump Mapping (Карта рельефа), и в окне диалога Create Render Node (Создать узел визуализации) нажмите кнопку с надписью File (Файл).
На вкладке bump2d введите в поле параметра Bump Depth (Высота рельефа) значение 0,5. В качестве растрового изображения снова используйте файл planks_ bump.tif. Дважды щелкните на образце материала Walls_Blinn в окне Hypershade (Редактор узлов), чтобы получить доступ к редактированию параметров этого материала в окне каналов. Закройте окно диалога Attribute Editor (Редактор атрибутов). - В разделе Inputs (Входные данные) окна каналов содержится информация обо всех связях материала, расположении текстур и проекционных координатах. В данный момент в наличии имеются три узла place2dTexture. Щелкните на самом нижнем, соответственно, созданном последним, чтобы увидеть его параметры. Введите в поля Rotate Frame (Поворот кадра), Repeat U (Кратность по оси U) и Repeat V (Кратность по оси V) значения 90, 7 и 4 соответственно.
- В процессе назначения карты рельефа материалу фундамента дома придется потрудиться, совмещая ее с текстурой булыжника. Откройте окно диалога Attribute Editor (Редактор атрибутов) для материала Foundation_PhongE и соедините текстуру File (Файл) с характеристикой материала Bump Mapping (Карта рельефа). Убедитесь, что переключатель раздела 2D Textures (Двумерные текстуры) установлен в положение Normal (По нормали). Так как исходная карта текстуры была размещена с учетом геометрии поверхности, проще всего выровнять ее с картой рельефа, используя те же самые настройки.
- Результат расположения карты рельефа по умолчанию можно наблюдать после интерактивной фотореалистичной визуализации. Файл cobblestones_bu mp.tif является модифицированным изображением текстуры, использованной при создании материала Foundation_PhongE. Если карта рельефа накладывается на текстуру, итоговый вид материала получается весьма реалистичным. Щелкните правой кнопкой мыши на образце материала Foundation_PhongE и выберите в появившемся контекстном меню команду Graph Network (Сеть узлов). Затем щелкните правой кнопкой мыши в любом месте вкладки Work Area (Рабочая область) и выберите команду Graph t Rearrange Graph (Узлы > Упорядочить узлы).
- Удалите узел place2dTexture, соединенный с узлом File карты рельефа, выделив его и нажав клавишу Delete. Затем, нажав клавишу Ctrl, перетащите средней кнопкой мыши оставшийся узел place2dTexture на узел File карты рельефа. Когда вы отпустите кнопку мыши, появятся все необходимые связи.
- Выделите узел Bump2d и в окне диалога Attribute Editor (Редактор атрибутов) сделайте величину параметра Bump Depth (Высота рельефа) равной 1,2. В результате между отдельными булыжниками появятся заметные бороздки, как показано на рис. 8.27.
- Теперь осталось назначить карту рельефа материалу, использованному для основания трубы. Попытайтесь сделать это самостоятельно.
Для закрепления знаний о приемах работы с материалами и картами текстур попробуйте самостоятельно отредактировать материалы, назначенные остальным частям дома, используя приемы от проецирования текстур на поверхность до применения трехмерных процедурных карт. Также вы можете добавить некоторые предметы, разместив их внутри дома, например, смоделировать журнальный столик, лампу и кресло. Впрочем, можно просто импортировать все эти объекты из соответствующего файла.
Чтобы импортировать сцену, щелкните на квадратике, расположенном справа от команды Import (Импорт) меню File (Файл). Выберите в меню Edit (Правка) окна диалога команду Reset Settings (Сбросить настройки) и нажмите кнопку Import (Импортировать). Выберите в появившемся окне диалога файл chOSimportObjects.mb и еще раз нажмите кнопку Import (Импортировать). Появятся объекты, которым назначен фоновый материал.
Возможно, вам придется изменить положение некоторых объектов. На рис. 8.28 показана сцена, полученная в результате импортирования объектов.
Рис. 8.27. С помощью карты рельефа изображение фундамента удалось сделать на редкость детализированным
Рис. 8.28. Результат импорта объектов
Для просмотра и визуализации законченной версии дома загрузите файл ch0SHouseComplete.mb.
Maya: Дверь до и после назначения карты рельефа
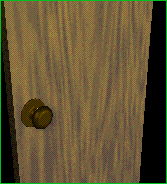
Maya: Дверь до и после назначения карты рельефа
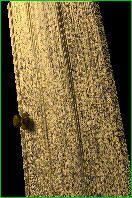
Maya: Результат импорта объектов

Maya: С помощью карты рельефа изображение фундамента удалось сделать на редкость детализированным