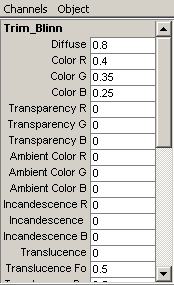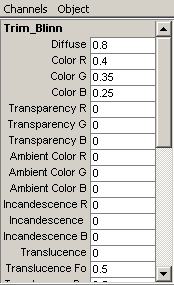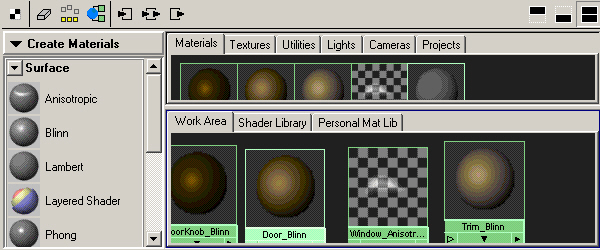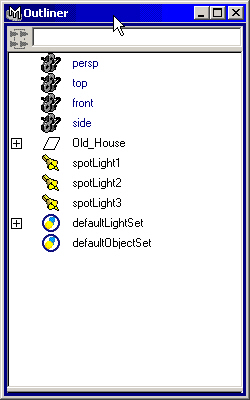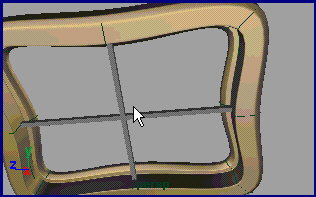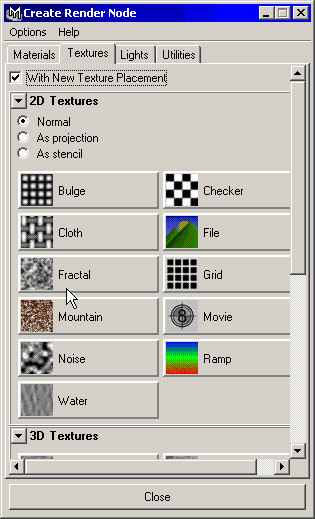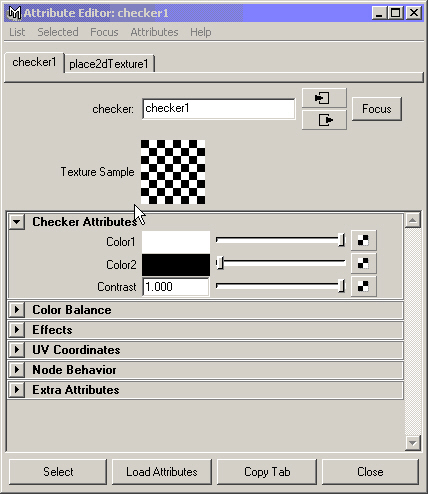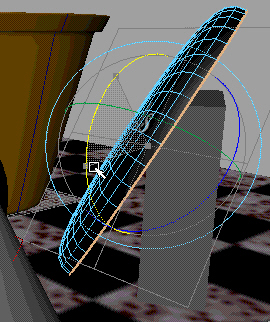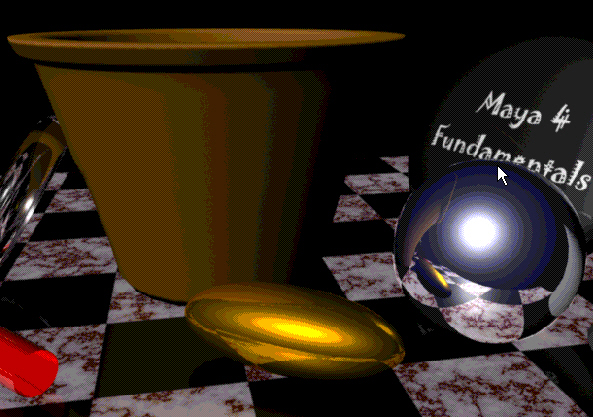6. Создание основных материалов для модели дома
Создание основных материалов для модели дома
В результате выполнения упражнений в главах 5 и 6 был создан дом. Теперь вам предстоит сделать его изображение более реалистичным с помощью материалов.
Настройка источников света
Перед тем как приступить к созданию текстур, нужно добавить в сцену некоторое количество источников света, чтобы в процессе тестовой визуализации дом был освещен со всех сторон. Для облегчения процесса создания источников света мы предлагаем вам сценарий на языке MEL, результатом выполнения которого будет появление в сцене трех прожекторов.
- Нажмите комбинацию клавиш Shift + S, чтобы открыть окно диалога Script Editor (Редактор сценариев).
- В нижней части окна диалога Script Editor (Редактор сценариев) появится набор команд, которые нужно выполнить. Поместите курсор после последней команды из этого набора и нажмите комбинацию клавиш Ctrl+Enter.
- Нажмите комбинацию клавиш Shift+0, чтобы открыть окно диалога Outliner (Структура). Вы увидите, что в сцене появились три источника света типа Spot Light (Прожектор). Теперь все готово для начала создания материалов.
Упражнение. Материалы для дома
- Для более эффективной работы в данном случае необходимо видеть окна Hypershade (Редактор узлов) и Render View (Визуализатор). Выберите в меню оперативного доступа команду Panels > Saved Layouts > Hypershade/Render/Persp (Панели > Варианты компоновки > Редактор узлов/Визуализатор/Перспектива). Помните, что если перед выбором этой команды одно из упомянутых окон было плавающим, оно не может быть использовано в качестве окна проекции.
- Для дверной ручки лучше всего подойдет потертый полированный металл. Для начала оставьте видимым только слой DoorL. Если в сцене останутся видимыми такие объекты, как камеры или деформаторы, скройте их, выбрав в меню оперативного доступа команды Show > Cameras (Показать > Камеры) и Show > Deformers (Показать > Деформаторы). Измените масштаб изображения таким образом, чтобы дверная ручка оказалась ясно видимой.
- В своей основе материал, который нужно назначить дверной ручке, похож на металл, созданный в предыдущем упражнении. Поэтому просто повторите шаги с восьмого по десятый и присвойте материалу имя DoorKnob-Blinn.
ПРИМЕЧАНИЕ
При использовании дефиса в именах объектов программа автоматически преобразует его в знак подчеркивания.
- Убедитесь, что дверная ручка выделена, и назначьте ей материал DoorKnob_ Blinn. Щелкните на третьей слева кнопке панели инструментов окна проекции Render View (Визуализатор), чтобы начать интерактивную фотореалистичную визуализацию. Когда процесс будет закончен, нарисуйте вокруг дверной ручки выделяющую рамку, начав движение указателя мыши с верхнего правого угла и закончив нижним левым. После завершения ее создания рамка станет зеленой. Теперь после каждого внесения изменений в структуру материала будет происходить автоматическая визуализация области внутри рамки.
- На данный момент дверная ручка имеет безобразное ярко-желтое пятно, придающее ей нереальный вид. Выделите материал DoorKnob_Blinn в окне Hypershade (Редактор узлов) и откройте для него окно диалога Attr ibute Editor (Редактор атрибутов). Щелкните на поле образца цвета, расположенном справа от имени параметра Specular Color (Цвет зеркальных бликов), и в окне диалога Color Chooser (Выбор цвета) введите в поле Value (Интенсивность) значение 0,45. В результате зеркальный блик станет более тусклым.
- Сохраните сцену под именем chOSTexturedHouse. На данный момент в окне проекции Perspective (Перспектива) видна не только дверная ручка, но и сама дверь, так что можно назначить материал и ей.
- Используя среднюю кнопку мыши, перетащите еще один образец раскраски Blinn (По Блинну) из области создания узлов в нижнее окно рабочей области. Откройте окно диалога Attribute Editor (Редактор атрибутов) для этого материала и присвойте ему имя Door-Blinn.
- Выделите объект Door в окне проекции Perspective (Перспектива). Помните, что в его основе лежит NURBS-примитив Cube (Куб), так что после щелчка на любой из сторон не забудьте нажать клавишу t, чтобы выделить объект целиком.
- Щелкните правой кнопкой мыши на новом образце материала в окне диалога Hypershade (Редактор узлов) и выберите в появившемся контекстном меню команду Assign Material to Selection (Назначить материал выделенному объекту). В окне проекции Render View (Визуализатор) произойдет автоматическое обновление изображения.
- Теперь пришло время настроить параметры материала в окне диалога Attribute Editor (Редактор атрибутов). Для двери нам нужен материал, имитирующий дерево, поэтому щелкните на поле образца цвета, расположенном справа от имени параметра Color (Цвет), и присвойте параметрам Hue (Цветовой тон), Saturation (Насыщенность) и Value (Интенсивность) значения 40, 0,8 и 0,3 соответственно. Сделайте параметр Eccentricity (Эксцентриситет) равным 0,5, чтобы увеличить размер зеркальных бликов, и сделайте цвет этих бликов немного светлее основного цвета двери. Для этого щелкните на поле образца цвета, расположенном справа от имени параметра Specular Color (Цвет зеркальных бликов), и присвойте параметрам Hue (Цветовой тон), Saturation (Насыщенность) и Value (Интенсивность) значения 40,- 0,4 и 0,5 соответственно. Напоследок введите в поле параметра Reflectivity (Отражательная способность) значение 0 и сохраните сцену.
- Теперь займемся созданием материала для окон. Скройте слой DoorL и сделайте видимым слой Windows!..
- Создайте анизотропный материал, присвоив ему имя Window_Anisotropic. Введите в поле параметра Diffuse (Цвет диффузного рассеяния) значение 1, цвет материала сделайте черным, ползунок параметра Transparency (Прозрачность) переместите до отказа вправо, а коэффициент преломления (напоминаем, что поле данного параметра находится в разделе Raytrace Options (Параметры трассирования)) сделайте равным 1,5.
- Щелкните на поверхности оконного стекла и убедитесь, что в верхней части окна каналов появилось имя объекта Window_Glass. Назначьте объекту материал Window_Anisotropic. Повторите эту операцию для второго оконного стекла и сохраните сцену. Обратите внимание, что благодаря прозрачности материала теперь невозможно увидеть плоскость, которая служит основой стекла. Но ее по-прежнему можно выделить, щелкнув в том месте, где она должна располагаться.
- Для оконного переплета нужен материал, имитирующий дерево, примерно такой же, как и для двери. Впоследствии материал можно будет использовать для остальных деревянных поверхностей модели. В этом случае она будет выглядеть более реалистично. В конце концов, при создании дома применяется одно и то же дерево. Кроме того, это проще, чем создать новый материал для каждого элемента сцены. На вкладке Materials (Материалы) окна проекции Hypershade (Редактор узлов) выделите материал DoorKnob_BHnn и нажмите комбинацию клавиш Ctrl+d, чтобы продублировать его. Присвойте копии имя Trim_Blinn.
- В большинстве случаев для редактирования параметров материала используется окно диалога Attribute Editor (Редактор атрибутов). Но сейчас попробуем сделать это с помощью окна каналов. Введите в поля Color R (Красный), Color G (Зеленый) и Color В (Синий) раздела Trim_Blinn значения 0,4, 0,35 и 0,25 соответственно, как показано на рис. 8.9. Цвет копии станет темнее цвета исходного материала.
- Выделите один из объектов Window_Frame и назначьте ему материал Trim_ Blinn. Теперь нужно назначить этот же материал горизонтальной и вертикальной перегородкам окна. В окне диалога Outliner (Структура) щелкните на квадратике со знаком «плюс», расположенном справа от имени объекта Old_House, затем тем же способом раскройте группы Windows и Window и выделите названия объектов Window_CrossH и Window_CrossV. Щелкните правой кнопкой мыши на материале Trim_Blinn и выберите в появившемся контекстном меню команду Assign Material to Selection (Назначить материал выделенному объекту). Проделайте вышеописанные операции со вторым окном.
- Итак, создание основных материалов для окон закончено. Скройте слой WindowsL и сохраните сцену.
Рис. 8.12. Окно каналов является альтернативным инструментом для редактирования параметров материала
Упражнение. Создание дополнительных материалов
До этого момента созданный материал тут же назначался объекту сцены. В этом разделе мы продемонстрируем другой способ работы с материалами. Вам предстоит назначить материалы следующим частям дома:
- вертикальным элементам перил;
- горизонтальным элементам перил;
- внешним стенам;
- фундаменту дома;
- дымовой трубе;
- дымоходу;
- крыше.
Так как на данном этапе вы будете заниматься исключительно созданием материалов, остальные окна проекции пока не нужны. Щелкните на окне Hypershade (Редактор узлов) и нажмите клавишу Пробел, чтобы развернуть его на весь экран. Увеличение рабочего пространства увеличит продуктивность вашей работы.
Вы можете продолжить редактирование сцены, полученной в процессе выполнения предьщущего упражнения.
ПРИМЕЧАНИЕ
Для получения дополнительного рабочего пространства можно скрыть элементы пользовательского интерфейса, воспользовавшись командой Display > Ш Elements > Hide UI Elements (Отображение > Элементы интерфейса > Скрыть элементы интерфейса). В результате исчезнут все элементы от строки состояния до строки подсказки. Восстановить элементы интерфейса можно, выбрав в том же самом меню команду Restore UI Elements (Восстановить элементы интерфейса).
- Для вертикальных и горизонтальных элементов перил используем два разных материала. Выделите материал Trim_Blinn и дважды его продублируйте. Присвойте первой копии имя VertPorchRaiLBlinn, а второй — имя HorizPorchRaiL Blinn. На данный момент это все, что требовалось сделать.
- Теперь на очереди стены дома. Перетащите средней кнопкой мыши вариант раскраски PhongE (Расширенная по Фонгу) из области создания узлов в нижнее окно рабочей области. Присвойте этому материалу имя Foundation_PhongE. Так как фундамент по замыслу должен быть немного влажным от росы, расширенный вариант раскраски по Фонгу подходит для создания материала наилучшим образом. Затем создайте еще один материал на основе раскраски Blinn (По Блинну) и присвойте ему имя Walls_Blinn.
- Откройте редактор атрибутов для материала Foundation_PhongE. Щелкните на поле образца цвета, расположенном справа от имени параметра Color (Цвет), и присвойте параметрам Hue (Цветовой тон), Saturation (Насыщенность) и Value (Интенсивность) значения 65, 0,45 и 0,35 соответственно, нажмите кнопку Accept (Принять). Параметр Diffuse (Цвет диффузного рассеяния) сделайте равным 0,7, а значение параметра Roughness (Шероховатость), отвечающего за фокусировку зеркальных бликов, увеличьте до 0,81. Размер зеркальных бликов сделайте равным 0,15, введя это значение в поле Highlight Size (Размер бликов). Параметру Reflectivity (Отражательная способность) присвойте нулевое значение. Напоследок щелкните на поле образца цвета, расположенном справа от названия параметра Whiteness (Белизна), который определяет цвет зеркальных бликов, и введите в поля Hue (Цветовой тон), Saturation (Насыщенность) и Value (Интенсивность) значения 270, 0,01 и 0,2 соответственно.
- Выделите материал Walls_Blinn на вкладке Materials (Материалы) окна Hypershade (Редактор узлов) и введите в поля Color R (Красный), Color G (Зеленый) и Color В (Синий) окна каналов значения 0,9, 0,68 и 0,4 соответственно. Цвет материала должен стать оранжево-коричневым.
- Теперь создадим материал для трубы, используя раскраску по Ламберту. Труба состоит из кирпичей, которые не имеют никаких зеркальных бликов, поэтому данный тип раскраски подходит для них наилучшим образом. Перетащите средней кнопкой мыши образец раскраски Lambert (По Ламберту) из области создания узлов в нижнее окно рабочей области Hypershade (Редактор узлов) и присвойте новому материалу имя ChimneyBase_Lambert. Продублируйте его и присвойте копии имя ChimneyPipe_Lambert. Выделите материал ChimneyBase_Lambert на вкладке Materials (Материалы). Откройте редактор атрибутов и присвойте материалу тускло-красный цвет. Для этого щелкните на поле образца цвета, расположенном справа от имени параметра Color (Цвет), и введите в поля параметров Saturation (Насыщенность) и Value (Интенсивность) значения 0,6 и 0,5 соответственно. Затем выделите на вкладке Materials (Материалы) материал ChimneyPipe_ Lambert и проделайте вышеописанную операцию, используя параметры 0,4 и 0,5.
- Последний материал, который нужно создать, предназначен для крыши. Пока вы еще не использовали раскраску по Фонгу, которая идеально подойдет в данном случае, когда требуется имитировать влажный материал. Перетащите средней кнопкой мыши образец раскраски Phong (По Фонгу) из области создания узлов в нижнее окно рабочей области Hypershade (Редактор узлов) и присвойте новому материалу имя Roof_Phong. В окне каналов введите в поля Color R (Красный), Color G (Зеленый) и Color В (Синий) значения 0,34, 0,312 и 0,102 соответственно. В итоге получится темный зеленовато-коричневый цвет.
- В данный момент вкладка Work Area (Рабочая область) перенасыщена материалами и желательно привести ее в порядок. Щелкните в произвольном месте рабочей области правой кнопкой мыши и выберите в появившемся контекстном меню команду Graph > Rearrange Graph (Узлы > Упорядочить узлы). Вид окна Hypershade (Редактор узлов) после этой операции показан на рис. 8.10. Теперь у вас есть набор материалов, которые можно назначить соответствующим объектам сцены. Сохраните сцену.
Рис. 8.10. Набор материалов, созданных для объектов сцены в рабочей области окна Hypershade
- Для дальнейших действий потребуется окно проекции Perspective (Перспектива), окно Outliner (Структура) и окно Hypershade (Редактор узлов). Выберите в меню оперативного доступа команду Panels > Saved Layouts > Hypershade/Outliner/ Persp (Панели > Варианты компоновки > Редактор узлов/Схема сцены/Перспектива). Наличие окна Outliner (Структура) позволяет быстро выделить нужный объект сцены, избежав при этом путаницы. В окне Hypershade (Редактор узлов) нажмите кнопку Show Top Tabs Only (Показывать только верхнее окно). Это первая слева кнопка из группы, расположенной в верхнем правом углу окна Hypershade (Редактор узлов). Ее точное местонахождение показано на рис. 8.1. Чтобы расширить рабочее пространство, щелкните на кнопке Toggle the Create Bar On/Off (Вкл./выкл. область создания узлов). Затем выберите в меню оперативного доступа команду Display > UI Elements > Hide UI Elements (Отображение > Элементы интерфейса > Скрыть элементы интерфейса), а затем, нажав комбинацию клавиш Shift+C, сделайте видимым окно каналов. Это даст вам возможность работать с отдельными слоями. Вид окна программы после всех вышеописанных манипуляций показан на рис. 8.11.
Рис. 8.11. Используя окна проекции Perspective, Outliner и Hypershade, можно легко назначить созданные материалы объектам сцены
- В окне Outliner (Структура) все элементы находятся в группе Old_House. Сделайте видимыми все слои. Для начала выделите в окне Outliner (Структура) объект OuterWall. В окне проекции Perspective (Перспектива) вокруг этого объекта должен появиться зеленый каркас. Щелкните правой кнопкой мыши на образце материала Walls_Blinn в окне Hypershade (Редактор узлов) и выберите в появившемся контекстном меню команду Assign Material to Selection (Назначить материал выделенному объекту). Сделайте активным окно проекции Perspective (Перспектива) и нажмите клавишу 7, чтобы гарантировать, что сцена освещается всеми имеющимися источниками света.
- Выделите в окне Outliner (Структура) объект Foundation и назначьте ему материал Foundation_PhongE. Теперь внешние стены дома имеют цвет назначенных им материалов.
- Выделите трубу и назначьте ей материал ChimneyBase_Lambert. Затем, раскрыв группу Chimney, выделите объект Chimney_Top и назначьте ему материал
ChimneyPipe_Lambert. Несмотря на то что изначально материал, предназначенный для основания трубы, был назначен дымоходу, это не оказало никакого эффекта на вид материала ChimneyPipe_Lambert, который был назначен поверх него. - Раскройте группу Roof и, выделив объект Roof_Slab, назначьте ему материал Trim_Blinn. Затем выделите объект Shingles и назначьте ему материал Roof_ Phong. Проделайте то же самое для подгруппы RoofSidel.
- Сверните группу Roof в окне Outliner (Структура) и сделайте слой RoofL невидимым. Сохраните сцену.
- Теперь осталось назначить материал частям крыльца. Выделите объект PorchTrim и назначьте ему материал Trim_Blinn. Затем выделите объекты Porch_RailBars, Porch_Legs и Porch_Poles, которым следует назначить материал VertPorchRail_ Blinn. Напоследок назначьте материал HorizPorchRail_Blinn объектам PorchFloor, Porch_Stairs и Porch_HandRails.
- Назначение базовых материалов объектам сцены закончено. В следующем разделе мы поговорим о том, как увеличить детализацию объектов с помощью текстур. Скройте слой PorchL и сохраните сцену.
3.
Карты текстур
Следующим шагом в работе над сценой будет замена созданных базовых материалов текстурами. Обычно этот термин относится к двумерным изображениям, воспроизводящим рисунок той или иной поверхности, обернутой вокруг трехмерного объекта. Их проекция на поверхность может осуществляться различными способами.
Проекционные координаты
Проекционные координаты, которые иногда также называют UV-координатами, указывают способ размещения двумерного рисунка на поверхности модели, причем способ зависит от того, создана ли модель на основе NURBS-кривых или же на основе полигонов. В первом случае модель снабжена встроенной системой проекционных координат. Так как NURBS-поверхности по определению являются параметрическими, карта текстуры автоматически следует всем изгибам этой поверхности. Впрочем, даже в этом случае существует возможность редактирования проекционных координат, что позволяет изменить положение и ориентацию текстуры на поверхности объекта.
Для полигональных поверхностей обычно используются проекционные координаты нескольких типов: Planar (Плоские), Cylindrical (Цилиндрические), Spherical (Сферические). Кроме того, используется особый метод, называемый автоматическим проецированием. Как можно ожидать, применение проекционных координат типа Planar (Плоские) приводит к размыванию рисунка в областях, перпендикулярных направлению проецирования. Создается впечатление, что решить проблему можно с помощью цилиндрических и сферических проекционных координат. Но они имеют точки сингулярности, расположенные на полюсах сферы и цилиндра, в которых карта текстуры сходится в одну точку.
В общем случае желательно выбирать проекционные координаты, максимально совпадающие с формой поверхности. Кроме того, в процессе анимации можно скрыть область сингулярности. В самых сложных случаях проблема решается путем использования различных наборов проекционных координат и тщательного редактирования положения текстуры на поверхности.
Интерактивное размещение текстуры
Проще всего редактировать положение текстуры непосредственно на поверхности объекта. Поэтому в Maya существует возможность интерактивного размещения текстуры. Благодаря этой функции можно наблюдать, как выглядит рисунок по мере перемещения, поворота и масштабирования управляющих векторов положения текстуры. Осуществить интерактивное размещение текстуры можно только в случае, если хотя бы для одного из окон проекции включено аппаратное размещение текстур. Выберите в меню оперативного доступа команду Shading > Hardware Texturing (Затенение > Аппаратное наложение текстур) или нажмите клавишу 6. Эта даст вам возможность увидеть результат назначения карты текстуры непосредственно в окне проекции.
Процедурные карты текстур
Кроме текстур, полученных путем сканирования фотографий реальных объектов, существуют процедурные карты текстур (procedural textures), генерируемые математически. Многие материалы, например кирпич, черепица или градиентная заливка, имеют повторяющуюся структуру, которая легко может быть представлена уравнением. Также математически можно имитировать мрамор, кожу, воду, гранит и многие другие сложные материалы с непериодической структурой. Процедурные текстуры в Maya представлены в двух вариациях — двумерные и трехмерные. Двумерные карты текстур можно представить как созданные на основе математических формул растровые изображения. Однако сформированное двумерное изображение обычно проецируется на поверхность трехмерного объекта. Соответственно, в этом случае приходится иметь дело со всеми проблемами, возникающими при использовании обычных текстур. Рисунок трехмерных карт текстур меняется в пространстве, и вы видите изображение, образующееся при пересечении текстуры с поверхностью объекта. Это похоже на вырезание фигуры из блока мрамора. Поэтому при работе с процедурными картами не требуются проекционные координаты. Но если к объекту применены деформации, создается впечатление, что карта текстуры соскальзывает с поверхности объекта. Для исправления ситуации в этом случае в Maya используется дополнительная функция Texture Reference Object (Ссылочный объект для текстуры). Она позволяет деформировать текстуры вместе с поверхностью.
Процедурные карты текстур имеют ряд преимуществ. Так как они создаются на основе математических формул, редактированием их параметров можно создавать различные эффекты. Благодаря возможности генерации случайного шумового процесса создаются материалы с рисунком в виде областей случайной формы и яркости. Кроме того, поскольку текстурные карты существуют во всех точках трехмерного пространства, их можно использовать для формирования материалов сложных объектов, подбор проекционных координат для которых является весьма трудоемкой задачей.
Двумерные карты текстур
Двумерные процедурные карты текстур в Maya делятся на две категории: карты с повторяющимся рисунком и карты со случайным рисунком. К первым относятся Grid (Решетка), Checker (Шахматное поле), Bulge (Выпуклости), Cloth (Ткань) и Ramp (Линейный градиент). С помощью этих карт можно создать рисунок кирпичной стены, черепицы и других материалов с периодической структурой, созданных руками человека. В число карт со случайным рисунком входят Fractal (Фрактал), Mountain (Горы), Noise (Шум) и Water (Вода). На основе этих псевдослучайных текстур удобно создавать имитацию природных поверхностей.
Трехмерные карты текстур
Все трехмерные процедурные карты текстур, кроме карты Snow (Снег), относятся к картам со случайным рисунком. Некоторые из них, например Wood (Дерево) или Marble (Мрамор), идеально имитируют природные материалы. Даже при моделировании объектов, созданных руками человека, не обойтись без этих карт. Имитация мозаики, ковровых покрытий или картины, нарисованной кистью на стене, происходит на основе именно трехмерных карт текстур.
Упражнение. Назначение текстур
Это упражнение посвящено назначению некоторым характеристикам материалов карт текстур и редактированию положения этих карт на поверхности объекта. Вы можете продолжить работу над сценой, полученной в результате выполнения первого упражнения данной главы.
- Откройте окно диалога Hypershade (Редактор узлов), нажав комбинацию клавиш Shift+T. Вам понадобятся как оба окна рабочей области, так и область создания узлов. Щелкните правой кнопкой мыши на верхней панели области создания узлов и выберите в появившемся меню вариант Create Materials (Создание материалов). Средней кнопкой мыши перетащите образец раскраски Blinn (По Блинну) в нижнее окно рабочей области и дважды щелкните на нем, чтобы открыть окно диалога Attribute Editor (Редактор атрибутов).
- Присвойте материалу имя checkerfloor. Щелкните на кнопке, расположенной справа от имени параметра Color (Цвет). Появится окно диалога Create Render Node (Создать узел визуализации), открытое на вкладке Textures (Текстуры), как показано на рис. 8.12. Эта вкладка содержит перечень всех возможных двумерных и трехмерных процедурных и обычных текстур. Щелкните на кнопке с надписью Checker (Шахматное поле), чтобы назначить указанную текстуру характеристике материала Color (Цвет).
Рис. 8.12. Окно диалога Create Render Node содержит все возможные типы карт текстур
- Разверните окно проекции Perspective (Перспектива) на полный экран и нажмите клавишу 5, чтобы гарантировать, что вы находитесь в режиме тонированной раскраски. Выберите в меню оперативного доступа команду Shading > Hardware Texturing (Затенение > Аппаратное наложение текстур).
- В данном случае для назначения материала объекту следует воспользоваться приемом «перетащить и оставить». Средней кнопкой мыши щелкните на ячейке образца материала checkerfloor, расположенной в верхнем окне рабочей области, перетащите указатель мыши в окно проекции и положите материал на плоскость пола. После этого пол должен приобрести вид шахматной доски.
- Выделите ячейку с образцом материала checkerfloor в окне диалога Hypershade (Редактор узлов), чтобы сделать его активным в редакторе атрибутов. В раскрывающемся списке Texture Quality (Качество текстуры) раздела Hardware Texturing (Аппаратное наложение текстур) выберите вариант High (Высокое). В результате рисунок шахматной доски станет более четким.
- В окне диалога Attribute Editor (Редактор атрибутов) поле образца цвета для материала checkerfloor имеет светло-серый цвет. Обратите внимание, что рисунок в виде шахматной доски на расположенной справа кнопке сменился указывающей вправо стрелкой. Это значит, что цвет материала был заменен картой текстуры. Нажмите эту кнопку, чтобы посмотреть на параметры карты текстуры Checker (Шахматное поле).
- Появится раздел Checker Attributes (Параметры шахматного поля), показанный на рис. 8.13. Здесь можно, к примеру, изменить цвет клеток. Нажмите кнопку с рисунком шахматной доски, расположенную справа от имени параметра Colorl (Первый цвет), и выберите в появившемся окне диалога Create Render Node (Создать узел визуализации) текстуру Marble (Мрамор). Это приведет к замене белых клеток трехмерной текстурой, имитирующей мрамор.
Рис. 8.13. Раздел Checker Attribute в окне диалога Attribute Editor
ПРИМЕЧАНИЕ
Чтобы после назначения текстуры вернуться к исходному узлу, нажмите кнопку с указывающей вправо стрелкой, расположенную справа от названия материала в верхней части окна диалога Attribute Editor (Редактор атрибутов). Для отмены назначения текстуры характеристике материала щелкните на имени этой характеристики правой кнопкой мыши и выберите в появившемся контекстном меню команду Break Connection (Разорвать связь).
- В окне диалога Attribute Editor (Редактор атрибутов) в данный момент показаны параметры текстуры мрамора. Увеличим прожилки на этой текстуре. Перейдите на вкладку placeSdTexture и введите в текстовые поля, расположенные справа от имени параметра Scale (Масштаб), значение 10. Визуализируйте окно проекции Perspective (Перспектива), чтобы посмотреть на полученный результат. Как легко заметить, пол отражает некоторые предметы. Это связано с тем, что значение параметра Reflectivity (Отражательная способность) материала, назначенное полу, равно 0,5.
- Теперь назначим материал с текстом «Maya 4 Fundamentals» объекту в форме щита, полученному на основе сетки полигонов. Создайте новый материал, используя раскраску Blinn (По Блинну), и откройте для него окно диалога Attribute Editor (Редактор атрибутов). Присвойте материалу имя m4fshUd. Нажмите кнопку с рисунком шахматной доски, расположенную справа от имени параметра Color (Цвет), и в окне диалога Create Render Node (Создать узел визуализации) щелкните на кнопке с надписью File (Файл) в разделе 2D Textures (Двумерные текстуры). Справа от текстового поля Image Name (Имя изображения) находится кнопка со значком папки, щелчок на которой приводит к появлению окна диалога, предназначенного для выбора файла с рисунком. Перетащите средней кнопкой мыши материал m4fshild из верхнего окна рабочей области на объект, имеющий форму щита. В результате на его поверхности появится искаженная текстура. Объект Shield получен из сетки полигонов методом вращения. Проекционные координаты расположены по кругу в направлении вращения сплайна. Но нам нужно, чтобы надпись располагалась поперек щита, поэтому потребуется создать для него новые проекционные координаты.
- Выделите объект Shield и выберите в меню оперативного доступа команду Edit Polygons > Texture > Planar Mapping (Редактирование полигонов > Текстура > Плоские проекционные координаты). На поверхности объекта появятся управляющие векторы проекционных координат.
- Теперь можно изменить размер и положение манипулятора карты. В одном из его углов находится красная буква L. Если ее выделить, она приобретет желтый цвет, а в центре появятся три набора управляющих векторов — одно кольцо (для активизации преобразования Rotate (Повернуть)), а также значки преобразований Scale (Масштабировать) и Move (Переместить), как показано на рис. 8.14. С помощью этих управляющих векторов можно расположить текстуру на поверхности объекта требуемым образом. Имейте в виду, что повторный щелчок на букве L приведет к исчезновению управляющих векторов и возвращению в исходный режим, в котором можно менять размер карты текстуры.
Рис. 8.14. Управляющие векторы плоских проекционных координат были слегка отодвинуты от объекта для большей наглядности. Чтобы сделать их видимыми, нужно щелкнуть на красной букве L, расположенной в углу манипулятора
- Визуализируйте сцену, чтобы посмотреть на полученный результат. Он показан на рис. 8.15.
Рис. 8.15. Результат визуализации сцены после редактирования положения карты текстуры на поверхности объекта Shield. Обратите внимание, что в режиме тонированной раскраски стеклянное кольцо стало невидимым
СОВЕТ
Если нужно вернуть управляющие векторы, отвечающие за положение текстуры, выделите объект, откройте окно каналов, нажав комбинацию клавиш Shift+C, и щелкните на строчке polyPlanarProj. Если в результате управляющие векторы не появились, выберите в меню оперативного доступа команду Display > UI Elements > Tool Box (Отображение > Элементы интерфейса > Панель инструментов), нажмите шестую сверху кнопку Show Manipulator (Отображение манипулятора) и повторите щелчок на названии polyPlanarProj.
Maya: Окно диалога Create Render Node содержит все возможные типы карт текстур
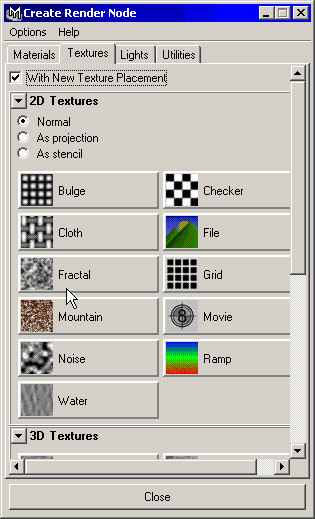
Maya: Раздел Checker Attribute в окне диалога Attribute Editor
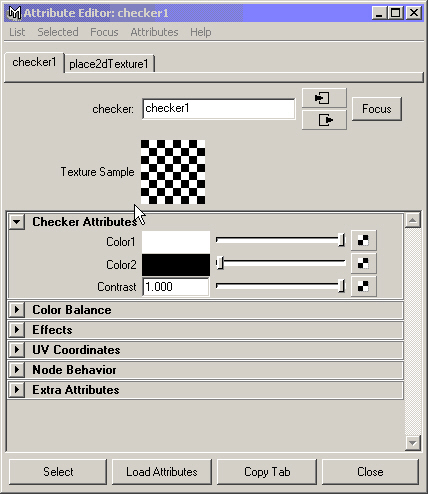
Maya: Результат визуализации сцены после редактирования положения карты текстуры на поверхности объекта Shield. Обратите внимани
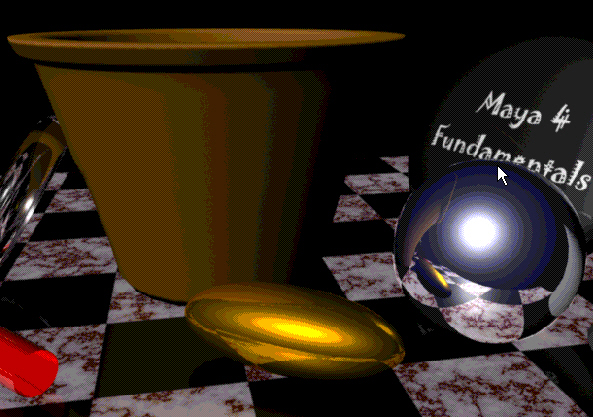
Maya: Управляющие векторы плоских проекционных координат были слегка отодвинуты от объекта для большей наглядности. Чтобы сделат
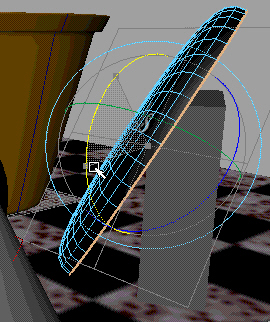
Maya: Используя окна проекции Perspective, Outliner и Hypershade, можно легко назначить созданные материалы объектам сцены
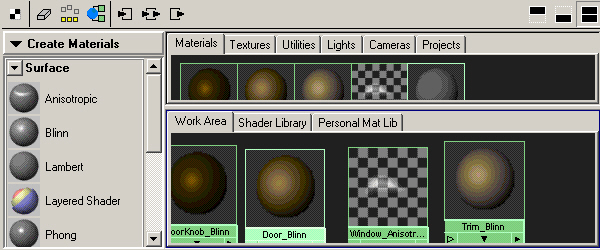
Maya: Используя окна проекции Perspective, Outliner и Hypershade, можно легко назначить созданные материалы объектам сцены
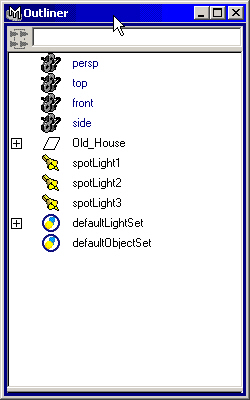
Maya: Используя окна проекции Perspective, Outliner и Hypershade, можно легко назначить созданные материалы объектам сцены
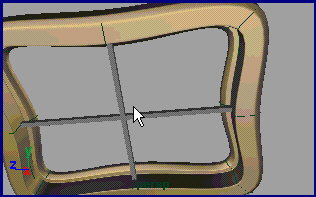
Maya: Набор материалов, созданных для объектов сцены в рабочей области окна Hypershade

Maya: Окно каналов является альтернативным инструментом для редактирования параметров материала