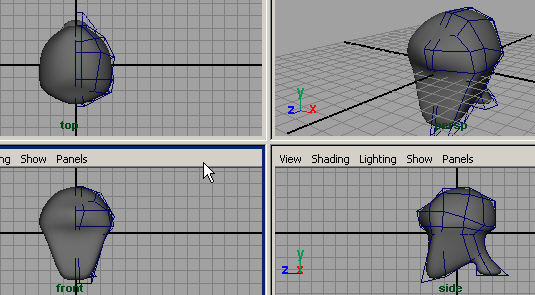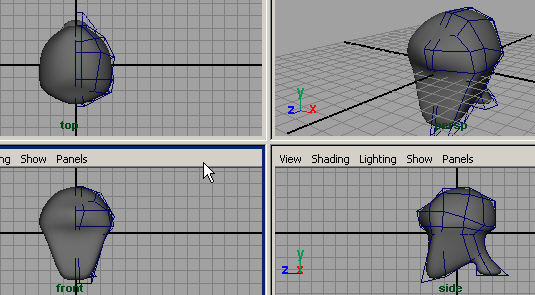4. Моделирование головы
Моделирование головы
Работа в режиме эмуляции инструмента Subdivision Surfaces (Подразбиваемые поверхности) не относится к самым сложным приемам моделирования. Достаточно пары инструментов: Split Polygon (Разбиение полигонов) и Extrude Face (Выдавить грань). Процесс создания монстра напоминает лепку скульптур из глины. К фигуре постепенно добавляются отдельные части, и исходный геометрический объект принимает требуемую форму. Если вам сложно визуально представить этапы ее создания, сверяйтесь с рисунками данной главы.
Упражнение. Создание основных блоков
Продолжите выполнение предыдущего упражнения.
- Откройте окно диалога Outliner (Структура) и выделите каркас и две сглаженные формы. В окне проекции Side (Вид сбоку) переместите кубы в основании шеи, так как именно отсюда мы начнем построение головы. Затем выделите объект Smooth и в разделе Inputs (Входные данные) окна каналов введите в поле Divisions (Разбиения) значение 2.
ПРИМЕЧАНИЕ
При моделировании персонажей модель получается более аккуратной, если увеличить значение параметра Divisions (Разбиения). Но при этом возникает пара проблем. Во-первых, у компьютера может оказаться недостаточно ресурсов для вычисления формы объектов, что сильно замедлит и затруднит работу со сценой. Во-вторых, плотная сетка, образовавшаяся из-за большого числа разбиений, мешает видеть каркас, редактированием которого вы занимаетесь. Однако в любой момент можно снова уменьшить число разбиений.
Иногда может быть полезным сделать слой, содержащий сглаженный объект, невидимым, потому что иначе интерактивное обновление объекта в процессе его редактирования происходит намного медленнее.
- Начнем выдавливать грани объекта Cagel, формируя голову. Выделите этот объект в окне диалога Outliner (Структура), щелкните на нем правой кнопкой мыши и выберите в появившемся контекстном меню команду Face (Грань). Выделите верхнюю грань куба и выберите в контекстном меню, вызываемом с помощью клавиатурной комбинации Alt+x, команду Extrude Face (Выдавить грань). После появления управляющих векторов можно изменить масштаб, ориентацию и положение грани, предназначенной для выдавливания. В процессе этих преобразований следите, чтобы не сдвигать грань вдоль оси X, потому что это приведет к ее отделению от зеркальной копии. В данном случае достаточно ввести значение 0,5 в поле Translate Y (Смещение по оси Y) окна каналов.
- Повторите команду Extrude Face (Выдавить грань), нажав клавишу g, и переместите новую грань на две единицы в том же направлении, что и в шаге 2. Затем проделайте это еще раз, переместите верхнюю грань уже на 4 единицы, чтобы получить в результате объект.
- В окне проекции Perspective (Перспектива) легко заметить, что в результате выдавливания были получены две отдельные колонны, выходящие из основания куба. Дело в том, что в процессе выдавливания граней две половины сглаженного куба не были соединены между собой. Эту проблему легко решить, но для начала нужно убрать плоскости изображения. Выберите в меню оперативного доступа команду Show\Cameras (Показать > Камеры). После удаления камер из сцены плоскости изображения станут невидимыми. Теперь можно легко выделить боковые грани выдавленного объекта Cagel, так как вы пока не вышли из режима редактирования подобъектов. По очереди выделите каждую из трех граней, образовавшуюся между выдавленными копиями, и нажмите клавишу Delete. С каждым удалением колонны будут становиться ближе друг к другу.
- Теперь нужно выделить грани на передней стороне куба и выдавить их таким образом, чтобы формируемая поверхность достигла лица монстра. В данный момент объект Cagel поделен на четыре части. В окне проекции Perspective (Перспектива) выделите передние грани двух верхних частей. Выдавите их примерно на три единицы в положительном направлении оси Z. Перейдите в окно проекции Side (Вид сбоку) и повторите операцию выдавливания указанных граней, сместив их вдоль оси Z еще на 1,7 единицы. Итак, у нас образовались еще две части.
- В окне проекции Perspective (Перспектива) удалите грани между двумя частями сглаженного куба, используя методику, описанную в шаге 4. Для упрощения этого процесса скройте сглаженный объект, щелкнув на квадратике с буквой V, расположенном слева от имени слоя Smooth!.. Помните, что для выделения грани достаточно щелкнуть на расположенном в ее центре маркере выделения.
Инструмент Split Polygon
Теперь пришло время более творческой работы. Детальное моделирование лица монстра будет осуществляться с помощью инструмента Split Polygon (Разбиение полигонов), разбивающего каждую грань на заданное количество частей. Этот инструмент дает возможность использовать методику, изначально присущую NURBS-моделированию. Если попытаться создать голову на основе NURBS-кривых, в итоге придется разделить исходную заготовку на множество кривых, чтобы получить возможность моделировать мелкие детали. Но работа с сетками полигонов имеет преимущество, поскольку впоследствии не придется соединять друг с другом отдельные фрагменты поверхностей.
В предыдущих главах, посвященных моделированию на основе NURBS-кривых, большую роль играл режим привязки, благодаря которому оказывалось возможным поместить любую точку точно в предназначенное ей место. При работе с инструментом Split Polygon (Разбиение полигонов) вам также придется использовать привязку к ребрам полигонов. Кроме того, этот инструмент позволяет создавать ряд мишеней привязки (snapping magnets), связанных с числом разбиений ребра. Установив параметр Snapping Magnets (Мишени привязки) равным 2, вы легко разобьете ребро на три равные части, так как две мишени привязки будут размещены вдоль ребра на равных расстояниях от краев и друг от друга. Параметр Snapping Tolerance (Устойчивость привязки) устанавливает вес мишени привязки. Чем выше его значение, тем сильней эффект привязки.
Работу с инструментом Split Polygon (Разбиение полигонов) начнем с моделирования грубого контура головы, постепенно добавляя такие детали, как глаза и рот. Этот метод особенно любят аниматоры, предпочитающие работать в интерактивном режиме, почти как скульптор с глиной. Данный инструмент во многом идентичен инструменту ЕР Curve (Узловые точки кривой), используемому при работе с объектами, построенными на основе NURBS-кривых. Если вы случайно поместите точку не туда, куда нужно, ее можно переместить, нажав клавишу Insert, или удалить, нажав клавишу Backspace.
Упражнение. Формирование головы
Продолжите выполнение предыдущего упражнения.
- Откройте окно диалога ToolSettings (Параметры инструмента), щелкнув на квадратике, расположенном справа от команды Split Polygon (Разбиение полигонов) контекстного меню, вызываемого с помощью клавиатурной комбинации Alt+x. Введите в поле Snapping Tolerance (Устойчивость привязки) значение 50, и закройте окно диалога.
ВНИМАНИЕ
Перейдите в окно проекции Front (Вид спереди), выберите в меню оперативного доступа команду View > Image Plane > Image Plane Attributes > FrontFace (Вид > Плоскость изображения > Атрибуты плоскости изображения > Front-Face) и укажите правильный маршрут в поле Image Name (Имя изображения). Туже самую операцию нужно повторить с окном проекции Side (Вид сбоку), выбрав вместо имени FrontFace имя FaceProfile.
ВНИМАНИЕ
Помните, что для получения возможности выделения объектов необходимо выйти из режима редактирования подобъектов, нажав клавишу F8.
- Выберите в меню оперативного доступа команду Panels > Saved Layouts > Four View (Панели > Варианты компоновки > Четырехоконное представление). В данный момент активен инструмент Split Polygon (Разбиение полигонов). Нарисуйте горизонтальную линию примерно на уровне глаз монстра, по очереди щелкая на каждом из ребер. Она должна соответствовать верхней линии объекта. Обратите внимание, что если после щелчка некоторое время удерживать кнопку мыши и затем слегка переместить указатель, точка появится в месте расположения ближайшей мишени привязки. После того как последняя точка окажется на нужном ребре, нажмите клавишу Enter, чтобы завершить создание новой грани.
ПРИМЕЧАНИЕ
Обратите внимание, что нажатие клавиши Enter, завершающее процесс создания новой грани, приводит к автоматическому выходу из режима редактирования подобъектов.
- Снова щелкните на квадратике, расположенном справа от команды Split Polygon (Разбиение полигонов) контекстного меню, вызываемого с помощью клавиатурной комбинации Alt+x, и введите в поле Snapping Magnets (Мишени привязки) значение 3, так как теперь нужно нарисовать еще одну горизонтальную линию, расположенную ниже первой. При ее создании используйте нижнюю из трех точек привязки, доступных в данном случае. создание головы MUHtipd
ПРИМЕЧАНИЕ
Как видите, иногда требуется увеличить значение параметра Snapping Magnets (Мишени привязки), чтобы поместить точку в нужное место. К примеру, если величина этого параметра равняется четырем, у вас есть четыре возможные точки привязки. К этому приему часто приходится прибегать для создания областей рта, бровей, подбородка и т. п. Для получения возможности размещения точек привязки в произвольном месте объекта снимите флажок Edge Snapping (Привязка к ребрам) в окне диалога Toot Settings (Параметры инструмента) инструмента Split Polygon (Разбиение полигонов).
- Щелкните правой кнопкой мыши на объекте Cagel и выберите в появившемся контекстном меню вариант Vertex (Вершина). Выберите в меню оперативного доступа команду Show > Cameras (Показать > Камеры), чтобы сделать видимыми плоскости изображения. Используя окна проекции Front (Вид спереди) и Side (Вид сбоку), выделяйте вершины по одной или группами и перемещайте их таким образом, чтобы получить форму, напоминающую человеческую голову. Помните, что для выделения групп вершин можно использовать также инструмент Lasso (Лассо). Пытайтесь перемещать вершины целыми рядами, чтобы сохранить их выравнивание. Благодаря этому достаточно легко удастся сохранить простоту модели, что впоследствии даст возможность без проблем ее анимировать.
ВНИМАНИЕ Сохраняйте основание шеи плоским, избегая перемещения формирующих — его вершин в направлении оси Y. В дальнейшем вам предстоит сформировать тело из шеи с помощью инструмента Extrude (Выдавливание), и если вершины не будут лежать в одной плоскости, то придется менять их положение.
- Теперь пришло время придать шее небольшую округлость. Снова воспользуйтесь инструментом Split Polygon (Разбиение полигонов) и создайте дополнительные ребра, идущие от нижней части шеи к макушке головы. Когда формирование дополнительных ребер будет закончено, щелкните правой кнопкой мыши на объекте Cagel и выберите в появившемся меню команду Vertex (Вершины). Затем, выделяя вершины в окне проекции Side (Йид сбоку), перемещайте их в сторону внешнего края рисунка, стараясь придать объекту нужную форму.
- Граница слияния двух сглаженных кубов имеет довольно резкие очертания, то есть у нас имеется шов, вертикально соединяющий обе половины лица, что выглядит не очень хорошо. Для решения этой проблемы перейдите в окно проекции Perspective (Перспектива), откройте окно диалога Tool Settings (Параметры инструмента) для инструмента Split Polygon (Разбиение полигонов), сделайте параметр Snapping Magnets (Мишени привязки) равным 3 и нарисуйте линию, как показано на рис. 7.7.
- Продолжите перемещение вершин, стараясь добиться совпадения формы объекта с опорным рисунком. Важно добиться округлости таких элементов, как лоб, задняя часть черепа и челюсть.
- Добившись максимального сходства с предложенной формой, сохраните сцену под именем HeadShell.
Итак, вы придали голове модели базовую форму. Теперь пришло время заняться формированием более мелких деталей. Основным принципом вашей работы должно быть сохранение простоты модели. Ведь это упростит и ее дальнейшее редактирование.
Рис. 7.7. Создав дополнительные ребра вдоль центральной линии объекта, вы получите возможность сгладить границу слияния двух половин
Maya: Создав дополнительные ребра вдоль центральной линии объекта, вы получите возможность сгладить границу слияния двух половин