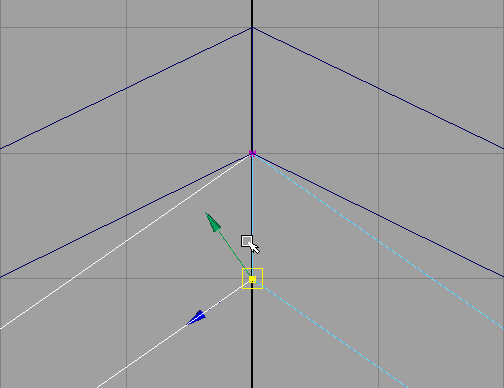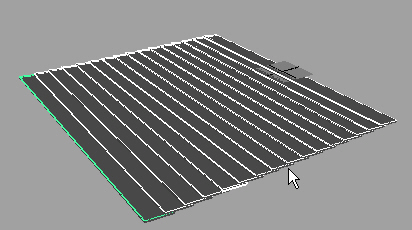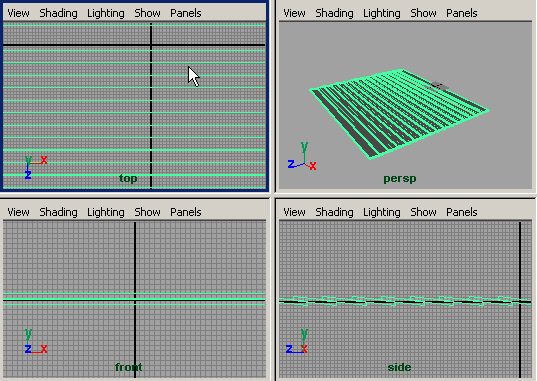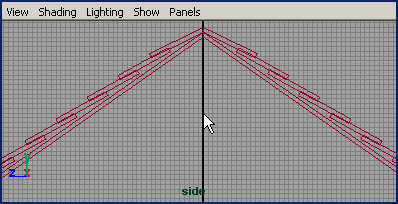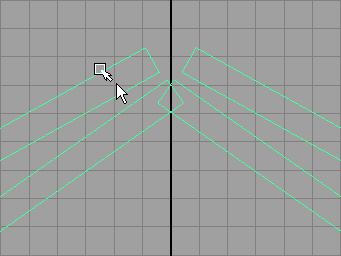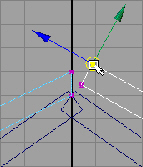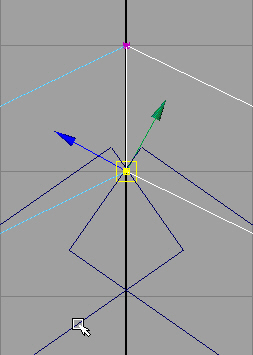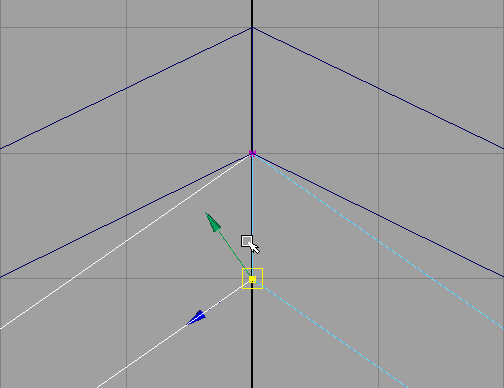5. Создание крыши
Создание крыши
Для создания крыши будут использованы два>ШКВ5-примитива — Cube (Куб) и Plane (Плоскость). Как вы, вероятно, помните, куб состоит из шести плоскостей, соединенных в одну группу. В результате щелчок на нем приводит к выделению только одной его грани, а не всего объекта. Чтобы выделить объект целиком, нажмите клавишу ↑.
Упражнение. Создание кровельного материала
- Для начала нужно создать NURBS-примитив Cube (Куб). Это можно сделать с помощью меню оперативного доступа, но в данном случае наша цель — научить вас работать с новыми контекстными меню. Одновременно нажмите комбинацию клавиш Ctrl+z и левую кнопку мыши. Перетащите указатель влево и отпустите кнопку мыши, чтобы создать куб.
- Нажмите комбинацию клавиш Shift+C, чтобы сделать видимым окно каналов, в котором можно будет изменить параметры куба. В текстовое поле Name (Имя) введите имя RoofTile. А в поля Scale X (Масштабирование по оси X), Scale Z (Масштабирование по оси Z) и Rotate X (Поворот относительно оси X) введите значения 150, 12 и -6 соответственно. В итоге получится длинная плоская доска, повернутая под небольшим углом, которую вам предстоит использовать в качестве исходной единицы кровельного материала.
- Теперь нужно создать много таких досок, чтобы покрыть ими крышу. Выберите в меню оперативного доступа команду Edit (Правка) и щелкните на квадратике, расположенном справа от названия команды Duplicate (Дублировать). В меню Edit (Правка) окна диалога Duplicate Options (Параметры дублирования) выберите команду Reset Settings (Сбросить настройки). Если ранее дубликаты уже создавались, выполнение этой команды приведет к сбросу предыдущих настроек и восстановлению заданных по умолчанию значений.
- В крайнее справа поле Translate (Перемещение) введите значение 8, чтобы каждая следующая копия была сдвинута относительно предыдущей на 8 дюймов вдоль оси Z. В поле Number of Copies (Число копий) введите значение 15. Значения остальных параметров оставьте без изменений и нажмите кнопку Duplicate (Дублировать). В результате должны появиться 15 досок, сдвинутых друг относительно друга, как показано на рис. 5.2.
Рис. 5.2. Результат дублирования преобразованного куба
- Итак, мы получили ряд перекрывающихся объектов. Нажмите клавишу а, чтобы целиком уместить их в границах окна проекции. Все они при этом должны быть выделены. Если вы случайно сняли выделение, нарисуйте рамку, охватывающую все дубликаты, и нажмите клавишу ↑. В меню оперативного доступа выберите команду Edit (Правка) и щелкните на квадратике, расположенном справа от названия команды Group (Группировать). В окне диалога Group Options (Параметры группировки) установите переключатель Group Pivot (Опорная точка группы) в положение Center (Геометрический центр) и нажмите кнопку Group (Группировать). В итоге набор досок станет единым объектом, который легко подвергается преобразованиям перемещения и поворота. Присвойте группе имя Shingles. При работе над сценой хорошим приемом является присвоение объектам значимых имен непосредственно после их создания.
Упражнение. Завершение работы над крышей
- Для завершения моделирования крыши нужна поверхность, которая будет служить кровельной плитой. Ее наличие не даст вам заглянуть внутрь дома через просветы между отдельными досками. С помощью контекстного меню, вызываемого с помощью комбинации клавиш Ctrl+z, создайте еще один куб и присвойте ему имя RoofSlab.
- Теперь нужно положить кровлю на кровельную плиту. Это проще всего сделать в четырехоконном представлении, масштабируя и перемещая куб RoofSlab в интерактивном режиме. Нажмите сначала клавишу Пробел для перехода в это представление, а затем — комбинацию клавиш Shift+a, устанавливая во всех окнах проекции масштаб изображения, обеспечивающий показ всех объектов сцены целиком. С помощью инструментов Move (Переместить) и Scale (Масштабировать) поместите куб RoofSlab в положение, показанное на рис. 5.3. Кроме того, можно использовать окно каналов для ввода точных значений параметров преобразования. А именно, нужно ввести в поля Translate Y (Смещение по оси Y), Translate Z (Смещение по оси Т), Scale X (Масштабирование по оси X) и Scale Z (Масштабирование по оси Z) значения -2, 58,5, 143 и 129 соответственно.
Рис. 5.3. Результат масштабирования и перемещения объекта RoofSlab
ПРИМЕЧАНИЕ
Контекстные меню преобразований полезны в случаях, когда нужно ограничить преобразование одной из осей. Нажмите и удерживайте клавишу, активизирующую инструмент нужного преобразования, и левую кнопку мыши. В результате появится одно из меню, выбрав в котором подходящий вариант вы ограничите преобразование одной осью или плоскостью. Затем, используя среднюю кнопку мыши, можно осуществить преобразование.
- Уменьшите масштаб изображения таким образом, чтобы появилась возможность выделить оба присутствующих в сцене объекта одной рамкой. Затем нажмите клавишу Т, чтобы перейти от выделения граней к выделению объектов целиком. В меню оперативного доступа выберите команду Edit (Правка) и щелкните на квадратике, расположенном справа от названия команды Group (Группировать). В окне диалога Group Options (Параметры группировки) установите переключатель Group Under (Группировка) в положение World (Глобальная). В этом случае группа окажется на верхнем уровне иерархии. Если оставить этот переключатель в положении Parent (Под предком), группа окажется подчиненной ближайшему общему предку входящих в нее объектов. В данном случае это приведет к потере группировки объектов Shingles и RoofSlab. В окне каналов присвойте новой группе имя RoofSide.
- Поверните группу, изменив в окне каналов значение параметра Rotate X (Поворот относительно оси X) на 35.
- Займемся созданием второй стороны крыши. Для этого достаточно продублировать уже имеющийся объект и изменить его ориентацию. Убедитесь, что объект RoofSide выделен, и откройте окно диалога Duplicate Options (Параметры дублирования). Напомним, что для этого нужно выбрать в меню оперативного доступа команду Edit (Правка) и щелкнуть на квадратике, расположенном справа от названия команды Duplicate (Дублировать). Восстановите заданные по умолчанию настройки с помощью команды Reset Settings (Сбросить настройки) меню Edit (Правка) окна диалога. Введите в поля Translate Z (Смещение по оси Z), Scale 2 (Масштабирование по оси Z) и Rotate X (Поворот относительно оси X) значения -109,3, -1 и -70 соответственно. Вторая сторона крыши готова! Нажмите комбинацию клавиш Shift+a, чтобы целиком уместить все объекты в границах окон проекции. Нарисуйте выделяющую рамку вокруг обеих половин крыши и два раза нажмите клавишу Т, а затем выберите в меню оперативного доступа команду Edit ь Group (Правка > Группировать). Присвойте новой группе имя Roof.
ПРИМЕЧАНИЕ
Выбирать команду Reset Settings (Сбросить настройки) в меню Edit (Правка) окна диалога с параметрами команды или инструмента рекомендуется каждый раз перед вводом новых параметров.
- Переместите центр группы Roof в начало системы координат для удобства дальнейшего процесса моделирования. Активизируйте инструмент Move (Переместить), нажав клавишу w. Перейдите в окно проекции Side (Вид сбоку), затем нажмите и удерживайте клавишу х, чтобы активизировать режим привязки к сетке. О переходе в этот режим свидетельствует изменение формы значка преобразования перемещения с квадрата на круг. Убедитесь, что группа Roof выделена, щелкните на центре значка преобразования и перетащите указатель мыши в место пересечения толстых черных линий сетки, как показано на рис. 5.4. Благодаря режиму привязки центр группы переместится точно в начало координат.
Рис. 5.4. Временное включение режима привязки помогает поместить центр группы Roof точно в начало координат
- В окне проекции Side (Вид сбоку) увеличьте масштаб области схождения обоих скатов крыши. Для этого нужно нажать комбинацию клавиш Ctrl+Alt, одновременно рисуя выделяющую рамку вокруг этой области. В результате окажется, что скаты крыши не стыкуются достаточно точно, как показано на рис. 5.5. Решить эту проблему можно путем перемещения вершин объекта Shingles при включенном режиме привязки к сетке.
Рис. 5.5. Результат увеличения масштаба области схождения скатов крыши
ВНИМАНИЕ
Если камера, через окно которой осуществляется показ текущей проекции, имеет слишком маленькое значение параметра Far Clip Plane (Дальняя плоскость отсечки), это приводит не только к проблемам просмотра объектов, но и к ограничениям на выделение объектов. Например, при выделении ската крыши в окне проекции Side (Вид сбоку) вполне может оказаться, что объекты, расположенные на заднем плане, невозможно выделить, потому что они находятся за границей плоскости отсечки.
Поэтому желательно смотреть на вид выделенных элементов во всех окнах проекции. Изменить значение параметра Far Clip Plane (Дальняя плоскость отсечки) для камеры, демонстрирующей какую-либо из проекций сцены, можно в окне диалога Camera Attribute Editor (Редактор атрибутов для камеры). Для его вызова перейдите в нужное окно проекции и выберите в меню оперативного доступа команду View » Camera Attribute Editor (Вид > Редактор атрибутов для камеры).
- Щелкните на верхнем левом кубе, затем, нажав клавишу Shift, на верхнем правом кубе и нажмите клавишу ↑. Таким образом, выделенными окажутся оба объекта RoofTile. Нажмите клавишу F9 для перехода в режим редактирования подобъектов, а именно управляющих точек, которые в результате будут выделены фиолетовым цветом. Нарисуйте выделяющую рамку вокруг левой верхней управляющей точки. Это приведет к выделению обеих точек, контролирующих положение верхнего левого ребра объекта RoofTile. Проверьте в окне проекции Perspective (Перспектива), какие именно точки оказались выделенными.
- Нажмите клавишу w, чтобы активизировать инструмент Move (Переместить), затем нажмите и удерживайте клавишу х, чтобы на время включить режим привязки к сетке. Щелкните средней кнопкой мыши на выделенной узловой создание старого дома точке и перетащите ее вверх и вправо по направлению к ближайшему узлу сетки, как показано на рис. 5.6.
Рис. 5.6. Временное включение режима привязки к сетке помогает переместить верхнее ребро левой части объекта RoofTHes на центральную линию
- Повторите шаг номер 9 для симметрично расположенных управляющих точек.
- Теперь переместим к центральной линии управляющие точки, расположенные ниже. Осуществите их привязку к узлу сетки, расположенному ниже использовавшегося в шагах номер 9 и 10, как показано на рис. 5.7.
Рис. 5.7. Привязка нижних ребер объекта RoofTiles
- Повторите процесс, описанный в шагах с восьмого по одиннадцатый, для объекта RoofSlab. В результате должен получиться объект, показанный на рис. 5.8. Нажмите клавишу F8 для выхода из режима редактирования подобъектов.
Рис. 5.8. Теперь все управляющие точки выровнены по вертикали
- Если в данный момент на экране отсутствует окно каналов, вызовите его, нажав комбинацию клавиш Shift+C. Сделайте видимым редактор слоев и, выбрав в меню Layers (Слои) команду Create Layer (Создать слой), создайте новый слой. Дважды щелкните на его имени. Появится окно диалога Edit Layer (Правка слоя). Присвойте слою имя RoofL и назначьте ему коричневый цвет. Выделите объект Roof и, щелкнув правой кнопкой мыши на имени слоя, выберите в появившемся меню команду Add Selected Objects (Добавить выделенные объекты). Скрыть и снова сделать видимым содержимое слоя можно посредством щелчка на первом слева квадратике, расположенном рядом с именем слоя.
- Выберите в меню оперативного доступа команду File > Save Scene As (Файл > Сохранить сцену как) и сохраните сцену под именем chOSoldHouse.mb. Обратите внимание, что для сохранения автоматически предлагается папка M4F_SW\ Oldhouse\Scenes. Помните, что существует возможность включения функции сохранения с возрастающими именами. Достаточно выбрать в меню оперативного доступа команду File (Файл), щелкнуть на квадратике, расположенном справа от названия команды Save Scene (Сохранить сцену), и установить в появившемся окне диалога флажок Incremental Save (Сохранение с возрастающими именами). В этом случае вы можете быть уверены в наличии достаточного количества резервных копий файла, которые можно загрузить в случае возникновения проблем с текущей сценой.
Maya: Временное включение режима привязки к сетке помогает переместить верхнее ребро левой части объекта RoofTHes на центральную
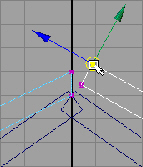
Maya: Временное включение режима привязки помогает поместить центр группы Roof точно в начало координат
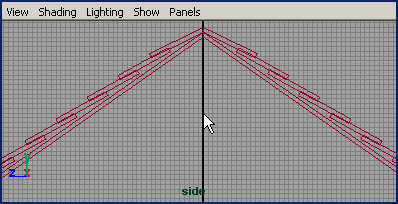
Maya: Привязка нижних ребер объекта RoofTiles
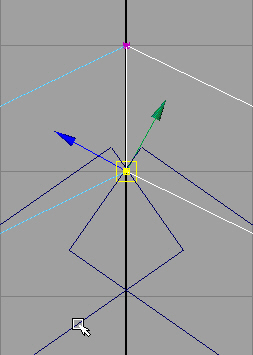
Maya: Результат дублирования преобразованного куба
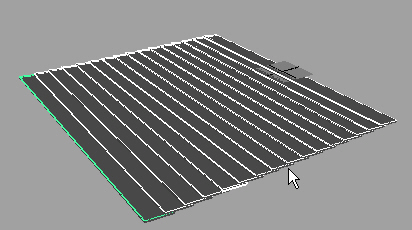
Maya: Результат масштабирования и перемещения объекта RoofSlab
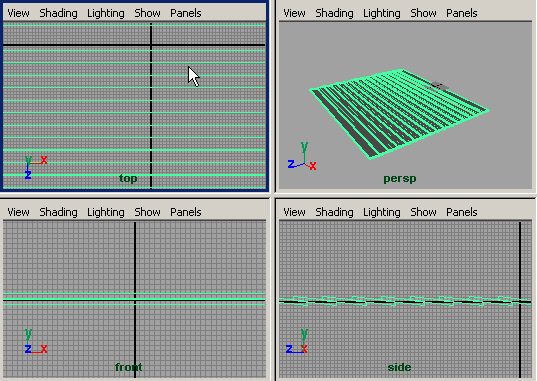
Maya: Результат увеличения масштаба области схождения скатов крыши
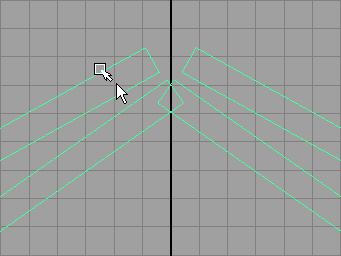
Maya: Теперь все управляющие точки выровнены по вертикали