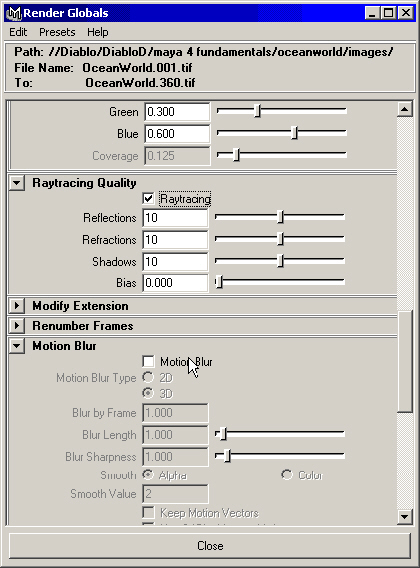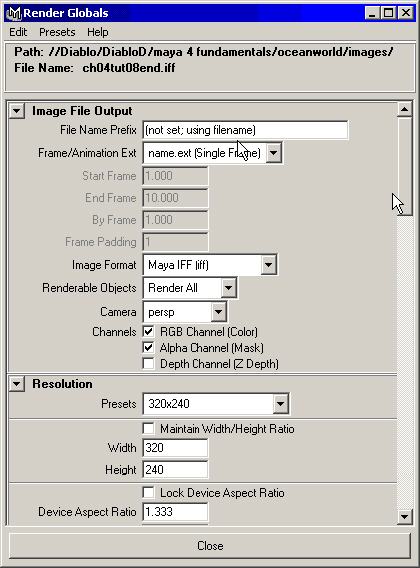5. Окончание работы над сценой
Окончание работы над сценой
Работа над сценой практически закончена. Осталось только добавить дополнительные источники света и визуализировать полученный результат. Так как освещение сцены является сложной задачей, которой мы плотнее займемся в главе 9, мы подготовили для вас файл с уже настроенными источниками света.
Упражнение. Импорт источников света и визуализация сцены
Вы можете продолжить выполнение предыдущего упражнения.
- Сделайте видимыми все слои и вернитесь к стандартной четырехоконной конфигурации.
- Щелкните на квадратике, расположенном справа от команды Import (Импорт) меню File (Файл). В окне диалога Import Options (Параметры импорта) введите в текстовое поле раздела Name clash options (Конфликтующие имена) слово Ligths, остальные настройки оставьте без изменений и нажмите кнопку Import (Импортировать). Вам нужно импортировать файл OceanLights.
- Итак, все источники света, необходимые в данной сцене, импортированы и даже расставлены по своим местам. Проверьте их настройки в окне диалога Attribute Settings (Редактор атрибутов) и сохраните сцену. Результат проделанной работы можно увидеть, визуализировав сцену. В процессе визуализации программа строит проекцию изображения сцены в каждом кадре с заданной точки наблюдения с учетом падающего на объекты сцены света и назначенных им материалов и затем сохраняет полученный результат в файле. Затем полученную последовательность файлов можно просмотреть с помощью служебной программы FCheck (Контроль файлов).
- Выберите в меню оперативного доступа команду Window > Rendering Editor > Render View (Окно > Редакторы визуализации > Просмотр визуализации), чтобы открыть окно диалога Render View (Просмотр визуализации). Затем выберите в меню Options (Параметры) этого окна команду Render Globals (Общие параметры визуализации). Появится окно диалога с параметрами визуализации. Введите слово OceanWorld в поле File Name Prefix (Префикс имени файла) в разделе Image File Output (Файл с выходным изображением), чтобы задать имя последовательности визуализируемых кадров. В раскрывающемся списке Frame/Animation Ext (Расширение кадра/анимации) выберите вариант namej.ext. В результате, например, кадр № 67 будет сохранен под именем OceanWorld067.tif.
- Чтобы указать число кадров, которые нужно визуализировать, введите в поле End Frame (Конечный кадр) значение 360. В поле Frame Padding (Количество цифр в номере кадра) введите значение 3, чтобы все номера кадров были трехзначными. В результате в номерах кадров меньше сотого перед значимыми цифрами появятся нули. Благодаря этому система нумерации будет работать со всеми программами компиляции изображений.
- Теперь нужно указать формат изображения. Если у вас мало места на диске, можно выбрать формат JPEG, но лучше всего использовать формат TIFF. В раскрывающемся списке Camera (Камера) выберите вариант BoatCamera. Снимите флажок Alpha Channel (Mask) (Альфа-канал (маска)). В разделе Anti-aliasing Quality (Качество сглаживания) выберите в раскрывающемся списке Presets (Предустановленные значения) вариант Production Quality (Качество фильма). В разделе Raytradng Quality (Качество трассирования) установите флажок Raytradng (Трассирование). Напоследок установите флажок Motion Blur (Размывание в движении) и установите переключатель Motion Blur Type (Тип размывания в движении) в положение 20 (рис. 4.24). Закройте окно диалога Render Globals (Общие параметры визуализации).
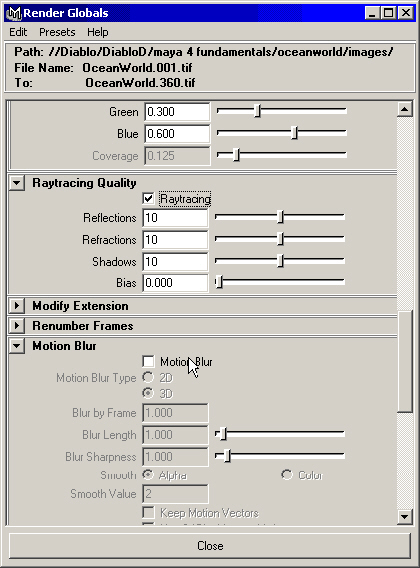
Рис. 4.24. Настройка параметров визуализации в окне диалога Render GLobals
- Сохраните сцену.
- Щелкните на кнопке Render (Визуализация) на панели окна проекции Render View (Просмотр визуализации). Если будет визуализирована не та проекция, которая требуется, щелкните правой кнопкой мыши на любой точке этого окна и выберите в появившемся меню команду Render > Render > View (Визуализировать > Визуализировать > Проекция), где под проекцией подразумевается имя нужного вам окна проекций.
- Для визуализации всей последовательности кадров выберите в меню оперативного доступа команду Render > Batch Render (Визуализация > Пакетная визуализация). Кадры будут сохранены в папке project\images. Для наблюдения за ходом визуализации откройте окно диалога Script Editor (Редактор сценариев). Это делается с помощью команды Window > General Editors > Script Editor (Окно > Редакторы общего назначения > Редактор сценариев).
Просмотр результатов визуализации
В данном упражнении результатом визуализации стала последовательность статичных картинок. Теперь поговорим о том, как можно осуществить их просмотр. Пришло время познакомиться со служебной программой FCheck (Контроль файлов), которая является проигрывателем, встроенным в Maya. В программу загружается последовательность визуализированных кадров для просмотра.
После установки Maya на ваш компьютер значок программы FCheck (Контроль файлов) появился в меню Start (Пуск). Выберите команду Start > Programs > Maya > FCheck для запуска данной программы, а затем выберите в меню File (Файл) ее окна команду Open Animation (Открыть анимацию). Найдите в появившемся окне диалога файл OceanWorld001.tif и нажмите кнопку Open (Открыть), чтобы приступить к просмотру анимации.
В качестве альтернативного способа можно предложить сохранить анимацию в файле формата AVI и воспроизводить ее с помощью стандартного проигрывателя.
Maya: Настройка параметров визуализации в окне диалога Render GLobals
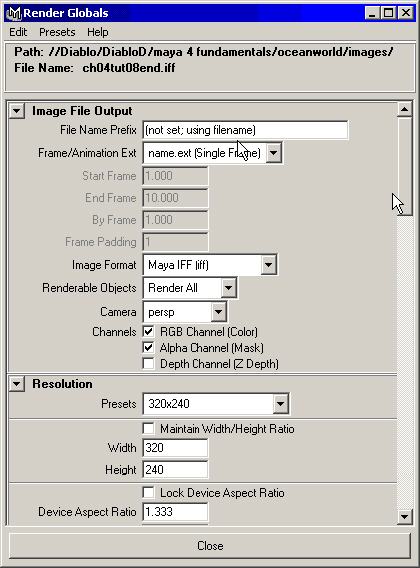
Maya: Настройка параметров визуализации в окне диалога Render GLobals