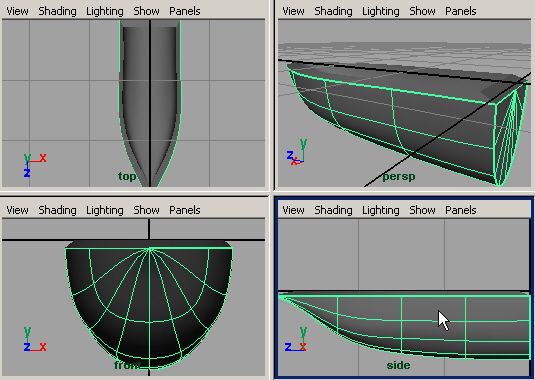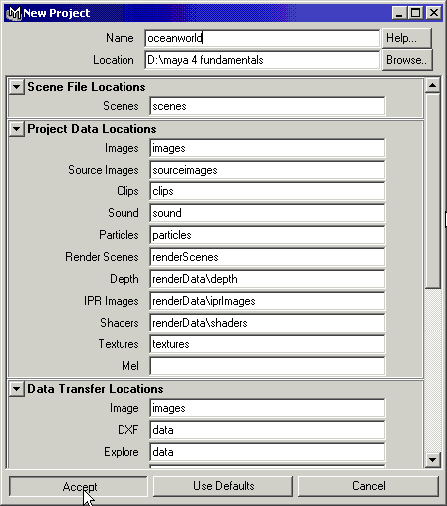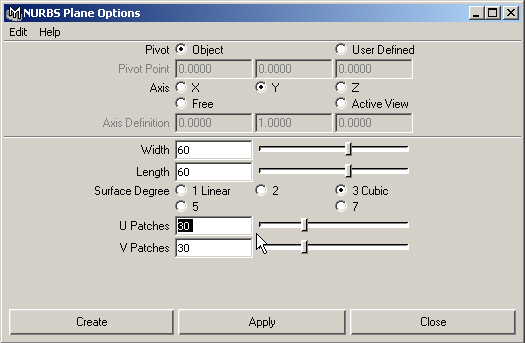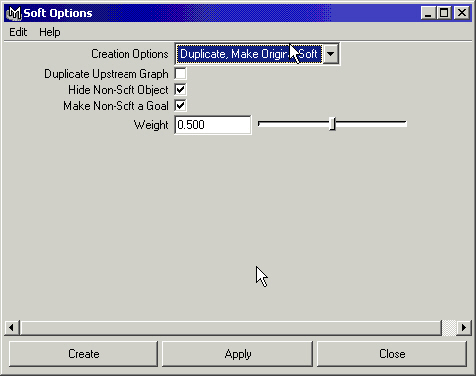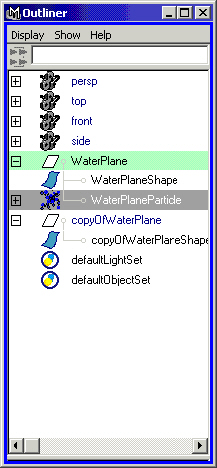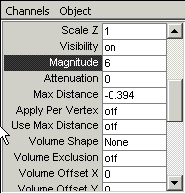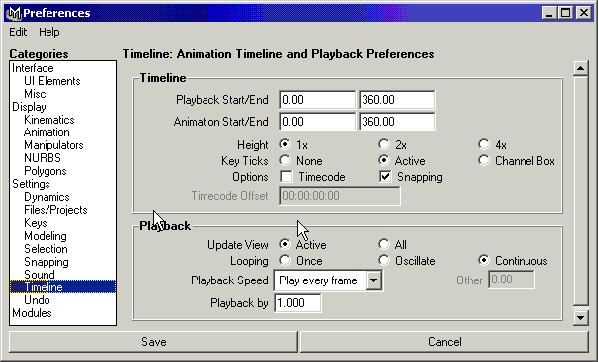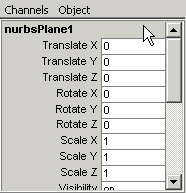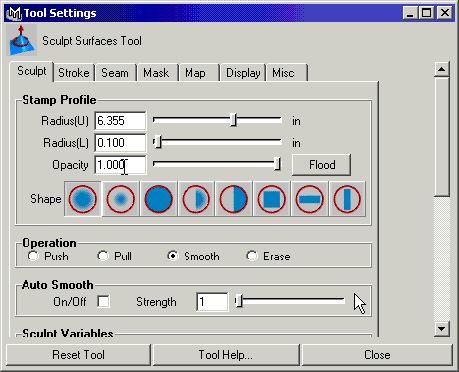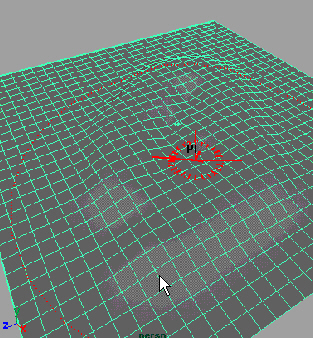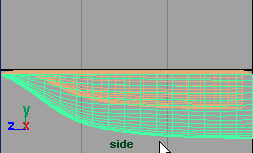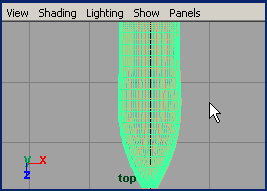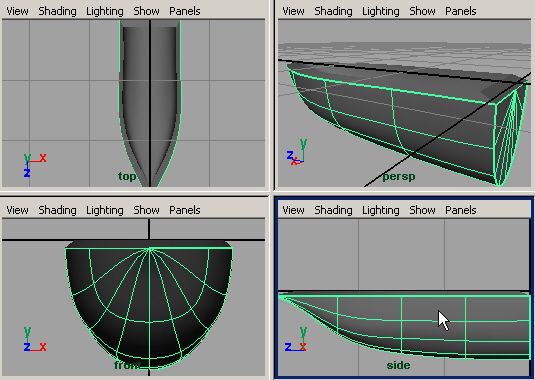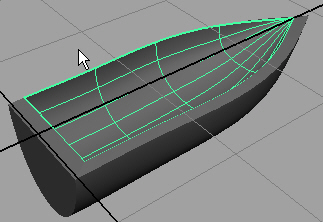2. Начало нового проекта
Начало нового проекта
Программа Maya замечательно работает со структурой проекта. Если определить какую-нибудь папку в качестве корневой, программа затем самостоятельно создаст дочерние папки, систематизируя различные файлы, возникающие в процессе работы над сценой.
Но это не значит, что вы освобождаетесь от обязанности планировать структуру проекта. Если сесть и сразу приступить к созданию объектов, то из этого не выйдет ничего хорошего. Скорее всего, в итоге вам придется начать все с самого начала. Большинство аниматоров, работающих с компьютерной графикой, сначала делают наброски сцены на бумаге.
Вашим первым проектом станет моделирование шлюпки, плывущей по волнам океана. Вам предстоит смоделировать океан и шлюпку, назначить им подходящие материалы, анимировать шлюпку и визуализировать полученную сцену.
Упражнение. Первые шаги
В Maya работа над любой сценой начинается с создания нового проекта. Имейте в виду, что на прилагаемом к книге компакт-диске есть файл с фильмом, в котором каждый шаг данного упражнения объясняется по мере его выполнения.
- Выберите команду File > Project > New (Файл > Проект > Создать). Появится окно диалога New Project (Новый проект), показанное на рис. 4.1, в котором нужно нажать кнопку Use Defaults (По умолчанию). В итоге папки для всех компонентов проекта будут созданы автоматически.
- Введите в поле Name (Имя) новое имя проекта — oceanworld. В поле Location (Маршрут доступа) нужно указать маршрут доступа к папке, которая по умолчанию будет использоваться для всех проектов Maya. В Windows 2000 и в Windows XP этот маршрут выглядит следующим образом: C:\Documents and Settings\user\My Documents\maya\projects.MMeHHO в этой папке вы должны создавать свои проекты. Значимое имя проекта поможет впоследствии опознать папки, содержащие файлы вашего проекта.
- Нажмите кнопку Accept (Принять). Это приведет к автоматическому созданию нового проекта.
ПРИМЕЧАНИЕ
В именах объектов или проектов Maya запрещено использовать пробелы. Вы можете использовать знак подчеркивания (например, new_scene) или чередование строчных и прописных букв (например, NewScene).
Систематизация папок с файлами проекта
В процессе создания нового проекта вы заставляете программу точно определить используемую по умолчанию файловую структуру. Задав корневую папку проекта, вы указываете, где находится информация о каждом из компонентов сцены. Внимательно посмотрите на папки, созданные в корневой папке вашего проекта. В большинстве случаев их назначение понятно из названия. Одной из самых важных является папка scenes, в которой находятся файлы сцены и вспомогательная информация о проекте.
Кроме того, в процессе работы над проектом важно сохранять сцену после каждого внесения в нее изменений. В этом случае у вас будет возможность вернуться к любой из предыдущих стадий проекта, просто открыв нужный файл. В Maya 4 появилась возможность сохранения файлов с именами, включающими возрастающие номера версий. Для включения этой функции щелкните на квадратике, расположенном справа от команды Save Scene (Сохранить сцену) меню File (Файл), и установите в появившемся окне диалога флажок Incremental Save (Сохранение с возрастающими именами). В результате внутри папки scenes будет создана папка incrementalsave, предназначенная для сохранения резервных копий сцены, имена которых имеют возрастающие числовые расширения (например, filenameOOO.mb, filenameOOl.mb и т. д.). По умолчанию число таких копий неограниченно, но, за-цав их предельное число, вы сэкономите дисковое пространство.
Рис. 4.1. Окно диалога New Project
Создание элементов сцены
Теперь, когда вы создали проект, сохраните сцену под именем ch04oceanScene. Это делается при помощи команды Save Scene (Сохранить сцену) меню File (Файл). В процессе выполнения данного упражнения вы можете сохранять сцену так часто, как считаете нужным. Оптимально делать это после выполнения нескольких операций над любым из объектов сцены.
Для того чтобы открыть сохраненный файл, выберите команду File > Project > Set (Файл > Проект > Настроить). Также можно воспользоваться командой Recent Projects (Последние проекты) меню File (Файл), которая дает доступ к списку последних редактировавшихся проектов.
Теперь вы готовы приступить к созданию сцены! Для начала смоделируем волны океана и заставим их двигаться. Это делается по следующей схеме:
- Выберите тип геометрии объекта (в нашем случае это NURBS-плоскость).
- Укажите плотность объекта. Для того чтобы смоделировать гребни волн достаточно гладкими, необходима повышенная плотность по сравнению с заданной по умолчанию.
- Преобразуйте плоскость в упругое тело, чтобы получить возможность создания ряби на поверхности воды.
- Смоделируйте движение воды с помощью соответствующего поля.
Упражнение. Создание водной глади
Первым шагом при создании любого объекта является выбор лежащего в основе типа геометрии. Для моделирования водной поверхности вполне подойдет плоскость. В данном упражнении мы используем NURBS-плоскость, так как для объектов этого класса существует возможность автоматического разбиения на большее число фрагментов. Как уже упоминалось, это необходимо для создания небольших волн на поверхности воды.
ПРИМЕЧАНИЕ
Использование меню оперативного доступа вместо различных наборов меню может значительно ускорить процесс работы. Для одновременного включения меню всех режимов необходимо выбрать команду Hotbox Controls > Show All (Элементы управления меню оперативного доступа > Показать все). Это избавит вас от необходимости нажимать клавиатурные комбинации для перехода между режимами анимации, визуализации, моделирования и пр. Впрочем, для данного упражнения оставьте меню оперативного доступа в заданном по умолчанию виде.
- Для начала включим функцию сохранения файлов с возрастающими именами. Щелкните на квадратике, расположенном справа от команды Save Scene (Сохранить сцену) меню File (Файл). Появится окно диалога Save Scene Options (Параметры сохранения сцены), в котором нужно установить флажок Incremental Save (Сохранение с возрастающими именами).
- Убедитесь, что вы находитесь в режиме Modelling (Моделирование). Если это не так, нажмите клавишу F3. В меню оперативного доступа (которое появляется, если нажать и удерживать клавишу Пробел) выберите команду Create > NURBS Primitives (Создать > NURBS-примитивы). В появившемся списке объектов-примитивов щелкните на квадратике, расположенном справа от названия объекта Plane (Плоскость). Появится окно диалога NURBS Plane Options (Параметры NURBS-плоскости), показанное на рис. 4.2. Позднее вам предстоит преобразовать эту плоскость в упругое гибкое тело, на поверхности которого с помощью динамических эффектов будут созданы волны. Чтобы их форма была плавной, исходная плоскость должна иметь достаточно большое число вершин. Введите значение 30 в поля U Patches (U направление) и V Patches (V направление).
Рис. 4.2. В окне диалога NURBS Plane Options можно изменить параметры создаваемой плоскости
- Теперь нужно указать размер плоскости. Введите в поля Length (Длина) и Width (Ширина) значение 60 и нажмите кнопку Create (Создать). В окне каналов выделите системное имя плоскости и измените его на WaterPlane.
СОВЕТ
Если сейчас скрыть координатную сетку, плоскость будет видна более отчетливо. Это можно сделать, выбрав команду Grid (Сетка) меню Display (Отображение).
- В результате преобразования NURBS-плоскости в упругое тело будет получена совокупность частиц, находящихся в тех же самых местах, где были расположены управляющие вершины, что даст вам возможность применить динамические эффекты. Для работы с упругими телами нужно перейти в режим Dynamics (Динамика). Это делается нажатием клавиши F4. В меню оперативного доступа выберите команду Soft/Rigid Bodies (Упругие/твердые тела) и щелкните на квадратике, расположенном справа от команды Create Soft Body (Создать упругое тело).
- Появится окно диалога Soft Options (Параметры упругости), показанное на рис. 4.3. В раскрывающемся списке Creation Options (Параметры создания) выберите вариант Duplicate, Make Original Soft (Дублировать, сделать исходный объект упругим). Установите флажки Hide Non-Soft Object (Скрыть неупругий объект) и Make Non-Soft a Goal (Сделать неупругий объект целевым), а в текстовое поле Weight (Вес) введите значение 0,25. Нажмите кнопку Create (Создать). В результате появится скрытая копия плоскости WaterPlane, а исходная плоскость преобразуется в упругое тело. Частицы упругого тела будут притягиваться к скрытой плоскости, что позволит избежать слишком сильных деформаций водной поверхности. Степень притяжения частиц к целевому объекту задается при помощи параметра Weight (Вес). В отсутствие целевого объекта под действием поля начнутся бесконтрольные деформации упругого тела. Если сделать вес равным единице, частицы упругого тела немедленного окажутся притянутыми к целевому объекту, а вес, равный нулю, не оказывает никакого эффекта на их положение. Промежуточные значения веса приводят к постоянному изменению положения частиц, что идеально подходит для имитации движения волн.
Рис. 4.З. Используйте окно диалога Soft Options, чтобы указать, какое именно упругое тело нужно создать
- Откройте окно диалога Outliner (Структура), показанное на рис. 4.4, и посмотрите на новую группу WaterPlane. Щелкните на квадратике со знаком «плюс» слева от имени этой группы, и вы убедитесь, что упругое тело — WaterPlaneParticle — было создано. Под именем исходной плоскости WaterPlane находится имя целевой плоскости copyOfWaterPlane. Увидеть частицы упругого тела можно, выделив имя WaterPlaneParticle в окне диалога Outliner (Структура).
Рис. 4.4. Окно диалога Outliner демонстрирует структуру и компоненты сцены
- Перед тем как заставить плоскость двигаться, нужно решить, какой должна быть продолжительность анимации. По умолчанию частота ее воспроизведения равна 24 кадрам в секунду. Соответственно, 15-секундный ролик будет состоять из 360 кадров. Введите это число во второе поле, расположенное справа от ползунка диапазона. Если сейчас запустить воспроизведение анимации, то ничего не произойдет, так как частицы упругого тела пока еще не находятся под действием каких-либо сил. Привести их в действие вам предстоит в следующем упражнении.
Упражнение. Анимация водной поверхности
Теперь заставим частицы упругого тела двигаться. Можно сделать так, чтобы они перемещались назад и вперед, но полученное в результате движение воды будет наводить на мысли о качающейся ванне. К счастью, в Maya есть возможность имитации различных сил (например, ветра или силы тяжести), которые способны изменять состояние упругого тела, даже если оно остается статичным. Для воспроизведения динамики движения воды используется поле Turbulence (Турбулентность). Вам нужно изменить два параметра: Magnitude (Величина), определяющий силу поля, и Attenuation (Затухание), влияющий на распространение волн по поверхности плоскости. Например, при нулевой величине затухания волны будут распространяться по поверхности равномерно, в то время как ее увеличение приводит к уменьшению силы волн по мере удаления от центра воздействия.
- В окне диалога Outliner (Структура) выделите строчку WaterPlanePartide, чтобы выделить упругое тело.
ПРИМЕЧАНИЕ
Обратите внимание, что после выделения упругого тела вид окна каналов изменится. Это связано с тем, что в окне каналов показываются все атрибуты
частиц, которые могут быть отредактированы. Доступ к этим свойствам можно получить также на вкладке WaterPlanePartideShape окна диалога Attribute Editor (Редактор атрибутов), вызываемого с помощью клавиатурной комбинации Ctrl+a.
- Убедитесь, что вы находитесь в режиме Dynamics (Динамика). Если это не так, нажмите клавишу F4. В меню оперативного доступа выберите команду Fields > Turbulence (Поля > Турбулентность). В начале координат должен появиться небольшой кружок, указывающий, что поле было создано. В окне каналов переименуйте поле, присвоив ему имя WaterWavesField.
ПРИМЕЧАНИЕ
Альтернативной возможностью создания поля, действующего на упругое тело, является использование окна диалога Dynamic Relationships (Динамические связи), вызываемого командой Window > Relationship Editors > Dynamic Relashionships (Окно > Редакторы связей > Динамические связи). Более подробную информацию об этом можно найти в главе 13.
- Теперь попробуйте снова запустить воспроизведение анимации, чтобы посмотреть, как будет двигаться плоскость после создания поля. Если разглядеть движение не удается, увеличьте масштаб изображения. Пока что это не очень похоже на движение волн, значит, нужно изменить параметры поля Turbulence (Турбулентность). В окне диалога Outliner (Структура) выделите строчку WaterWavesField. Затем в окне каналов введите в поля Magnitude (Величина) и Attenuation (Затухание) значения 6 и 0, как показано на рис. 4.5.
Рис. 4.5. Изменение параметров поля Turbulence в окне каналов
- Снова запустите воспроизведение анимации, чтобы посмотреть, как изменилось движение частиц после редактирования параметров поля. Теперь, когда волны распространяются равномерно, перемещения стали намного более явными. Если вы до сих пор не сохранили сцену, сделайте это сейчас.
ВНИМАНИЕ
После просмотра анимации не забудьте вернуть ползунок таймера анимации к нулевому кадру. Это можно сделать, щелкнув на крайней левой кнопке в группе кнопок воспроизведения анимации. В противном случае последующие преобразования будут применяться к деформированной поверхности, что может исказить конечный результат.
СОВЕТ
Теперь вы можете самостоятельно добавить в сцену другие поля, например Air (Атмосфера) или Vortex (Водоворот), и снова воспроизвести анимацию. Кроме того, интересный эффект может дать тонкая настройка параметров поля Turbulence (Турбулентность). Попробуйте изменить значения параметров Frequency (Частота), Attenuation (Затухание) и Magnitude (Величина).
Если воспроизведение анимации происходит слишком медленно или недостаточно плавно, попытайтесь изменить его скорость. Причиной этого может быть также недостаточная мощность вашего компьютера. Щелкните на кнопке Animation Preferences (Параметры анимации), расположенной справа от ползунка диапазона.
Появится окно диалога Preferences (Параметры), у которого в списке Categories (Категории) выбран вариант Timeline (Временная шкала), как показано на рис. 4.6.
Рис. 4.6. Изменение скорости воспроизведения анимации в окне диалога Preferences
В разделе Playback (Воспроизведение) находится раскрывающийся список Playback Speed (Скорость воспроизведения), в котором можно выбрать подходящий вариант. Нажмите кнопку Save (Сохранить) для сохранения сделанных изменений.
СОВЕТ
Если воспроизведение анимации все еще происходит слишком медленно, попробуйте воспользоваться проигрывателем. Щелкните на квадратике, расположенном справа от команды Playblast (Проигрыватель) меню Window (Окно), укажите параметры воспроизведения и нажмите кнопку Playblast (Воспроизвести). В результате кадры будут скопированы из окна проекции и показаны с помощью служебной программы FCheck (Контроль файлов) или проигрывателя, по умолчанию используемого в вашей операционной системе. Это безошибочный способ проверки скорости воспроизведения анимации.
Упражнение. Создание поверхности
В этом упражнении вы узнаете о том, как организовать элементы сцены путем создания слоев. Также вы убедитесь, что группировка объектов облегчает процесс выделения элементов в окнах диалога Outliner (Структура сцены) и Hypergraph (Просмотр структуры).
- Для создания земной поверхности необходима еще одна NURBS-плоскость. Выберите команду Create > NURBS Primitives > Plane (Создать > NURBS-примитивы > Плоскость) в главном меню, чтобы создать плоскость с теми же параметрами, что и в предыдущем случае.
- В окне каналов присвойте этой плоскости имя GroundPlane. Она полностью совпадает с плоскостью WaterPlane, потому что создана в начале координат. Но поверхность земли должна находиться под водой, поэтому нужно переместить ее в отрицательном направлении оси Y. Введите в поле Translate Y (Смещение по оси Y) окна каналов значение -2.
- В данный момент поверхность совершенно плоская. Для придания ей более реалистичного вида и создания небольшого острова придется поработать с NURBS-поверхностыо. Это довольно сложно сделать в данный момент, так как обзор загораживает плоскость, изображающую воду, поэтому придется или скрыть ее, или переместить в отдельный слой. Последняя операция выполняется в редакторе слоев, расположенном в нижней части окна каналов, как показано на рис. 4.7. Выделите объект WaterPlane и выберите команду Create Layer (Создать слой) в меню Layers (Слои) редактора слоев.
Рис. 4.7. Используйте редактор слоев для систематизации элементов сцены
- Дважды щелкните на имени нового слоя, чтобы открыть окно диалога Edit Layer (Редактирование слоя). Присвойте слою имя WaterL и измените его цвет на синий. В результате любые объекты, расположенные в этом слое, в режиме каркасного отображения будут иметь синий цвет. Напоследок снимите флажок Visible (Видимый), чтобы скрыть слой, и нажмите клавишу Save (Сохранить).
- Прежде чем добавлять воду в созданный слой, нужно сгруппировать ее части. В окне диалога Outliner (Структура) выделите имена объектов WaterPtane, CopyOfWaterPlane и WaterWavesField, поочередно щелкнув на них при нажатой клавише Ctrl.
- В меню оперативного доступа выберите команду Edit > Group (Правка > Сгруппировать) и присвойте вновь созданной группе имя WaterGroup. Теперь в окне диалога Outliner (Структура) вместо имен исходных компонентов фигурирует только имя группы.
ПРИМЕЧАНИЕ
Выделение объекта WaterPlane в любом из окон проекции не приведет к выделению остальных элементов группы. Однако нажатие клавиши t после щелчка на любом из элементов группы выделит всю группу. Группировка создает узел, расположенный на более высоком уровне иерархии, вместо того чтобы просто связать объекты в единое целое.
ПРИМЕЧАНИЕ
Клавиши со стрелками также можно использовать для выделения остальных объектов, связанных в группу. Например, раскройте ветвь дерева иерархии WaterGroup и выделите строчку WaterPlane. Нажимайте клавиши ← и →, и вы увидите, как маркер выделения перемещается на названия других объектов, расположенных на том же уровне иерархии. Нажатие клавиши ↑ приводит к выделению предка текущего выделенного объекта, а нажав клавишу ↓, вы выделите его потомка.
- Теперь нужно поместить группу WaterGroup в слой. Выделите ее, щелкните правой кнопкой мыши на имени слоя в редакторе слоев и выберите команду Add Selected Objects (Добавить выделенные объекты). В результате плоскость WaterPlane исчезнет из виду, что даст вам возможность легко редактировать плоскость GroundPlane.
- Пришло время придать форму плоскости, изображающей земную поверхность. Выделите ее и щелкните на квадратике, расположенном справа от команды Sculpt Surfaces Tool (Инструмент моделирования поверхностей) меню Edit NURBS (Правка NURBS-объектов). Для получения доступа к этому меню нужно перейти в режим Modelling (Моделирование). Появится окно диалога, показанное на рис. 4.8,
ПРИМЕЧАНИЕ
Если у вас есть графический планшет производства фирм Wacom, Intuos или Graphire, имеет смысл им воспользоваться, потому что с его помощью намного проще управлять инструментом Scultp Surface (Моделирование поверхностей). Откройте окно диалога Tool Settings (Параметры инструмента) этого инструмента на вкладке Stroke (Штрихи) и установите переключатель раздела Stylus Pressure (Нажим на перо) в положение Opacity (Непрозрачность), Radius (Радиус) или Both (Оба), установив тем самым зависимость упомянутых параметров от силы давления на кисть.
- Установите переключатель Operation (Операция) в положение Pull (Вытаскивать), как показано на рис. 4.8. Остальные параметры оставьте без изменений. Закройте окно диалога и перемещайте указатель мыши по плоскости. Вы должны увидеть красный круг, указывающий область, рельеф которой будет изменен.
Рис. 4.8. Окно диалога Tool Settings для инструмента Sculpt Surface
- Причиной отсутствия красного круга может оказаться невыделенная плоскость. Нажмите клавишу q, чтобы перейти в режим выделения объектов, щелкните на плоскости и затем нажмите клавишу у, чтобы активизировать последний использованный инструмент. Щелкая в различных местах плоскости и перетаскивая указатель мыши, вы увидите перемещение участка поверхности в положительном направлении оси Y. Переключитесь в режим тонированной раскраски, нажав клавишу 5, чтобы лучше видеть изменения поверхности. К сожалению, в данный момент радиус кисти слишком мал. Для изменения его размера перемещайте указатель мыши, одновременно нажав клавишу b и среднюю кнопку.
- Продолжите формирование поверхности, периодически устанавливая переключатель Operation (Операция) в окне диалога Tools Settings (Параметры инструмента) в положение Push (Вдавливать). Альтернативным способом смены режима является использование меню, вызываемого перетаскиванием указателя мыши при нажатой клавише и. Переместите вверх некоторые участки плоскости таким образом, чтобы земная поверхность в нескольких местах выступала над водой. Пример поверхности, которую нужно создать, показан на рис. 4.9. Для получения лучшего представления о величине смещения участков плоскости GroundPlane можно сделать видимой плоскость WaterPlane. Для этого дважды щелкните на имени слоя WaterL в редакторе слоев и установите флажок Visible (Видимый) в окне диалога Edit Layer (Редактирование слоя). Альтернативным способом изменения видимости слоя является щелчок на первом из двух квадратиков, расположенных слева от его имени. В результате объекты слоя становятся видимыми, а внутри квадратика появляется буква V.
Рис. 4.9. Результат применения инструмента Sculpt Surfaces к плоскости GroundPlane
- Для выхода из режима работы с инструментом Sculpt Surfaces (Моделирование поверхностей) нажмите клавишу q. Теперь осталось создать отдельный слой для плоскости, изображающей земную поверхность. Назовите новый слой GroundL и назначьте ему коричневый цвет.
- Если вы до сих пор не сохранили сцену, сделайте это сейчас.
Упражнение. Создание шлюпки
Теперь пришла пора создать шлюпку, которая будет перемещаться по поверхности воды. Для ее построения мы используем NURBS-кривые. Скройте все слои в сцене и нажмите клавишу Пробел для перехода к четырехоконной конфигурации.
- По форме шлюпка напоминает половину конуса, так что начнем ее создание с выбора команды Create > NURBS Primitives (Создать > NURBS-примитивы). В появившемся списке объектов-примитивов щелкните на квадратике, расположенном справа от названия объекта Cone (Конус), чтобы открыть окно диалога NURBS Cone Options (Параметры NURBS-конуса). Установите переключатель Axis (Ось) в положение Z, чтобы изменить направление главной оси конуса. Введите значение 180 в поле End Sweep Angle (Конечное значение угла). В результате будет создана только половина конуса. Установите переключатель Caps (Основание) в положение Bottom (Снизу), чтобы у конуса появилось нижнее основание. Установите флажок Extra Transform on Caps (Дополнительные преобразования основания) и введите значение 4 в поле Number of Spans (Число секций по вертикали).
- Нажмите кнопку Create (Создать), и вы получите объект с заданными параметрами. Если вас не устраивает масштаб объекта, нажмите клавишу f. Имейте в виду, что при этом объект должен быть выделен. Присвойте конусу имя BoatOutside.
ПРИМЕЧАНИЕ
При работе с окнами проекции в Maya имеет значение положение указателя мыши. В данном случае, чтобы изменить масштаб конуса в определенном окне проекции, достаточно поместить указатель мыши в его пределах и нажать клавишу f.
- Теперь нужно изменить форму конуса таким образом, чтобы он стал похож на небольшую шлюпку. Щелкните правой кнопкой мыши на окне проекции Side (Сбоку) и нажмите клавишу Пробел, чтобы развернуть это окно на весь экран. Убедитесь, что конус по-прежнему выделен, и в окне каналов введите в поля Scale X (Масштабировать по X), Scale Y (Масштабировать по Y) и Scale Т. (Масштабировать по Т) значения 0,5, 0,75 и 1,5 соответственно.
- В окне проекции Perspective (Перспектива) конус пока что не напоминает нижнюю часть шлюпки. Исправить это можно путем перемещения управляющих вершин объекта. Нажмите клавишу F8 для перехода в режим редактирования подобъектов. Щелкните на объекте правой кнопкой мыши и выберите в появившемся меню вариант Control Vertex (Управляющая вершина).
- От положения управляющих вершин зависит форма конуса. В окне проекции Side (Сбоку) по очереди выделяйте наборы вершин, расположенные вдоль дна шлюпки (в данной проекции видны только две вершины, но выделенными оказываются три), и затем, активизируя инструмент Move (Переместить), двигайте их вниз, формируя плоское дно шлюпки. Начните эту операцию с правого края. В результате вы должны получить приблизительно такой объект, как показанный на рис. 4.10. Обратите внимание, что на этом рисунке выделены все управляющие вершины, подвергшиеся преобразованию, в то время как в перемещении участвовали только группы из трех вершин.
- Перейдите в окно проекции Тор (Вид сверху) и разверните его на весь экран. Вы увидите, что передняя часть объекта имеет слишком заостренную форму. Начните ее корректировку с самого широкого конца будущей шлюпки. Выделите рамкой все вершины в этом ряду и, активировав инструмент Scale (Масштабировать), переместите вправо маркер красного управляющего вектора, то есть измените масштаб изображения по оси X. По очереди выделяйте ряды вершин и проделывайте над ними вышеописанную операцию. В результате должен получиться объект, напоминающий показанный на рис. 4.11.
Рис. 4.10. Объект, полученный в результате перемещения расположенных снизу управляющих вершин конуса
Рис. 4.11. Результат масштабирования рядов управляющих вершин вдоль оси X в окне проекции Тор
- Теперь пришла пора поработать с внутренней частью шлюпки. Выйдите из режима редактирования подобъектов, нажав клавишу F8, и вернитесь к четы-рехоконной конфигурации. Убедитесь, что объект BoatOutside по-прежнему выделен, и продублируйте его с помощью команды Duplicate (Дублировать) меню Edit (Правка) или нажатием комбинации клавиш Ctrl+d. Копия автоматически окажется выделенной. В окне каналов присвойте ей имя Boatlnside и введите в поля Scale X (Масштабировать по X), Scale Y (Масштабировать по Y) и Scale Z (Масштабировать noZ) значения 0,44, 0,45 и 1,321 соответственно, чтобы разместить внутреннюю часть шлюпки в пределах наружной. Однако основания внутренней и наружной частей по-прежнему совпадают. Чтобы исправить ситуацию, введите в поле Translate Z (Смещение по оси Z) значение 0,12. Пример объекта, полученного таким способом, показан на рис. 4.12.
Рис. 4.12. Теперь внутренняя часть шлюпки расположена внутри ее наружной оболочки
- Чтобы заполнить зазор между двумя частями шлюпки, используем метод лофтинга, который также называется методом опорных сечений. Вернитесь в режим редактирования подобъектов, щелкните правой кнопкой мыши на внешней части шлюпки и выберите в появившемся меню вариант Isoparam (Изопараметрическая кривая). В результате каркас объекта BoatOutside окрасится в голубой цвет. Выделите изопараметрическую кривую, предсталяющую одну из сторон внешней части шлюпки. Она окрасится в желтый цвет. Теперь нужно выделить параллельную ей сторону внутренней части. Щелкните правой кнопкой мыши на объекте Boatlnside, выберите в появившемся меню вариант Isoparam (Изопараметрическая кривая) и затем, нажав клавишу Shift, щелкните на требуемой кривой. Выберите в меню оперативного доступа команду Surface > Loft (Поверхность > Лофтинг). В результате на мсм-е пространства, ограниченного выделенными кривыми, появится участок поверхности, как показано на рис. 4.13.
Рис. 4.13. С помощью метода опорных сечений на месте зазора между внутренней и внешней частями шлюпки формируются участки поверхности
- Повторите эту операцию для другой стороны шлюпки.
- Теперь осталось ликвидировать зазор в кормовой части шлюпки. Имейте в виду, что в данном случае вам придется провести эту операцию дважды — для правого и левого участков. После того как зазор будет закрыт полностью, выйдите из режима редактирования подобъектов.
ПРИМЕЧАНИЕ
Помните, что можно менять уровень детализации изображения, нажимая клавиши 1,2 и 3.
- В данный момент щелчок на поверхности объекта приводит к выделению только одного участка, так как модель создана из двух частей. Перед группировкой их в единый объект обязательно нужно удалить историю создания. Если этого не сделать, вид элемента сцены будет зависеть от вида объектов, на основе которых он был создан. Выделите все поверхности шлюпки и выберите команду Edit > Delete by Type > History (Правка > Удалить все объекты типа > История). Затем повторно выделите все поверхности и выберите команду Group (Группировать) меню Edit (Правка). Шлюпка превратится в выделенный объект, названный Groupl. В окне каналов измените это имя на BoatG. Снимите выделение с объекта и снова попытайтесь выделить его. Вы увидите, что щелчок по-прежнему приводит к выделению только группы граней, так как поверхности шлюпки стали частью иерархической цепочки. Нажмите клавишу ↑, чтобы выделить объект целиком.
ПРИМЕЧАНИЕ
С помощью окна диалога Outtiner (Структура) легко можно удалить лишние объекты. Поочередно выделяя элементы списка в этом окне, смотрите, какой объект оказывается выделенным в окне проекции. В некоторых случаях может потребоваться нажать клавишу f, чтобы сфокусироваться на этом объекте. Если выделение имени объекта в списке не приводит к выделению объекта в окне проекции, смело можно нажимать клавишу Delete. Но соблюдайте осторожность, чтобы не удалить жизненно важную часть сцены. В данном упражнении таковой является целевая плоскость.
- Создайте слой с именем BoatL и поместите в него шлюпку. Сохраните сцену.
Maya: В окне диалога NURBS Plane Options можно изменить параметры создаваемой плоскости
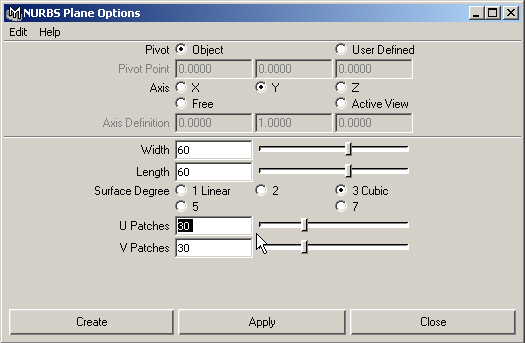
Maya: Изменение параметров поля Turbulence в окне каналов
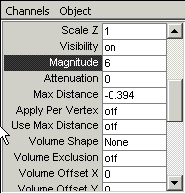
Maya: Изменение скорости воспроизведения анимации в окне диалога Preferences
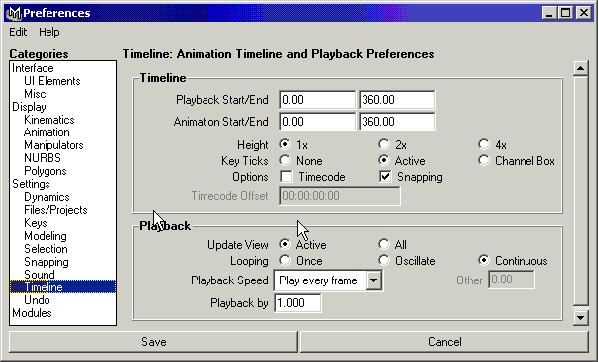
Maya: Используйте окно диалога Soft Options, чтобы указать, какое именно упругое тело нужно создать
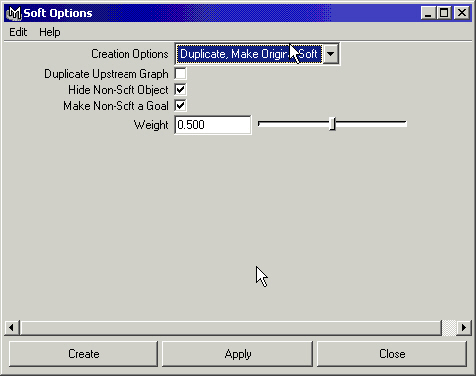
Maya: Используйте редактор слоев для систематизации элементов сцены
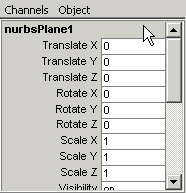
Maya: Объект, полученный в результате перемещения расположенных снизу управляющих вершин конуса
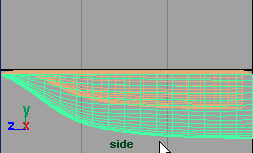
Maya: Окно диалога New Project
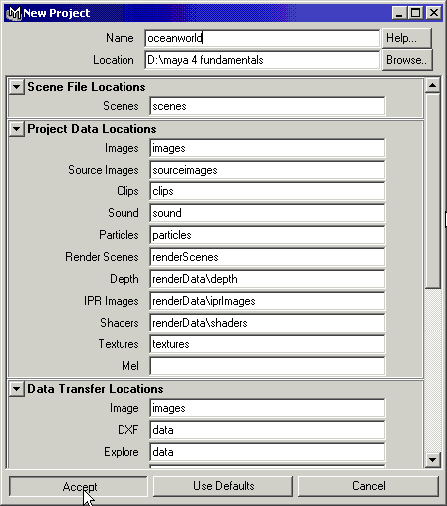
Maya: Окно диалога Outliner демонстрирует структуру и компоненты сцены
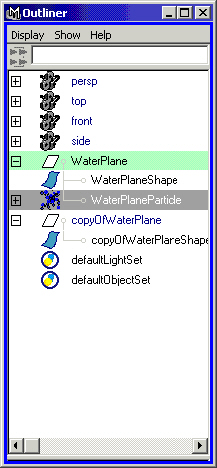
Maya: Окно диалога Tool Settings для инструмента Sculpt Surface
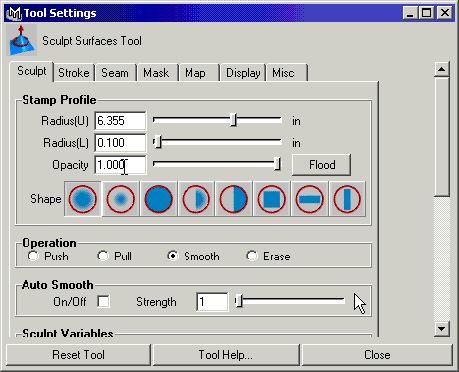
Maya: Результат масштабирования рядов управляющих вершин вдоль оси X в окне проекции Тор
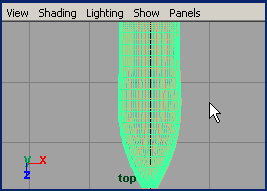
Maya: Результат применения инструмента Sculpt Surfaces к плоскости GroundPlane
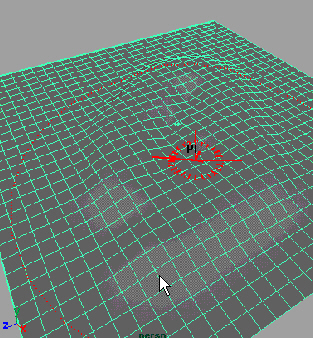
Maya: С помощью метода опорных сечений на месте зазора между внутренней и внешней частями шлюпки формируются участки поверхности
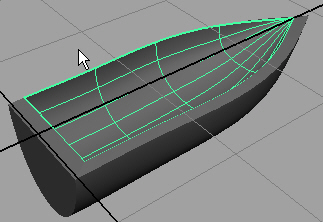
Maya: Теперь внутренняя часть шлюпки расположена внутри ее наружной оболочки