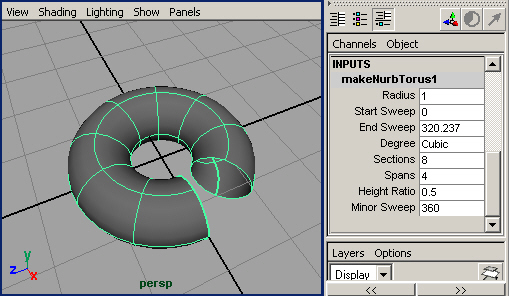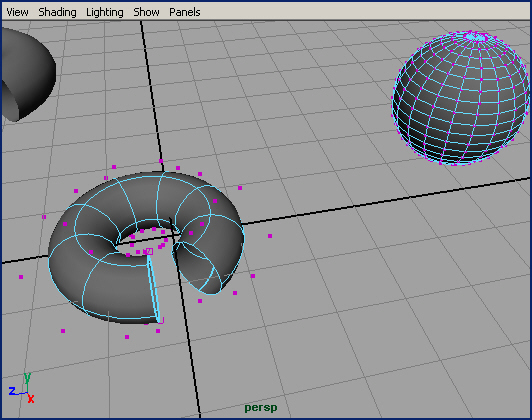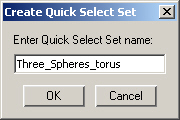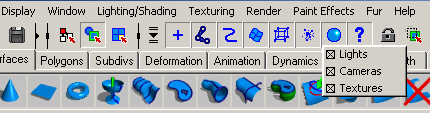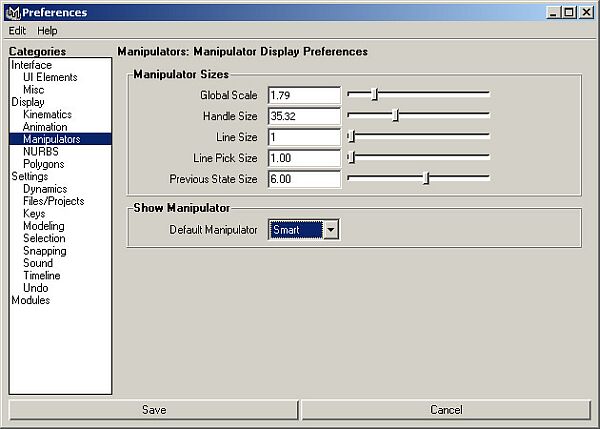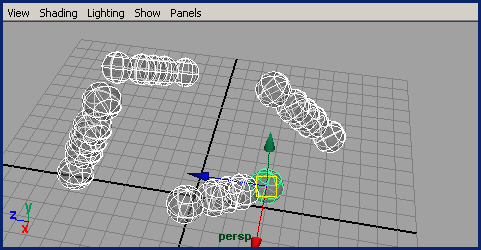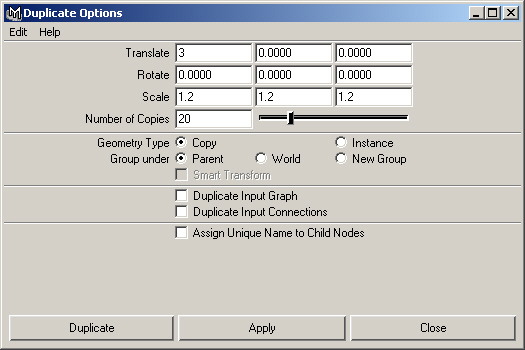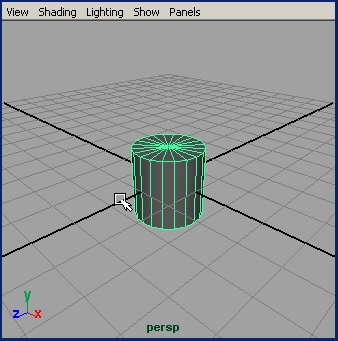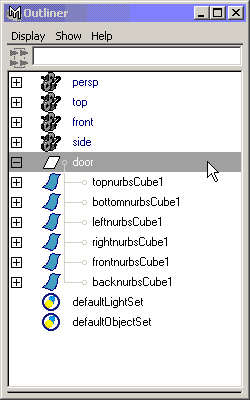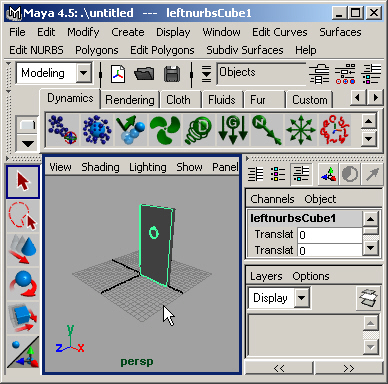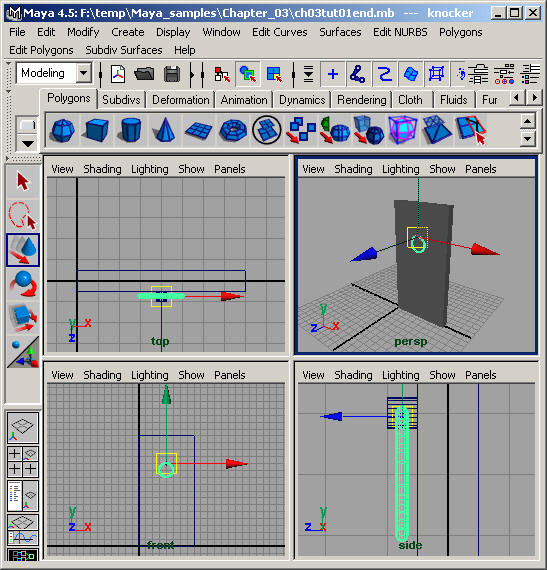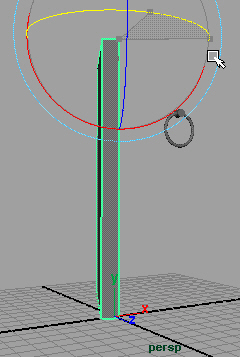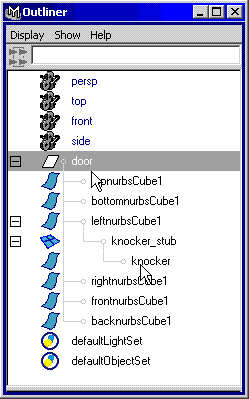Глава 3. Основные методы работы в Maya
Глава 3. Основные методы работы в Maya
1. В этой главе
В этой главе
Теперь, когда вы познакомились с особенностями интерфейса Maya, пришла пора рассказать о способах создания и редактирования объектов. Эта глава является подготовительным плацдармом для создания анимации от начала до конца, чем нам предстоит заняться в следующей главе. А пока что мы обсудим следующие темы:
- Создание элементов. Изучите способы создания в Maya различных элементов — объектов, источников света, камер и т. п.
- Выделение элементов. В Maya имеется несколько способов выделения объектов различного типа, с которыми вы должны быть знакомы.
- Преобразование элементов. Maya предлагает усовершенствованный подход к операциям перемещения, поворота и масштабирования объектов.
- Дублирование элементов. Простой способ ускорить процесс создания набора однотипных объектов.
- Изменение положения опорной точки. Преобразования поворота и масштабирования выполняются относительно опорной точки объекта. Соответственно, меняя ее положение, можно изменять вид объекта, получаемого в результате преобразования.
- Иерархия. Элементы сцены можно связать между собой, сформировав иерархические цепочки. В результате преобразование одного объекта автоматически будет вызывать преобразование другого.
- Способы показа объектов в окнах проекции. Существуют различные способы показа объектов в окнах проекции, предназначенные как для увеличения детализации объектов, так и для ускорения процесса обновления сцены.
Ключевые термины
Иерархия (Hierarchy). Связь между объектами сцены, в результате которой преобразование одного объекта автоматически вызывает преобразование другого. Преобразования (Transform). Простейшие операции над объектами, связанные с их перемещением, поворотом или масштабированием.
Элемент сцены (Scene element). В этой книге данный термин относится ко всем объектам, которые можно создать в трехмерном пространстве — примитивам, источникам света, камерам и т п.
Предок (Parent). Старший элемент иерархического соотношения между двумя элементами сцены.
Потомок (Child). Подчиненный элемент иерархического соотношения между двумя элементами сцены.
Опорная точка (Pivot point). Центр преобразований поворота и масштабирования. Именно эта точка определяет координаты положения объекта в трехмерном пространстве.
Группировка (Group). Возможность создать узел сцены, представляющий собой набор элементов и являющийся по отношению к ним предком.
Экземпляр (Instance). Дубликат объекта, имеющий одностороннюю связь с оригиналом. Если в оригинал объекта вносятся изменения, они распространяются на все образцы, но при этом каждый образец может быть преобразован независимо от остальных объектов.
Привязка (Snap). Средство, заставляющее указатель мыши «притягиваться» к определенным местам. Привязки также позволяют задавать фиксированные величины приращений параметров при вращении объектов.
2. Создание объектов
Создание объектов
В Maya объекты по умолчанию создаются в начале координат, после чего их можно переместить в любое место пространства. Список всех базовых визуализируемых элементов расположен в меню Create (Создание). К таким элементам относятся неоднородные рациональные В-сплайны (NURBS), полигоны, источники света, камеры, кривые и текст. Справа от названия многих из этих элементов располагается небольшой квадратик, щелчок на котором открывает окно диалога с параметрами объекта, в котором можно изменить тип объекта, заданный по умолчанию. Существует также ряд элементов сцены, таких как сочленения, деформаторы и решетки, которые не визуализируются, но помогают при моделировании и анимации. Кроме того, существуют визуализируемые элементы, названия которых не входят в меню Create (Создание). К ним относятся системы частиц и эффекты рисования.
Создание примитивов
Выбор в меню Create (Создание) вариантов NURBS Primitives (NURBS-примитивы) или Polygon Primitives (Полигональные примитивы) приводит к появлению списка, включающего такие объекты, как Sphere (Сфера), Cube (Куб), Cylinder (Цилиндр), Cone (Конус), Plane (Плоскость) и Torus (Top). Сами по себе они не представляют интереса, но очень легко поддаются редактированию. Имея опыт, можно «вылепить» из сферы кусок скалы, голову человека или чашу. Но обычно модели создаются на основе кривых — бесконечно тонких, невизуализируемых линий. Затем с помощью функций меню Surfaces (Поверхности) кривые можно превратить в объекты.
После создания любой примитив автоматически оказывается выделенным. При этом сохраняется возможность изменить его параметры в окне каналов под заголовком Inputs (Входные данные). Например, изменив у сферы параметр Sweep (Сектор) ее можно легко превратить в полусферу.
СОВЕТ
При работе с окном каналов можно использовать функцию, называемую вир-туальным ползунком. Для ее применения выделите имя переменной в окне каналов и, нажав среднюю кнопку мыши, перемещайте указатель в окне проекции. Это приведет к изменению значения выделенного параметра, как показано на рис. 3.1.
Рис. 3.1. Виртуальный ползунок в действии: в результате перемещения мыши при нажатой средней кнопке значение параметра End Sweep изменяется
Создание источников света
Создание источников света не имеет ничего общего с созданием реальной геометрической формы. В окнах проекции появляется невизуализируемый значок, указывающий точку, из которой будет исходить свет.
Можно создать источник света одного из пяти возможных типов: Directional (Направленный), Spot (Прожектор), Area (Прямоугольный), Point (Точечный) и Ambient (Рассеянный). Размер значка источника света любого из первых трех типов можно увеличить. В то время как у направленного источника света и прожектора эта операция используется исключительно для упрощения процесса выделения значка, в случае с источником света типа Area (Прямоугольный) это приведет также к увеличению освещенности. Значки источников света последних двух типов сохраняют свой размер независимо от их местоположения в окне проекции. Более подробную информацию об источниках света можно найти в главе 9.
Создание камер
Камеры бывают трех типов:
- Camera (Камера);
- Camera and Aim (Камера и мишень);
- Camera, Aim and Up (Камера, мишень и вертикаль).
При создании камеры в начале координат появляется значок, напоминающий кинокамеру. Он не визуализируется, так же как и значок источника света. Чтобы облегчить процесс выделения камеры в окне проекции, ее значок можно увеличить. Подробная информация о камерах содержится в главе 11.
3_1.JPG
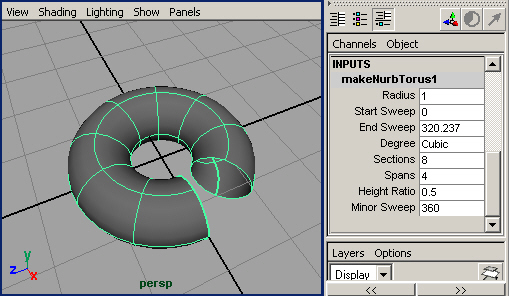
3. Выделение объектов
Выделение объектов
Перед тем как отредактировать или удалить элемент сцены, его нужно выделить. В перенасыщенных объектами сценах не так-то просто бывает сфокусироваться на чем-то определенном. К счастью, в Maya есть ряд методов, полезных в данной ситуации.
Выделение одного объекта
Для выделения объекта достаточно щелкнуть на нем кнопкой мыши. В режиме каркасного отображения щелчок должен производиться на одном из видимых ребер, а в режиме тонированного отображения — в произвольном месте поверхности объекта. В последнем случае станет видимым каркас объекта. Щелчок в произвольном месте окна проекции, вне границ выделенного объекта приводит к снятию выделения.
ПРИМЕЧАНИЕ
Невозможность выделения объектов, отличных от примитивов и кривых, может быть связана с включенным режимом редактирования подобъектов. Это можно определить по маске выделения. При этом в строке состояния будет нажата кнопка Select by Component Type (Выделение подобъектов), а расположенное слева текстовое поле будет содержать слово Components (Под-объекты), как показано на рис. 3.2. В результате вы сможете выделять и перемещать, например, вершины объекта, изменяя тем самым его форму. Для перехода в режим редактирования объектов нажмите клавишу F8. Ее повторное нажатие вернет вас к редактированию подобъектов.
Рис. З.2. Результат выделения объектов в режиме редактирования подобъектов
Добавление и исключение объектов при групповом выделении
Для выделения набора объектов и снятия выделения с отдельных объектов, входящих в этот набор, существуют следующие способы:
- Включение/выключение выделения объектов набора. Для последовательного выделения нескольких объектов щелкайте на них кнопкой мыши, удерживая нажатой клавишу Shift. При этом повторный щелчок на выделенном объекте снимает с него выделение. Ребра каркаса последнего выделенного объекта имеют отличный от других цвет (по умолчанию зеленый). Каркасы остальных выделенных объектов имеют белый цвет.
- Снятие выделения с одного из объектов набора. Чтобы исключить объект из выделенного набора, щелкните на нем при нажатой клавише Ctrl. Для снятия выделения с нескольких объектов одновременно нажмите клавишу Ctrl и нарисуйте вокруг этих объектов выделяющую рамку.
- Обращение выделения. Нажмите клавишу Shift и нарисуйте выделяющую рамку вокруг интересующих вас объектов. В результате выделенные объекты перейдут в невыделенное состояние, и наоборот.
- Добавление в выделенный набор. Чтобы добавить объекты в текущий выделенный набор, нажмите Shift+Ctrl и щелкайте на них кнопкой мыши или нарисуйте выделяющую рамку вокруг них (при этом повторный щелчок на уже выделенном объекте оставляет его без изменения).
Команды меню Edit
Меню Edit (Правка) содержит ряд команд, предназначенных для выделения объектов. Команда Select All (Выделить все) приводит к выделению всех объектов сцены. В то же время в результате выбора команды Select All by Type (Выделить все объекты типа) появляется список типов объектов, в котором нужно указать, объекты какого типа требуется выделить. Например, выбор варианта Lights (Источники света) приведет к выделению всех источников света в сцене.
Команда Select Invert (Обратить выделение) приводит к выделению невыделенных элементов и снятию его с выделенных. Имейте в виду, что эта операция затрагивает все объекты сцены, даже скрытые. Кроме всего прочего, можно сделать элементы не только невидимыми, но и недоступными для редактирования. Для этого используется список команд, появляющийся при выборе команды Hide (Скрыть) меню Display (Отображение). Вдобавок, используя редактор слоев, можно скрыть группу элементов сцены, сделав невидимым целый слой. Подробно этот прием будет объяснен в главе 5.
Выделение с помощью рамки
Проще всего выделить несколько объектов сцены, щелкнув в окне проекции и перетащив указатель мыши по диагонали, рисуя выделяющую рамку. Когда вы отпустите кнопку мыши, любой объект, хотя бы частично попавший в эту рамку, окажется выделенным.
Выделение с помощью инструмента Lasso
Бывают случаи, когда выделение объектов прямоугольной рамкой оказывается затруднительным. Если объекты сцены перекрываются или хаотично разбросаны по всей сцене, приходится рисовать область выделения более сложной формы. Для этого применяется инструмент Lasso (Лассо), кнопка выбора которого находится на панели инструментов, расположенной с левой стороны экрана. Активизировать этот инструмент можно также, нажав комбинацию клавиш Ctrl+q. Как и в случае с прямоугольной рамкой, выделенными оказываются объекты, хотя бы частично попавшие в область выделения.
Быстрое выделение
После создания объектов им желательно присваивать значимые имена. Впоследствии это сильно облегчает возможность поиска нужного объекта. В Maya имеется инструмент, предназначенный для поиска объектов по имени. При этом могут использоваться групповые символы. Имя объекта вводится в поле Numeric Input (Численный ввод) в режиме Selection by Name (Выделение по имени).
Существует два групповых символа — * и ?. Первый используется для представления группы символов, а второй — для представления одного символа. Рассмотрим существующие варианты выделения для случайно именованных объектов:
1. front_tire;
2. front_tire01;
3. rear_tire;
4. rear_tire_right;
5. side_tire;
6. front_right_head_light.
Введя rear*, вы выделите объекты 3 и 4, введя *tire — объекты 1, 3 и 5. Для выделения объектов 4 и 6 нужно ввести символы *right*. Ввод сочетания *tire* приведет к выделению объектов 1,2,3, 4 и 5. Если же напечатать ?????tire, выделенными окажутся объекты 3 и 5.
Помните об этом в процессе именования объектов сцены. Правильно выбрав приставку или окончание имени, вы в будущем облегчите себе задачу выделения нужной группы объектов.
Именованные выделенные наборы
При необходимости часто использовать один и тот же набор объектов имеет смысл присвоить ему имя. Выберите команду Create > Set > Quick Select Set (Создать > Набор > Именованный выделенный набор). Появится окно диалога, в которое, как показано на рис. 3.3, вводится имя выделенного набора.
Рис. 3.3. Пример создания именованного выделенного набора
При этом нужно придерживаться правил именования объектов, принятых в Maya, а именно: избегать пробелов, не начинать имена с цифр, а также использовать только буквы, цифры и знак подчеркивания. Для использования именованных выделенных наборов выберите команду Quick Select Sets (Именованные выделенные наборы) меню Edit (Правка) и выберите в появившемся списке нужный набор. Удалить или переименовать выделенный набор можно в окне Outliner (Структура), о котором мы поговорим в одном из следующих разделов.
Маска выделения
При переходе в режим выделения объектов в строке состояния появляются кнопки типов объектов, которые могут быть выделены в окнах проекции. Щелчок правой кнопкой мыши на любой из этих кнопок приводит к появлению списка подвидов объектов, подлежащих выделению. Например, если требуется избежать выделения источников света, щелкните правой кнопкой мыши на кнопке Select by Object Type:Rendering и выберите в появившемся списке вариант Lights (Источники света), как показано на рис. 3.4.
Рис. 3.4. Щелчок правой кнопки мыши на любой из кнопок маски выделения приводит к появлению списка подвидов объектов
Выделение по списку
Имеется возможность выделять объекты и снимать с них выделение с помощью списка элементов сцены. Это можно сделать в окне диалога, вызываемом командой Outliner (Структура) меню Window (Окно). Имена выделенных объектов сцены в этом окне помечены серой полоской. Можно выделить список последовательно расположенных объектов, щелкнув на первом пункте списка, нажав клавишу Shift и затем щелкнув на последнем пункте списка. Альтернативным способом в данном случае является щелчок на первом элементе списка с последующим перетаскиванием указателя мыши вниз или вверх. Если же нужно выделить несколько объектов, имена которых расположены вразброс, нажмите клавишу Ctrl и последовательно щелкните на именах всех элементов. Простой щелчок на любом из элементов списка приводит к снятию выделения с элементов, выделенных ранее. Таким способом можно выделить даже элементы, не входящие в маску выделения.
Maya: Пример создания именованного выделенного набора
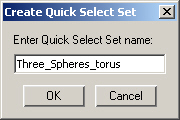
Maya: Результат выделения объектов в режиме редактирования подобъектов
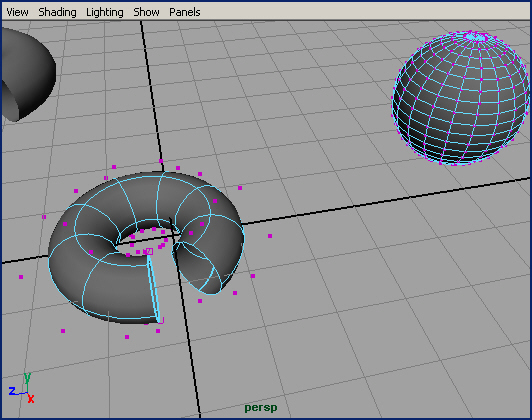
Maya: Щелчок правой кнопки мыши на любой из кнопок маски выделения приводит к появлению списка подвидов объектов
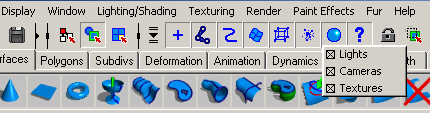
4. Преобразование объектов
Преобразование объектов
Преобразованиями называются простейшие операции над объектами, связанные с их перемещением, а также изменением ориентации или масштаба. Каждая из упомянутых операций может совершаться вдоль осей X, Y и Z, соответственно преобразование возможно по девяти переменным. После создания объекта появляется возможность ввода числовых данных для его преобразования в окне каналов.
Проще всего преобразования перемещения, поворота и масштабирования выполняются с помощью мыши. Для этого нужно щелкнуть на одной из трех кнопок расположенной слева панели инструментов: Move (Переместить), Rotate (Повернуть) или Scale (Масштабировать). Кроме того, активизировать эти инструменты можно с помощью клавиш w, e и г соответственно. В результате появляются управляющие векторы, позволяющие изменять положение, ориентацию или масштаб объекта относительно одной из осей. При этом ось, относительно которой выполняется преобразование, окрашивается в желтый цвет. Перемещение точки, в которой сходятся управляющие векторы, приводит к тому, что преобразование осуществ- Преобразование ооъектов
ляется относительно трех осей одновременно. Управляющие векторы параллельны координатным осям и при этом окрашены в разные цвета. Запомните формулу XYZ= RGB. Она показывает, каким цветом окрашен управляющий вектор, параллельный определенной оси.
СОВЕТ
Изменить размер управляющих векторов можно с помощью клавиш + и -. Более точная настройка осуществляется в окне диалога Preferences (Параметры). Выберите в списке слева вариант Manipulators (Управляющие векторы), как показано на рис. 3.5. В результате вы получите доступ к редактированию длины управляющих векторов, величины маркеров на их концах и прочих параметров.
Рис. З.5. Настройка параметров управляющих векторов в окне диалога Preferences
Выполнение преобразований
В режиме выполнения преобразований имеется несколько способов работы с объектами, о которых мы поговорим ниже. В общем случае щелчок на поверхности выделенного объекта или в точке схода управляющих векторов с последующим перемещением указателя мыши приводит к свободному перемещению, повороту или равномерному масштабированию объекта. Если же щелкнуть на одном из управляющих векторов, преобразование будет ограничено выбранной осью.
Перемещение
Щелчок в точке схода управляющих векторов с последующим перемещением указателя мыши приводит к изменению положения объекта в пределах окна проекции, но если выделить при этом одну из осей, перемещение будет осуществляться вдоль этой оси. Кроме того, можно выделить любую из осей щелчком и, нажав среднюю кнопку мыши, перемещать указатель. Это также приведет к перемещению объекта вдоль выделенной оси.
Щелчок на какой-либо из осей при нажатой клавише Ctrl приводит к ограничению перемещения плоскостью, перпендикулярной этой оси. Например, если выделить таким способом ось Y и, щелкнув на точке схода управляющих векторов, перемещать указатель мыши, объект будет перемещаться в плоскости XZ. При этом в точке схода осей появится небольшая желтая плоскость, указывающая на наличие ограничений преобразования. Чтобы снять эти ограничения, щелкните на точке схода осей при нажатой клавише Ctrl.
Перемещение указателя при нажатой средней кнопке мыши приводит к перемещению центральной точки объекта в соответствии с текущими настройками. При этом ртпадает необходимость выделения самого объекта или точки схода управляющих векторов. Например, если вы только что переместили объект вдоль оси X и не сняли с нее выделение, нажатие средней кнопки мыши и перемещение ее указателя приведут к перемещению объекта вдоль этой же оси.
Одновременное нажатие клавиши Shift и средней кнопки мыши с последующим перетаскиванием указателя приводит к перемещению объекта вдоль оси, направление которой ближе к направлению перетаскивания. Это наиболее эффективный способ перемещения объекта вдоль одной из координатных осей, так как он не требует предварительного выделения объекта или его управляющих векторов.
Поворот
Выделение внешнего голубого кольца с последующим перемещением указателя мыши приводит к повороту объекта в плоскости экрана, в то время как щелчок на точке схода управляющих векторов вызывает свободное вращение.
Щелчок на любом из внешних колец ограничивает поворот объекта одной из координатных осей. Если выделено одно из колец, вращение объекта можно осуществить перемещением указателя при нажатой средней кнопке мыши.
Масштабирование
Щелчок на определенной оси с последующим перетаскивание указателя мыши ограничивает масштабирование выделенной осью. Соответственно, выделение точки схода управляющих векторов приводит к равномерному масштабированию объекта.
Если выделен один из управляющих векторов, перетаскивание указателя при нажатой средней кнопке мыши приведет к масштабированию объекта относительно выделенной оси.
Приращение параметров при вращении
Двойной щелчок на кнопках инструментов перемещения, поворота и масштабирования вызывает окно диалога Tool Settings (Параметры инструмента), содержимое которого зависит от выбранного инструмента. Установив флажок Snapping (Привязки) в окне инструмента Rotate (Поворот), вы получаете возможность задания фиксированной величины приращения параметров при вращении. По умолчанию эта величина равна 15 градусам, что позволяет легко повернуть объект на 30, 45, 60 и 90 градусов. Имейте в виду, что данный механизм включается только при использовании управляющих векторов.
Преобразование набора объектов
Имеется возможность преобразования набора выделенных объектов. Перед выполнением преобразований Move (Переместить) и Rotate (Повернуть) необходимо вызвать окно диалога Tool Settings (Параметры инструмента) и указать, в какой системе координат должно произойти преобразование. К примеру, если выделить несколько объектов, повернутых друг относительно друга, установить переключатель Move (Перемещение) в положение Object (Объект) и переместить объекты вдоль оси Z, то окажется, что объекты двигаются в разных направлениях, как показано на рис. 3.6. Установка переключателя в положение World (Глобальная) приведет к тому, что набор объектов будет перемещаться как единое целое.
Рис. 3.6. Если перемещение совершается в локальной системе координат объекта, движение вдоль оси Z объектов с различной ориентацией будет происходить в разных направлениях
Maya: Если перемещение совершается в локальной системе координат объекта, движение вдоль оси Z объектов с различной ориентацией
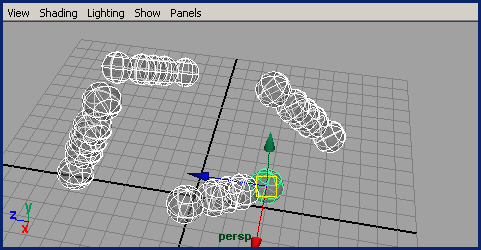
Maya: Настройка параметров управляющих векторов в окне диалога Preferences
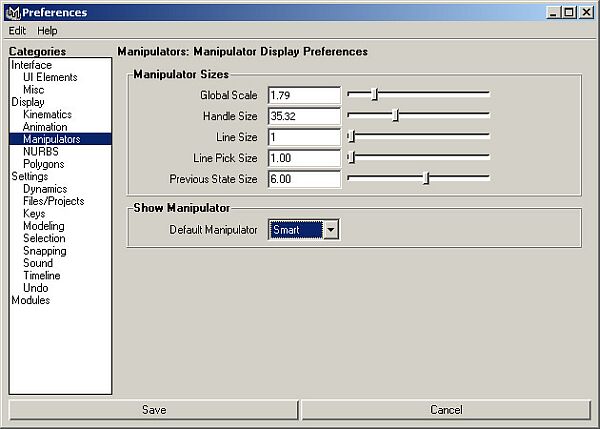
5. Дублирование объектов
Дублирование объектов
Часто возникает ситуация, когда приходится создавать новые объекты на основе уже существующих или же создавать сложный объект многократным копированием более простых. В Maya этот процесс осуществляется с помощью команды Duplicate (Дублировать) меню Edit (Правка). Этой команде соответствует клавиатурная комбинация Ctrl+d. По умолчанию дубликат располагается поверх исходного объекта, поэтому обычно дублирование сопровождается каким-нибудь преобразованием.
Создание массивов
Для создания нескольких дубликатов одновременно щелкните на квадратике, расположенном справа от команды Duplicate (Дублировать) меню Edit (Правка), чтобы получить доступ к параметрам данной операции. Можно создавать копии, расположенные на равном расстоянии друг от друга, как показано на рис. 3.7.
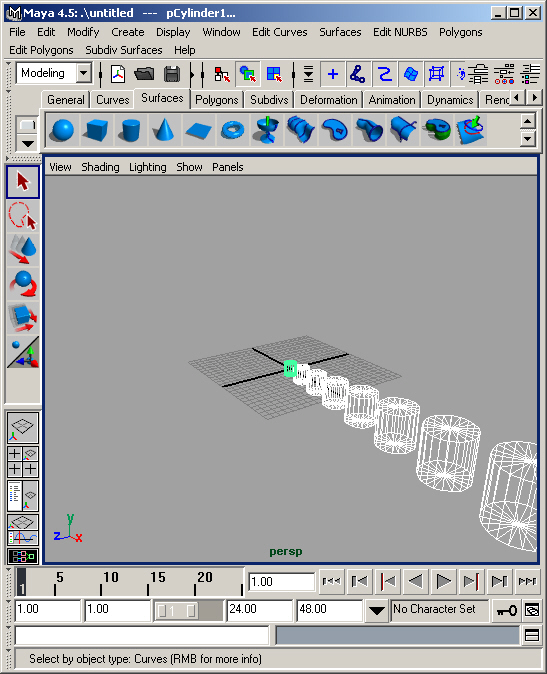
Рис. 3.7. В окне диалога Duplicate Options указано, что каждая следующая копия в 1,2 раза больше предыдущей и смещена на три единицы вдоль оси X
В Maya создаются только линейные массивы, то есть наборы объектов, распределенные вдоль прямой линии. Чтобы распределить объекты по объему, повторно вызовите окно диалога Duplicate Options (Параметры дублирования) и продублируйте уже имеющийся массив объектов относительно одной из перпендикулярных осей.
Дополнительные параметры дублирования
В окне диалога, показанном на рис. 3.7, легко заметить наличие переключателя, изменяющего тип дубликата, а также двух флажков, назначение которых будет объяснено ниже.
Создание экземпляров
В отличие от копий экземпляры являются всего лишь ссылкой, указывающей, что в определенной точке сцены нужно изобразить дубликат объекта с заданной ориентацией и масштабом. Изменения, вносимые в оригинал объекта, распро- Опорная точка 89
страняются на все экземпляры, в то же самое время возможно независимое преобразование каждого из экземпляров и назначение им уникальных материалов. Благодаря этим свойствам можно сэкономить значительное количество времени, если после создания набора одинаковых объектов возникает необходимость изменения их конструкции.
История создания дубликатов
На рис. 3.1 показано, каким образом объект сохраняет историю своего создания, благодаря чему позднее появляется возможность редактировать параметры создания объекта. Для дубликатов ситуация немного отличается. Они снабжаются историей создания, только если установить флажок Duplicate Upstream Graph (Дублировать историю создания).
Входные связи
Установив флажок Duplicate Input Connections (Дублирование входных связей), вы получите примерно тот же результат, что и при создании экземпляров, когда параметры создания исходного объекта будут присутствовать у всех его дубликатов. Но в этом режиме все копии являются уникальными объектами, благодаря чему их редактирование не влияет на вид остальных копий и оригинала.
Maya: В окне диалога Duplicate Options указано, что каждая следующая копия в 1,2 раза больше предыдущей и смещена на три единицы
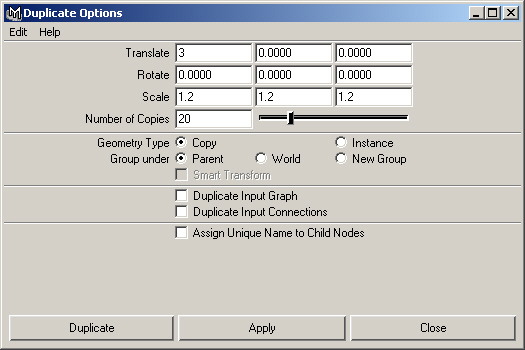
Maya: В окне диалога Duplicate Options указано, что каждая следующая копия в 1,2 раза больше предыдущей и смещена на три единицы
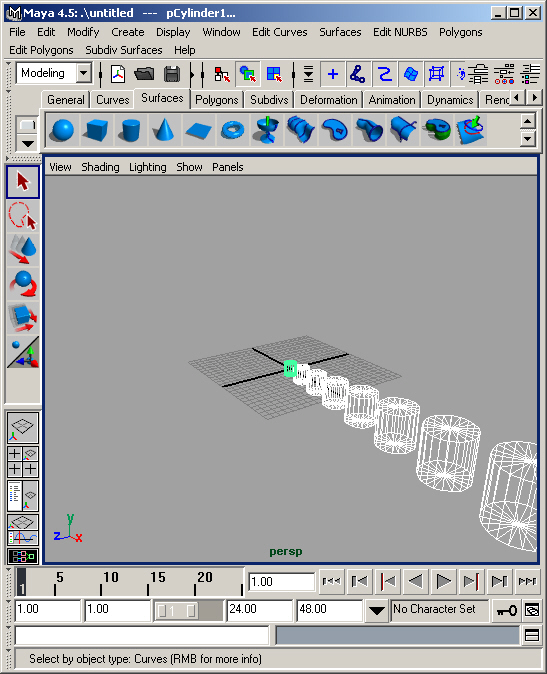
6. Удаление объектов
Удаление объектов
Для удаления объектов достаточно выделить их и нажать клавишу Del или воспользоваться командой Delete (Удалить) меню Edit (Правка). В результате любые выделенные объекты окажутся навсегда удаленными со сцены.
Удаление определенных типов объектов
В меню Edit (Правка) находится также команда Delete All by Type (Удалить все объекты типа), выбор которой приводит к появлению списка типов объектов. Соответственно, выбрав в списке нужный пункт, вы быстро удалите все объекты данного типа.
7. Опорная точка
Опорная точка
Обычно точка, в которой сходятся управляющие векторы (называемая также опорной точкой), расположена в геометрическом центре объекта, но в некоторых случаях это не совсем удобно. Например, при моделировании прямоугольного листа, который планируется использовать в качестве двери, желательно поместить точку, относительно которой будет осуществляться поворот этого объекта, на его кромку. Для перехода в режим редактирования опорной точки нажмите клавишу Insert. Теперь преобразования перемещения, поворота или масштабирования будут касаться только опорной точки. При этом вы будете видеть значок опорной точки, как показано на рис. 3.8.
Рис. 3.8. В режиме редактирования опорной точки показывается ее значок
Хотя опорную точку можно перемещать вдоль ее управляющих векторов, параллельных осям глобальной системы координат, иногда бывает сложно разместить ее точно в углу или на ребре объекта. О том, как это сделать, мы поговорим в следующем разделе.
Maya: В режиме редактирования опорной точки показывается ее значок
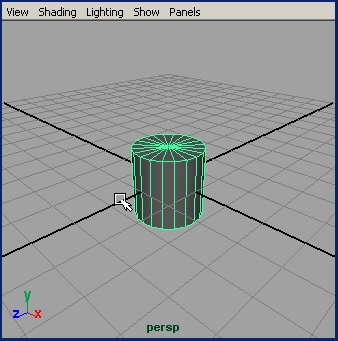
8. Временные привязки
Временные привязки
Как описано в главе 2, часто возникает необходимость точно разместить объекты друг относительно друга. Например, при редактировании положения опорной точки двери нужно поместить ее точно на кромке. В Maya это осуществляется с помощью привязок к узлам координатной сетки, ребрам или вершинам объектов. При необходимости можно временно включить нужный режим привязки. К примеру, для перехода в режим привязки к координатной сетке нажмите клавишу х, режим привязки к кривым активируется нажатием клавиши с, а для осуществления привязки к точке нужно нажать клавишу v.
Для работы с временными привязками нужно активизировать инструмент Move (Переместить) и выделить объект. Если теперь нажать и удерживать клавишу х, желтый квадратик, расположенный в центре преобразования, превратится в круг. Перемещая выделенный объект, вы увидите, как его опорная точка «привязывается» к узлам сетки. Привязки к кривым и точкам осуществляются аналогичным образом, но сначала нужно указать кривую или точку невыделенного объекта. Для этого, удерживая клавишу, активизирующую режим привязки (в данном случае это с или v), щелкните на ребре или точке целевого объекта. В результате перемещения выделенного объекта будут ограничены кривой или точкой.
9. Иерархия
Иерархия
Иногда группы объектов в сцене связаны друг с другом, не являясь единым целым. Например, это могут быть колеса автомобиля, жестко связанные с его корпусом, но в то же самое время имеющие возможность вращаться независимо. В этом случае можно говорить об иерархической связи между объектами.
Группы
Любой набор объектов после выделения может быть объединен в группу с помощью команды Group (Группировать) меню Edit (Правка). Это приводит к созданию нового узла, связанного со всеми членами группы. При этом преобразование узла приводит к преобразованию членов группы. Имейте в виду, что сами объекты при этом ничем не ограничены и у вас сохраняется возможность выделять их независимо друг от друга.
На первый взгляд, это не упрощает структуру сцены, но зато группой очень легко управлять. Узел главенствует над ее членами и с помощью клавиш со стрелками можно переходить вверх и вниз по выделенным объектам. Благодаря этому для выделения всей группы достаточно выделить любой ее объект и нажать клавишу ↑. То есть члены группы являются дочерними по отношению к узлу, который является невизуализируемым объектом.
Связь между родительскими и дочерними объектами в иерархии осуществляется следующим образом: перемещение первого обязательно приводит к перемещению второго. Обратное неверно. Соответственно, анимация или преобразования родительского объекта вызывают движение дочерних, но дочерний объект может быть преобразован или анимирован независимо.
Обычно при создании объектов в Maya происходит связывание узла формы с узлом преобразований. Узел формы определяет геометрию объекта, а узел преобразований — его преобразования. При создании группы появляется узел, являющийся пустым преобразованием, который не визуализируется, так как не связан с узлом формы. Однако его можно сделать родительским или дочерним по отношению к другим объектам сцены, что часто бывает полезно при формировании или анимации сцены.
Создание иерархической структуры
Для непосредственного создания иерархической структуры объектов необходимо выделить объект-потомок, затем, удерживая нажатой клавишу Shift, выделить объект-предок и выбрать команду Parent (Сделать родителем) меню Edit (Правка) или нажать клавишу р. Теперь любые преобразования родительского объекта затронут дочерний. Имейте в виду, что преобразование всех объектов-потомков осуществляются относительно опорной точки объекта-предка. Это имеет смысл, так как дочерний объект связан с родительским, если, конечно, по замыслу аниматора он не должен двигаться отдельно. В приведенном выше примере с машиной колеса автомобиля являются дочерними объектами по отношению к его корпусу. Анимировав колеса, вы заставите их совершать вращательное движение, но при этом они будут следовать за корпусом автомобиля по мере его перемещения.
Для разрыва связи предок-потомок нужно выделить один или несколько дочерних объектов и выбрать команду Unparent (Разорвать связь) меню Edit (Правка) или нажать комбинацию клавиш Shift+P.
Разница между созданием иерархической структуры и группировкой
Создание иерархической структуры приводит к возникновению индивидуального соотношения предок-потомок между объектами сцены, в то время как группа представляет собой особый вид автоматически создаваемой иерархии. Опорная точка группы размещается в геометрическом центре набора объектов, хотя ее можно и переместить. Каждый из членов группы является дочерним по отношению к ее узлу. Подводя итоги, можно сказать, что создание иерархической структуры является общей концепцией, в то время как в процессе группировки все объекты становятся потомками, имеющими общего родителя, который не визуализируется.
В окне диалога Outliner (Структура) справа от имен групп находится квадратик со знаком «плюс». Щелчок на этом квадратике открывает список членов группы. При наличии многоуровневой иерархии можно легко просматривать ее структуру, как показано на рис. 3.9. Выделение объекта-потомка автоматически вызывает выделение объекта-предка, но выделен он другим цветом (по умолчанию бледно-зеленым).
Рис. З.9. В окне диалога Outliner показывается иерархическая структура
Maya: В окне диалога Outliner показывается иерархическая структура
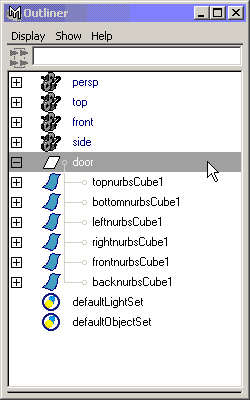
10. Вид объектов в окнах проекции
Вид объектов в окнах проекции
В главе 2 было показано, как перейти от режима каркасного отображения к режиму тонированной раскраски и как изменить уровень детализации NURBS-объек-тов. Теперь пришло время поговорить о других способах изменения вида объекта, позволяющих яснее увидеть его форму или ускоряющих работу со сценой.
При выборе команды Shade Options (Параметры затенения) меню Shading (Затенение) любого окна проекции появится дополнительное меню с командами: Wireframe on Shaded (Каркас на затененном) и X-Ray (Рентген). Первая позволяет лучше видеть кривизну объекта и результаты редактирования его формы. Выбор второй команды доступен только в режиме тонированной раскраски. В результате объект становится полупрозрачным и вы получаете возможность наблюдать все объекты сцены, не переходя в окна ортографических проекций.
Ниже в меню Shading (Затенение) находится команда Interactive Shading (Интерактивная раскраска), выбор которой открывает меню выбора различных режимов обновления экрана при перемещении элементов сцены. По умолчанию выбран вариант Normal (Обычный). Но иногда вид сцены оказывается настолько детализированным, что компьютер не успевает рассчитывать вид сцены по мере изменения положения какого-либо из ее объектов. В этом случае процесс перемещения постоянно останавливается, чтобы дать время на обновление изображения сцены. Для ускорения этого процесса нужно выбрать один из трех других режимов — Wireframe (Каркас), Bounding Box (Габаритный контейнер) или Points (Вершины). В результате при выполнении преобразования или перехода к другой проекции все объекты сцены предстанут в виде каркасов, габаритных контейнеров или наборов вершин, благодаря чему станет возможным оперативное обновление сцены. После завершения движения объекты снова примут свой обычный вид.
Альтернативным способом повышения степени интерактивности является команда Fast Interaction (Быстрое взаимодействие) меню Display (Отображение). После ее выполнения в режиме тонированной раскраски при определенных условиях происходит упрощение объектов и текстур, благодаря которому обновление сцены происходит намного быстрее. Эта команда очень популярна, так как позволяет сэкономить значительное время, не слишком изменяя вид объектов в процессе их перемещения.
Упражнение. Создание, выделение, преобразование и дублирование объектов Теперь пришла пора применить знания, полученные в этой главе, на практике. Посмотрим на пример создания такого несложного объекта, как дверь.
- Начнем работу с пустой сцены. Убедитесь, что кнопка Construction History (История конструирования) в строке состояния нажата. Выберите команду NURBS Primitives (NURBS-примитивы) меню Create (Создание) и затем в появившемся списке выберите вариант Cube (Куб). В результате в начале координат появится куб, который послужит основой для двери.
- В верхней части окна каналов показано, что на данный момент объект имеет системное имя nurbsCubel. Выделите его щелчком и введите более значимое имя — door.
- Нажмите клавишу 5 для перехода в режим тонированной раскраски.
- Нажмите клавишу r, чтобы активизировать инструмент Scale (Масштабировать), и увеличьте размер куба воль оси Y до 16 единиц. Чтобы сделать это вручную, выделите ось Y и перетаскивайте указатель мыши вверх, следя за тем, как цифра появляется в поле Scale Y (Масштабирование по оси Y) окна каналов. Для ускорения процесса можно ввести нужную величину непосредственно в это поле.
ПРИМЕЧАНИЕ NURBS-примитив Cube (Куб) является группой из шести плоскостей, поэтому - его выделение является двухступенчатым процессом. Для начала нужно выделить одну из граней, а затем нажать клавишу t, чтобы выделить узел группы. В результате все шесть граней автоматически окажутся выделенными.
- Выделите имя переменной Scale X (Масштабирование по оси X) в окне каналов и, нажав среднюю кнопку мыши, перемещайте указатель в окне проекции, чтобы посмотреть, как работает виртуальный ползунок. Сделайте величину данного параметра равной 8.
- Введите в поля Translate X (Смещение по оси X) и Translate Y (Смещение по оси Y) значения 4 и 8 соответственно. В результате левый нижний угол двери окажется в начале координат, как показано на рис. 3.10.
Рис. 3.10. Дверь в исходном положении
- Выберите команду Polygon Primitives (Полигональные примитивы) меню Create (Создание) и затем выберите в появившемся списке вариант Cylinder (Цилиндр). В окне каналов выделите системное имя цилиндра pCylinderl и введите поверх него новое имя knocker_stub. Затем щелкните на имени polyCylinderl, расположенном в разделе Inputs (Входные данные) окна каналов, чтобы получить доступ к списку параметров, определяющих вид цилиндра. Введите в поля Radius (Радиус) и Height (Высота) значения 0,25 и 0,5 соответственно. Вид объектов в окнах проекции У!)
- Теперь нужно переместить ось дверного кольца по горизонтали, чтобы она оказалась в центре двери, и затем поднять ее вверх на 3/4 высоты двери. Кроме того, нужно слегка вдавить ось в дверь. Для выполнения указанных перемещений введите в поля Translate X (Смещение по оси X), Translate Y (Смещение по оси Y) и Translate Z (Смещение по оси Z) значения 4, 12 и 0,75 соответственно. Напоследок поверните цилиндр на 90 градусов, введя в поле Rotate X (Поворот относительно оси X) значение 90.
- Выберите команду NURBS Primitives (NURBS-примитивы) меню Create (Создание) и затем в появившемся списке выберите вариант Torus (Top). Присвойте этому объекту имя knocker. Затем щелкните на имени makeNurbTorusl, расположенном в разделе Inputs (Входные данные) окна каналов, и сделайте параметр Height Ratio (Отношение высоты к радиусу) равным 0,1. Переместите дверное кольцо на нужное место, введя в поля Translate X (Смещение по оси X), Translate Y (Смещение по оси Y) и Translate Z (Смещение по оси Z) значения 4, 11 и 1,5 соответственно. В поле Rotate X (Поворот относительно оси X) введите значение 90. Нажмите клавишу Пробел, чтобы посмотреть, как сцена выглядит в остальных окнах проекции. На рис. 3.11 показано, какое именно расположение объектов друг относительного друга вы должны получить.
Рис. 3.11. Дверь со всеми необходимыми деталями
- Теперь пришло время отредактировать положение опорных точек объектов сцены. Начнем с дверного кольца, которое на данный момент должно быть выделено. Нажмите клавишу w, чтобы активизировать инструмент Move (Переместить), и затем перейдите в режим редактирования опорных точек, нажав клавишу Insert. Перейдите в окно проекции Front (Вид спереди) и увеличьте масштаб изображения дверного кольца. Переместите его опорную точку вверх таким образом, чтобы она оказалась в центре цилиндра. Выйдите из режима редактирования опорных точек.
- Убедитесь, что дверное кольцо по-прежнему выделено, и нажмите клавишу е, чтобы активизировать инструмент Rotate (Поворот). Выделите красное кольцо, чтобы ограничить вращение кольца осью X. Теперь можно стучать им в дверь. Немного поверните его на себя, чтобы придать сцене более натуральный вид.
- Теперь выделите объект door. Для этого нужно выделить любую грань этого объекта и нажать клавишу Т. Как несложно заметить, центр управляющих векторов преобразования вращения в данный момент совпадает с центром двери. Так как нам не требуется, чтобы дверь вращалась вокруг своего геометрического центра, опорную точку нужно переместить на ее левый край. Снова перейдите в режим редактирования опорной точки. Обратите внимание, что при этом автоматически окажется активизированным инструмент Move (Переместить).
- Поместим опорную точку двери точно в ее нижний угол, используя привязку к кривой. Перейдите в окно проекции Perspective (Перспектива) и поменяйте угол зрения таким образом, чтобы дверь была видна спереди и слева. Нажмите и удерживайте клавишу с, затем щелкните средней кнопкой мыши по верхнему переднему ребру двери и, не отпуская ее среднюю кнопку, перетащите мышь влево. В результате положение опорной точки будет ограничено передней кромкой двери и слегка смещена влево. Выйдите из режима редактирования опорной точки.
- Проверьте, как теперь поворачивается дверь, выделив зеленое кольцо (тем самым ограничив вращение осью Y) и перетаскивая указатель мыши. При этом дверное кольцо и его ось не будут участвовать в перемещении, как показано на рис. 3.12. Нужно сделать их объектами-потомками по отношению к двери. Нажмите клавишу z, чтобы вернуть дверь в исходное положение.
- Нажмите клавишу q для перехода в режим выделения объектов, затем выделите дверное кольцо и его ось. В результате ось должна иметь зеленый цвет, а дверное кольцо — белый. Выберите команду Parent (Сделать родителем) меню Edit (Правка) или нажмите клавишу р. Теперь выделение оси автоматически приводит к выделению дверного кольца. То же самое верно для преобразований.
- Выделите ось дверного кольца и затем удерживая клавишу Shift, щелкните на передней плоскости двери. Теперь создайте иерархическую связь между выделенными объектами, нажав клавишу р. Если теперь выделить любую плоскость двери, нажать клавишу t и активизировать инструмент Rotate (Поворот) и повернуть дверь относительно оси Y, вы увидите, что теперь система поворачивается, как единое целое. Кроме того, вращение дверного кольца по-прежнему выполняется корректно, независимо от того, на какой угол повернута дверь.
- Выберите команду Outliner (Структура) меню Window (Окно), чтобы открыть одноименное окно диалога. Щелкните на квадратике со знаком «плюс», расположенном справа от имени door. Появится список имен шести плоскостей, причем слева от одного из них также находится квадратик со знаком «плюс», указывающий, что эта плоскость является объектом-предком для объекта knocker_stub. Раскройте все ветзи дерева иерархии, и вы увидите, что дверное кольцо находится на четвертом уровне иерархии: door, leftNurbsCubel, knocker_ stub и только потом knocker. Вид дерева иерархии в окне диалога Outliner (Структура) показан на рис. 3.13.
Рис. 3.12. Поворот двери вокруг новой опорной точки не сопровождается поворотом оси и дверного кольца
Теперь вы можете самостоятельно исследовать сцену и посмотреть, как связывание объектов влияет на остальные преобразования.
Исследуйте все режимы показа объектов в Maya, чтобы получить представление о преимуществах каждого из них. Проверьте, как изменяется вид объектов в различных режимах обновления экрана при преобразованиях. Внимательно ознакомьтесь со всеми возможностями дублирования объектов.
Рис. 3.13. В окне диалога Outliner полностью показана созданная иерархия
Maya: В окне диалога Outliner полностью показана созданная иерархия
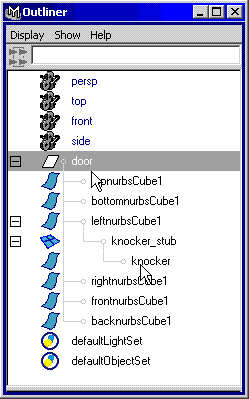
Maya: Дверь в исходном положении
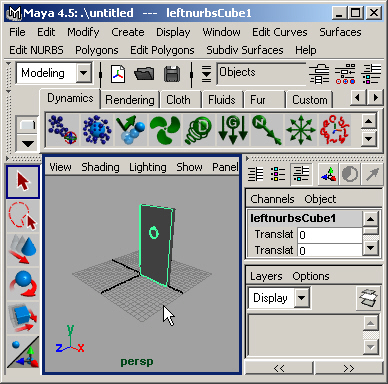
Maya: Дверь со всеми необходимыми деталями
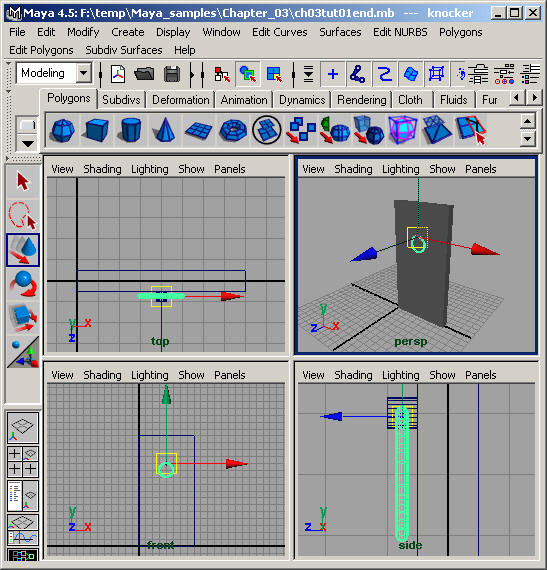
Maya: Поворот двери вокруг новой опорной точки не сопровождается поворотом оси и дверного кольца
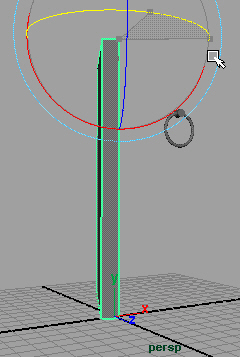
11. Подведем итоги
Подведем итоги
В этой главе вы получили информацию о способах создания и редактирования объектов в Maya. Были продемонстрированы следующие приемы:
- Создание примитивов и остальных объектов. Используйте эти объекты в качестве кирпичиков для построения сцен.
- Выделение объектов. Теперь вы знакомы с различными способами выделения объекта или объектов, с которыми вы собираетесь работать.
- Преобразование объектов. Используйте окно каналов или управляющие векторы для изменения положения, ориентации и масштаба объектов.
- Дублирование элементов сцены. Возможность копирования объектов помогает сократить время работы над сценой.
- Редактирование положения опорной точки. Можно заставить объект вращаться вокруг любой точки пространства, поместив туда его опорную точку.
- Создание иерархических связей. Связывание объектов соотношением предок-потомок является подготовительным действием для создания анимации.
Теперь, когда вы познакомились с интерфейсом Maya и основными методами работы с этой программой, пришло время рассмотреть их в действии. В следующей главе вы найдете пример пошагового создания анимации. Выполнить упражнение будет намного проще, если вы детально знакомы с инструментами, описываемыми в этой и предыдущей главах.
Если понимание материала в следующей главе потребует от вас слишком больших усилий, рекомендуем вам еще раз внимательно перечитать текущую главу.