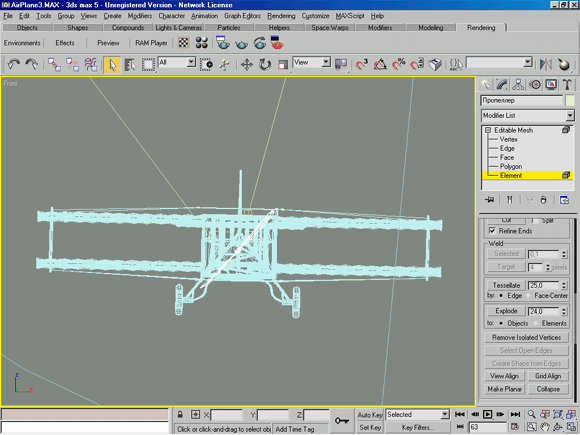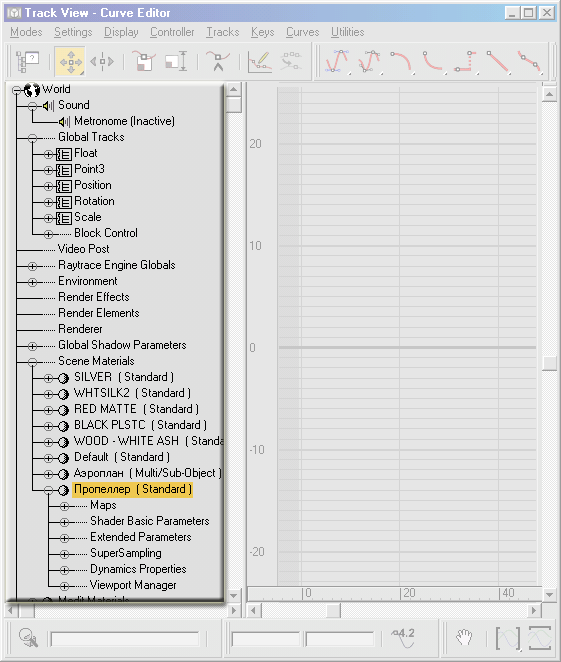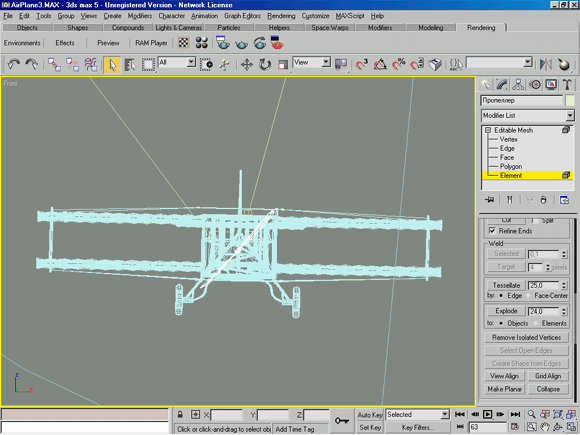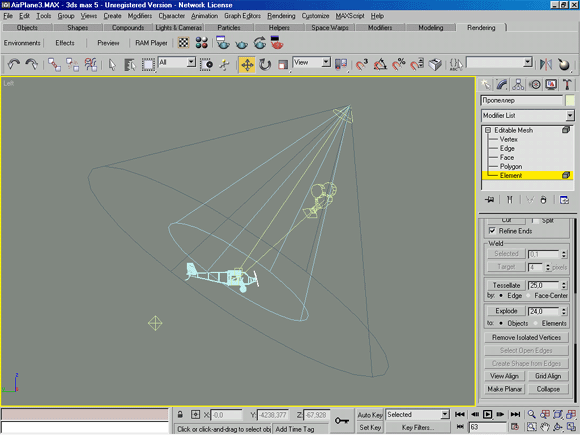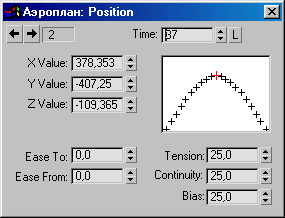15. Задание 2. Усложненная Анимация. Летящий Аэроплан (продолжение)
Задание 2.
Усложненная Анимация.
Летящий Аэроплан (продолжение)
Теперь несколько усложним поставленную задачу. Пусть вам необходимо придать движению модели аэроплана больше реалистичности, например, включить вращение пропеллера, добавить покачивание фюзеляжа и т.д.
1. Загрузите с сайта издательства файл AirPlane2.MAX и перейдите в видовое окно Camera-Main и переместите Ползунок Временной Шкалы в кадр с номером 54.
2. Выберите объект с именем «Пропеллер» для придания ему циклического вращения.
Далее активизируйте режим анимации щелчком на кнопке Toggle AutoKey Mode (Переключатель в режим автоматического создания ключей) и, выбрав трансформацию поворота соответствующей кнопкой в Main Toolbar (Основной Панели), задайте вращение пропеллеру вокруг оси Y около 1440 градусов (или 4 полных оборота) по часовой стрелке. Предварительно включите режим Angle Snap (Угловой Привязки) одноименной кнопкой на главной панели инструментов для фиксированного приращения углов поворота. Обратите внимание на Шкалу Треков, - там возникнет красный прямоугольник в позиции 54 кадра. Это и есть созданный вами ключ анимации вращения пропеллера (второй прямоугольник, соответствующий ключу вращения со значением угла равным 0 градусов, автоматически создается в нулевом кадре).
3. Перетащите созданный ключ из кадра 54 в кадр с номером 14 на Шкале Треков, контролируя его текущее положение по тексту статусной строки. Сделайте активным видовое окно Front (Вид Спереди) и разверните его на весь экран.
4. Дальнейшие настройки необходимо будет выполнять в диалоговом окне Track View - Curve Editor, поэтому вызовите его одноименной командой из меню Graph Editor. В Окне Дерева Иерархии необходимо найти анимированный параметр Rotation (Вращение) для объекта Пропеллер. Выполните эту операцию, используя кнопку Zoom Selected Object (Показать Выделенный Объект), и после дополнительного левого щелчка на символе <+> рядом с именем найденного объекта Дерево Иерархии примет требуемый развернутый вид (рис. 9.24).
РИСУНОК 9.24. Дерево Иерархии Анимации выбранного объекта
Теперь необходимо добавить цикличность уже заданному вращению пропеллера, для этого выделите ветвь Rotation (Вращение) в уровне Transform (Преобразование) и щелкните на кнопке Parameter Curve Out-of-Range Types (Типы Экстраполяции Кривых) в Панели Инструментов окна Track View - Curve Editor для выбора типа цикла. В появившемся диалоговом окне установите тип Cycle (Циклический) одноименной кнопкой. В результате заданный режим вращения пропеллера (1440 градусов за 15 кадров или 96 градусов на кадр) будет постоянным в течение всей анимации сцены.
Далее перейдите к родительскому объекту с именем «Аэроплан» и, выбрав его, установите текущим начальный кадр с номером 0. Активизируйте видовое окно Front (Вид Спереди) и укрупните масштаб показа объектов, используя кнопку Region Zoom (Фрагмент Вида). Не включая режима анимации, выполните преобразование поворота на 6 градусов по часовой стрелке вокруг оси Z (рис. 9.25).
РИСУНОК 9.25. Создание первого ключа Анимации Поворота
7. Включите кнопку AutoKey Mode и переместитесь Ползунком Временной Шкалы в кадр с номером 40. Поверните модель самолета на 12 градусов против часовой стрелки вокруг оси Z (рис. 9.26).
РИСУНОК 9.26. Создание второго ключа Анимации Поворота
8. Для создания плавности покачивания, а также для задания его цикличности вызовите окно Track View - Curve Editor и найдите в Окне Дерева Иерархии редактируемый объект. Раскройте список параметров анимации и, выбрав Rotation (Поворот), задайте тип цикла Ping-Pong (Циклически Зеркальный) соответствующими кнопками Панели Инструментов окна. Далее необходимо добавить замедление анимации вращения при достижении крайних положений (соответствующих ключам в кадрах О и 40).
9. Вызовите диалоговое окно Key Info (Параметры Ключа), выполнив правый щелчок на первом ключе в нулевом кадре трека Rotation (Поворот).
Используемый по умолчанию в Мах контроллер анимации поворота - ТСВ Rotation (TCB Поворот) имеет пару счетчиков для задания замедления - Ease To (Замедление До) и Ease From (Замедление После), а также диаграмму, иллюстрирующую график распределения значений (рис. 9.27).
РИСУНОК 9.27. Настройка Замедления Анимации Поворота
Установите оба счетчика в 15 единиц (что соответствует умеренному замедлению функции поворота) и, перейдя в следующий ключевой кадр, повторите ввод еще раз.
10. Теперь остается лишь выполнить обсчет созданной анимации, повторив последовательность действий, описанную в конце предыдущего задания, и в результате анимация полета вашего аэроплана станет выглядеть куда более реалистично. Однако можно заметить, что вращению пропеллера недостает некоторой «смазанности», характерной быстрому движению объектов реального мира.
Достижение аналогичного эффекта выполнимо в среде Мах и будет рассмотрено в Главе «Визуализация и Специальные Эффекты», а просмотреть завершенную анимацию можно сейчас, загрузив с сайта издательства файл Airplane-MBIur.AVI.
3D Studio Max: Дерево Иерархии Анимации выбранного объекта
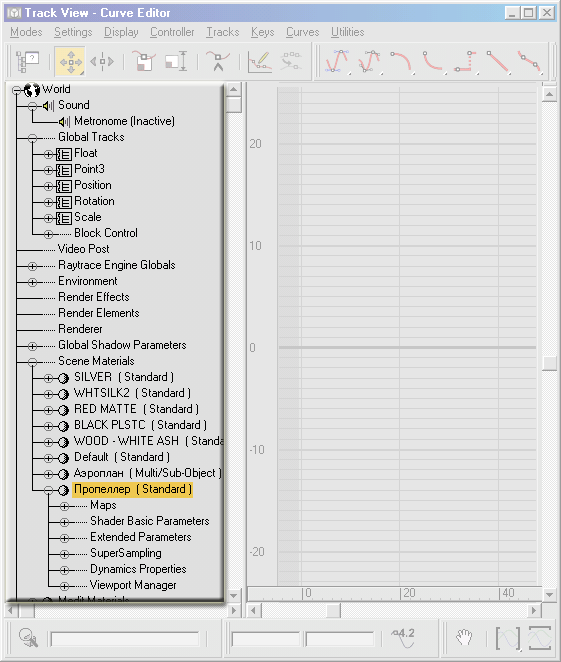
3D Studio Max: Настройка Замедления Анимации Поворота
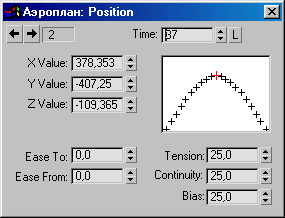
3D Studio Max: Создание второго ключа Анимации Поворота
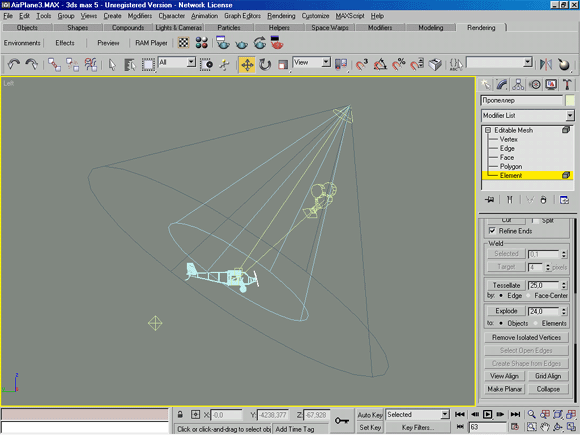
3D Studio Max: Создание первого ключа Анимации Поворота