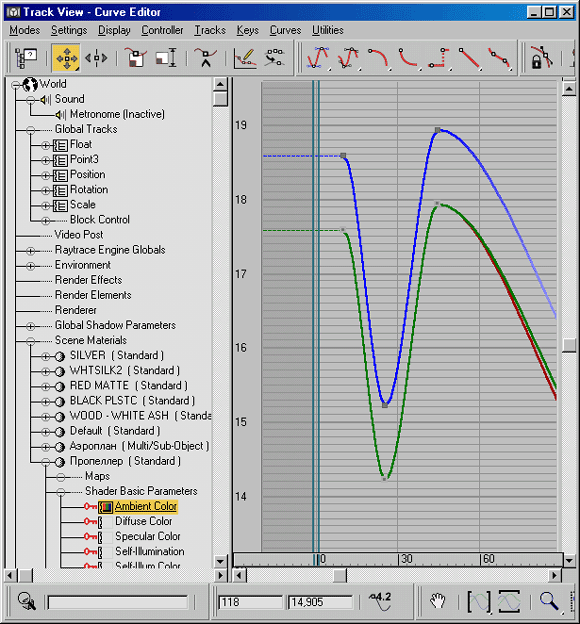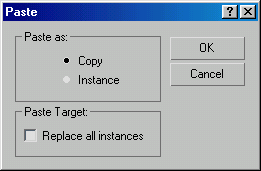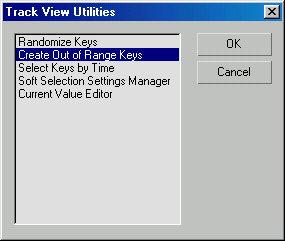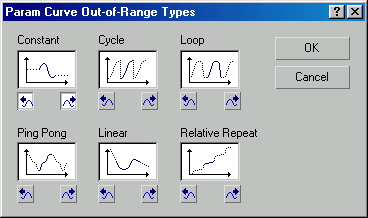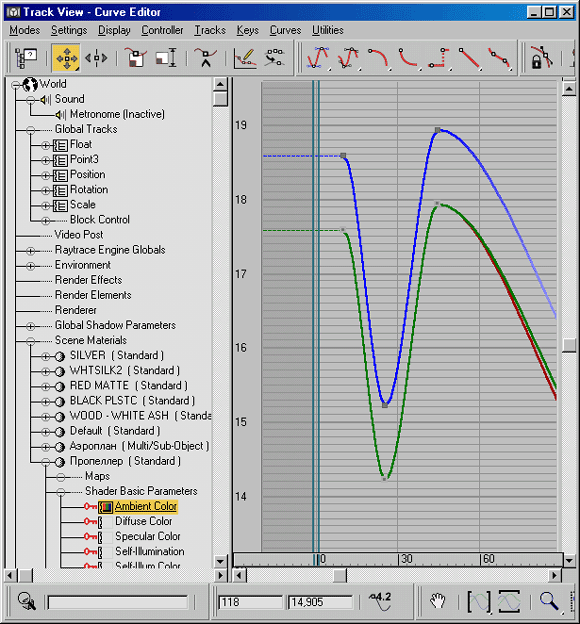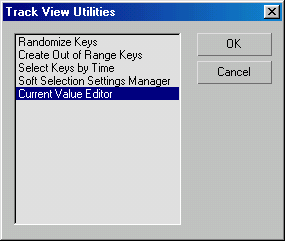12. Панель инструментов Track View - Dope Sheet (Просмотр Треков - Лист дескрипторов)
Панель инструментов Track View - Dope Sheet (Просмотр Треков - Лист дескрипторов)
В верхней части окна Track View - Dope Sheet расположены кнопки управления анимацией, а в нижней - кнопки управления самим диалоговым окном. Сходные по типу инструменты объединены в группы, поэтому рассмотрим подробнее их функции и назначение.
Первая группа позволяет управлять контроллерами анимации и содержит следующие кнопки:
- Copy Controller (Копировать Контроллер) - выполняет копирование контроллера анимации, назначенного выбранному параметру объекта вместе с треком ключей в буфер обмена Мах.
- Paste Controller (Вставить Контроллер) - производит вставку копии данных из буфера обмена Мах, заполненного предыдущей командой. В результате такой вставки происходит дублирование контроллера анимации и трека ключей, а способ такого дублирования выбирается из дополнительно возникающего одноименного диалогового окна (рис. 9.12).
РИСУНОК 9.12. Выбор режима копирования ключей
- Assign Controller (Назначить Контроллер) - назначает анимирующему параметру объекта контроллер анимации. После щелчка на этой кнопке возникает диалоговое окно выбора типа контроллера (рис. 9.13) из списка возможных. Текущий контроллер отображается в списке со значком «>», а кнопка Make
- Default (Сделать Назначаемым по Умолчанию) позволяет установить для всех сходных параметров сцены требуемый контроллер основным.
РИСУНОК 9.13. Назначение Контроллера Анимации
- Delete Controller (Удалить Контроллер) - удаляет подчиненные контроллеры, такие как Visibility Track (Трек Видимости).
- Make Controller Unique (Сделать Контроллер Уникальным) - конвертирует все экземпляры контроллера в копии (т.е. разрывает связь между оригиналом и копиями), давая возможность независимо менять их настройки.
Следующая группа производит выбор режима Окна Треков и включает в себя:
- Edit Keys (Редактировать Ключи) -режим редактирования ключей анимации. В этом режиме Окно Треков позволяет копировать, удалять, перемещать ключи анимации, а также изменять настройки их свойств.
- Edit Ranges (Редактировать Диапазоны) -режим редактирования диапазонов анимации. Используя простое перетаскивание мыши, можно изменять размер диапазонов, привязку их начала и конца.
- Position Ranges (Позиционировать Диапазоны) - специальный режим редактирования диапазонов, позволяющий их изменение независимо от ключей анимации.
- Snap Frames (Покадровая Привязка) - включение режима покадровой привязки, в котором все ключи располагаются на целых делениях Шкалы Времени.
- Lock Selection (Блокировка Текущего Набора) - режим предотвращения случайного сброса выделенного набора ключей. Этот инструмент аналогичен сходной кнопке фиксации выделенных объектов основного интерфейса Мах.
И последняя группа инструментов управления анимацией имеет в своем составе следующие кнопки:
- Move Keys (Переместить Ключи) - позволяет перемещать ключи вдоль шкалы времени, оставляя неизменным интервалы между ними и их числовые величины.
- Slide Keys (Переместиь Группу Ключей) - действует на всю группу ключей трека при перемещении одного из них, причем при движении влево, к началу шкалы времени, на все ключи, расположенные раньше выбранного и наоборот.
- Scale Keys (Масштабировать Ключи) -пропорционально изменяет временные интервалы между выбранными ключами, используя в качестве точки привязки отметку текущего кадра. По сути дела этот инструмент позволяет ускорить или замедлить имеющуюся анимацию или ее фрагмент.
- Add Keys (Добавить Ключи) - применяется для добавления ключей на требуемых треках, в основном, при создании промежуточных положений анимирующих параметров.
Величина числовых значений создаваемого ключа рассчитывается интерполяцией или экстраполяцией в случае, если трек содержит анимацию (или берется из статического значения, которые отображаются на нсани-мированных треках).
- Modify Subtree (Редактировать Подчиненные Объекты) - включает режим редактирования анимации с учетом всех иерархических связей выбранного объекта сцены. В результате появляется возможность влиять на анимацию его подчиненных ветвей.
Диалоговое окно Track View - Curve Editor (Просмотр треков - Редактор кривых) (см. рис. 9.11а) имеет ряд специфических командных кнопок.
- Parameter Curve Out-of-Range Types (Типы Экстраполяции Кривых) - настраивает режим анимации параметра объекта вне пределов диапазона. Вызываемое одноименное диалоговое окно позволяет выбрать один из шести типов такой экстраполяции (рис. 9.14):
РИСУНОК 9.14. Выбор Типа Экстраполяции Функциональной Кривой
- Constant (Постоянный) - сохраняет значения анимирующего параметра вне диапазона по первому и последнему ключам.
- Cycle (Циклический) - заставляет анимацию повторяться по циклу, определяемому в пределах ее диапазона.
- Loop (Периодический) - приводит значения начала и конца диапазона к усредненному значению для создания плавного периодического повторения анимации.
- Ping-Pong (Циклически Зеркальный) - повторяет анимацию, комбинируя прямое и обратное направление ее развития.
- Linear (Линейный) -дополняет анимацию до- и продолжает после диапазона по линейному закону, описываемому касательными к функциональной кривой в точках начала и конца диапазона.
- Relative Repeat (Относительно Повторяемый) - выполняет повтор анимации, совмещая начальное и конечное значения диапазона для создания плавного перехода.
Располагаемая внизу каждой из диаграмм пара кнопок предназначена для установки действия типа экстраполяции соответственно до начала и после окончания редактируемого диапазона.
Диалоговое окно Track View - Curve Editor позволяет редактировать ключи анимации, как узловые точки функциональных кривых. Кроме изменения положения и значений ключей есть возможность корректировать кривизну кривых, и тем самым визуально влиять на анимацию параметров (рис. 9.15).
РИСУНОК 9.15. Резким графического отображения Функциональных Кривых
Редактирование кривых может осуществляться с помощью специальных кнопок или путем перемещения касательных, которые появляются в ключевых точках.
- Set Tangents to Auto (Автоматическая установка касательных) - касательные устанавливаются автоматически, исходя из кривизны участков кривой до и после ключевой точки.
- Set Tangents to Custom (Ручная установка касательных) - позволяет перейти в режим ручного редактирования положения касательных.
- Set Tangents to Fast (Установка касательных для ускорения) - задает такую форму кривой, которая влечет ускорение анимации.
- Set Tangents to Slow (Установка касательных для замедления) - задает форму кривой, которая влечет замедление анимации.
- Set Tangents to Step (Установка касательных для скачка) - задает форму кривой, которая вызывав скачок объекта анимации.
- Set Tangents to Linear (Установка касательных для линейной анимации) - задает линейную форму кривой. Это позволяет создать равномерную анимацию движения или изменения геометрии объекта.
- Set Tangents to Smooth (Установка касательных для сглаживания) - сглаживает функционатьную кривую.
Последние две кнопки позволяют:
- Add Visibility Track (Добавить Трек Видимости) - добавление трека, управляющего видимостью объектов при визуализации. При значении ключа на этом треке, равном 0, объект не визуализируется, а при 1 - полностью видим. Все промежуточные значения получаются интерполяцией.
- Track View Utilities (Дополнительные Средства) - немногочисленный набор процедур автоматизации процесса редактирования ключей анимации, выбираемый из одноименного диалогового окна (рис. 9.16).
РИСУНОК 9.16. Дополнительные Средства Окна Треков
3D Studio Max: Выбор Типа Экстраполяции Функциональной Кривой
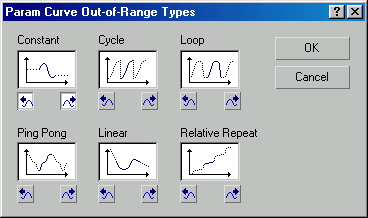
3D Studio Max: Выбор режима копирования ключей
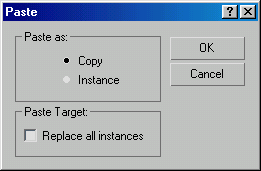
3D Studio Max: Дополнительные Средства Окна Треков
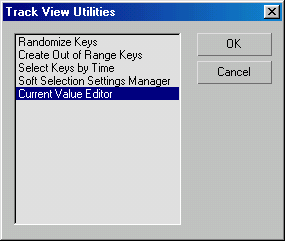
3D Studio Max: Назначение Контроллера Анимации
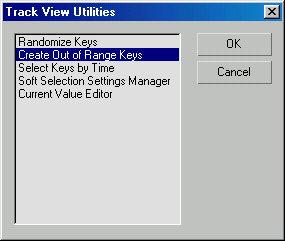
3D Studio Max: Резким графического отображения Функциональных Кривых