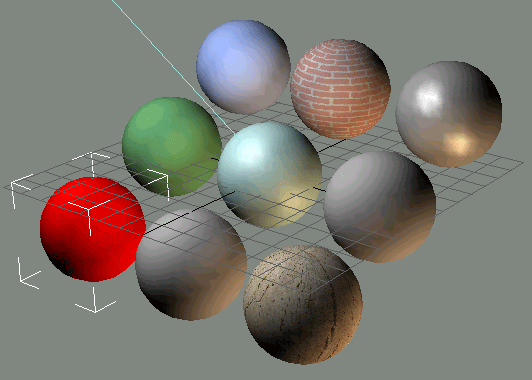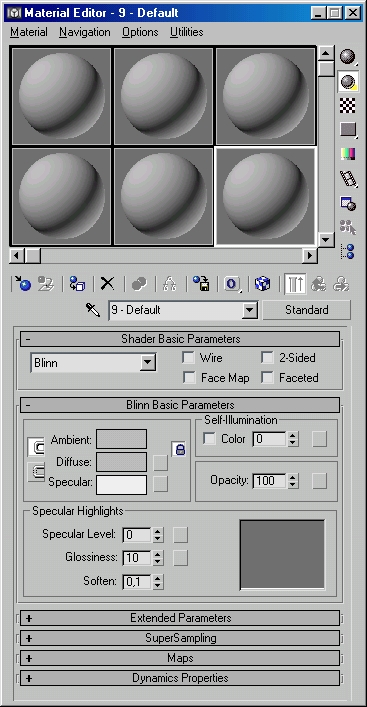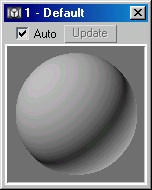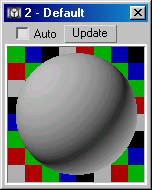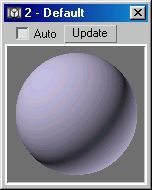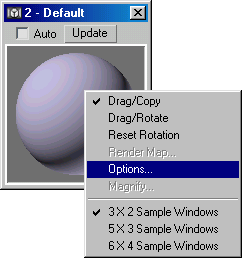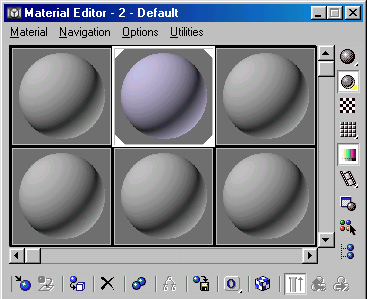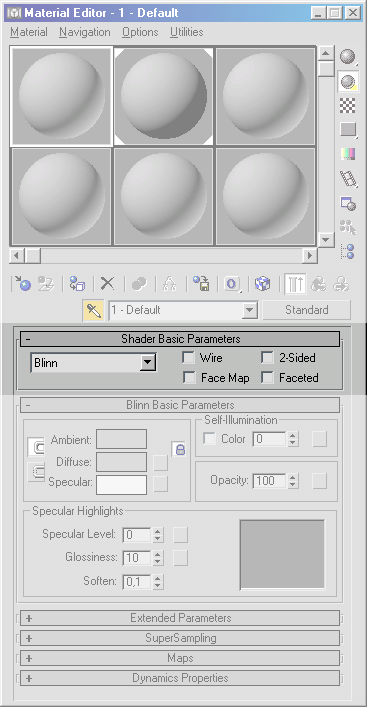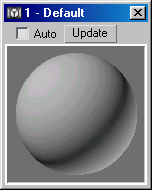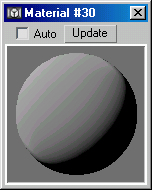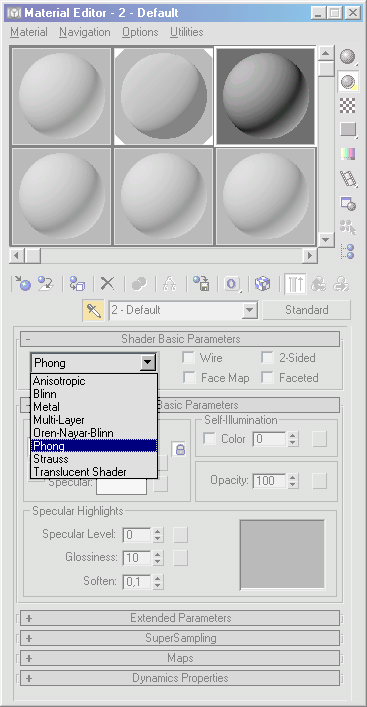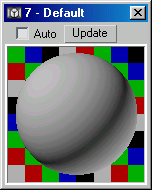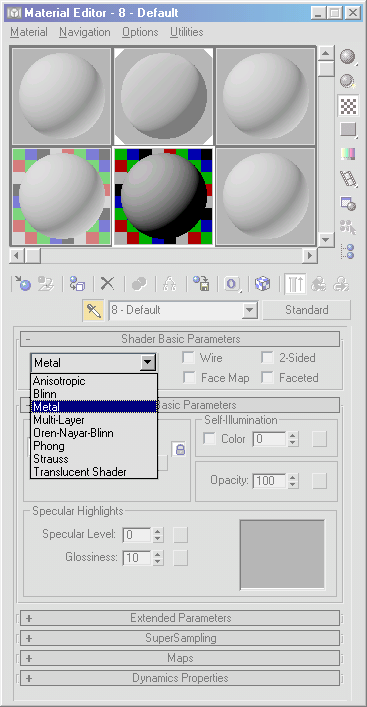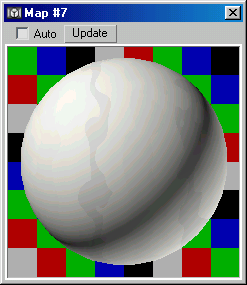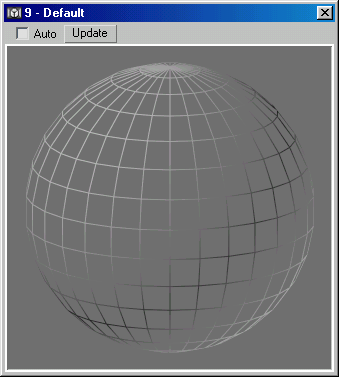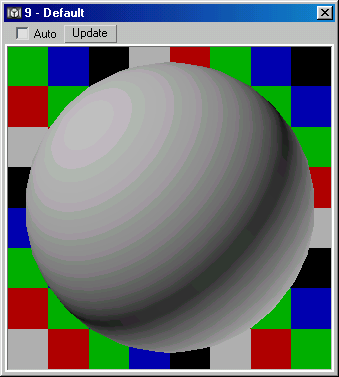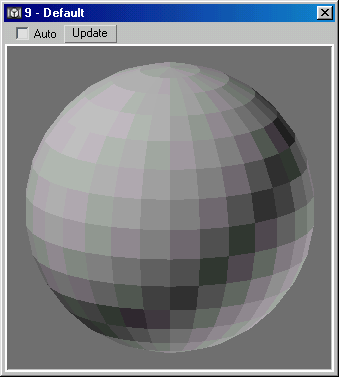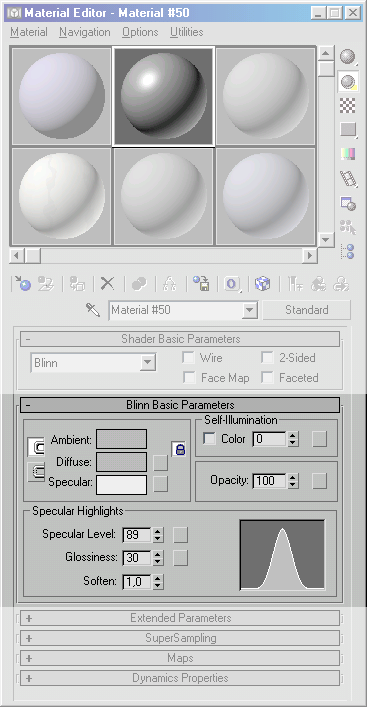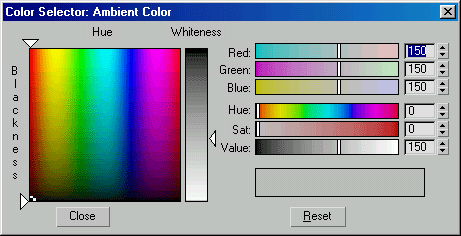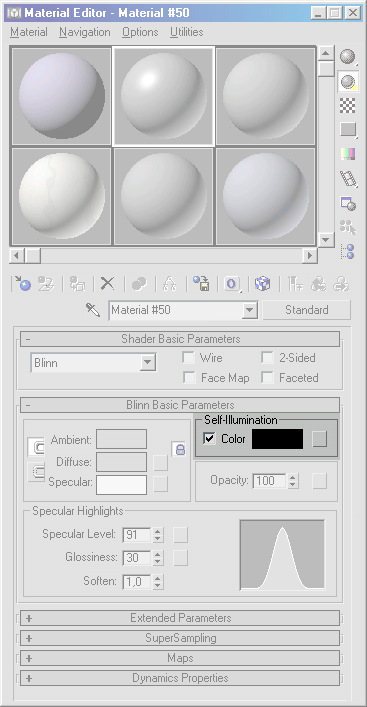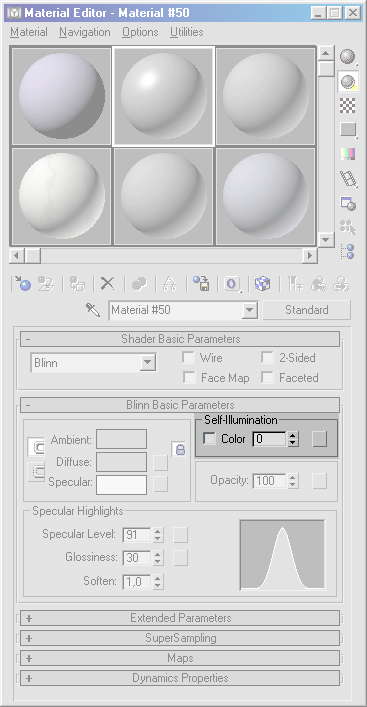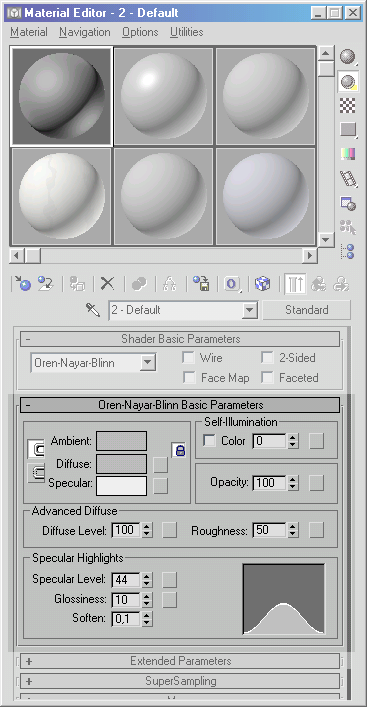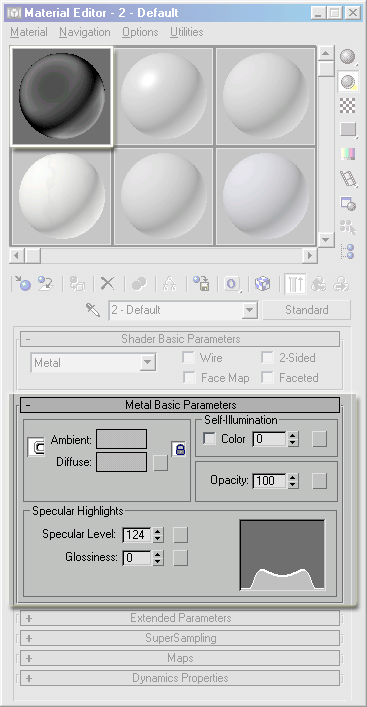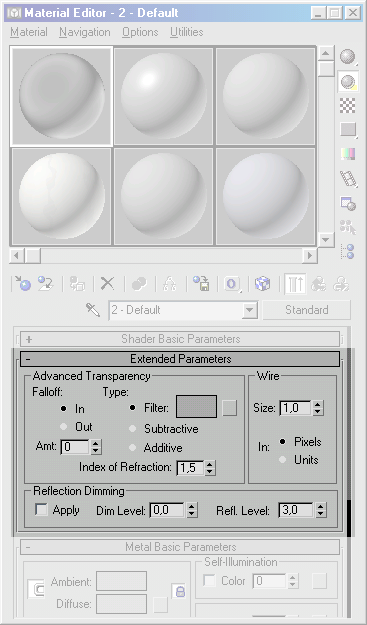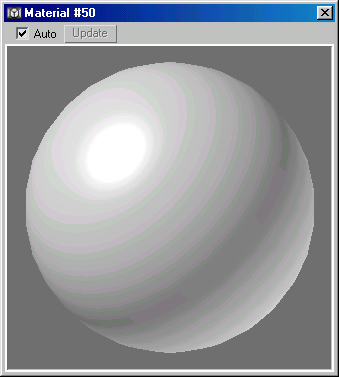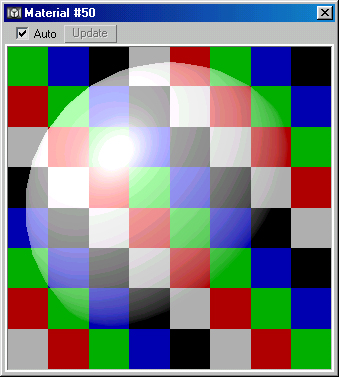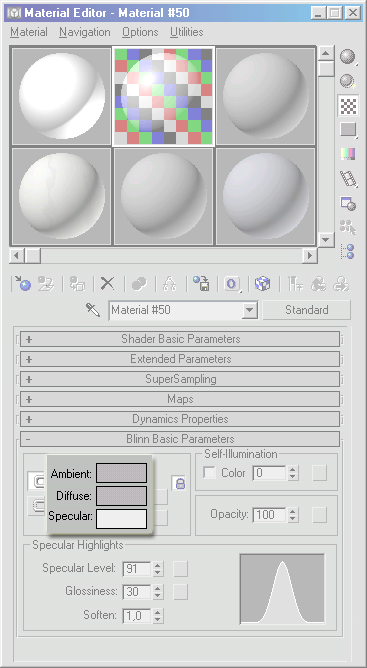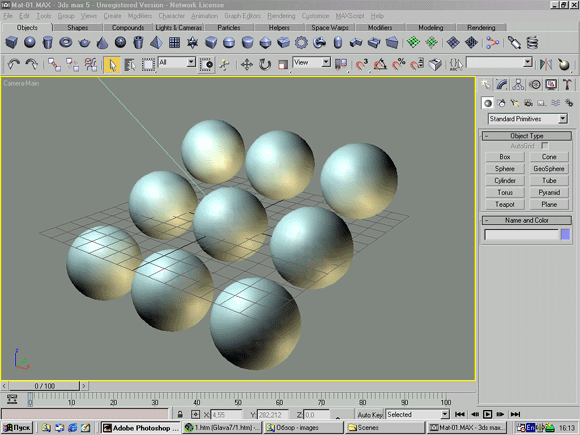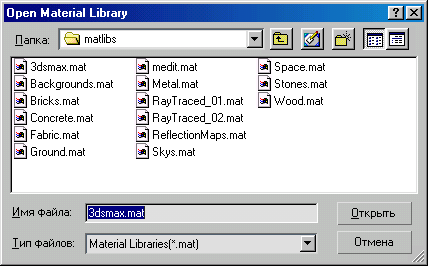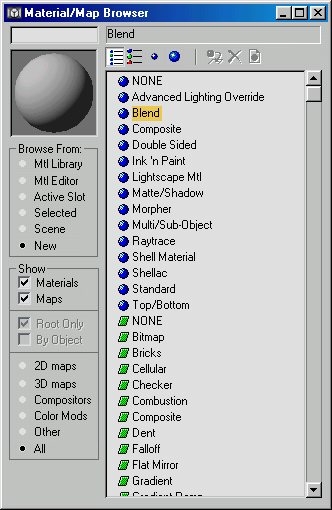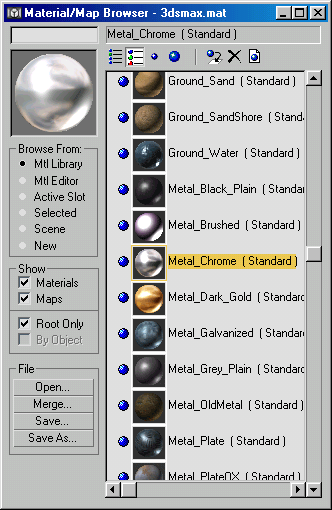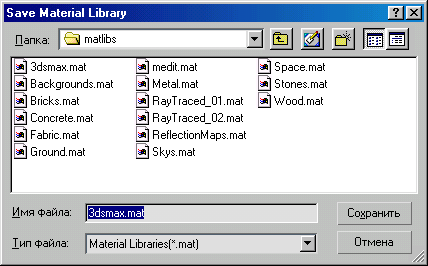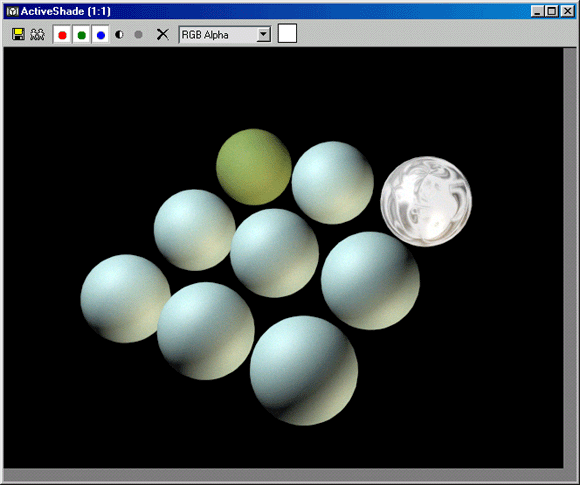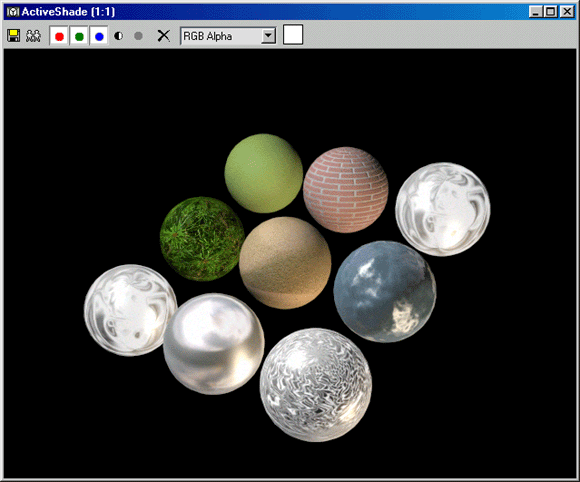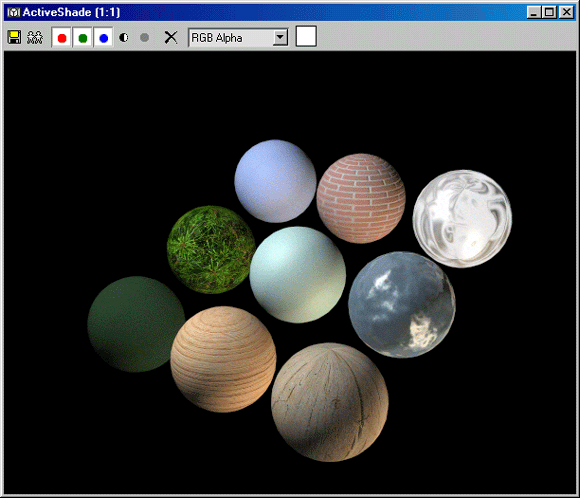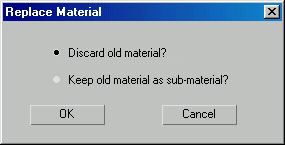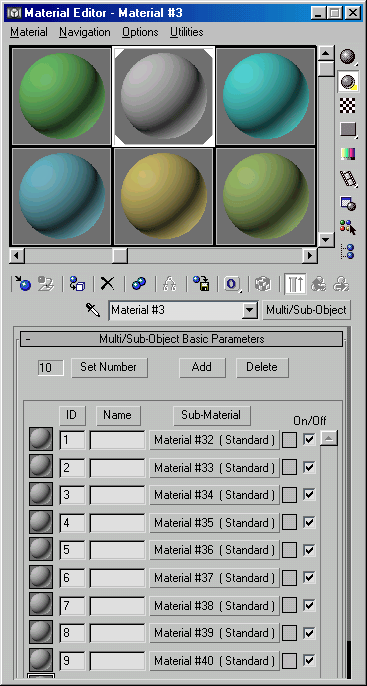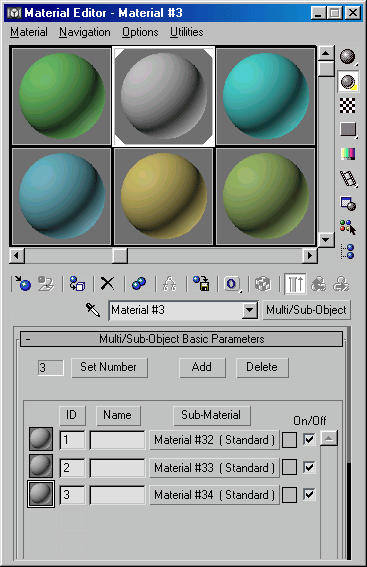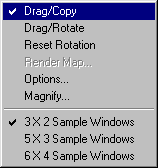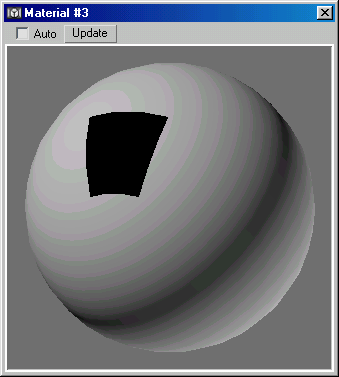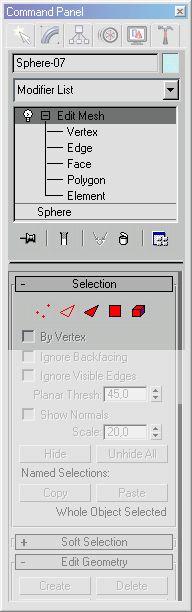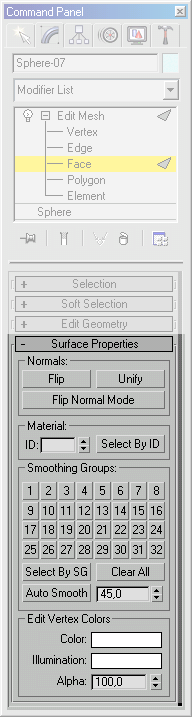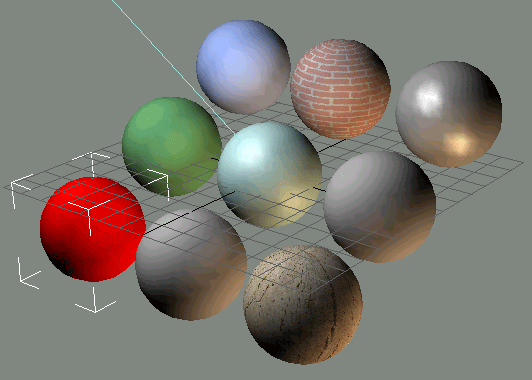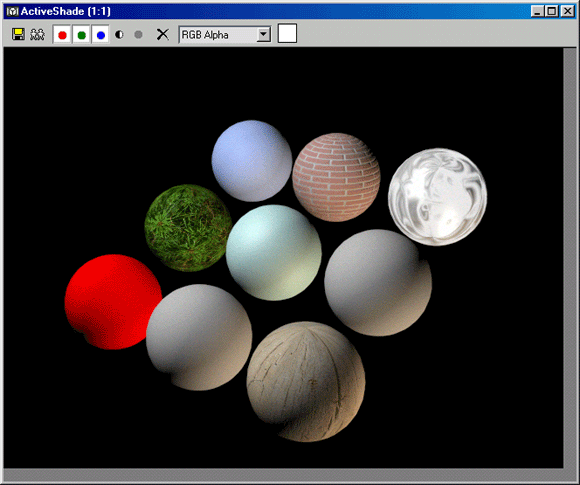Глава 7. Материалы
1. ГЛАВА 7 Материалы
ГЛАВА 7
Материалы
- Базовые Материалы
- Редактор Материалов (Material Editor)
- Управление материалами
- Материал Standard (Обычный)
2. Базовые Материалы
Базовые Материалы
Одними из самых важных аспектов «натуральности» финального вида моделируемой сцены являются правильно подобранные и отлаженные материалы. Список свойств и зависимостей всех параметров, влияющих на конечный результат неограниченно велик, однако для получения вполне приличных результатов стоит лишь уяснить немногие правила и приемы.
Для начала ограничимся детальным рассмотрением лишь трёх базовых материалов Мах (из десяти). Это Standard (Обычный), Multi/Sub-Object (Составной) и Raytraced (Трассируемый), причём материал Standard достаточен для подавляющего большинства случаев реалистичной визуализации. Однако оговоримся сразу - любой действительно реалистичный материал можно создать лишь при использовании текстурных карт, что и будет рассмотрено во второй части этой главы. Остановимся подробнее на Редакторе материалов - основном инструменте «материальной» среды Мах.
3. Редактор Материалов (Material Editor)
Редактор Материалов (Material Editor)
Вызов Material Editor (Редактора Материалов) осуществляется через пункт падающего меню, но все же удобнее использовать функциональную кнопку в Main Toolbar (Основной Панели). Обратите внимание на ключевые моменты этого нового окна (рис. 7.01).
Основной рабочей зоной является область ячеек образцов. По умолчанию их 6. Для просмотра остальных 18-ти служит горизонтальная и вертикальная прокрутки. Каждая из ячеек содержит визуализированный образец материала, и активная ячейка имеет белую рамку по периметру. Материал может быть назначен в сцене хотя бы одному объекту, тогда уголки ячейки будут срезаны.
Причем если объект, содержащий указанный материал, выделен, то уголки будут залиты белым цветом. Если же материал не назначен ни одному объекту, то уголки ячейки прямые, без скосов (рис. 7.02 а, b, с, d).
РИСУНОК 7.01. Редактор Материалов
РИСУНОК 7.02 а, b, с, d. Ячейки образцов материалов
Все остальные зоны свитков, прокруток и управляющих кнопок служат для настройки различных параметров, влияющих на финальный вид материала в сцене. Активная ячейка выбирается левым щелчком. Для изменения числа видимых ячеек материалов (или 53=15, или 64=24) нужно вызвать меню настройки правым щелчком на активной ячейке (рис. 7.03). Используя пункты этого меню, можно полностью адаптировать область ячеек материалов по своему вкусу.
РИСУНОК 7.03. Меню настройки изменения числа ячеек
3D Studio Max: Меню настройки изменения числа ячеек
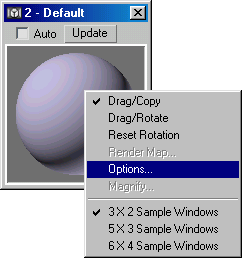
3D Studio Max: Редактор Материалов
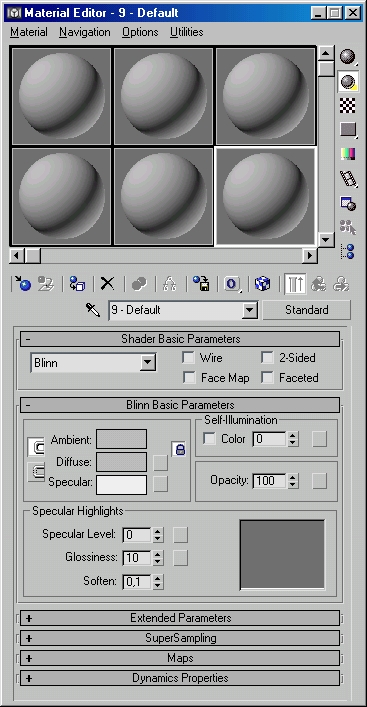
3D Studio Max: Ячейки образцов материалов
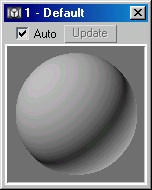
3D Studio Max: Ячейки образцов материалов
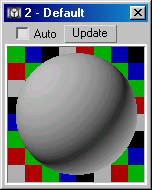
3D Studio Max: Ячейки образцов материалов
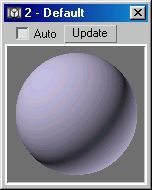
4. Управление Материалами
Управление Материалами
Для управления и настройки многочисленных параметров Редактора Материалов предназначены горизонтальный и вертикальный Toolbars (Панели Инструментов), расположенные снизу и справа от поля ячеек материалов (рис. 7.04).
РИСУНОК 7.04. Панель Инструментов Редактора Материалов Ниже приводится краткий обзор функциональных кнопок и их описания.
- Get Material (Извлечь Материал) — вызывает Material / Map Browser (Просмотр и выбор материалов и текстурных карт).
- Put Material to Scene (Поместить Материал в Сцену) - назначает материал активной ячейки всем объектам, имеющим его.
- Assign Material to Selection (Назначить Материал Выделению) - назначает материал активной ячейки всем объектам, выделенным в этот момент.
- Reset Map / Mtl to Default (Вернуть Значения по Умолчанию) - устанавливает все параметры материала активной ячейки в исходные.
- Make Material Copy (Создать Копию Материала) - помещает полную копию текущего материала в активную ячейку; копирование - полное, включая все параметры и имя исходного материала оригинала.
- Put to Library (Поместить в библиотеку) - выполняет запись материала активной ячейки в загруженную библиотеку образцов.'Обычно - библиотека Sdsmax.mat. Для сохранения изменений необходимо сохранить библиотеку на диск.
- Show Map in Viewport (Показывать Текстуры) - включает / выключает показ текстурных карт в режимах Shaded View (Тонированный Вид) в интерактивном визуализаторе. Качество показа достаточное настолько, чтобы получить лишь упрощенное представление о финальном виде сцены.
- Show End Result (Показать Финальный Вид) - включает / выключает отображение составных материалов и компонентных текстурных карт.
- Go to Sibling (Перейти к Компоненту) - выполняет переход к следующему компоненту в многоуровневых материалах / текстурных картах.
- Go to Parent (Вернуться к Составному Материалу) - выполняет возврат с компонентного на составной уровень в многоуровневых материалах / текстурных картах.
- Materials / Map Navigator (Путеводитель по Материалам / Текстурам) - используется для просмотра через дополнительное окно полной иерархии активного материала.
- Select by Material (Выделить по Материалу) - показывает в отдельном окне полный список объектов сцены; все объекты, которым назначен материал активной ячейки, выделяются в этом списке.
- Options (Параметры) - настройка окна Material Editor (Редактора Материалов).
- Make Preview (Предварительный Просмотр) - выполняет просчет анимации материала активной ячейки и позволяет просмотреть результат в реальном времени.
- Sample UV Tiling (Мозаика в плоскости UV) - устанавливает количество повторений образцов текстуры 1-одно, 4-х, 9-ти или 16-ти кратными плитками.
- Background (Задний план / Фон) - назначает вид фона в активной ячейке материала.
- Backlight (Рефлексная Подсветка) - позволяет видеть и визуально изменять параметры обратной подсветки материала.
- Sample Type (Тип Образца) - выбирает 1 из 3-х возможных видов (сфера, цилиндр, куб) образца.
- Video Color Check (Контроль Цветности) - соответствие генерируемых цветов телевещательным стандартам.
- Material Effects Channel (Канал Спецэффектов) - назначение материалу отдельного идентификатора для применения специальных эффектов. Этот канал, и способ его использования детально разбирается в Главе «Визуализация и Спецэффекты».
Для набора имени материала следует использовать список имен, причем лучше не применять генерируемые Мах имена материалов и текстурных карт типа Material #1, Map #1 и т.д., а именовать подробнее и информативнее - Dark Plastic, Gold Metal и т.п.
![]()
Для выбора Туре (Типа) материала нужно использовать кнопку выбора, расположенную слева от списка имен. При нажатии вызывается окно выбора типов Material / Map Browser (Просмотрщик Материалов / Текстур).
3D Studio Max: Панель Инструментов Редактора Материалов Ниже приводится краткий обзор функциональных кнопок и их описания.
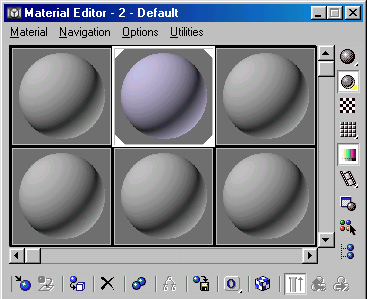
5. Материал Standard (Обычный)
Материал Standard (Обычный)
Один из базовых материалов Мах, наиболее часто применяемых и используемых при визуализации довольно сложных сцен - это материал Standard (Обычный). Основные параметры материала сгруппированы в несколько свитков. Мы рассмотрим детально каждую группу и влияние того или иного параметра на финальный вид материала.
6. Basic Parameters (Базовые Параметры)
Basic Parameters (Базовые Параметры)
Из списка основных типов тонированной окраски (рис. 7.05) прежде всего, выбирается требуемый вариант, наиболее подходящий для задуманного материала. Всего их семь; рассмотрим случаи применения каждого из них:
РИСУНОК 7.05. Свиток Shader Basic Parameters (Базовые Параметры Тонирования)
Blinn (Алгоритм Блинна). Oren-Nayar-Blinn (Алгоритм Оурена-Наяра--Блинна), Phong (Алгоритм Фонга) - основные типы тонированной окраски, применяемые во многих материалах. Эти типы подойдут для пластика, дерева, камня, керамической плитки, матового стекла, резины и многих других. Основное различие каждого из этих трех методов - способ формирования, интенсивность, уровень размытия зеркального блика (рис. 7.06 а, b, с).
а
b
c
РИСУНОК 7.06 а, b, с. Окраска по Блинну (а), по Оурену-Наяру-Блинну (Ь), по Фонгу (с)
Metal (Металл), Strauss (Алгоритм Штрауса) - типы окраски, идеально подходящие для полированных поверхностей (металл, стекло). Однако их редко можно удачно применять без использования текстурных карт типа Bump (Рельеф) и Reflection (Отражение) (рис. 7.07 а, Ь).
a
b
РИСУНОК 7.07 а, b. Металлическая окраска (а) окраска по Штраусу (b)
Multi-Layer (Многослойность), Anisotropic (Анизотропия) - особые типы тонирования, главной отличительной чертой которых является возможность управлять формой и углом поворота зеркальных бликов. Самый яркий пример материалов на основе этих методов - поверхность лазерного диска и грубо шлифованный металлический лист (рис. 7.08 а, b).
a
b
РИСУНОК 7.08 а, b. Многослойная (а) и Анизотропная (b) типы окраски
Дополнительная группа флажков (рис. 7.05) влияет на такие параметры любого способа тонирования, как:
- Wire (Каркасный) - отображение материала только на видимых гранях объекта. Очень удобно имитировать проволочные модели, плетеные корзинки и т.п. (рис. 7.09 а).
a
b
c
РИСУНОК 7.09 а, b, с . Виды визуализации материалов:
Wire (Каркасный) (a), Face Map (Граневая Карта) (b), и Faceted (Граневый) (d)
- Face Map (Граневая Карта) - приложение материала с применением текстурных карт к каждой грани объекта (рис. 7.09 Ь).
- 2-Sided (Двусторонний) - отображение обратных граней геометрии объектов. Применимо при создании полупрозрачных материалов, аппликаций (рис. 7.09 с).
- Faceted (Граневый) - выключение сглаживания ребер и придание объектам ограненного вида (рис. 7.09 d).
В зависимости от выбранного типа тонирования свиток Basic Parameters (Базовые Параметры) приобретает тот или иной вид.
3D Studio Max: Виды визуализации материалов:
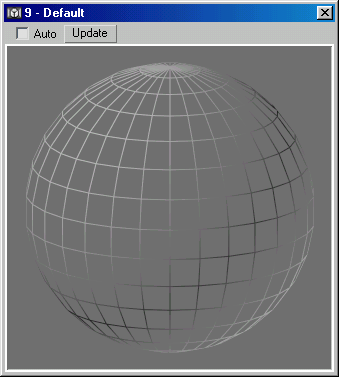
3D Studio Max: Виды визуализации материалов:
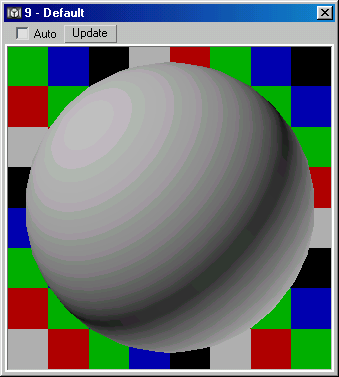
3D Studio Max: Виды визуализации материалов:
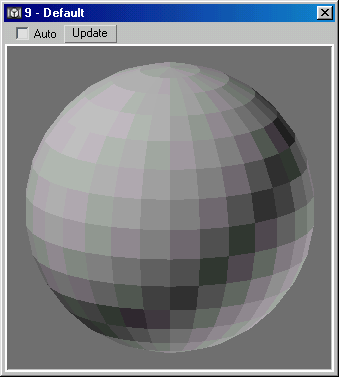
3D Studio Max: Металлическая окраска (а) окраска по Штраусу (b)
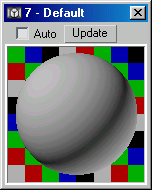
3D Studio Max: Металлическая окраска (а) окраска по Штраусу (b)
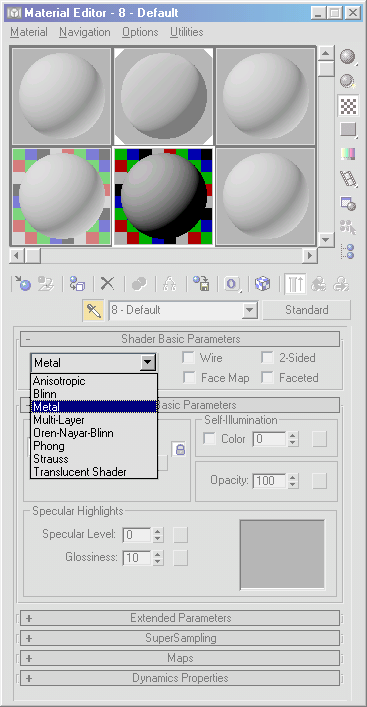
3D Studio Max: Многослойная (а) и Анизотропная (b) типы окраски

3D Studio Max: Многослойная (а) и Анизотропная (b) типы окраски
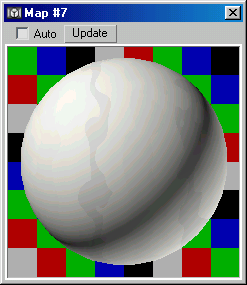
3D Studio Max: Окраска по Блинну (а), по Оурену-Наяру-Блинну (Ь), по Фонгу (с)
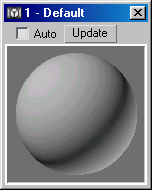
3D Studio Max: Окраска по Блинну (а), по Оурену-Наяру-Блинну (Ь), по Фонгу (с)
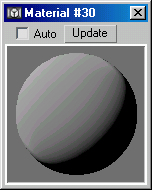
3D Studio Max: Окраска по Блинну (а), по Оурену-Наяру-Блинну (Ь), по Фонгу (с)
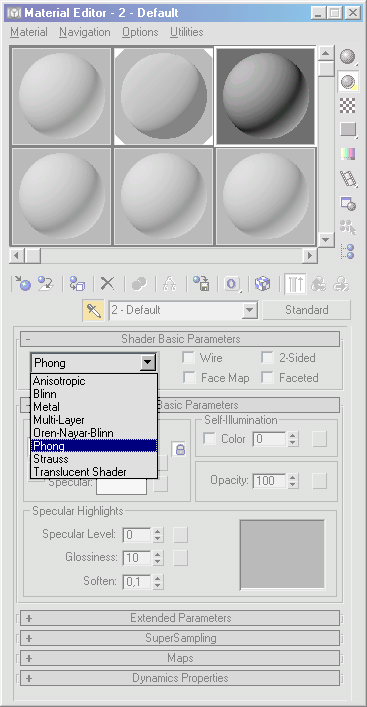
3D Studio Max: Свиток Shader Basic Parameters (Базовые Параметры Тонирования)
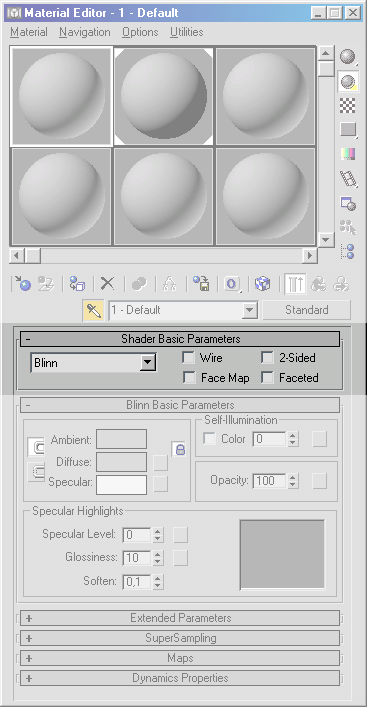
7. Типы тонирования Blinn (Алгоритм Блинна), Oren-Nayar-Blinn (Алгоритм Оурена-Наяра-Блинна), Phong (Алгоритм Фонга)
Типы тонирования Blinn (Алгоритм Блинна), Oren-Nayar-Blinn (Алгоритм Оурена-Наяра-Блинна), Phong (Алгоритм Фонга)
Прежде всего, следует настроить цветовые составляющие создаваемого материала (рис. 7.10). Это Ambient (Окружающий), Diffuse (Рассеянный) и Specular (Зеркальный) цвета.
РИСУНОК 7.10. Свиток Blinn Basic Parameters (Базовые Параметры Тонирования по Блинну)
Для изменения любой из этих компонент необходимо использовать окно Color Selector (Выбор Цвета); его вызов выполняется левым щелчком на соответствующей кнопке (рис. 7.11).
РИСУНОК 7.11. Диалоговое окно Color Selector (Выбор Цвета)
Используйте шкалу Hue (Оттенок) для изменения цвета без нарушения соотношения яркость / контрастность; шкала Saturation (Насыщенность) удобна для усиления / ослабления цвета; кнопка Reset для отмены последних изменений в цветовых настройках.
Для связывания изменений одновременно в Ambient, Diffuse, Specular нужно включить соответствующую кнопку блокировки. Каждая из цветовых составляющих может быть связана с картой текстуры, для вызо- г-з ва настроек которой служат рельефные кнопки, расположенные справа от цветных.
Для настроек зеркального блика служит подраздел Specular Highlights (Зеркальные Блики).
Для установки размера и яркости зеркального блика служат два параметра -Specular Level (Уровень Блеска) и Glossiness (Глянцевость). Обычно достичь требуемых результатов удается только при совместном множественном использовании этих обоих счетчиков. Параметр Soften (Смягчение) - позволяет сгладить слишком жесткий и «колючий» зеркальный блик при установке счетчика в значение от 0.5 до 1.0.
Следующая группа параметров Self-Illumination (Самосвечение) позволяет варьировать собственным свечением материала. Если требуется чисто визуальная настройка, то нужно использовать флажок Color (Цвет) вместе с палитрой, расположенной справа. Для точной настройки по значению счетчика флажок следует отключить (рис. 7.12 а, b).
РИСУНОК 7.12 а, b. Два способа задания Самосвечения
И последний счетчик - Opacity (Непрозрачность) позволяет настраивать значения прозрачности материала. Значения счетчиков Самосвечения и Непрозрачности находятся в диапазоне от 0 до 100 единиц, причем нулевое значение соответствует полностью самосветящемуся и прозрачному материалам.
Описанные группы параметров полностью совпадают у всех трех типов тонирования, упомянутых ранее. Однако алгоритм Оурена-Наяра-Блинна имеет одну дополнительную группу настроек - Advanced Diffuse (Расширенное Рассеивание) (рис. 7.13). В него входят два счетчика Diffuse Level (Уровень Рассеивания) и Roughness (Шероховатость), дающие большую гибкость при отладке соотношения освещенной и теневой сторон материала.
РИСУНОК 7.13. Свиток Oren-Nayar-Blinn Basic Parameters (Базовые Параметры Тонирования по Оурену-Наяру-Блинну)
Все группы кнопок и счетчиков, имеющие справа рельефную дополнительную кнопку, могут сопоставляться с набором текстурных карт для расширенного управления и отладки. При отсутствии канала текстуры эти кнопки не имеют никаких надписей. Если канал создан, то кнопка содержит литеру «М» или «т», в зависимости от того, активен или нет этот канал.
3D Studio Max: Два способа задания Самосвечения
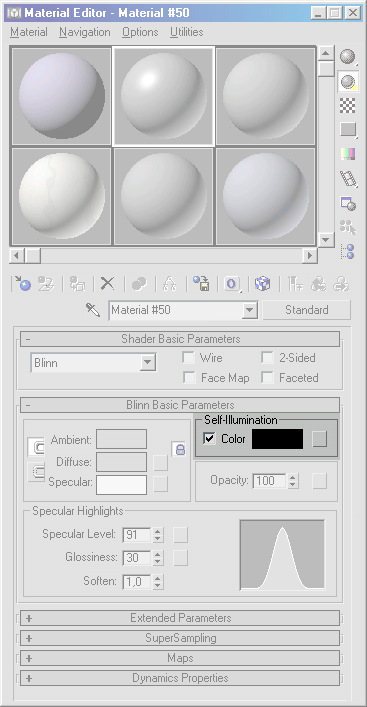
3D Studio Max: Два способа задания Самосвечения
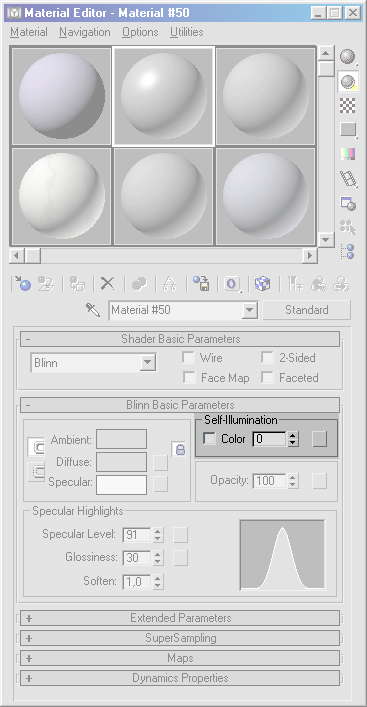
3D Studio Max: Диалоговое окно Color Selector (Выбор Цвета)
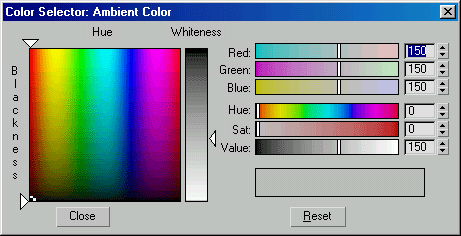
3D Studio Max: Свиток Blinn Basic Parameters (Базовые Параметры Тонирования по Блинну)
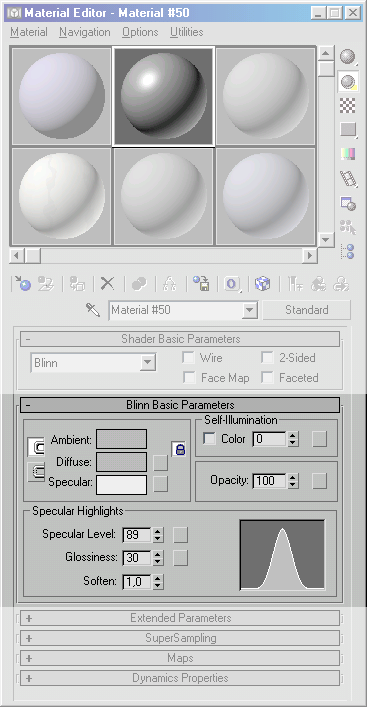
3D Studio Max: Свиток Oren-Nayar-Blinn Basic Parameters (Базовые Параметры Тонирования по Оурену-Наяру-Блинну)
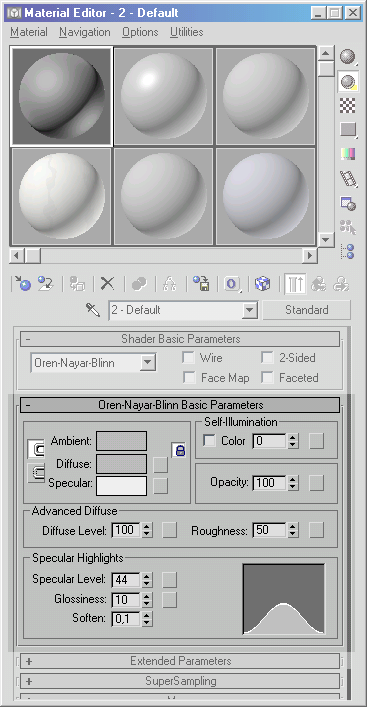
8. Типы тонирования Metal (Металл) и Strauss (Алгоритм Штрауса)
Типы тонирования Metal (Металл) и Strauss (Алгоритм Штрауса)
Настройка базовых параметров тонирования Metal (Металл) (рис. 7.14) в целом сходна с методами, описанными выше. Основное различие состоит в отсутствии отдельного канала Specular (Зеркальный Блик). Это связано со свойствами металлоподобных поверхностей, у которых цвет блика не может задаваться материалом. Также характерно отсутствие счетчика Soften (Смягчение). Вообще, при имитации металлических материалов решающее значение имеют две основных цветовых компоненты - Ambient (Окружающий) и Diffuse (Расеяный)
РИСУНОК 7.14. Свиток Metal Basic Parameters (Базовые Параметры Металлического типа Тонирования)
Вариант Strauss (Алгоритм Штрауса) в целом сходен с типом Metal и представляет собой его упрощенную копию.
Остальные типы тонирования являются узко специализированными для особо редких случаев имитаций сложных материалов, поэтому на их рассмотрении останавливаться не будем.
3D Studio Max: Свиток Metal Basic Parameters (Базовые Параметры Металлического типа Тонирования)
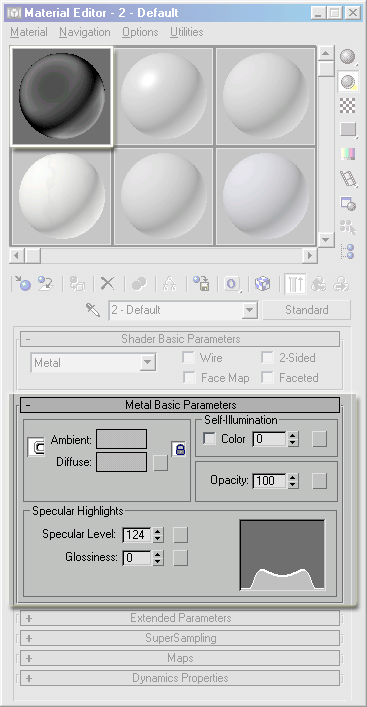
9. Extended Parameters (Расширенные Параметры)
Extended Parameters (Расширенные Параметры)
Основное назначение группы Extended Parameters (Расширенные Параметры) (рис. 7.15) настройки типов непрозрачности, регулировка отражений и толщины каркаса при использовании Wire (Каркасного) типа визуализации материала.
Группа параметров Advanced Transparency (Дополнительная Регулировка Прозрачности) включает в себя переключатели Falloff (Спад) и Туре (Тип Прозрачности). Первый из них используется для создания материалов с неоднородной прозрачностью, основанной на угле зрения наблюдателя; эта неоднородная прозрачность может быть In (Внутренняя) (рис. 7.16 а) или Out (Наружная) (рис. 7.16 b) и иметь значение в диапазоне от 0 до 100 единиц. Переключатель Туре (Тип Прозрачности) позволяет задать способ отображения прозрачных материалов через канал цвета Filter (Фильтр), Add (Добавляющий) и Sub (Убавляющий).
РИСУНОК 7.15. Cвитик Extended Parameters
a
b
РИСУНОК 7.16 а, b. Виды неоднородной прозрачности
3D Studio Max: Cвитик Extended Parameters
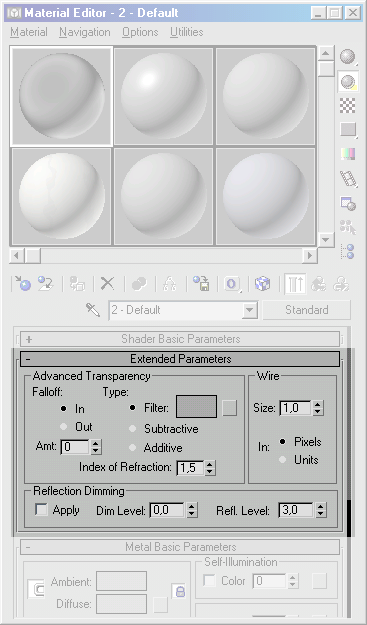
3D Studio Max: Виды неоднородной прозрачности
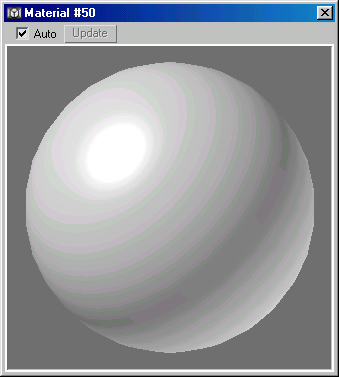
3D Studio Max: Виды неоднородной прозрачности
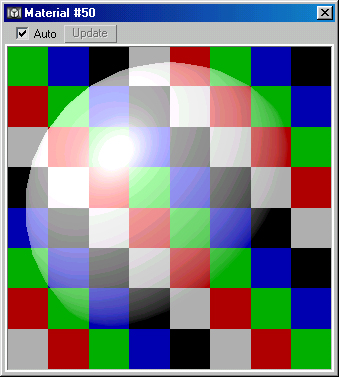
10. Supersampling (Сглаживание), Dynamic Properties (Динамические Свойства)
Supersampling (Сглаживание), Dynamic Properties (Динамические Свойства)
Две группы, особенности которых мы разбирать не будем, оставив значения по умолчанию как базовые.
Оставшийся свиток Maps (Текстурные Карты) мы рассмотрим далее, после выполнения практикума по Редактору Материалов.
11. Задание 1
Задание 1
1. Загрузите с сайта издательства файл Mat-01.MAX из каталога. Первоначально все объекты сцены (9 одинаковых сфер) не имеют назначенных материалов и отображаются одинаковым текущим цветом стандартной палитры Мах (рис. 7.17).
2. Выберите объект с именем Sphere-01 и вызовите Редактор Материалов. Активизируйте левым щелчком ячейку с материалом Material #1 и в списке с именем наберите создаваемый тип - «Синий Пластик».
Затем в свитке Shader Basic Parameter выберите тип тонирования - Phong, а в Phong Basic Parameter включите блокировку цветовых компонент Ambient и Diffuse, и левым щелчком на любой из этих цветовых кнопок вызовите палитру Color Selector (Выбор Цвета).
Установите счетчики трех цветовых составляющих Red-Green-Blue (Красный-Зеленый-Синий) соответственно в значения 30-30-150. Не выключая палитры цветов, левым щелчком выберите цветную кнопку Specular (Зеркальный Блик) и сделайте новые настройки трех счетчиков 255-255-255 (чисто-белый Зеркальный Блик). Далее в подразделе Specular Highlights наберите значения трем счетчикам: Specular Level - 110, Glossiness - 39 и Soften - 0.55. И, наконец, в группе Self-Illumination выключите флажок Color и установите счетчик на 10 единиц. Теперь первый упрощенный материал «Синий Пластик» готов к назначению выбранному объекту. Выполните эту операцию кнопкой Assign Material to Selection (Назначить Материал Выделению).
РИСУНОК 7.17. Все объекты сцены не имеют материалов
3. Чтобы использовать новый материал в других сценах, занесите его в текущую библиотеку материалов нажатием кнопки Put to Library (Занести в Библиотеку), подтвердив ввод через диалоговое окно (рис. 7.18).
РИСУНОК 7.18. Внесение материала в Библиотеку
Для проверки результатов можно вызвать Material / Map Browser нажатием на кнопку Get Material (рис. 7.19), где результаты работы станут видны после установки переключателя Browse From (Просмотр Из) в Mtl Library (Библиотека Материалов).
РИСУНОК 7.19. Просмотр Библиотеки Материалов
Для сохранения изменений на диск следует выбрать кнопку Save (Сохранить) из набора File (Данные) и указать имя библиотеки в диалоговом окне Save Material Library (Сохранить Библиотеку Материалов) (рис. 7.20).
РИСУНОК 7.20. Сохранение Библиотеки Материалов на диск
5. Теперь по образу и подобию первого материала создадим «Желтый Пластик» и «Красный Пластик».
Для того, чтобы скопировать исходный материал «Синий Пластик», просто перетащите ячейку с синей сферой в соседнюю. Таким образом, мы получим полную копию первой ячейки, включая и имя материала.
Изменим его на «Желтый Пластик» и назначим сфере с именем Sphere-02, предварительно выбрав ее левым щелчком.
Интерактивный визуализатор отображает изменения основных цветов материалов в реальном времени, поэтому, когда, применив палитру цветов, мы сделаем «Желтый Пластик» желтым, результаты проявятся мгновенно.
Попробуйте установить желтый цвет Ambient и Diffuse, используя движки Hue (Оттенок). Blackness (Чернота) и Whiteness (Разбеленность) в палитре Color Selector.
6. Аналогично предыдущему, создайте материал «Красный Пластик» и назначьте его объекту Sphere-03.
Не забудьте занести в библиотеку новые материалы и сохранить результаты на диск. Кроме того, не забывайте периодически сохранять полные результаты в файл проекта в каталог \Scenes на вашем жестком диске.
7. Для оценки полученных результатов выполните пробный Render (Визуализацию), вызвав обсчет соответствующей кнопкой из Main Toolbar (Основной Панели) (рис. 7.21).
РИСУНОК 7.21. Визуализация созданных материалов, назначенных первым трем сферам
3D Studio Max: Визуализация созданных материалов, назначенных первым трем сферам
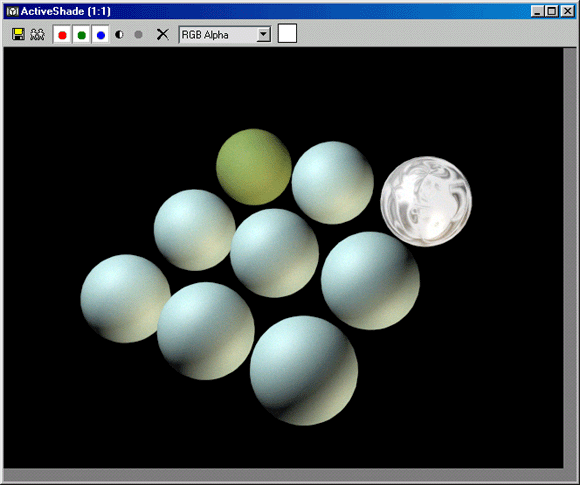
3D Studio Max: Внесение материала в Библиотеку
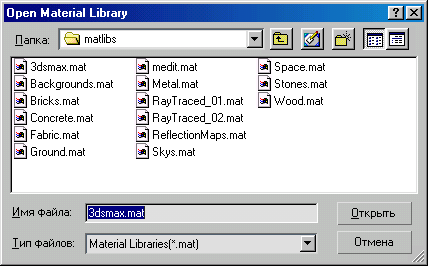
3D Studio Max: Все объекты сцены не имеют материалов
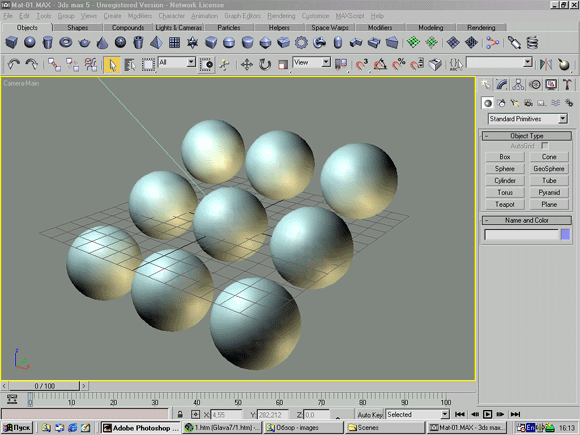
3D Studio Max: Просмотр Библиотеки Материалов
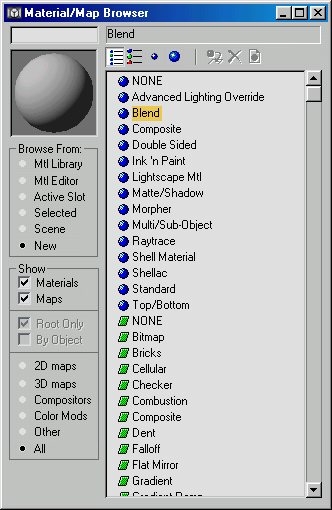
3D Studio Max: Просмотр Библиотеки Материалов
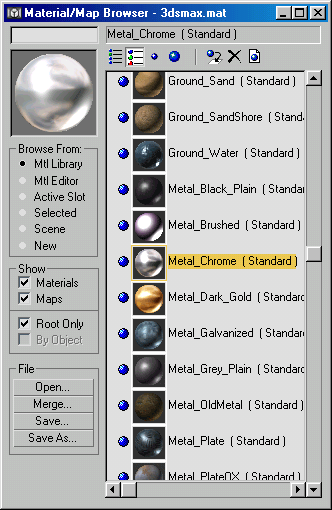
3D Studio Max: Сохранение Библиотеки Материалов на диск
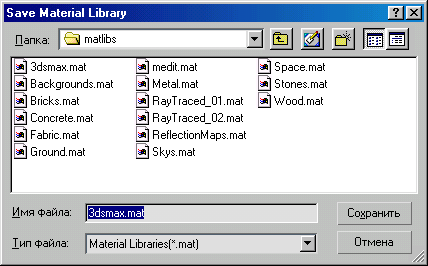
17.gif
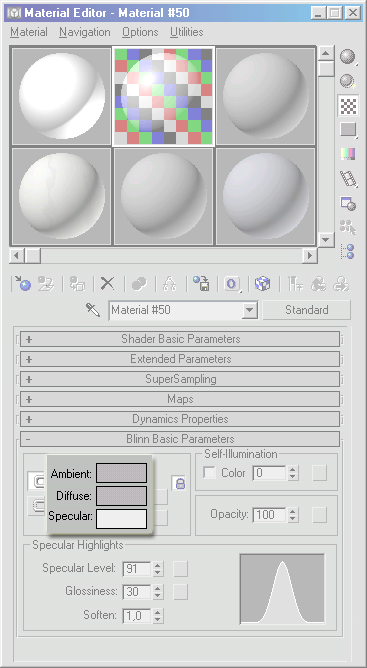
12. Задание 2
Задание 2
1. Сделайте активной ячейку с материалом Material #7 и выберите тип тонирования Blinn.
Далее включите фон кнопкой Background на вертикальном наборе инструментов Редактора Материалов.
2. Затем включите флажок 2-Sided (Двусторонний) в разделе Shader Basic Parameters. Установите следующие значения цветовым компонентам: Ambient- Red: 25, Green: 27, Blue: 27; Diffuse - Red: 49, Green: 62, Blue: 160; Specular- Red: 255, Green: 255, Blue: 255. Настройте параметры Зеркального Блика: Specular Level - 125 единиц, Glossiness - 39, Soften - 0.1 и величину прозрачности Opacity- 15 единиц.
3. Раскройте свиток Extended Parameters и задайте Туре (Тип Прозрачности) - Filter, дополнительно настроив цвет фильтрации -Red: 65, Green: 135, Blue: 225.
4. Теперь остается только лишь задать имя новому материалу -«Стекло Обычное» и, назначив его объекту Sphere-04, сохранить в библиотеке материалов. Сделайте две копии этого материала с именами «Стекло Тонированное» и «Капля Водяная» в соседние ячейки.
5. Активизируйте первую из них и установите следующие параметры: Specular- Red: 175, Green: 175, Blue:205; Opacity - 50; Filter - Red: 52, Green: 32, Blue: 65; Falloff - In, Amt:75.
Значения для второй ячейки: Ambient и Diffuse - Red: 115, Green: 170, Blue: 250; Opacity - 80; Specular Level - 125 единиц, Glossiness - 40, Soften - 0.65; Filter - Red: 100, Green: 190, Blue: 250; Falloff-Out. Amt: 100.
РИСУНОК 7.22. Визуализация полупрозрачных материалов
6. Назначьте эти материалы соответственно объектам Sphere-05 и Sphere-06. Однако не спешите выполнять пробный Render (Визуализацию), так как для более характерного просмотра полученных результатов следует задать Background (Фон), отличный от принятого по умолчанию в Мах черного цвета. Для этого через пункт Environment (Окружение) падающее меню Rendering (Визуализация) в разделе Common Parameters установите Color (Цвет Фона) 100-100-100. Теперь вы можете просмотреть визуализацию трех прозрачных сфер (рис. 7.22).
3D Studio Max: Визуализация полупрозрачных материалов
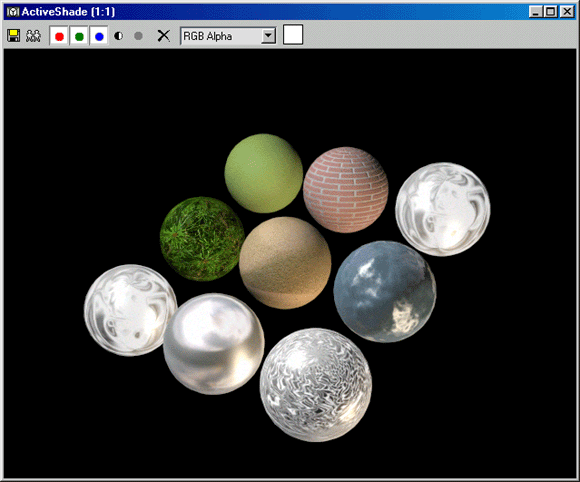
3D Studio Max: Визуализация полупрозрачных материалов
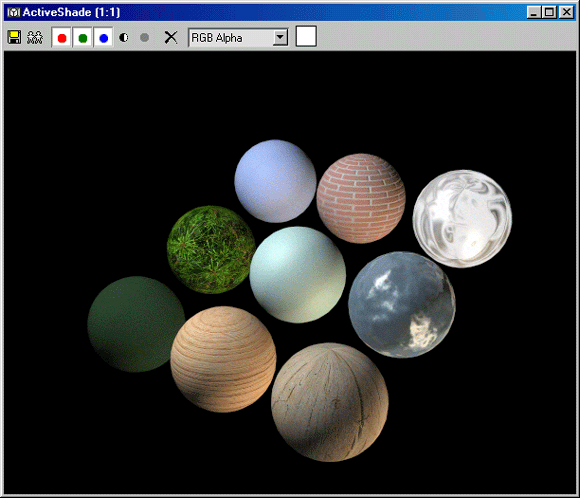
13. Задание 3
Задание 3
Рассмотренный ранее тип материала Standard (Обычный) подходит для большинства возможных случаев имитации натуральных материалов. Однако следует рассмотреть и другие, менее часто используемые типы - Multi / Sub-Object (Составной) и Raytrace (Трассируемый).
Первый из них удобнее всего применять в объектах, у которых можно разделить несколько материалов по составляющим их Sub-Objects (Подобъектам).
Тип Rayrtrace применим при создании фотореалистичного вида прозрачных и отражающих материалов - стекла, воды, различных полированных металлических и неметаллических поверхностей.
1. Используя вертикальную прокрутку области ячеек образцов материалов, сделайте доступными новые ячейки с материалами Мах Material #13, Material #14 и Material #15 и активизируйте первую из них. Введите имя будущего материала - «Цветной Мяч».
2. Для изменения типа материала вызовите Material / Map Browser, нажав кнопку с надписью Standard (Обычный), расположенную рядом с полем имени материала и из списка типов выберите Multi /Sub-Object (Составной).
На запрос - «оставить ли имеющийся материал как один из компонент вновь создаваемого» - укажите - Discard Old Material (Сбросить Старый Материал) (рис. 7.23).
РИСУНОК 7.23. Подтверждение сброса материала
В результате будет получен новый, не рассматриваемый ранее тип со своими Multi / Sub-Object Basic Parameters (Основные Параметры Составного Материала) параметрами. Каждый из компонент первоначально представляет собой уже известный нам тип Standard и основная особенность этого списка материалов - это возможность назначить одному объекту несколько материалов, общее число которых задается кнопкой Set Number (Установить Число) (рис. 7.24).
РИСУНОК 7.24. Свиток Миlti/Sub-Object Basic Parameters (Основные Параметры Составного Материала)
3. Назначьте число подматериалов равное 3. Для перехода к настройке каждого из компонент достаточно нажать на соответствующую рельефную кнопку.
Попробуйте самостоятельно создать три подматериала с именами «Белый Мяч», «Красный Мяч» и «Синий Мяч» и настроить параметры каждого из них, руководствуясь их названием (рис. 7.25).
РИСУНОК 7.25. Составной материал «Цветной Мяч»
4. Примените тип тонирования Phong (Алгоритм Фонга). Для копирования одного подматериала в другой, просто перетащите рельефную кнопку с исходного материала на требуемый. Возникающее при этом диалоговое окно выбора метода копирования (рис. 7.26) следует настроить на создании Сору (Копии) материала.
В конечном итоге должен получиться составной трехкомпонент-ный материал (рис. 7.27), который вы назначите объекту Sphere-07.
РИСУНОК 7.26. Создание копии текущего материала
РИСУНОК 7.27. Образец Составного материала
Для правильной установки составного материала необходимо добавить выбранному объекту дополнительный модификатор -Edit Mesh (Редактирование Каркаса).
Перейдя в панель Modify (Редактирование), добавьте его в стек объекта Sphere-07 нажатием на рельефную кнопку в свитке Modifiers (Модификаторы).
РИСУНОК 7.28. Режим подобъектов модификатора Edit Mesh (Редактирование Каркаса)
Включив режим Sub-Objects / Polygon (рис. 7.28), необходимо последовательно выделять наборы полигонов на создаваемом мяче и назначать им соответствующий Material ID (Идентификатор Материала) в свитке Surface Properties (Свойства Поверхности) (рис. 7.29).
В результате объект Sphere-07 примет свой окончательный вид (рис. 7.30).
РИСУНОК 7.29. Назначение Material ID (Идентификатора Материала)
РИСУНОК 7.30. Сфера с Составным Материалом
6. И последний материал этого задания демонстрирует один из самых экзотических и фотореалистичных типов материала. Рассматриваемый тип Raytrace (Трассируемый) использует особый алгоритм просчета трехмерной сцены, дающий исключительно натуральный, естественный вид отображаемых материалов.
7. Выбрав из Material / Map Navigator тип Raytraced установите метод тонирования Phong, отключите в свитке Raytrace Basic
Parameters флажки Ambient, Reflect (Отражаемость) и Transparency (Прозрачность) и установите их счетчики соответственно в 65, 15 и 75 единиц.
Значения параметров Index of Refr. (Коэффициент Преломления) сделайте равным 1.7, Specular Level - 180 и Glossiness - 40 единицам. Включите флажок 2-Sided (Двусторонний), введите имя нового материала - «Вода Чистая» и назначьте его объекту Sphere-08
РИСУНОК 7.31. Окончательная визуализация
Скопируйте этот материал в соседнюю справа ячейку, переименуйте его - «Вода Тяжелая» и измените один единственный параметр - Index of Refr. на 0.97.
Теперь можно запустить обсчет вновь созданной сцены для проверки полученных результатов (рис. 7.31).
Как видно из финального кадра, изменяя Index of Refr. (Коэффициент Преломления) можно искусственно уменьшать глубину преломлений у объектов с материалом типа Raytrace и тем самым влиять на общую «цельность» получаемой «картинки».
3D Studio Max: Назначение Material ID (Идентификатора Материала)
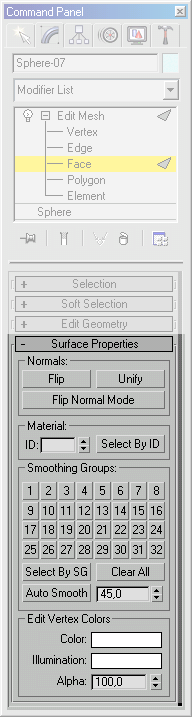
3D Studio Max: Образец Составного материала
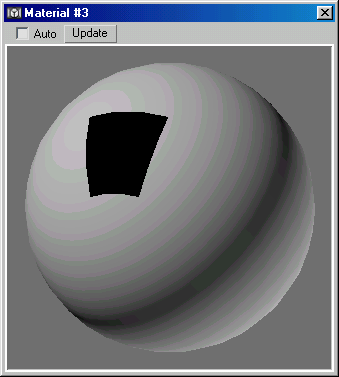
3D Studio Max: Окончательная визуализация
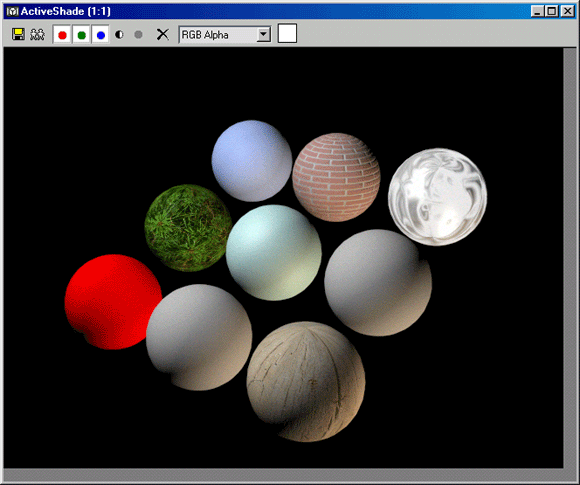
3D Studio Max: Подтверждение сброса материала
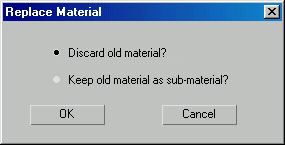
3D Studio Max: Режим подобъектов модификатора Edit Mesh (Редактирование Каркаса)
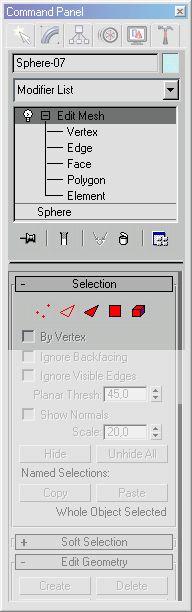
3D Studio Max: Свиток Миlti/Sub-Object Basic Parameters (Основные Параметры Составного Материала)
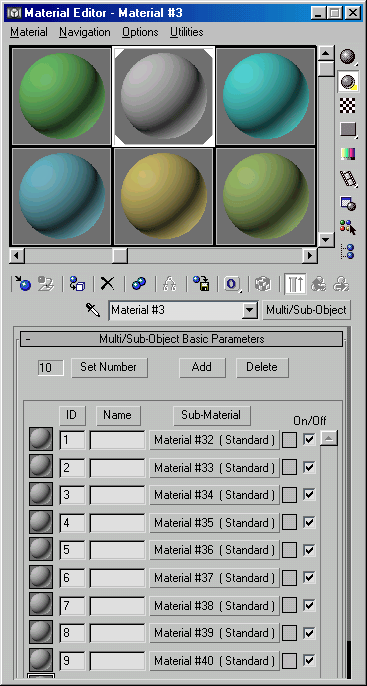
3D Studio Max: Создание копии текущего материала
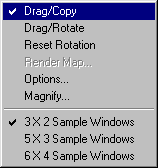
3D Studio Max: Составной материал «Цветной Мяч»
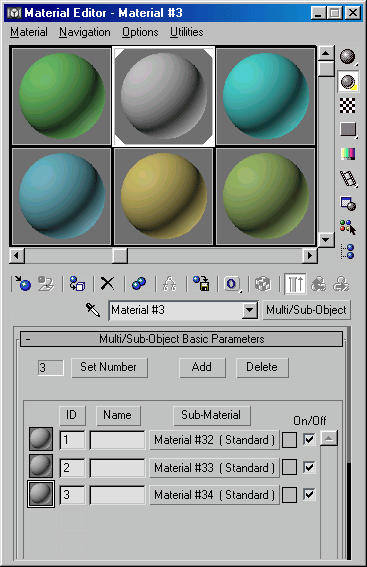
3D Studio Max: Сфера с Составным Материалом