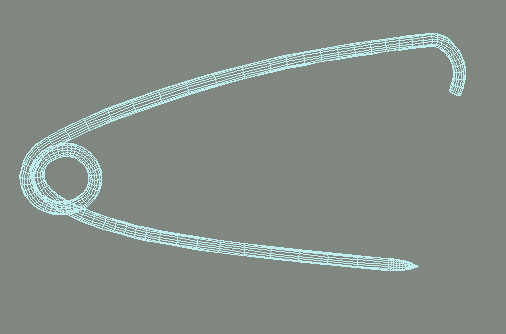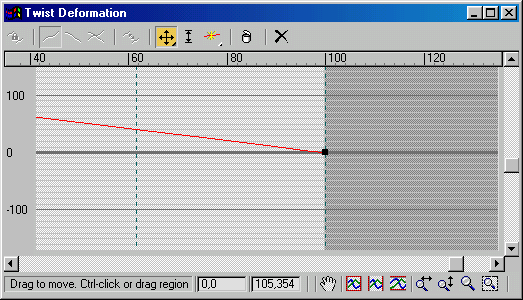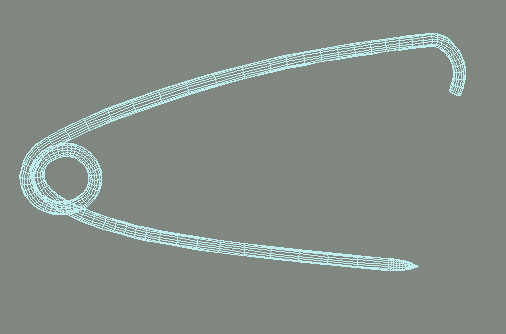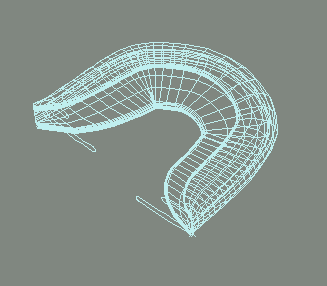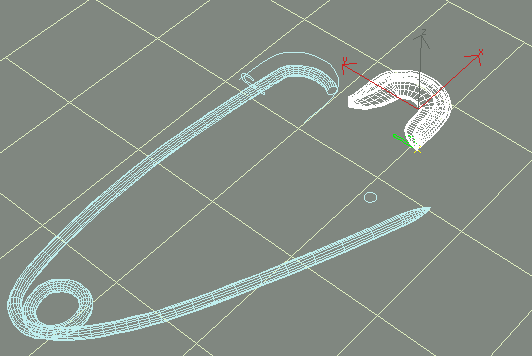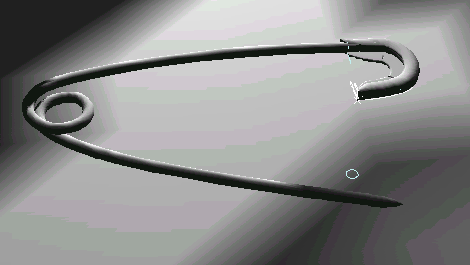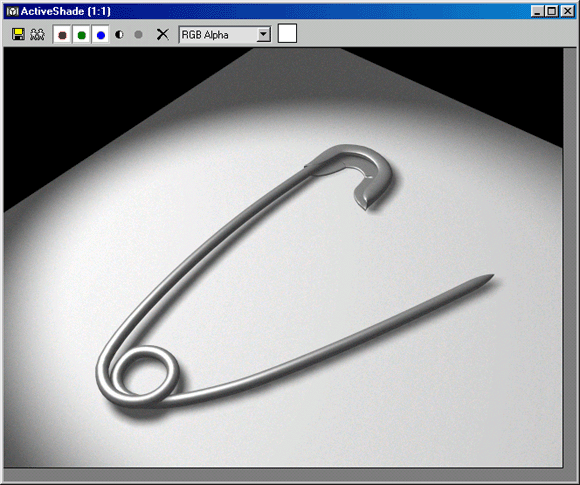24. Deformations (Деформации)
Deformations (Деформации)
Одноименный свиток содержит пять видов деформаций. Каждый из них может влиять на размер, угол поворота и угол наклона Сечения в любой точке Пути. Вот основные характеристики инструментов деформаций:
- Scale (Масштаб) - деформация изменения размера Сечения по одной или двум осям, измеряется в процентах.
- Twist (Кручение) - поворот Сечения вокруг его Pivot Point (Опорной Точки) в плоскости перпендикулярной Пути, измеряется в угловых единицах.
- Teeter (Качание) - поворот Сечения вокруг его Pivot Point (Опорной Точки) вокруг двух осей, образующих плоскость перпендикулярную Пути, измеряется в угловых единицах.
- Bevel (Скос) - деформация полярного сжатия / растяжения контура сечения от его Pivot Point (Опорной Точки), измеряется в линейных единицах.
- Fit (Вписывание) - задание закона изменения Сечения по длине Пути на основе двух форм, в которые будет вписан объем Loft-модели.
Каждая из деформаций имеет кривую, описывающую закон ее изменения по длине Пути. Все типы, кроме Twist (Кручения), имеадтпо две кривых, отвечающих за оси X и Y в локальной системе координат Сечения, а упомянутая деформация - только одну кривую. Тип Fit (Вписывание) требует предварительного создания одной (для симметричной деформации) или двух (для несимметричной) форм. Для активации соответствующей деформации служат модальные кнопки, расположенные рядом с основными. Нажатие на кнопку любого из пяти инструментов вызывает соответствующее диалоговое окно, состоящее из рабочего пространства и служебных зон с управляющими кнопками и статусными полями (рис. 5.36).
По горизонтальной оси располагается длина Пути в процентах от 0 до 100, вертикальная ось представлена единицами деформаций соответственными каждому из типов. Для панорамирования, укрупнения / уменьшения вида служит набор кнопок в правой нижней части окна. Зона подсказок и два информационных статусных поля находятся внизу слева и по центру. Вверху слева располагаются кнопки управления режимами редактирования кривых деформаций. После завершения изменений окно может быть закрыто или свернуто. Редактирование кривой деформации осуществляется аналогично таковому для сплайнов рассмотренному ранее.
РИСУНОК 5.36. Диалоговое Окно настройки Деформаций
Вернемся к выполнению практического задания и детально разберем использование деформации Scale (Масштаб).
11. Выбрав объект «Булавка», перейдите в панель Modify (Редактировать) и разверните свиток Deformations (Деформации). Далее щелкните на кнопке Scale (Масштаб) и обратите свое внимание на одноименное диалоговое окно. Первая из модальных кнопок Make Symmetrical (Включить Симметрию) в левой верхней части его управляет режимом симметрии кривых масштаба Сечения по осям X и Y. Так как сечение булавки имеет одинаковые пропорции по обеим осям, то кнопка симметрии должна быть включена. Далее следуют кнопки выбора оси деформации, что в нашем случае не имеет значения - редактируя кривую оси X, мы одновременно изменяем ось Y, и наоборот.
12. Затем необходимо создать дополнительную вершину на кривой деформации, для чего следует воспользоваться кнопкой из списка Insert Bezier Point (Вставить Точку Безье). Далее на рабочей области окна левым щелчком добавьте новую вершину на последнем сегменте Пути и переключитесь в режим перемещения вершин, выбрав из списка кнопок Move Control Point (Перемещать Контрольную Точку) ограничение по горизонтали. Выберите крайнюю справа вершину и переместите ее к горизонтальной оси, задав тем самым коэффициент масштаба Сечения в конечной точке Пути приблизительно равным 0.
13. Для точного указания масштаба можно воспользоваться цифровым полем набора в центральной нижней части окна и видовые окна отобразят сделанные изменения (рис. 5.38).
РИСУНОК 5.38. Острие Булавки
14. Теперь выберите объект «Замок» и откройте его окно Scale Deformations (Деформации Масштаба) - необходимо задать плавное изменение масштаба Сечения в начале и конце Пути редактируемого объекта. Однако в данном случае масштабирование должно применяться только к одной из осей сечения, поэтому следует выключить кнопку Make Symmetrical (Включить Симметрию) идалее выбрать для правки кривую масштаба по оси X. Для добавления вершин типа Bezier (Безье) и их перемещения используйте соответствующие кнопки из списка в левой верхней части окна. Отладьте кривизну и расположение сегментов, перетаскивая маркеры касательных вершин редактируемой кривой (рис. 5.36), и в результате форма объекта примет желаемый вид (рис. 5.39).
РИСУНОК 5.39. Окончательная форма Замка
15. Остается лишь немного подправить Путь тела булавки в месте завитка, чтобы результат Лофтинга выглядел более реально. Для этого необходимо выбрать сплайн «Путь@Булавка-Проба» и слегка разнести его вершины в вертикальной плоскости, сохраняя очертания контура в горизонтальной плоскости (рис. 5.40).
РИСУНОК 5.40. Корректировка сплайна Пути в вертикальной плоскости
Так как Путь объекта «Булавка» является образцом выбранного сплайна, то любое его изменение отображается незамедлительно. Выполните добавление модификатора Edit Spline (Редактировать Сплайн) и перейдите на подобъектный уровень Vertex (Вершина).Выбирая вершины в области завитка, добейтесь отсутствия самопересечений поверхностей, образующих тело булавки в Лоф-тинговом объекте.
16. Активизируйте видовое окно Camera (Вид из Камеры) и произведите обсчет полученной трехмерной модели, нажав на кнопку
Quick Render (Быстрая Визуализация) в Main ToolBar (Основной Панели) (рис. 5.41).
РИСУНОК 5.41. Итоговый кадр без назначения материалов
РИСУНОК 5.42. Итоговый кадр с назначением материалов
Безусловно, итоговый кадр значительно выиграет при использовании материала отличного от Default (По Умолчанию), присваиваемого Мах создаваемым объектам. В этом вы можете убедиться, просмотрев изображение «английской булавки» с назначенным материалом Chrome-Metal (рис. 5.42). Для этого загрузите файл English-Pin.JPG из каталога \lmages с сайта издательства, воспользовавшись пунктом View Image File (Просмотр файла изображения) падающего меню File (Файл).
3D Studio Max: Диалоговое Окно настройки Деформаций
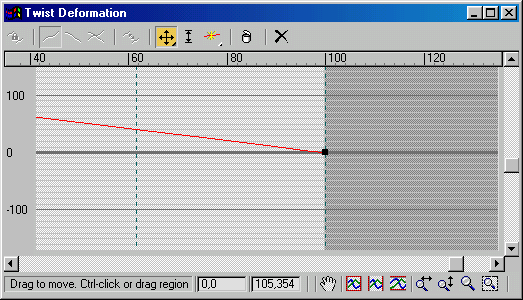
3D Studio Max: Итоговый кадр без назначения материалов
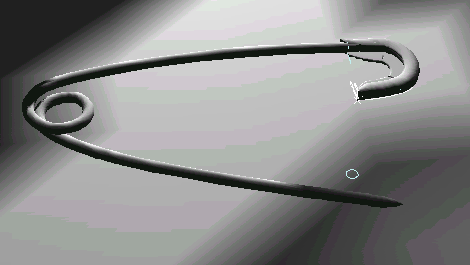
3D Studio Max: Итоговый кадр с назначением материалов
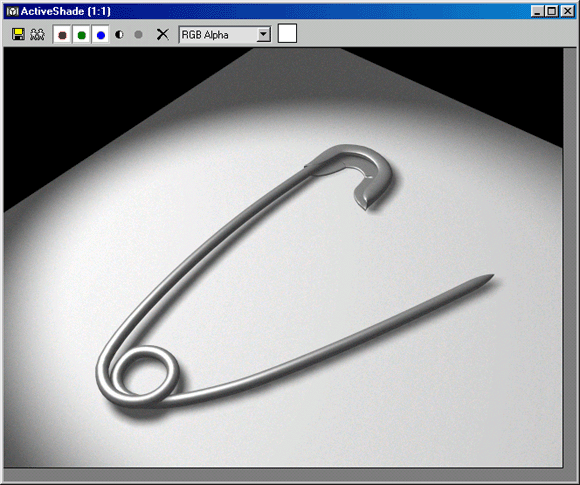
3D Studio Max: Корректировка сплайна Пути в вертикальной плоскости
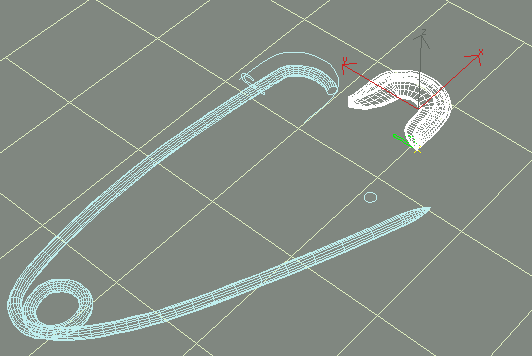
3D Studio Max: Окончательная форма Замка
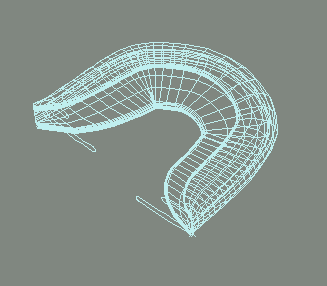
3D Studio Max: Острие Булавки