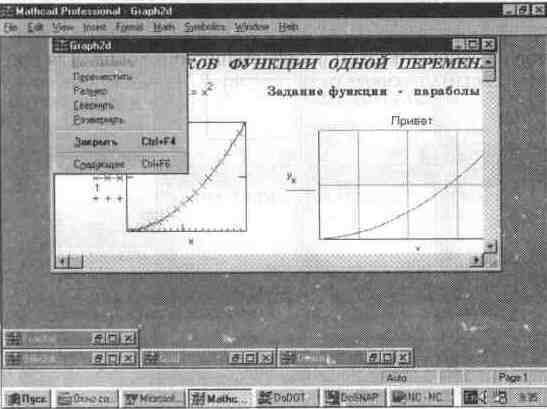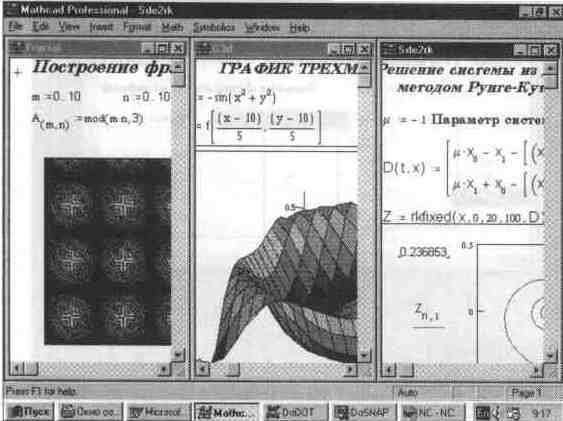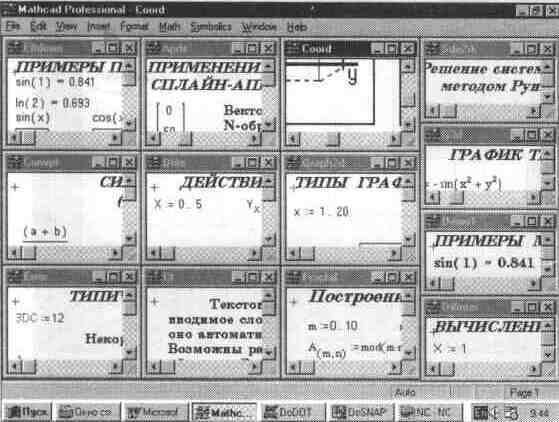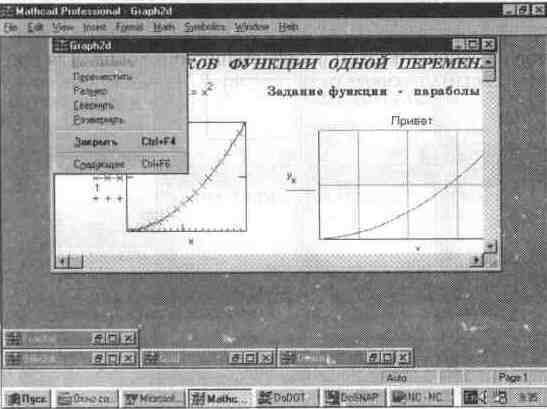Глава 9 Работа с окнами
Глава 9 Работа с окнами
9.1. Подменю для работы с окнами (Window)
Как и большинство программ, работающих в среде Windows, система MathCAD унаследовала от нее многооконный и удобный пользовательский интерфейс. Мы уже видели, что после загрузки системы появляется окно, содержащее полосы прокрутки для скроллинга изображения и средства управления для свертывания окна в пиктограмму и развертывания его на часть экрана или на весь экран. Окна появляются при выборе соответствующих опций меню или подменю, а также при выводе сообщений об ошибках. Традиционны для Windows и средства перемещения окон и плавного изменения их размеров.
Система MathCAD позволяет одновременно работать со многими задачами. Под каждую задачу она отводит свое окно. Одно из них обычно является активным — то, с которым происходит работа в настоящий момент. Состояние других документов "замораживается", но их можно пустить в работу в любое время без новой загрузки и без исполнения связанной с окном программы.
Основные операции с окнами сосредоточены в позиции Window (Окно) главного меню (см. рис. 9.1).
Рис. 9.1 Вид экрана MathCAD с подменю Window главного меню
Ниже указаны эти операции:
Cascade (Каскад) — расположить окна документов друг под дру гом так, чтобы были видны заголовки;
Horizontal (По горизонтали) расположить окна документов горизонтально;
Vertical (По вертикали) — расположить окна документов вертикально;
Arrange Icons — упорядочить размещение пиктограмм (Упорядочить пиктограммы) рабочих документов вдоль нижней границы окна приложения.
Кроме этих операций в подменю позиции Window имеется список окон, которые в данный момент открыты. Он позволяет быстро сделать активным указанное окно.
Рассмотрим действие основных команд управления окнами. Они позволяют пользователю подстроить графический интерфейс системы под свои вкусы и привычные возможности.
9.2. Каскадное расположение окон (Cascade)
Операция Cascade (Каскад) задает каскадное расположение окон. При этом окна располагаются последовательно, частично закрывая друг друга. У закрытых окон обычно видна лишь титульная строка с именем окна, повторяющим имя загруженного на исполнение документа. Окно, расположенное поверх остальных, видно полностью.
Верхнее окно можно закрыть, указав курсором мыши на квадратик с треугольником, обращенным вершиной вниз. Окно при этом свертывается в пиктограмму, а следующее за ним выходит на передний план. Указание на квадратик с треугольником, обращенным вершиной вверх, развертывает окно почти во весь экран. На рис. 9.2 показано каскадное расположение окон.
Рис. 9.2 Расположение окон после выполнения операции Cascade
Каскадное расположение окон удобно для их переключения. Оно позволяет видеть имена сразу всех файлов, документы которых загружены в окна, и дает достаточно места для обзора активного окна. Однако при таком расположении окон затруднен перенос объектов из одного окна в другое.
9.3. Расположение окон по горизонтали (Horizontal)
Операция Horizontal выводит на экран сразу все окна, причем они имеют одинаковый размер и расположены по горизонтали. Размер окон тем меньше, чем больше окон выведено. В каждом окне видна лишь часть загруженного в
нею документа Рис. 9.3 показывает вид экрана после выполнения этой операции. В нашем случае использованы оба варианта разделения экрана — и по горизонтали, и по вертикали.
Рис. 9.3 Расположение окон после выполнения операции Gorizontal
Равномерное расположение окон может оказаться наиболее удобным, если требуется скопировать блок из одного окна в другое. Однако здесь есть некоторая трудность: в уменьшенном по размеру окне видны не все блоки Поэтому не следует увлекаться одновременным выводом большого числа окон. Практика показывает, что чаще всего достаточно работать с двумя-тремя окнами И наконец, надо помнить, что в каждом окне возможен свой скроллинг изображений, поэтому несложно найти нужный объект, даже если он вначале не попал в видимую область окна.
9.4. Расположение окон по вертикали (Vertical)
Операция Vertical выводит на экран сразу все окна, причем они имеют одинаковый размер и расположены вертикально Размер окон тем меньше, чем больше окон выведено. В каждом окне видна лишь часть загруженного в него документа. Рис. 9.4 показывает вид экрана после выполнения этой операции
Строго горизонтальное или вертикальное расположение окон получается, если окон немного, например два или три. При большем числе окон деление экрана происходит как по горизонтали, так и по вертикали (см рис 9 5)
Выбор оптимального расположения окон зависит от характера работы с MathCAD Система позволяет перетаскивать мышью объекты из одного окна в другое Для такого перетаскивания достаточно выделить объект (или группу объектов — блок) и, удерживая нажатой левую клавишу мыши, перетащить объект (или блок) в другое окно. Для этой операции, облегчающей компоновку сложных документов, удобное расположение окон имеет важное значение.
Рис. 9.4 Расположение окон после выполнения операции Vertical
Рис. 9.5 Расположение большого числа окон после выполнения операции Vertical
9.5. Приведение в порядок пиктограмм (Arrange Icon)
Если перевести часть окон в неактивное состояние, то они будут представлены на экране своими пиктограммами. Эти пиктограммы можно перемещать куда угодно, что нередко ведет к "захламлению" экрана (см. рис. 9.6).
Операция Arrange Icon (Упорядочить значки) означает наведение порядка с пиктограммами. При ее выполнении пиктограммы размещаются строго в нижней части экрана, как показано на рис. 9.7.
Рис. 9.6 Экран,"захламленный" пиктограммами неактивных окон
Рис. 9.7 Экран после выполнения операции Arrange Icon
Если в результате ваших действий пиктограммы оказались разбросанными по текущему окну, применение этой операции позволит собрать их вместе в левом нижнем углу текущего окна системы Такая операция типична для всех программных систем, работающих в среде операционной системы Windows Она избавляет нас от ручного перетаскивания пиктограмм и точной установки их в нужном месте
9.6. Переключение окон и управление ими
Помимо перечисленных операции в позиции Window главного меню предусмотрена возможность переключения текущего окна Все введенные в систему документы регистрируются в специальном каталоге, который помещается в нижней части подменю позиции Window. Из каталога можно легко выбрать любое нужное сейчас окно и переключиться в режим редактирования и исполнения содержащегося в нем документа.
Каждое окно системы MathCAD содержит характерный для приложений под Windows квадратик с жирной короткой чертой (такой квадратик, но с длинной чертой содержит главное окно системы). Если активизировать эту область, указав ее курсором мыши и нажав левую клавишу, то из квадратика выпадет Windows-меню, содержащее следующие операции:
Restore (Восстановить) — восстановление обычного вида окна;
Move (Переместить) — перемещение окна по экрану;
Size (Размер) — изменение размеров окна;
Minimize (Свернуть) — свертывание окна в пиктограмму;
Maximize (Развернуть) — развертывание окна;
Close [Ctrl+F4] (Закрыть) — закрытие текущего окна;
Next [Ctrl+F6] (Следующее) — переход к следующему окну.
Эти операции характерны почти для всех прикладных программ, работающих в среде Windows, и на них не стоит останавливаться. Русскоязычная система Windows имеет это окно, естественно, с надписями на русском языке.
Если окон оказалось слишком много (ограничение в виде восьми окон в новой версии снято), то система откажется от ввода дополнительных документов и сообщит то этом в информационном окне. Для продолжения работы нужно очистить текущее окно командой New (Создать) в позиции File (Файл) главного меню или закрыть часть ставших ненужными окон. Для этого используется команда Close (Закрыть) из Windows-меню каждого окна. Вообще говоря, держать открытыми слишком много окон не рекомендуется в любом случае, так как это загромождает экран и уменьшает ресурсы ПК (прежде всего объем доступной памяти).
101.jpg

102.jpg

103.jpg

104.jpg
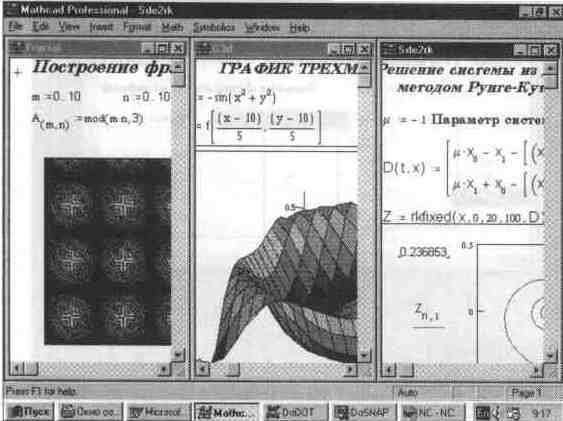
105.jpg
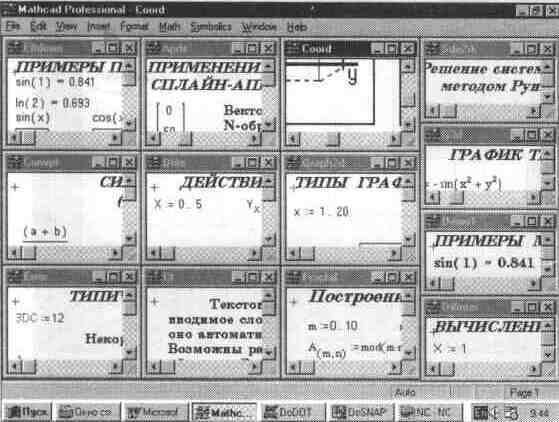
106.jpg

107.jpg