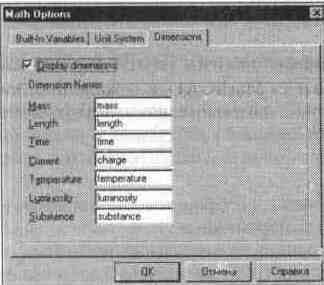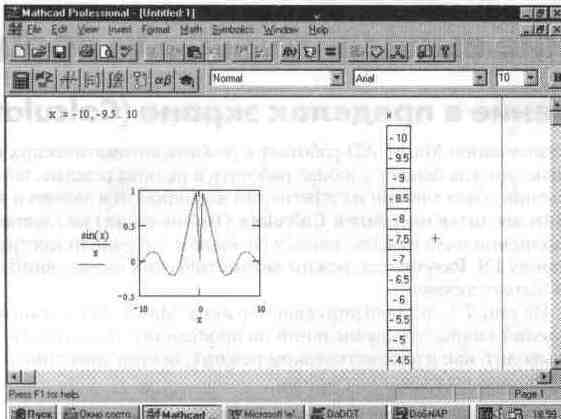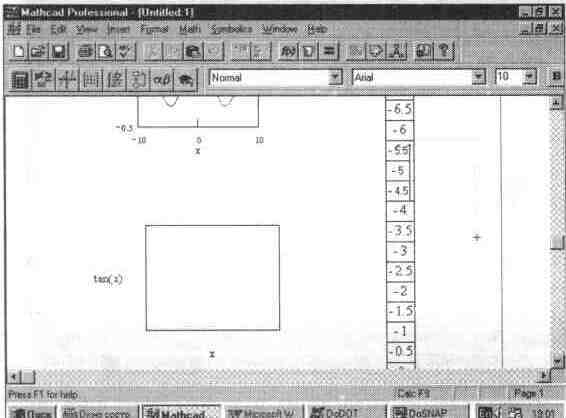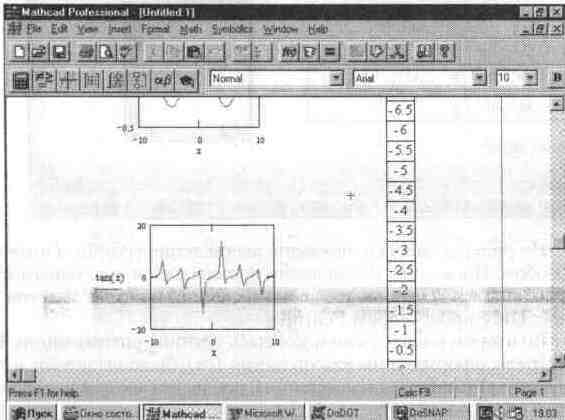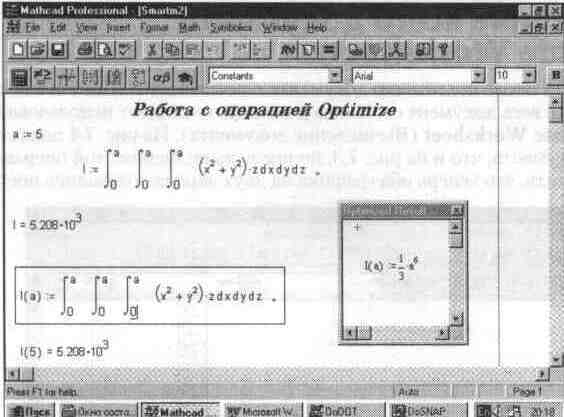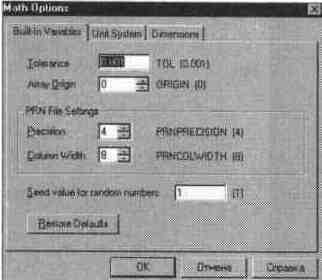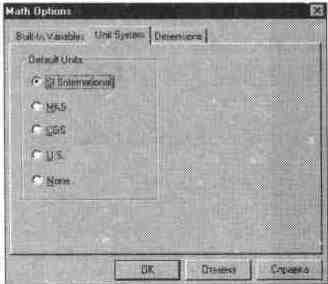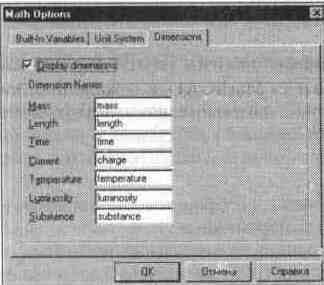Глава 7 Управление вычислительными процессами
Глава 7 Управление вычислительными процессами
7.1. Вычисление в пределах экрана (Calculate)
По умолчанию MathCAD работает в режиме автоматических вычислений. Однако иногда бывает удобнее работать в ручном режиме, например, если вычисления объектов при их изменении выполняются заново и долго. Ручной режим вводится операцией Calculate (Вычисления) из главного меню. Для ее выполнения надо нажать кнопку со знаком = в панели инструментов или клавишу F9. Разумеется, режим автоматических вычислений при этом должен быть отключен.
Из рис. 7.1, иллюстрирующего работу MathCAD в режиме ручных вычислений видно, что вычислений не происходит. В частности, выражение х= не выводит, как в автоматическом режиме, вектор значений х,а в шаблоне графика нет собственно графика.
Рис. 7.1 Документ в режиме ручных вычислений до ввода операции Calculate
Чтобы начались вычисления, надо выполнить операцию Calculate любым из описанных выше способов. Вид документа после ввода этой операции показан на рис. 7.2. Нетрудно заметить, что теперь выведен вектор значений х и построен график функции.
Если, однако, пролистать документ дальше и перейти к ниже расположенному экрану, то можно обнаружить, что блоки в нем не выполнялись. Это иллюстрирует рис. 7.3, в котором виден неисполненный блок построения функции tan(x).
Итак, операция Calculate исполняет только те блока, которые видны на текущем экране. Для исполнения последующих блоков надо вновь исполнять операцию Calculate. Другой способ исполнения последующих блоков описан ниже.
Рис. 7.2 Документ в режиме ручных вычислении после ввода операции Calculate
Рис. 7.3 Демонстрация неполного исполнения документа при вводе операции Calculate
Кстати говоря, график на рис 7 3 не отличается высокой представитель ностью" Это связано с тем, что задано слишком малое число точек Так что этот график наглядно показывает, что малое число точек может сильно иска зить графическую визуализацию функции В нашем случае это не важно, надо было лишь проиллюстрировать исполнение блоков
7.2. Исполнение всего документа (Calculate Worksheet)
Если после подготовки документа с невычисленными блоками нужно исполнить весь документ от начала до конца, то следует использовать операцию Calculate Worksheet (Вычисление документа) На рис 7 4 показана та же часть документа, что и на рис 7 3, но после выполнения этой операции Нетрудно заметить, что теперь оба графика на ДВУХ экранах оказались построенными
Рис. 7.4 Вид части документа после исполнения операции Calculate Worksheet
Разумеется, такой же вид имел бы приведенный фрагмент документа при повторном исполнении команды Calculate
7.3. Вычисления в автоматическом режиме (Automatic Calculation)
Операция Automatic Calculation (Автоматические вычисления) в подменю Math обеспечивает переключение между ручным и автоматическим режимами вычислений Если против названия этой операции мышью установить "птичку", то будет работать автоматический режим вычислений, в противном случае, когда "птички" нет, — ручной.
Как правило, автоматический режим вычислений намного удобнее ручного, поэтому он установлен по умолчанию
7.4. Оптимизация вычислений (Optimization)
Oптимизация вычислений достигается заменой сложной функции или мате матического выражения их аналитическим представлением (если оно, конечно, есть) Для иллюстрации техники оптимизации рассмотрим рис 7 5
Рис. 7.5 Пример на оптимизацию вычислений
На рисунке вначале показано вычисление тройного интеграла обычным способом. Поскольку вычисления производятся численным методом, то они достаточно трудоемки и задержка выдачи результата заметна даже на скоростных ПК с процессором Pentium.
Во втором случае использовалась техника оптимизации. Выражение для интеграла, оформленное как функция 1(n), было выделено, а затем исполнена операция Optimize (Оптимизация), после чего скорость вычислений увеличилась в несколько раз
Признаком оптимизации выражения является появление после него красной звездочки — знака *. Кроме того, установив в оптимизированное выражение курсор мыши и щелкнув ее левой клавишей, можно наблюдать появление окна с оптимизированным выражением; на рис. 7.5 это окно также показано. Нетрудно заметить, что в нашем примере довольно сложный интеграл оказался замененным достаточно простым аналитическим выражением
Разумеется, вычисление по такому выражению намного проще, чем по полному интегралу. Особенно большой выигрыш оптимизация может дать при многократном вычислении сложных функций, содержащих интегралы, производные, суммы, произведения и ряды. Бывают, впрочем, случаи, когда исходное выражение превращается в не менее сложное оптимизированное выражение. Тогда оптимизация оказывается бесполезной Оптимизацию можно задать в тексте документа специальными словами — директивами, но эта возможность будет рассмотрена позже
7.5. Установка опций (Options...)
В позиции Options... (Опции) сосредоточены различные опции вычислительных процессов Если активизировать эту позицию, то на экран будет выведено окно с панельным переключателем, показанным на рис 7.6
Рис. 7.6 Диалоговое окно установки опций
Это окно имеет следующие панели:
Built-in Variables... — установить значения встроенных (Встроенные переменные) (системных) переменных, Units System (Единицы — вывести подменю с позициями, Dimension (Размерность) — установить размерность величин.
Рассмотрим назначение опций в каждой из этих панелей
Установка значений системных переменных (Built-in Variables...)
В системе MathCAD имеется несколько так называемых системных переменных. У них есть свои имена и значения, присваиваемые системой по умолчанию. Действие системных переменных глобальное, т е. они доступны в любом месте программы и их значения можно изменить также в любом месте программы.
Операция Built-in Variables... (Встроенные переменные) служит для установки значений системных переменных:
TOL [0.001] — погрешность численных расчетов;
ORIGIN [0] — нижняя граница значения индекса индексации векторов и матриц;
PRNPRECISION [4] - число столбцов для WRITEPRN, PRNCOLWIDTH [8] — число десятичных знаков, используемых для записи числовых данных в WRITEPRN
При применении этой операции появляется окошко со списком указанных переменных (в квадратных скобках указаны их заданные значения) — см. рис. 7.6
Можно откорректировать значения системных переменных. К назначению двух последних переменных мы вернемся позднее, при описании оператора записи данных на диск WRITEPRN Значения переменных можно вывести, указав после их имени знак =
Опции установки системы единиц
System Utits выводит диалоговое окно для выбора систем единиц для размерных величин, показанное на рис. 7 7.
В этом окне можно выбрать одну из следующих систем единиц для размерных величин. SI, MKS, CGS, US и None (не используется ни одна из этих систем).
Рис. 7.7 Диалоговое окно изменения системы единиц размерных величин
Форматирование размерных величин (Dimensions)
Для изменения формата размерных величин служит панель Dimensions (Размерности) Она выводит диалоговое окно, показанное на рис 7 8
Рис. 7.8 Изменение формата размерных величин
Эта панель выводит перечень размерностей, который можно при необходимости редактировать Для этого надо установить "птичку" в прямоугольнике опции Display Dimensions (Просмотр размерностей)
81.jpg

82.jpg
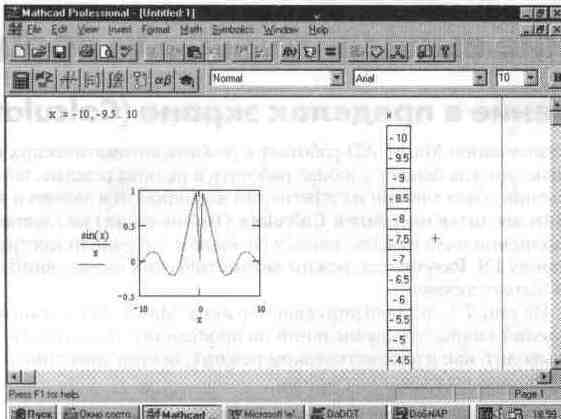
83.jpg
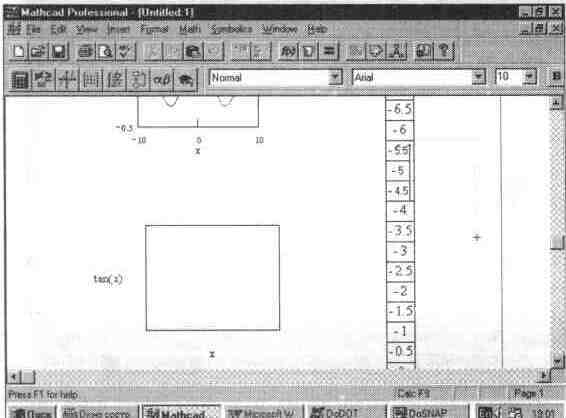
84.jpg
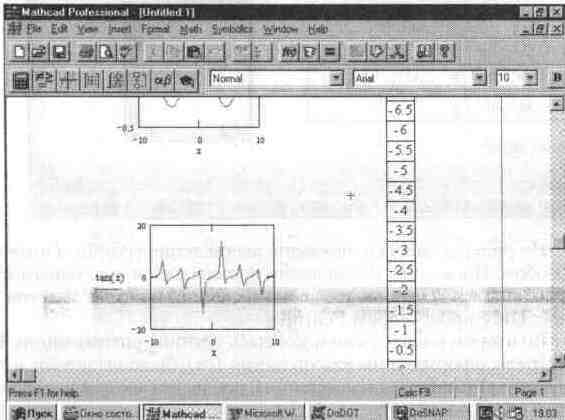
85.jpg
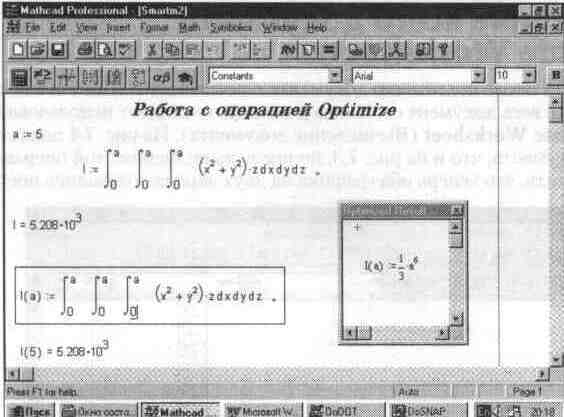
86.jpg
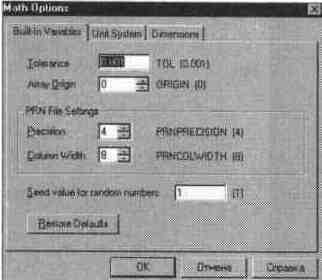
87.jpg
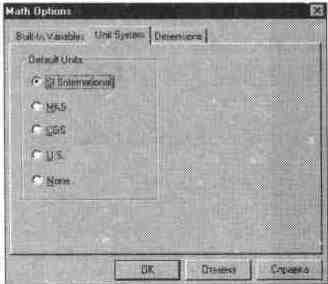
88.jpg