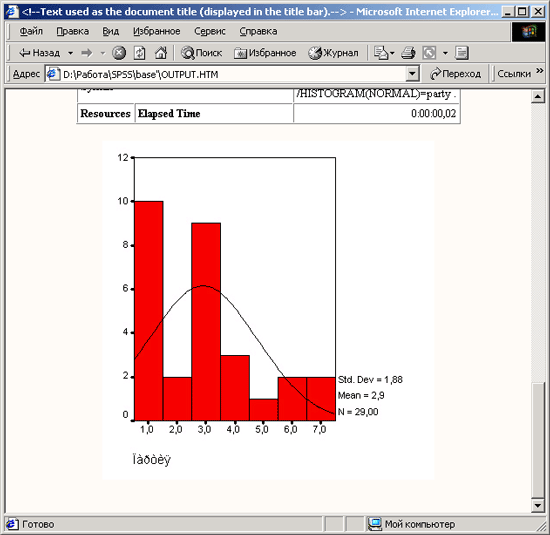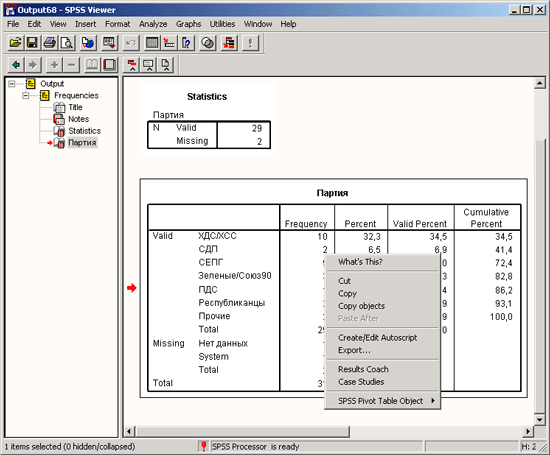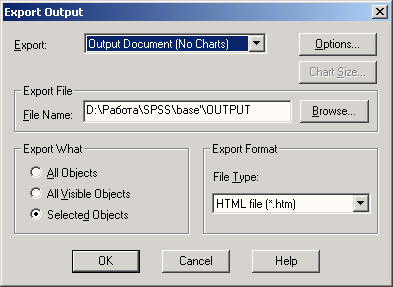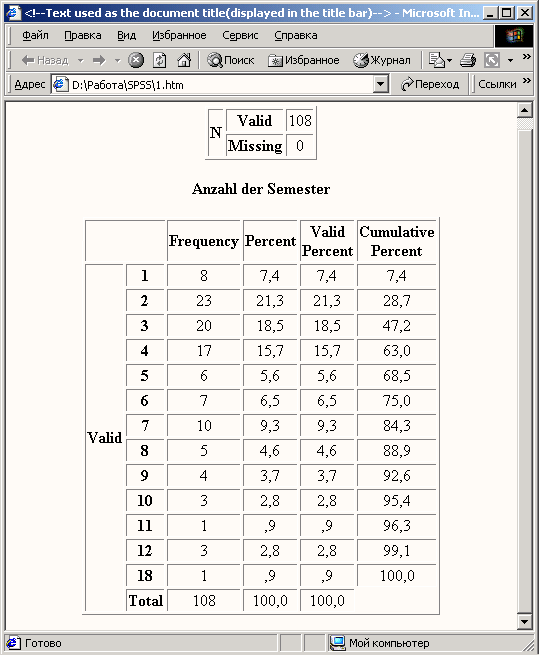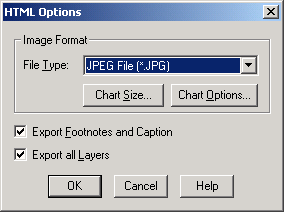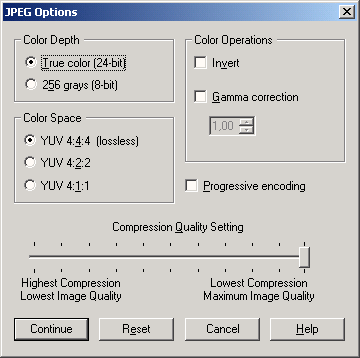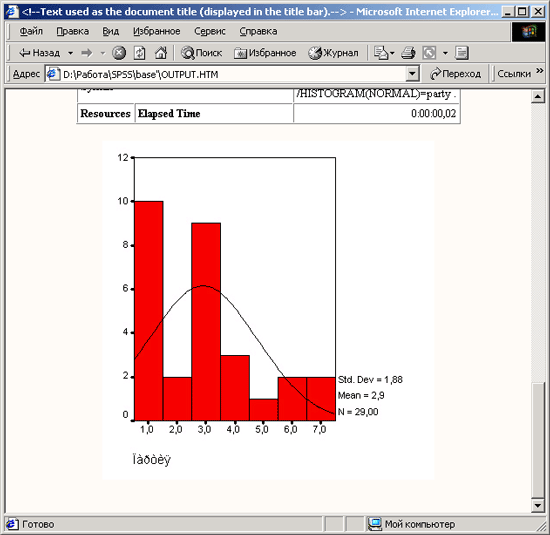25.3 Экспорт сводных таблиц и диаграмм как HTML-документов
25.3 Экспорт сводных таблиц и диаграмм как HTML-документов
-
Запустите SPSS и загрузите файл studium.sav в редактор данных.
-
Постройте частотное распределение переменной semester.
Просмотрите полученные результаты в окне просмотра. Мы хотим экспортировать таблицы в HTML-формат, разместить их на Web-странице. Для этого нужно сделать следующее.
-
Щёлкните правой кнопкой мыши на частотной таблице "Количество семестров" (Anzahl der Semester).
Окно просмотра выглядит теперь, как изображено на рисунке 25.8.
-
Выберите опцию Export... (Экспортировать)
-
Открывается диалоговое окно Export Output (Экспортировать выходные данные) (см рисунок 25.9).
-
В поле File Name (Имя файла) введите, например, C:\SPSSBUCH\test.htm и подтвердите его выбор нажатием ОК.
-
Запустите программу-браузер, например, Microsoft Internet Explorer.
-
Введите в строке Path (Путь): file:///C:/SPSSBUCH/test.htm. Обратите внимание на то, что после слова file (файл) должны стоять три черты, наклоненных вправо.
Рис. 25.8. Таблица в окне просмотра с раскрытым общим меню
Рис. 25.9. Диалоговое окно Экспорт данных
Результаты построения частотного распределения переменной semester будут отныне показываться, как HTML-Документ (см. рис. 25.10).
Теперь мы хотим экспортировать еще и диаграмму.
-
Постройте для этого гистограмму переменной semester с нанесенной кривой нормального распределения.
-
В окне просмотра щёлкните правой кнопкой мыши на диаграмме, и выберите опцию Export... (Экспортировать). Откроется диалоговое окно Export Output (Экспортировать выходные данные).
-
Выберите в списке Export (Экспорт) опцию Output Document (Выходной документ).
-
И, наконец, щёлкните на переключателе Options... (Опции). Откроется диалоговое окно HTML Options (Опции HTML) (см. рисунок 25.11).
Рис. 25.10. Частотное распределение переменной semester в виде HTML-документа
-
В этом диалоговом окне щёлкните на переключателе Chart Options... (Опции для диаграммы)
Откроется диалоговое окно JPG Output Filter Setup (Установка выходного фильтра JPG) (см. рисунок 25.12).
-
Активируйте в области Resolution (Разрешение) опцию Screen (Экран) и подтвердите ввод ОК.
-
Возвратившись в диалоговое окно Export Output (Экспортировать выходные данные), введите имя файла C:\SPSSBUCH\histogramm.htm.
-
Запустите программу-браузер, например, Microsoft Internet Explorer.
-
Введите в строчку Path (Путь): file://C:/ SPSSBUCH/histogramm.htm. Обратите внимание на то, что после слова file (файл) должны стоять три черты, наклоненных вправо.
Рис. 25.11. Диалоговое окно HTML Options (HTML Опции)
Рис. 25.12. Диалоговое окно JPG Выход Фильтр Установка
Гистограмма с нанесенной кривой нормального распределения является отныне HTM L-Документом (см. рис. 25.13).
-
У Вас не должно возникнуть трудностей в дальнейшей самостоятельной работе с оставшимися опциями.
Рис. 25.13. Гистограмма в окне программы-браузера
8.gif
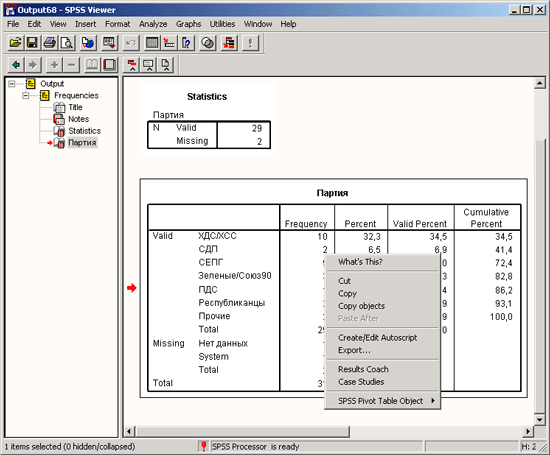
9.gif
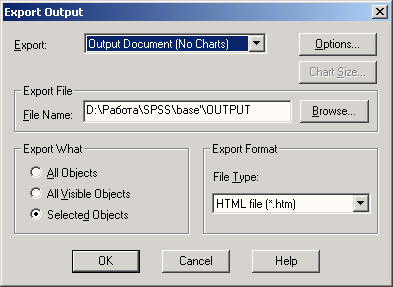
10.gif
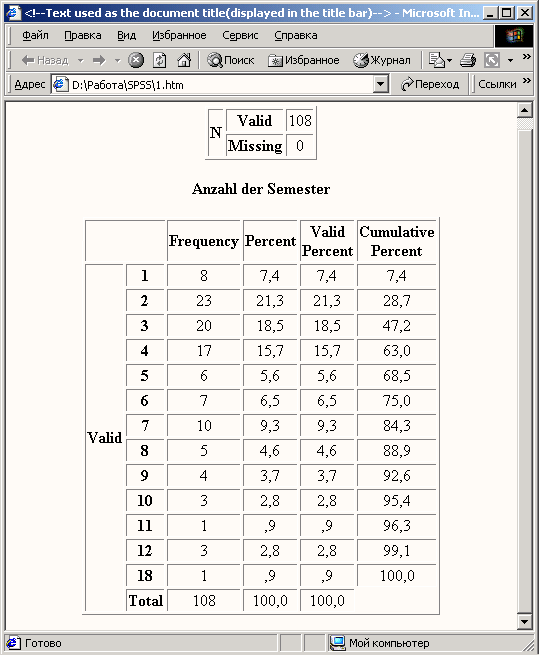
11.gif
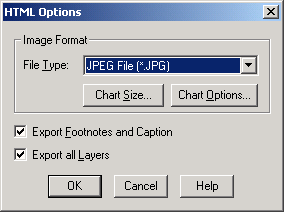
12.gif
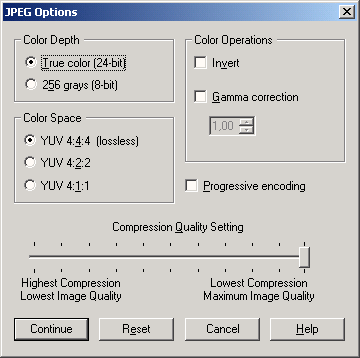
13.gif