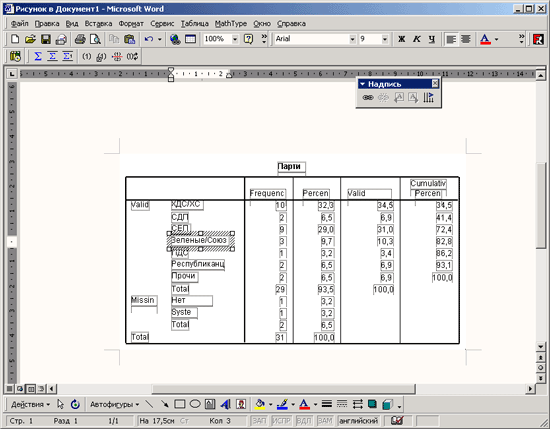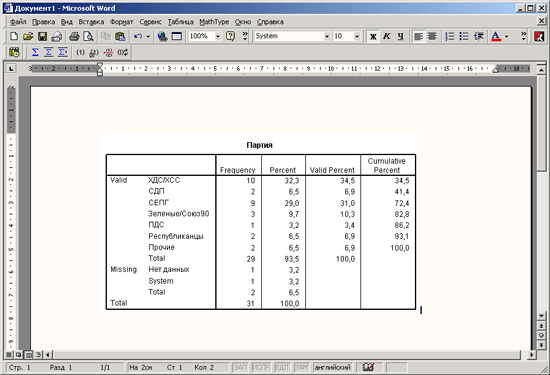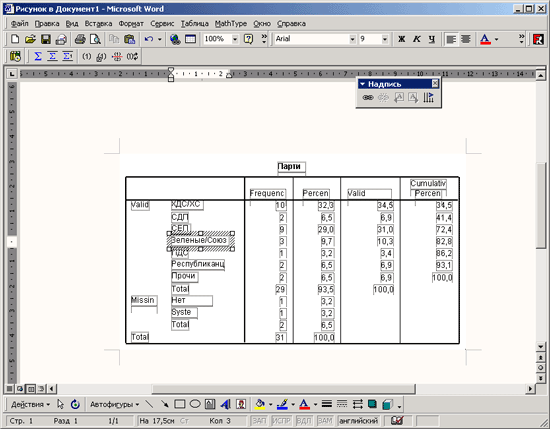25.1 Перенос статистических результатов в Word
25.1 Перенос статистических результатов в Word
В дальнейшем мы основываемся на том, что в Вашем распоряжении есть Word 97 или сравнимая с ним версия.
Рассмотрим следующий пример: Вы хотите перенести результаты расчета частотного распределения переменной partei из нашего импровизированного опроса За кого бы Вы проголосовали, если бы в воскресенье были выборы в Бундестаг? в текстовый документ Word. Там результаты должны документироваться и оцениваться. Действуйте следующим образом:
-
Запустите текстовый редактор Word.
-
Запустите SPSS, и загрузите файл wahl.sav в редактор данных.
-
В пунктах меню выберите: Analyze (Анализ,) Descriptive statistics (Описательные статистики) Frequencies... (Частоты)
Открывается диалоговое окно Frequencies... (Частоты).
-
Перенесите переменную partei в список целевых переменных.
-
Нажмите ОК. Результаты для частотного распределения появятся в окне просмотра.
-
Щёлкните правой кнопкой мыши на таблице частоты. Окно просмотра выглядит теперь таким образом, как показано на рисунке 25.1.
-
Выберите в вызванном меню опцию Copy Objects (Копировать объекты). В качестве альтернативного варианта, Вы можете выбрать пункты меню Edit (Редактировать) Copy Objects (Копировать объекты)
Рис. 25.1.Окно просмотра с вызванном меню копирования результатов
Статистические результаты, касающиеся частотного распределения будут скопированы в буфер обмена Windows. Буфер обмена является ячейкой памяти, где хранятся любые сведения, которые по желанию снова могут быть вызваны. Эти данные теряются при выходе из Windows, а также при записи новых сведений в буфер обмена. С помощью буфера обмена вышеназванные объекты могут быть перенесены из одной программы в другую. Таким образом, можно копировать статистические результаты из SPSS и переносить их после этого в документ Word. Попробуем это сделать.
-
С помощью панели задач переместитесь в Word.
Панель задач Windows 98 управляет работающими программами. Панель задач может быть вызвана нажатием кнопок <Alt> и <Таb.>. Каждая программа, которую Вы запускаете, имеет собственный символ на панели задач. Чтобы перейти к уже открытой программе, просто щёлкните на соответствующем символе в панели задач.
-
Выберите в строке меню Word опции Правка Вставить
Команда Вставить вставляет данные из буфера обмена в документ, начиная с текущей позиции курсора. Экран выглядит теперь как на рисунке 25.2.
-
Если Вы хотели бы увеличить или уменьшить таблицу, то щёлкните здесь левой кнопкой мыши. Таблица получает теперь так называемую управляющую рамку, как на рисунке 25.3.
Рис. 25.2. Таблица частотного распределения в документе Word
Рис. 25.3. Таблица частотного распределения с управляющей рамкой
Если Вы, например, щёлкните мышью внизу справа рамки, то Вы сможете увеличивать или уменьшать таблицу по диагонали. Для этого удерживайте нажатой левую кнопку мыши, и перемешайте мышь по полю. Отпустите кнопку мыши, когда достигните желаемого размера.
Вы также можете дальше работать с основными таблицами в Word, чтобы, например, изменять или добавлять заголовки.
-
Для этого щёлкните правой кнопкой мыши на таблице частоты. Раскрывается меню (см рисунок 25.4).
-
Выберите опцию Изменить рисунок
Таблица частоты откроется для редактирования (см рисунок 25.5). В Вашем распоряжении теперь находится дополнительная строка меню на нижней кромке экрана.
-
Испробуйте различные возможности. Например, измените заголовок таблицы Прогноз выборов 98.
-
Произведя желаемые изменения, просто щёлкните на переключатель Закрыть графику.
Задание для тренировки
-
Для тренировки перенесите частотное распределение переменных alter (возраст) и sex (пол) в Word.
Рис. 25.4. Вызванное меню в Word
Рис. 25.5. Таблица частотного распределения, открытая для редактирования в Word
1.gif

2.gif
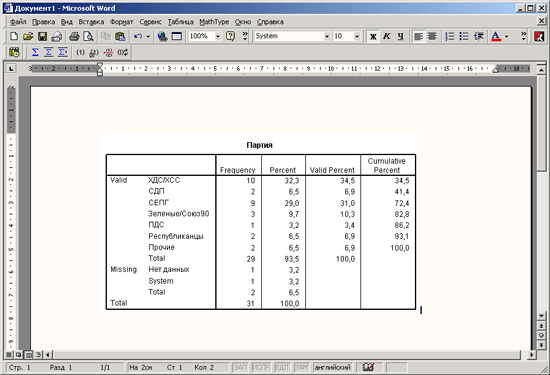
3.gif

4.gif

5.gif